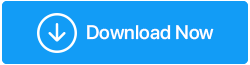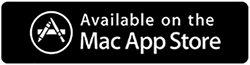Votre ordinateur manque de mémoire sous Windows 10
Publié: 2020-12-29"Windows 10 manque de mémoire" est l'une des erreurs les plus courantes souvent rencontrées par les utilisateurs de Windows. Cela fait en outre référence à une mémoire virtuelle inférieure sur votre ordinateur Windows. C'est exactement un problème qui vous amène à des retards et des dysfonctionnements. Cela devient assez gênant lorsque vous recevez cet avertissement encore et encore.
Comme nous le disons toujours, il y a toujours une raison derrière un problème et il en va de même ici lorsque vous recevez une erreur "mémoire faible sur Windows 10". Laissez-nous vous dire quelques cas où vous pouvez résoudre ce problème ennuyeux. Jetez un oeil ci-dessous :
| Instances courantes lorsque vous voyez l'erreur "Votre ordinateur manque de mémoire". 1. Votre ordinateur manque de mémoire (mais ce n'est pas le cas) : Parfois, l'alerte apparaît sur votre écran, mais la mémoire du PC fonctionne correctement. Cela signifie que l'ordinateur a peut-être mal interprété les indicateurs de mémoire. 2. Votre ordinateur manque de mémoire Claymore : Cette erreur signifie que le mineur de crypto-monnaie utilise trop de mémoire. En conséquence, vous recevez des alertes de mémoire faible. 3. Problèmes d'écran noir de mémoire insuffisante sur votre ordinateur : les alertes d'avertissement de mémoire insuffisante entraînent des erreurs d'écran noir. Ici, vous devez redémarrer vos PC. 4. CutePDF Votre ordinateur manque d'alertes de mémoire : Parfois, CutePDF (un convertisseur PDF) affiche également une erreur de mémoire faible sur Windows 10. Cela se produit généralement lorsque vous souhaitez imprimer les fichiers convertis. 5. Votre ordinateur manque de mémoire Excel : Cela crée un problème lors de l'enregistrement de fichiers Excel sur votre système. 6. Votre ordinateur manque de mémoire Dying Light, Call of Duty, WoW, etc. : cette instance est destinée aux joueurs. Et cela se produit parce que les jeux utilisent un grand espace mémoire. |
Ces instances courantes valent la peine d'attendre. Vous pouvez les identifier en cas d'erreur de mémoire insuffisante sur Windows 10.
Comment réparer l'erreur de mémoire insuffisante de votre ordinateur sous Windows 10 ?
Il existe différentes manières de corriger l'erreur indiquant que "votre ordinateur manque de mémoire". Voici les modalités expliquées :
1. Fermez les programmes qui utilisent trop de mémoire
Pour corriger l'erreur de mémoire insuffisante de Windows 10, vous pouvez fermer le programme en suivant les étapes ci-dessous :
- Faites un clic droit sur l'icône Démarrer ou recherchez le Gestionnaire des tâches.
- Allez dans l'onglet Processus puis cliquez sur Mémoire .
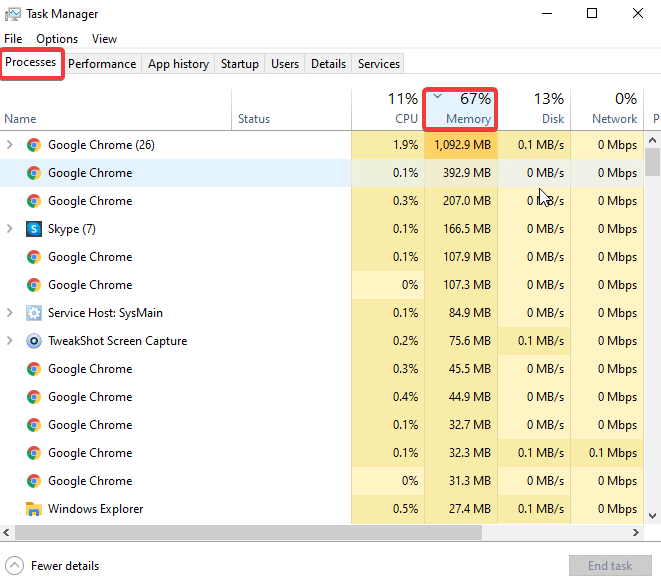
- Ici, vous pouvez supprimer les processus qui ne sont plus utilisés. Pour terminer la tâche, faites un clic droit sur l'un des processus et cliquez sur Fin de tâche .
Cela vous aidera à corriger l'erreur de mémoire insuffisante de votre ordinateur en fermant plusieurs processus en cours d'exécution qui pourraient occuper plus d'espace ou de mémoire sur votre ordinateur. Assurez-vous de supprimer uniquement les processus qui ne sont pas importants, sinon vous risquez d'endommager directement ou indirectement le système d'exploitation.
2. Utilisez l'utilitaire de résolution des problèmes de Windows
Un autre moyen populaire consiste à exécuter le dépannage de Windows pour corriger l'erreur "l'ordinateur manque de mémoire". Voici comment procéder :
- Depuis votre bureau, appuyez sur les touches Win+F.
- Vous verrez une boîte de recherche, tapez
- Dans la fenêtre suivante, choisissez Afficher tout > Maintenance du système.
- Appuyez sur Suivant et attendez que le processus se termine.
Vous pouvez également utiliser l'outil de dépannage intégré de Windows 10. Pour cela, suivez les étapes ci-dessous :
- Dirigez-vous vers Paramètres et accédez à Dépannage.
- Faites défiler ci-dessous jusqu'à ce que vous voyiez "Rechercher et résoudre d'autres problèmes".
Si plusieurs applications sur votre ordinateur occupent plus d'espace mémoire, vous pouvez utiliser l'outil de dépannage des applications du Windows Store. Parfois, même lorsqu'un programme est fermé de force ou ne fonctionne pas correctement, vous pouvez voir des erreurs sur les ordinateurs Windows indiquant "votre PC manque de mémoire". Vous pouvez résoudre ce problème après avoir exécuté le dépannage de la maintenance du système comme expliqué ci-dessus.
3. Augmentez manuellement la mémoire virtuelle
Il existe des cas où Windows alloue trop de mémoire virtuelle à certains programmes, ce qui entraîne des erreurs de "mémoire insuffisante". Vous pouvez résoudre ce problème en suivant les étapes ci-dessous :
- Dans le menu Démarrer, utilisez la zone de recherche pour rechercher Paramètres système avancés .
- Double-cliquez sur le premier résultat qui apparaît.
- Ensuite, allez dans l'onglet Avancé , panneau Performances et choisissez Paramètres .
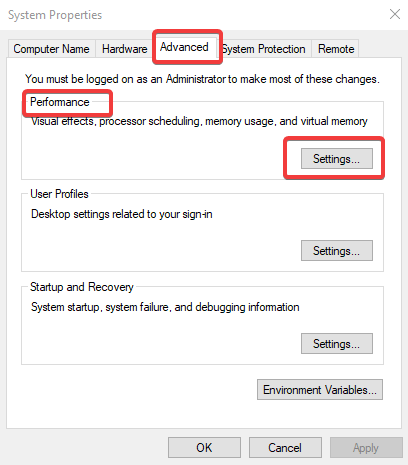
- Dans la fenêtre suivante, cliquez à nouveau sur l'onglet Avancé et choisissez Mémoire virtuelle . Cliquez sur Modifier .
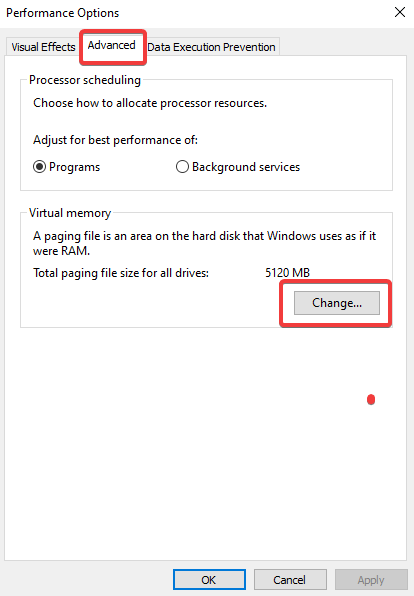
- Ensuite, décochez Gérer automatiquement la taille du fichier d'échange pour tous les lecteurs.
- Maintenant, choisissez Drive (Volume Label) et optez pour Custom Size.
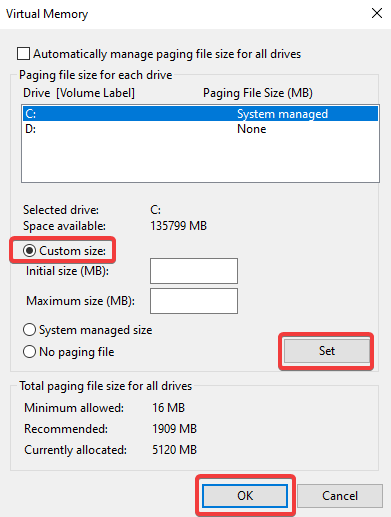
- Ajoutez n'importe quelle taille selon vos besoins en mégaoctets. Cliquez sur Définir pour confirmer.
Cela vous aidera à augmenter votre mémoire virtuelle et à résoudre les problèmes de mémoire insuffisante en un rien de temps.
4. Réparez votre registre
Suivez la ligne de commande comme expliqué ci-dessous pour réparer le registre sur un PC Windows afin de résoudre les messages d'erreur de mémoire insuffisante.

- Ouvrez l'invite de commande à l'aide du champ de recherche et choisissez "Exécuter en tant qu'administrateur" .
- Attendez que la fenêtre d'invite de commande s'ouvre. Maintenant, tapez la commande sfc / scannow et appuyez sur Entrée.
- Attendez que le processus soit terminé. Redémarrez votre ordinateur et c'est tout !
Facile, n'est-ce pas ? Découvrez quelques-uns des meilleurs trucs et astuces d'invite de commande ici.
5. Mettez à jour votre système d'exploitation
Souvent, les mises à jour du système créent également des problèmes et empêchent les gens de travailler. Il affichera encore et encore l'alerte "votre ordinateur manque de mémoire". Pour vous en débarrasser, essayez de mettre à jour votre système d'exploitation. N'oubliez pas que Microsoft continue de déployer des mises à jour Windows afin d'améliorer la stabilité du système et de résoudre divers problèmes. Vérifiez rapidement les mises à jour du système. Pour ça,
- Appuyez sur Win + I ou ouvrez Paramètres .
- Accédez à Mise à jour et sécurité .
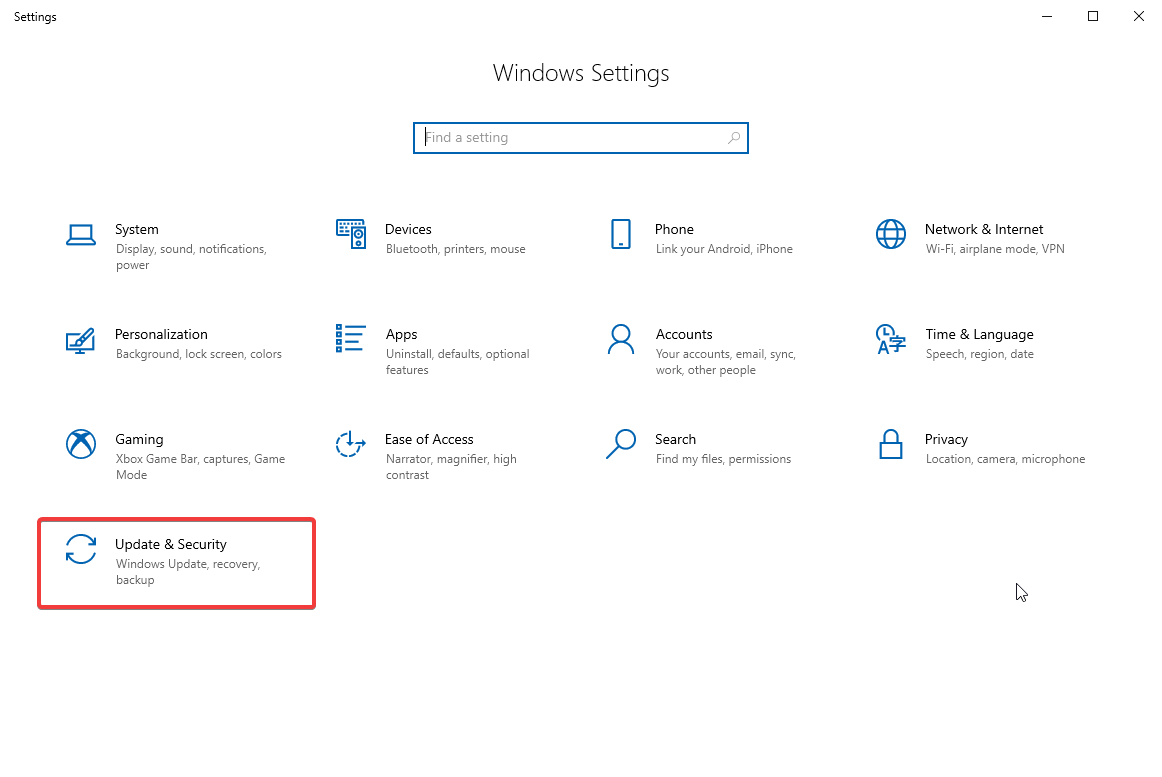
- Accédez à Windows Update et cliquez sur Rechercher les mises à jour. Installez les dernières mises à jour, le cas échéant.
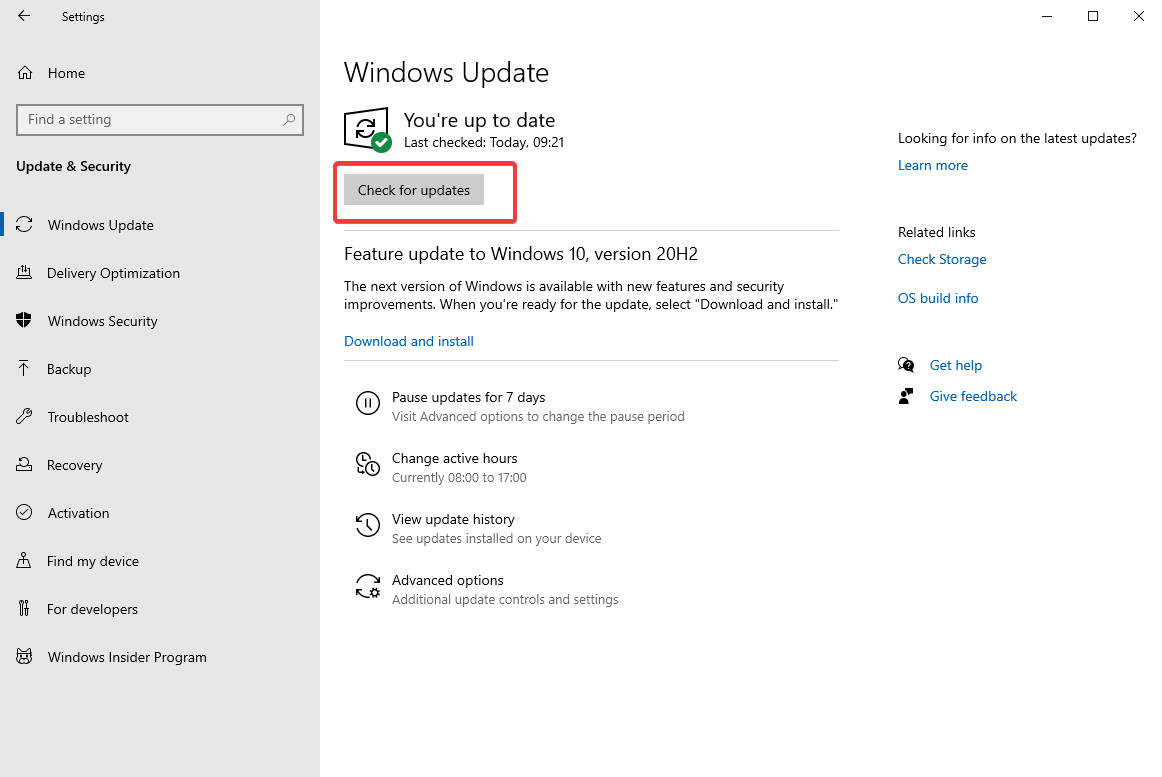
6. Vérifiez votre disque pour les erreurs
Ici, vous devez vous aider de l'invite de commande pour exécuter une vérification du disque. Suivez les étapes ci-dessous pour rechercher d'éventuelles erreurs sur votre disque :
- Ouvrez l'invite de commande dans le menu Démarrer.
- Tapez chkdsk C:/f . Appuyez sur Entrée pour continuer. Vous pouvez remplacer C: par la partition du disque dur que vous souhaitez vérifier. Assurez-vous également d'ajouter /f après le nom de votre partition de disque. Cela vous aidera à détecter et à réparer les problèmes logiques qui pourraient être à l'origine d'erreurs sur votre lecteur. Pour une vérification physique et une réparation, tapez chkdsk C:/r.
Essayez ceci pour corriger "l'erreur de mémoire de votre ordinateur est faible".
7. Nettoyez vos fichiers et dossiers temporaires
Suivez les étapes ci-dessous pour nettoyer les fichiers et dossiers temporaires situés n'importe où sur votre ordinateur et occupant de l'espace mémoire.
- Localisez Nettoyage de disque dans la barre de recherche ci-dessous.
- Lancez l'application et attendez qu'elle s'ouvre.
- Sélectionnez le disque que vous souhaitez nettoyer ou libérer de l'espace.
- Cliquez sur Nettoyer les fichiers système .
Alternativement, vous pouvez utiliser Disk Analyzer Pro pour Windows si vous souhaitez nettoyer automatiquement les applications et les programmes monopolisant l'espace. Pour utiliser cet outil, suivez les étapes ci-dessous :
- Téléchargez et installez Disk Analyzer Pro en utilisant le lien ci-dessous.
- Lancez l'application et achetez sa version enregistrée.
- Une fois cela fait, choisissez le lecteur à analyser et cliquez sur Démarrer l'analyse
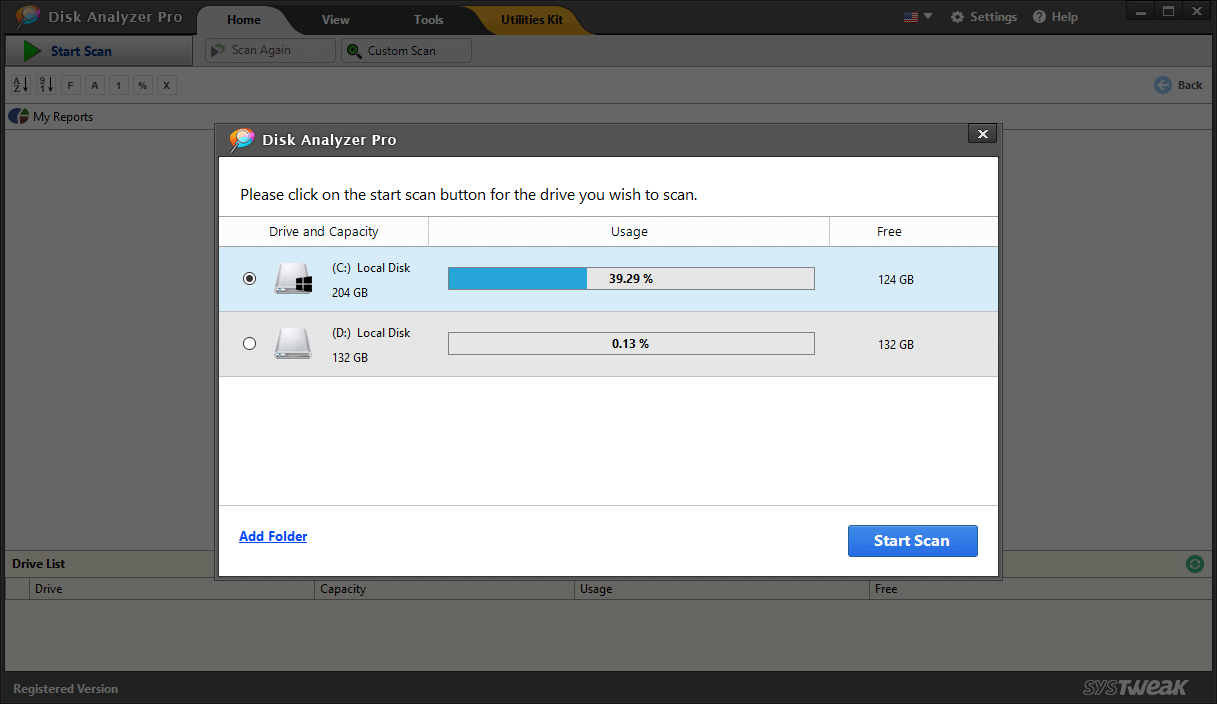
- Attendez que l'analyse soit terminée, vous verrez alors tous les fichiers et dossiers classés en différentes catégories.
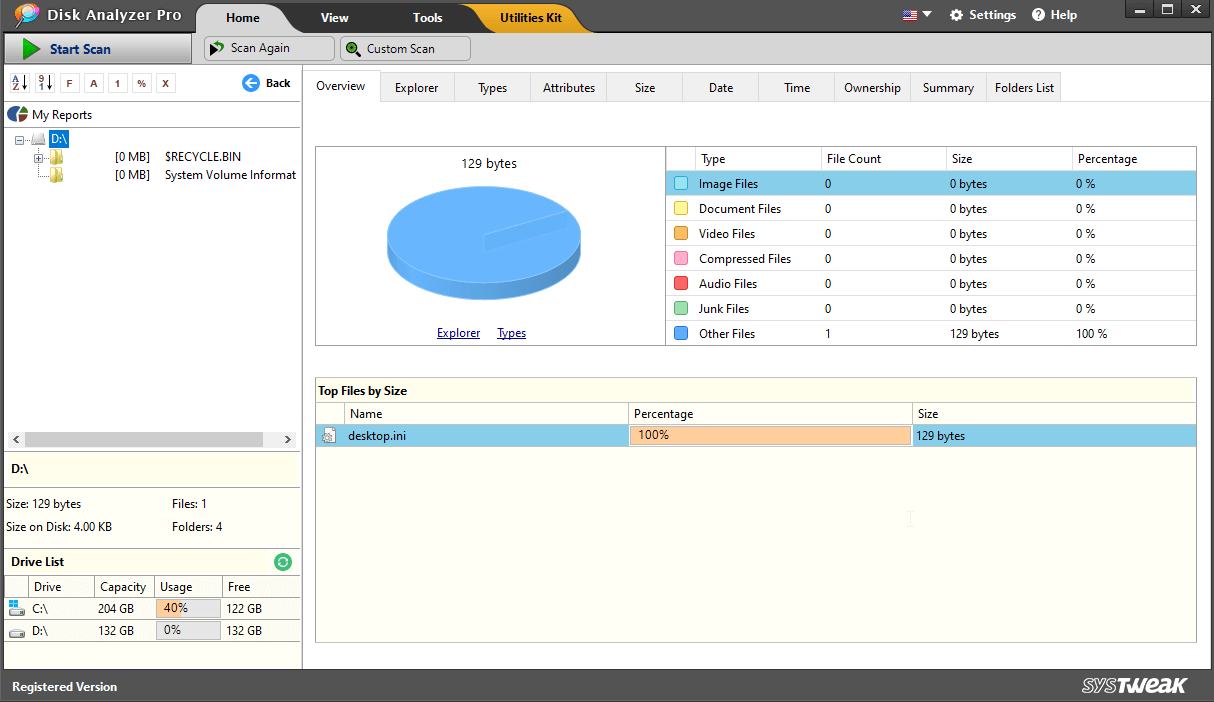
- Cliquez sur l'un des fichiers et vous verrez un certain nombre d'options. De là, vous pouvez choisir de supprimer les fichiers sélectionnés. Cela vous aidera à libérer de la mémoire sur votre ordinateur.
Cet outil est un choix parfait pour vos besoins liés au disque. Pour en savoir plus, lisez une revue détaillée de Disk Analyzer Pro ici.
8. Supprimer les logiciels récemment installés
Si vous avez récemment installé quelques logiciels ou programmes sur votre ordinateur Windows, vous pouvez suivre les étapes ci-dessous pour les supprimer. Cela vous aidera probablement à vous débarrasser des erreurs de mémoire insuffisante sur votre ordinateur. Pour ça,
- Allez dans le menu Démarrer et accédez au Panneau de configuration .
- Sélectionnez les programmes que vous avez récemment installés ou ajoutés.
- Cliquez sur Désinstaller . Redémarrez votre ordinateur pour appliquer les modifications.
Avec cela, vous pouvez libérer de l'espace mémoire et, heureusement, vous ne verrez plus les messages d'erreur "Mémoire faible" sur votre ordinateur.
Emballer:
Donc, ce sont quelques-unes des meilleures façons de corriger l'erreur "votre ordinateur manque de mémoire sur l'erreur Windows". Essayez ces solutions et indiquez-nous quelle méthode vous a aidé à résoudre le problème de "mémoire insuffisante sous Windows 10". Nous avons recommandé Disk Analyzer Pro dans l'article ci-dessus comme le meilleur outil pour garder votre disque organisé. Dans la plupart des cas, l'erreur "votre ordinateur manque de mémoire" peut être éliminée avec un simple redémarrage ou la fermeture de plusieurs programmes en cours d'exécution à l'aide du Gestionnaire des tâches. Au cas où il continuerait à s'afficher, essayez les autres méthodes expliquées dans l'article.
Si vous ne parvenez toujours pas à corriger l'erreur, vous pouvez envisager de mettre à niveau la RAM de votre PC. Pour toute aide ou suggestion, n'hésitez pas à vous connecter en utilisant la section des commentaires ci-dessous. Vous pouvez également utiliser nos plateformes de médias sociaux pour nous contacter.
Si ces instructions ne sont pas utiles pour résoudre ces problèmes, vous devez étendre votre RAM. Si vous avez des questions concernant ce problème, laissez-nous un message dans les commentaires ci-dessous.
Continuez à suivre Tweak Library pour plus de conseils de dépannage.