Votre appareil a rencontré un problème et doit redémarrer : résolu
Publié: 2023-12-31Pendant que vous travailliez ou jouiez à un jeu vidéo sur votre tout nouveau système d'exploitation Windows 10 ou Windows 11, avez-vous déjà rencontré le message d'erreur indiquant : « Votre appareil a rencontré un problème et doit redémarrer ?Si oui, alors cet article vous propose la solution parfaite.
Il est fort probable que vous ayez rencontré des problèmes tels que « Votre appareil a rencontré un problème et doit redémarrer » si vous utilisez un ordinateur personnel exécutant le système d'exploitation Windows.
Un certain nombre de facteurs peuvent provoquer ce problème sur votre ordinateur personnel ; cependant, l'aspect le plus terrifiant est qu'il peut apparaître sur votre écran à tout moment, sans même le moindre préavis.
Lorsque quelque chose comme cela se produit, l’utilisateur ne peut pas faire grand-chose pour résoudre le problème ; la seule chose qu'ils peuvent faire est d'essayer de comprendre la cause du problème et les solutions potentielles.
Allons en profondeur pour découvrir les raisons de ces problèmes et les solutions qui y sont apportées.
Quelle est la cause de l'erreur « Votre ordinateur a rencontré un problème et doit redémarrer » ?
Une grande variété de facteurs peuvent contribuer à l'arrivée de Windows 10. Le message d'erreur « Votre appareil a rencontré un problème et doit redémarrer » peut apparaître. D'un autre côté, il est souvent associé à des actions ou modifications récentes qui ont été apportées à votre système et il est donc généralement préférable de commencer à en rechercher la cause.
Des difficultés matérielles, notamment des mises à jour, des conflits de pilotes ou des pannes, sont souvent à l'origine de ce problème. Cependant, il existe quelques explications plus courantes qui pourraient être à l'origine de ce problème survenu dans Windows 10, telles que :
- Il y a un arrêt forcé de l'ordinateur car le système d'exploitation est incapable de gérer la RAM.
- Le PC rencontre des problèmes de surchauffe.
- Le fichier de registre qui s'y trouvait a été supprimé du dossier System32.
- Le malware attaque maintenant votre appareil.
- Un fichier système manquant ou corrompu
Maintenant que vous connaissez les raisons de cette erreur, examinons les moyens de la corriger.
Votre PC a rencontré un problème et doit redémarrer : solutions
Dans les prochaines sections de ce guide, nous examinerons toutes les façons de corriger l'erreur indiquant « Votre appareil a rencontré un problème et doit redémarrer ». Tout ce que vous avez à faire est de suivre les
Correctif 1 : utilisez l'aide de Startup Repair (BSOD)
Windows 10 maintient sa tendance à planter chaque fois que l'erreur « Votre appareil a rencontré un problème et doit redémarrer » s'affiche jusqu'à ce que le problème soit résolu. L'apparition du code d'arrêt en est responsable. De plus, cela peut entraîner la perte de données sur votre système, vous devez donc faire preuve de prudence lorsque vous traitez cette erreur. Pour commencer, choisissez l’option Réparer le démarrage. Pour résoudre ce problème, suivez les étapes ci-dessous :
- Placezle disque de récupération de votre système d'exploitation dans l'ordinateur, allumez-le, puis appuyez sur n'importe quelle touche pour démarrer à partir du disque optique ou de la clé USB.Si aucun support n'est préparé, il est beaucoup plus simple de créer un lecteur Windows UEFI amorçable.
- Ensuite, sélectionnez l'option Réparer votre ordinateur en accédant àDépannage, puis Options avancées et enfin Réparation de démarrage .
- Appuyez sur le bouton Suivant .
- Suivez les instructions à l'écran qui s'affichent.
Cette solution corrigera facilement l'erreur «Votre ordinateur a rencontré un problème et doit redémarrer ». Si le problème persiste, suivez la solution suivante.
Lisez également : Comment réparer l'ordinateur et le PC se bloque de manière aléatoire (principaux correctifs)
Correctif 2 : exécutez le vérificateur de fichiers système (SFC)
Il est recommandé d'exécuter des analyses à l'aide de la commande SFC afin de dépanner et de résoudre ce problème « Votre appareil a rencontré un problème et doit redémarrer ». La corruption de fichiers peut être la cause première de ce problème et d'un grand nombre d'autres problèmes dans certaines circonstances. Immédiatement après la fin de l'analyse, vérifiez si le problème est toujours présent. Vous devriez probablement effectuer l'analyse SFC maintenant si vous n'avez pas pu l'exécuter ou la terminer auparavant.
- Afin d'exécuter l'invite de commande avec tous les droits, vous devez d'abord cliquer sur le bouton Démarrer, puistaper l'invite de commandeet enfin choisirExécuter en tant qu'administrateur.

- Il est nécessaire d'exécuter lacommande ci-dessous en la tapant dans l'invite de commande puis en appuyant sur la touche Entrée :
sfc/scannow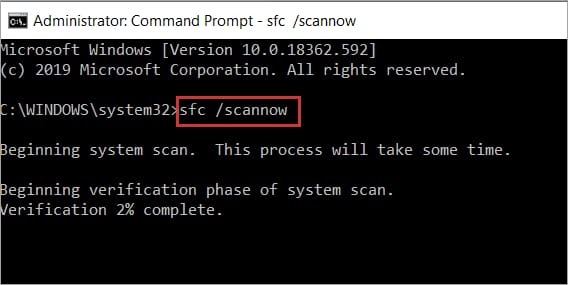
Le processus de numérisation prendra environ quinze minutes, vous devrez donc être patient pendant tout ce temps. Une fois l'analyse terminée, vérifiez si le problème est toujours présent. Suivez les instructions à l'écran pour corriger les erreurs, le cas échéant, comme indiqué.

Correctif 3 : exécutez la maintenance et la gestion des images de déploiement (DISM)
Nous vous recommandons d'exécuter une analyse DISM au lieu d'une analyse SFC si le problème persiste ou si vous n'avez pas pu exécuter une analyse SFC. Suivez les étapes ci-dessous pour savoir comment résoudre l'erreur « Votre appareil a rencontré un problème et doit redémarrer ».
- Afin d'exécuter l'invite de commande avec tous les droits, vous devez d'abord cliquer sur le bouton Démarrer, puistaper l'invite de commandeet enfin choisirExécuter en tant qu'administrateur.

- Il est nécessaire d'exécuter lacommande ci-dessous en la tapant dans l'invite de commande puis en appuyant sur la touche Entrée :
DISM/En ligne/Cleanup-Image/RestoreHealth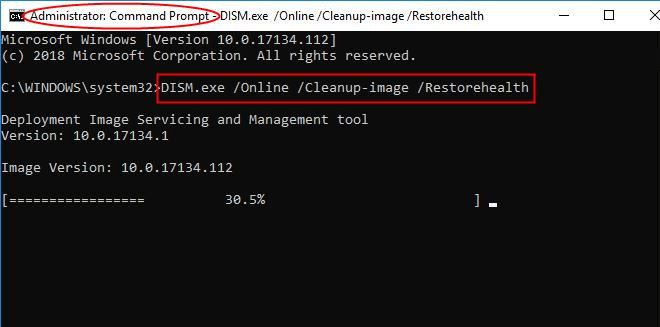
De la même manière, comme le fait l'analyse SFC, l'analyse DISM prendra un certain temps, en fonction de la taille de votre disque et des capacités de votre ordinateur ; ainsi, vous devez vous abstenir de l’interférer jusqu’à ce qu’il ait fini de fonctionner. Une fois l'analyse terminée, vérifiez si le problème est toujours présent. Suivez les instructions à l'écran pour corriger les erreurs, le cas échéant, comme indiqué.
Lisez également : Comment réparer un ordinateur Windows 10 bloqué au redémarrage (ordinateur portable et PC)
Fx 4 : mettez à jour votre système d'exploitation Windows
Il est possible de résoudre un grand nombre de problèmes liés à Windows 10 avec une simple mise à jour Windows. Cela inclut des erreurs telles que « Votre appareil a rencontré un problème et doit redémarrer ». Vous pouvez facilement accéder à la partie mise à jour de Windows 10 en allant dans le menu des paramètres. Suivez les étapes ci-dessous pour comprendre en détail :
- Appuyez simultanément sur les touches Windows+S , tapez Check for Updates, puis appuyez surEntréepour exécuter l'utilitaire de mise à jour.
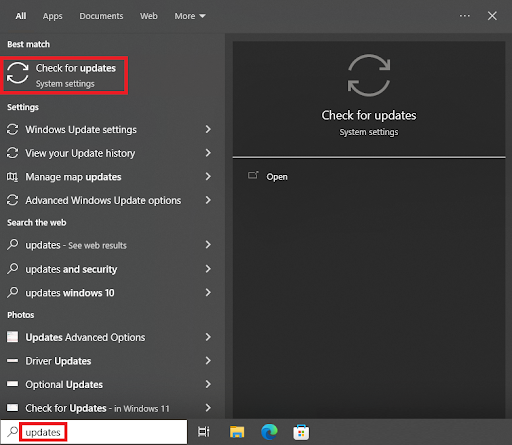
- Lorsque l'outil apparaît, cliquez sur le boutonRechercher les mises à jour .
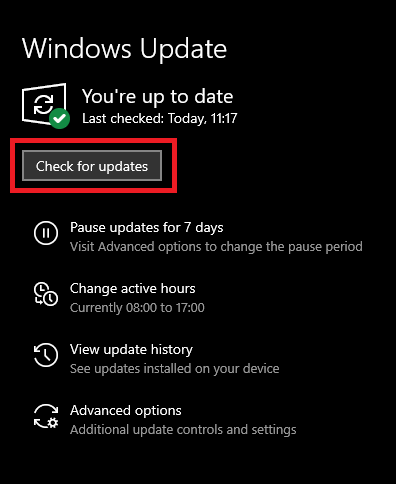
- Lorsque toutes les mises à jour du système apparaissent,téléchargez et installez toutes les mises à jour pour faire fonctionner le système d'exploitation en douceur.
Il existe encore une autre solution qui peut corriger l'erreur « Votre PC a rencontré des problèmes et doit redémarrer ». Suivez le suivant si ceux ci-dessus ne vous ont pas aidé.
Correctif 5 : mettre à jour les pilotes de périphérique à l’aide du programme de mise à jour du pilote Win Riser
Une simple mise à jour du pilote ou l'installation d'un pilote approprié suffit souvent à résoudre le message d'erreur « Votre appareil a rencontré un problème et doit redémarrer ». Des pilotes obsolètes peuvent interrompre les performances du périphérique et provoquer de telles erreurs. Win Riser est le meilleur outil qui puisse vous aider. Il s'agit d'un outil automatique qui vous aide à mettre à jour toutes sortes de pilotes de périphériques en un seul clic. De plus, l'outil offre également d'autres fonctionnalités améliorant les performances. Suivez les étapes ci-dessous pour savoir comment utiliser l'outil :
- Tout d'abord, téléchargez le logiciel Win Riser à partir du bouton ci-dessous.
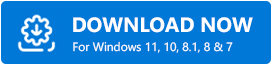
- Installez l'outil et exécutez-le pour qu'ildémarre l'analysedu système.
- Une fois l'analyse terminée avec succès, appuyez sur le boutonRésoudre les problèmes maintenant pour éliminer toutes les erreurs et mettre à jour tous les pilotes.
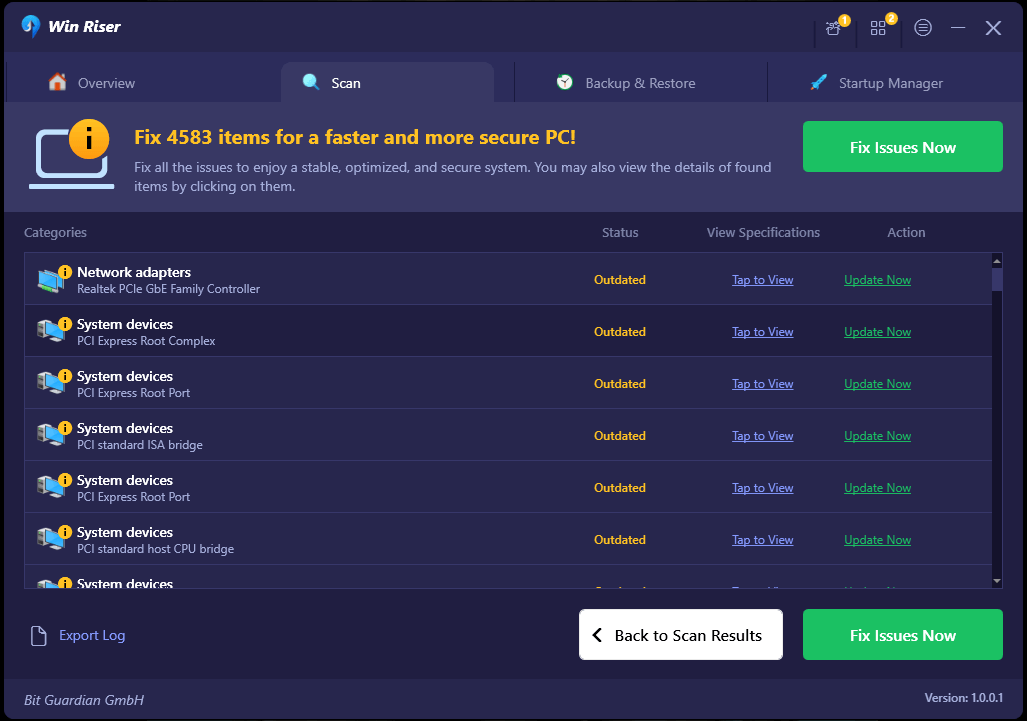
- Redémarrez le système si nécessaire.
Lisez également : Comment réparer l'annulation des modifications apportées à votre ordinateur sous Windows 10, 11
Votre PC a rencontré un problème et doit redémarrer : dernières réflexions
« Votre appareil a rencontré un problème et doit redémarrer » peut être soit facile à résoudre, soit plutôt dangereux selon les circonstances. Dans de nombreux cas, plusieurs tentatives sont nécessaires pour résoudre le problème. Les utilisateurs courent le risque de perdre leurs données importantes tout au long de cette procédure, et il est possible qu'ils n'aient même pas la possibilité de conserver ces données. Par conséquent, procédez avec prudence et utilisez régulièrement l’outil Win Riser pour protéger votre système contre de telles erreurs.
