Que signifie « Votre emplacement est actuellement utilisé » sous Windows
Publié: 2024-10-20La confidentialité étant au premier plan de tous les autres appareils intelligents, la gestion des informations de localisation en est l’aspect le plus crucial. La plupart des appareils que vous utilisez, qu'il s'agisse de votre montre intelligente, de votre smartphone ou même de votre PC/ordinateur portable, sont équipés d'une puce GPS pour faciliter les fonctionnalités qui nécessitent un accès à la localisation de votre appareil. Même si votre appareil n'en possède pas, les informations de localisation peuvent toujours être récupérées grâce aux données de géolocalisation capturées à l'aide du réseau Wi-Fi auquel vous êtes connecté ou de l'adresse IP de votre appareil.
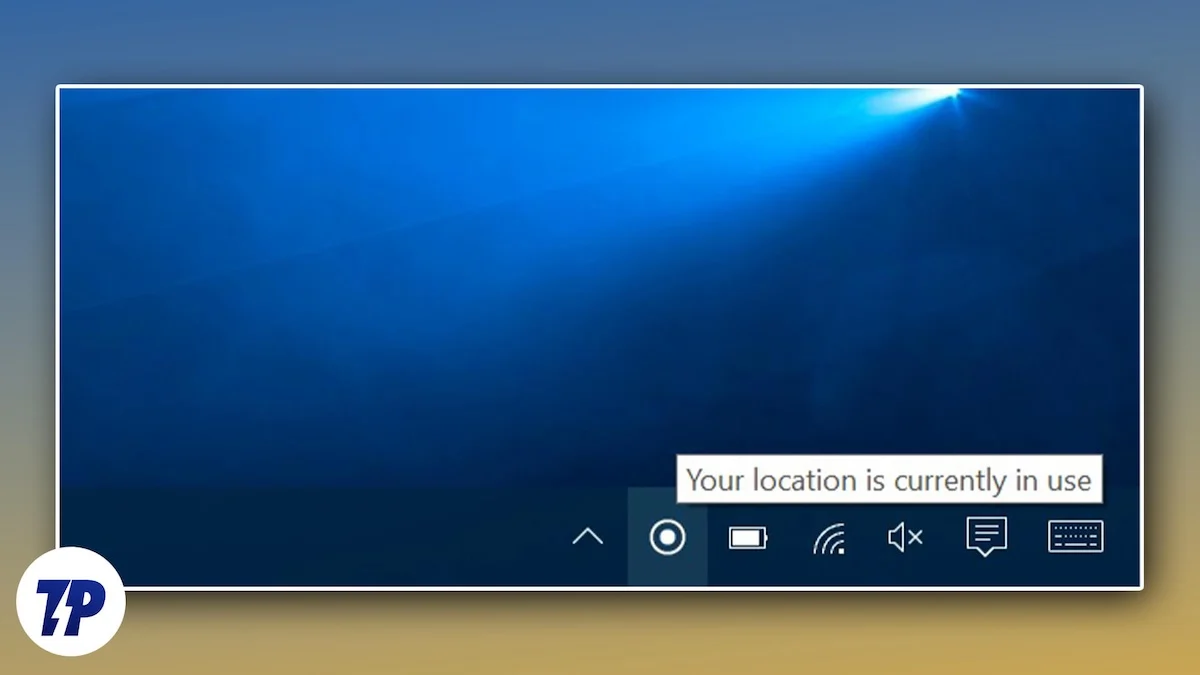
Naturellement, vous seriez pétrifié après avoir appris cela, mais ne vous inquiétez pas ; pour les PC et ordinateurs portables Windows, vous avez un contrôle total sur vos informations de localisation car vous pouvez choisir comment d'autres applications et services y accèdent. « Votre emplacement est actuellement utilisé » – est probablement le message qui vous dérange, et cet article présente sept façons d'y répondre. Allons-y !
Table des matières
Que signifie « Votre emplacement est actuellement utilisé » ?
Bien que le sens littéral soit relativement simple, ce simple message contient bien plus. Tout d’abord, non, vous n’êtes espionné par personne. À l'exception de quelques cas ponctuels, votre PC ou ordinateur portable ne peut être espionné que s'il est compromis par un virus ou un malware, ce qui est un phénomène assez rare. Cela étant dit, voici un raisonnement plus logique.
Windows affiche le message « Votre emplacement est actuellement utilisé » lorsqu'un service, qu'il s'agisse d'une application ou d'une fonctionnalité système, accède aux informations de localisation de votre appareil. Les applications et Windows utilisent souvent la localisation de votre appareil pour fournir des services spécifiques à la localisation, ce qui ne serait pas possible autrement. L'affichage du message est une fonctionnalité de confidentialité essentielle qui informe l'utilisateur de l'activité et lui permet d'agir en conséquence.
Ce dont toutes les applications et tous les services ont besoin pour accéder aux données de localisation de votre appareil
Il existe une multitude d'applications et de services pouvant accéder aux données de localisation de votre appareil. Après tout, nous autorisons les applications et les services à accéder à notre position comme s'il s'agissait d'un cadeau avec un Happy Meal McDonald's. Vous ne réalisez peut-être même pas le nombre d'applications qui ont votre autorisation pour accéder aux données de localisation de votre appareil.
Pour commencer, les services de base du système, tels que l'horloge et l'application météo, ont besoin d'informations de localisation pour régler l'heure en fonction de votre fuseau horaire et mettre à jour les prévisions météorologiques. L'option « Définir le fuseau horaire automatiquement » dans les paramètres Windows n'utilise autre que l'emplacement actif de votre appareil. Un autre cas d’utilisation évident est celui où vous utilisez des services de navigation, ou en d’autres termes, des cartes.
Le navigateur de votre appareil peut également accéder aux informations de localisation si un site Web le demande et que vous l'autorisez par la suite. Les sites Web nécessitent souvent des données de localisation pour définir des adresses et diffuser des publicités ciblées. De plus, les applications tierces intégrées peuvent nécessiter des données de localisation pour la même raison. Les jeux peuvent également demander un accès à la localisation pour se connecter au serveur cloud le plus proche.
Enfin, les fonctionnalités de base du système telles que la numérisation Bluetooth et Wi-Fi nécessitent des informations de localisation pour se connecter au réseau ou à l'appareil le plus proche. Il est donc essentiel d’accorder les autorisations après un examen approfondi. De nombreuses applications ne nécessitent pas nécessairement un accès à la localisation, mais finissent par demander une autorisation pour afficher des publicités ciblées et du contenu spécifique à l'emplacement.
Comment savoir quelles applications ont accédé à la localisation de votre appareil
Maintenant que vous savez quelles applications peuvent potentiellement utiliser les données de localisation de votre appareil, il vaut la peine de vérifier lesquelles ont récemment accédé aux données. Cela vous permet de prendre des mesures, si nécessaire, contre les applications indésirables pour lesquelles vous ne souhaitez pas que les services de localisation soient activés. Voici comment afficher la liste des applications qui ont accédé à la position de votre appareil :
- Appuyez sur la touche Windows de votre clavier et entrez les paramètres de votre appareil en le recherchant.
- Entrez les paramètres de confidentialité et de sécurité de votre appareil dans le volet de gauche.
- Faites défiler vers le bas et sélectionnez la colonne Emplacement .

- Développez la liste à côté de Activité récente , qui vous montrera la liste des applications qui ont récemment accédé à l'emplacement de votre appareil.
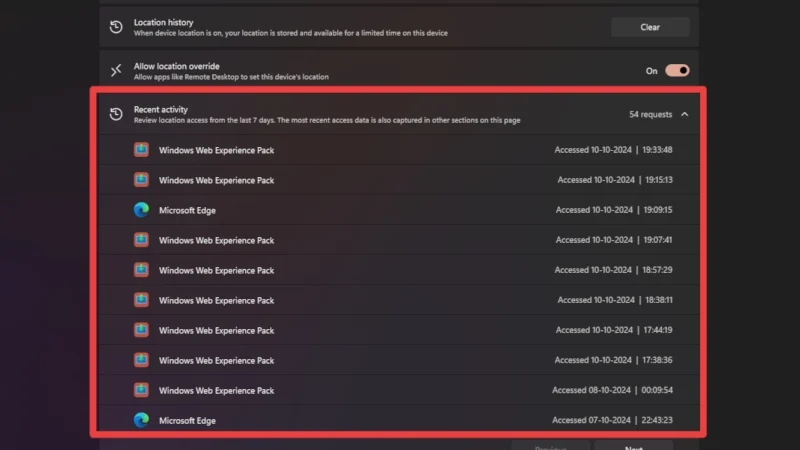
Comment y faire face ?
Maintenant que vous savez quoi et pourquoi, voici comment vous pouvez résoudre le message « Votre emplacement est actuellement utilisé » sous Windows.
Désactiver complètement l’accès à l’emplacement
L'étape la plus logique après avoir connu qu'une application ou un service accède à la localisation de votre appareil serait de couper complètement l'accès à la localisation. C'est également une bonne mesure si votre flux de travail n'inclut pas d'applications ou de services nécessitant un accès à la localisation, et dans ce cas, il est fortement recommandé de rester hors réseau. Pour ce faire –
- Ouvrez la page Paramètres de votre PC/ordinateur portable.
- Entrez les paramètres de confidentialité et de sécurité dans le volet de gauche.
- Faites défiler vers le bas et entrez les paramètres de localisation .

- Désactivez la bascule à côté de Services de localisation . Cela coupera complètement l’accès à la localisation pour toutes les applications et services.
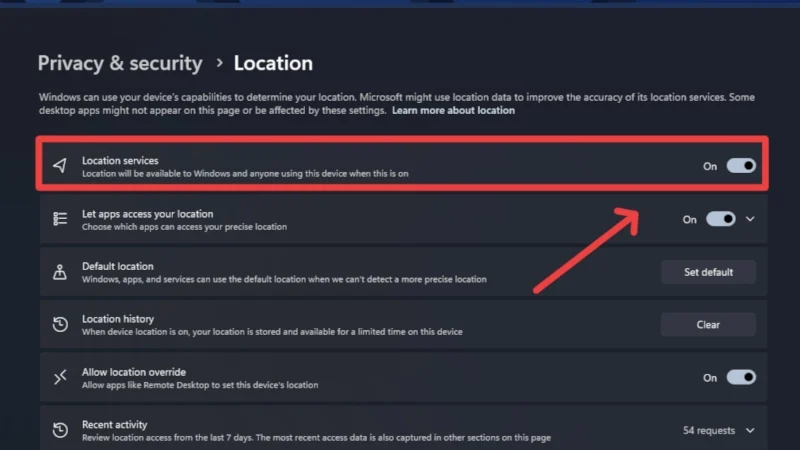
Désactiver l'accès à la localisation pour les applications sélectionnées
Si vous ne souhaitez pas couper complètement l'accès, vous pouvez plutôt empêcher certaines applications d'accéder à la localisation de votre appareil. Voici comment procéder –

- Ouvrez la page Paramètres de votre PC/ordinateur portable.
- Entrez les paramètres de confidentialité et de sécurité dans le volet de gauche.
- Faites défiler vers le bas et entrez les paramètres de localisation .

- Cliquez sur la flèche à côté de Autoriser les applications à accéder à votre position pour afficher le menu déroulant. La désactivation de la bascule à côté coupera l’accès à la localisation pour toutes les applications système sur votre PC.
- Désactivez les boutons à côté des applications requises pour les empêcher d'accéder aux données de localisation de votre appareil.

Vous remarquerez peut-être que toutes les applications ne figurent pas dans la liste, car Windows vous permet uniquement de révoquer les autorisations pour les applications installées à partir du Microsoft Store. Pour les applications tierces, vous devez désactiver le suivi de localisation dans les paramètres de l'application. De plus, les descriptions des applications incluent les autorisations requises par l'application pour les applications installées à partir du Windows Store, afin que vous puissiez savoir si vous devez fournir un accès à la localisation avant d'intégrer l'application sur votre ordinateur portable/PC.
Masquer l'icône d'emplacement dans la barre des tâches à l'aide de l'éditeur de registre
Si tout ce que vous souhaitez est de masquer l'icône de votre champ visuel, vous pouvez la supprimer de la barre des tâches à l'aide de l'éditeur de registre Windows. Si vous utilisez Windows 10, les paramètres de la barre des tâches incluent une option dédiée pour ce faire. Pour les utilisateurs de Windows 11, voici comment procéder :
- Ouvrez l'éditeur de registre Windows à l'aide du raccourci clavier Win + R et tapez regedit . Appuyez sur Entrée pour ouvrir l'éditeur de registre.
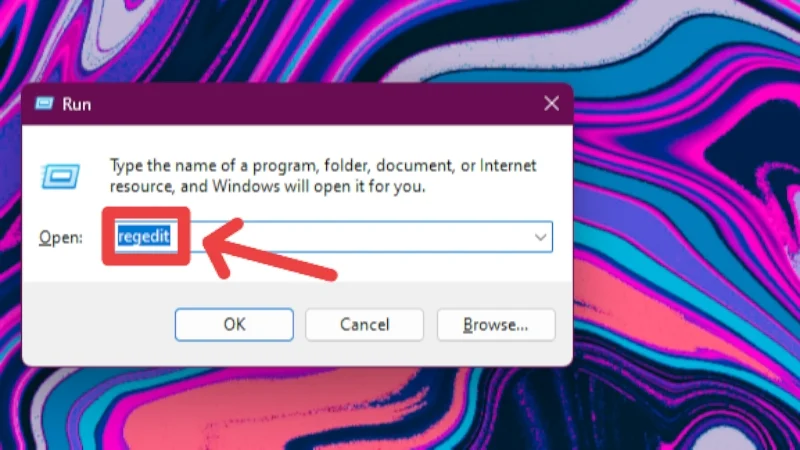
- Tapez l'adresse suivante dans le champ de recherche en haut :
Ordinateur\HKEY_LOCAL_MACHINE\SYSTEM\CurrentControlSet\Services\lfsvc\Service\Configuration - Cliquez avec le bouton droit sur l'option Statut et sélectionnez Modifier .
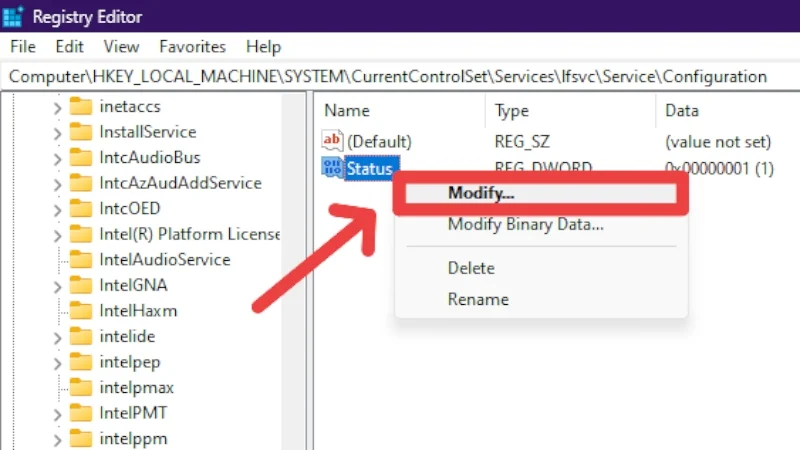
- Modifiez les données de valeur et remplacez-les par 0 (zéro) . Cliquez sur OK et quittez l'éditeur de registre.
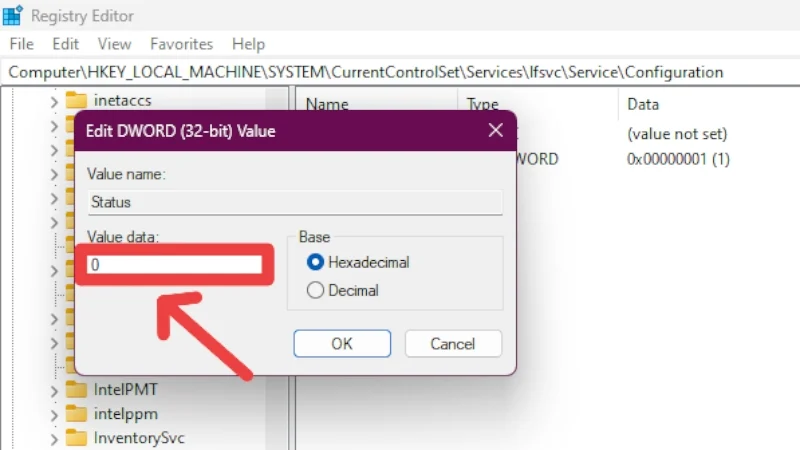
Définir un emplacement par défaut
Définir un emplacement par défaut dans Windows 11 est tout à fait logique si vous n'avez pas de GPS intégré sur votre ordinateur portable/PC. De plus, si vous souhaitez masquer votre emplacement d'origine, vous pouvez le faire en définissant un emplacement entièrement différent comme emplacement par défaut. La meilleure partie est que l'emplacement par défaut peut être défini même si les services de localisation sont désactivés, obligeant les applications et les services à s'appuyer sur votre emplacement personnalisé. Cependant, si vous choisissez de conserver les services de localisation activés, les applications et les services donnent la priorité à l'emplacement de l'appareil plutôt qu'à l'emplacement défini. Quoi qu'il en soit, voici comment définir un emplacement par défaut :
- Ouvrez la page Paramètres de votre PC/ordinateur portable.
- Entrez les paramètres de confidentialité et de sécurité dans le volet de gauche.
- Faites défiler vers le bas et entrez les paramètres de localisation .

- Sélectionnez l'option Définir par défaut à côté de Emplacement par défaut .
- Un aperçu de la carte s'ouvrira, vous permettant de saisir manuellement l'emplacement choisi. Vous pouvez également utiliser la carte pour localiser l'emplacement.
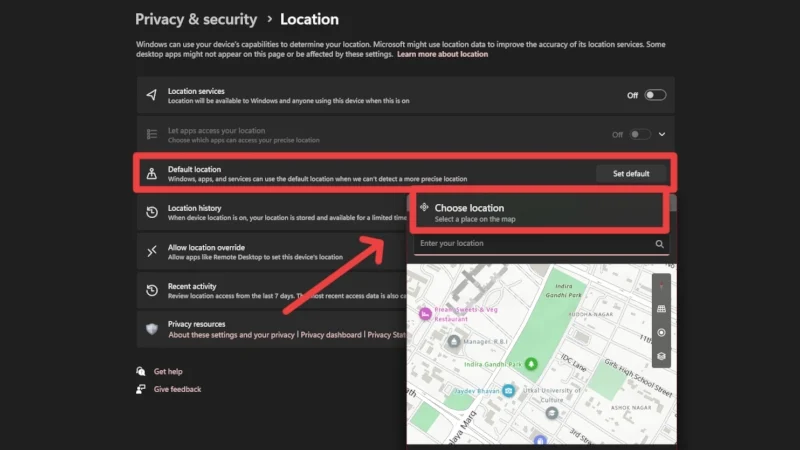
Effacer l'historique de localisation existant
Au cas où vous ne le sauriez pas, Windows, les applications et les services stockent votre historique de localisation pendant une période limitée avant de le supprimer. Ne vous inquiétez pas ; ces données ne quittent pas votre appareil et sont utilisées pour les demandes d'applications à l'avenir. Cependant, vous pouvez effacer l'historique de localisation manuellement en suivant les étapes suivantes :
- Ouvrez la page Paramètres de votre PC/ordinateur portable.
- Entrez les paramètres de confidentialité et de sécurité dans le volet de gauche.
- Faites défiler vers le bas et entrez les paramètres de localisation .

- Cliquez sur l'option Effacer à côté de Historique de localisation pour effacer les données de localisation existantes. Une coche indique si vos données de localisation ont été supprimées avec succès de l'appareil.
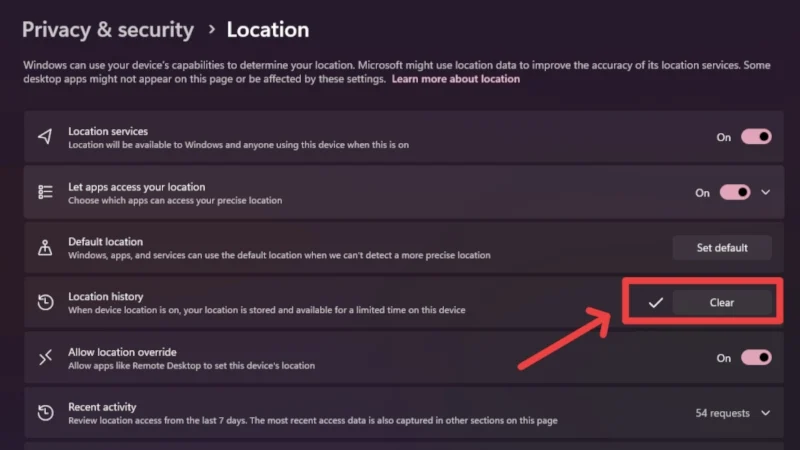
Désactivez les paramètres de localisation de votre navigateur
Étant donné que la navigation est principalement ce que font les utilisateurs sur un PC ou un ordinateur portable, il vaut la peine de révoquer l'autorisation de localisation pour les sites que vous avez peut-être donné votre consentement et que vous avez oubliés. De plus, vous pouvez également empêcher les sites Web d'accéder à l'emplacement de votre appareil. Vous trouverez ci-dessous la procédure pour le navigateur Web Chrome :
- Ouvrez le navigateur Chrome sur votre PC et cliquez sur l' icône du menu kebab (⁝) dans le coin supérieur droit.
- Entrez Paramètres .
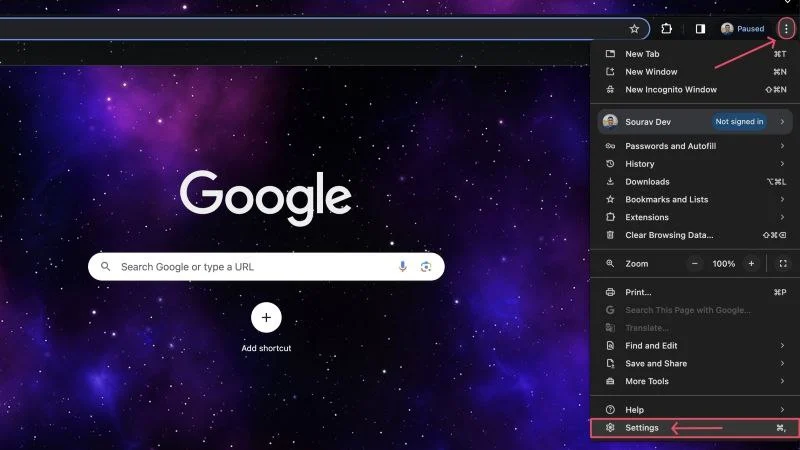
- Entrez les paramètres de confidentialité et de sécurité dans le volet de gauche.
- Sous Paramètres de confidentialité et de sécurité, cliquez sur Paramètres du site .
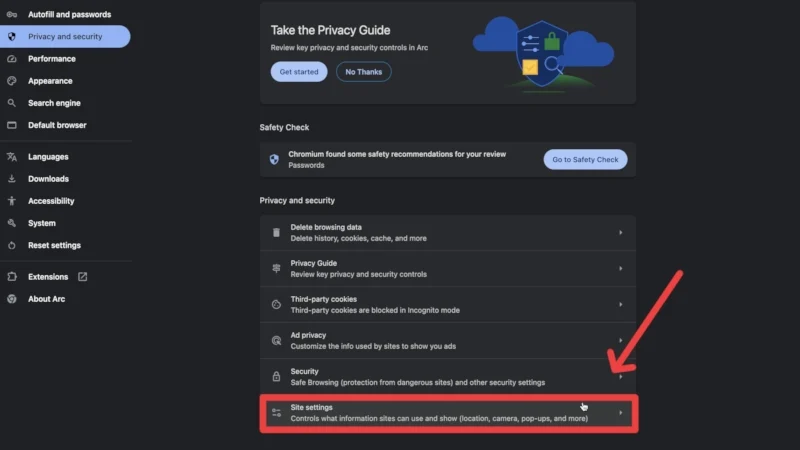
- Sélectionnez l’option Emplacement sous autorisations.
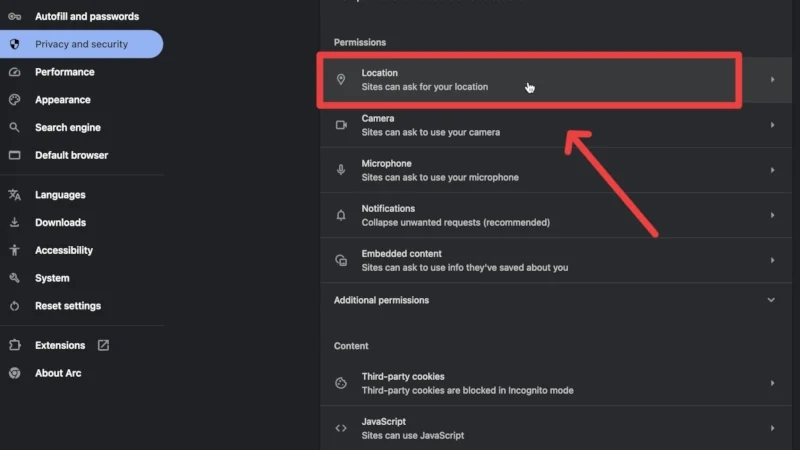
Cette page répertorie les sites pour lesquels vous avez refusé et accepté l'autorisation d'accéder à l'emplacement de votre appareil. Vous pouvez modifier les sites si vous le souhaitez. De plus, vous empêchez les sites de demander l'autorisation d'accéder à la position de votre appareil en activant l'option Ne pas autoriser les sites à voir votre position .

Ne laissez pas l'activité de localisation vous inquiéter
Bien que les informations de localisation soient l'un des aspects les plus axés sur la confidentialité de tout appareil, ce n'est vraiment pas quelque chose dont vous devriez vous inquiéter si vous savez comment les gérer. Si vous n’utilisez pas de manière significative les services de localisation sur votre ordinateur portable ou PC, il est préférable de les désactiver complètement. Pour une approche plus sélective, vous pouvez désactiver l'accès à la localisation pour des applications spécifiques après avoir effacé l'historique de localisation. Vous pouvez également définir un emplacement par défaut pour masquer votre emplacement d'origine et même masquer l'icône d'emplacement dans la barre des tâches si cela vous dérange.
