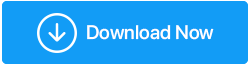YouTube ne fonctionne pas ? Voici comment y remédier !
Publié: 2019-10-01Donc, vous êtes seul à la maison et souhaitez écouter des chansons tendance sur YouTube, et cela commence à se mettre en mémoire tampon. De plus, si cette mise en mémoire tampon dure plus de 10 minutes, vous allez sûrement vous énerver !
Nous savons que YouTube est une plate-forme vidéo en ligne étendue à travers le monde, qui possède près de 1,5 milliard de visiteurs connectés chaque mois. En dehors de cela, environ 500 heures de contenu vidéo sont téléchargées chaque minute avec des milliards de vues par jour.
En plus d'être une si grande plate-forme, YouTube peut vous décevoir avec sa mise en mémoire tampon sans fin ou lorsque l'application ne se charge pas ou simplement lorsque le service tombe en panne.
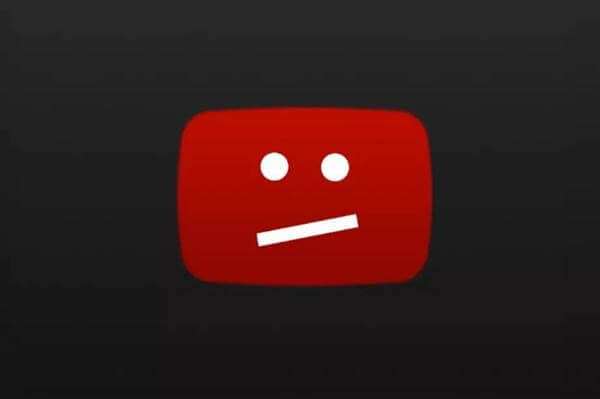
Voici la question, que faire lorsque YouTube ne fonctionne pas ? Dans ce guide, nous vous dévoilerons quelques méthodes rapides pour résoudre vos problèmes YouTube .
Lisez aussi : Instagram Reels ne fonctionne pas - Voici les correctifs !
Conseils : Si YouTube ne fonctionne pas sur Android
Méthode 1 : Redémarrez votre appareil Android
Si votre application YouTube plante, essayez de redémarrer votre appareil Android, car il peut fermer les applications ouvertes et résoudre tous les problèmes et votre téléphone commencera à fonctionner correctement.
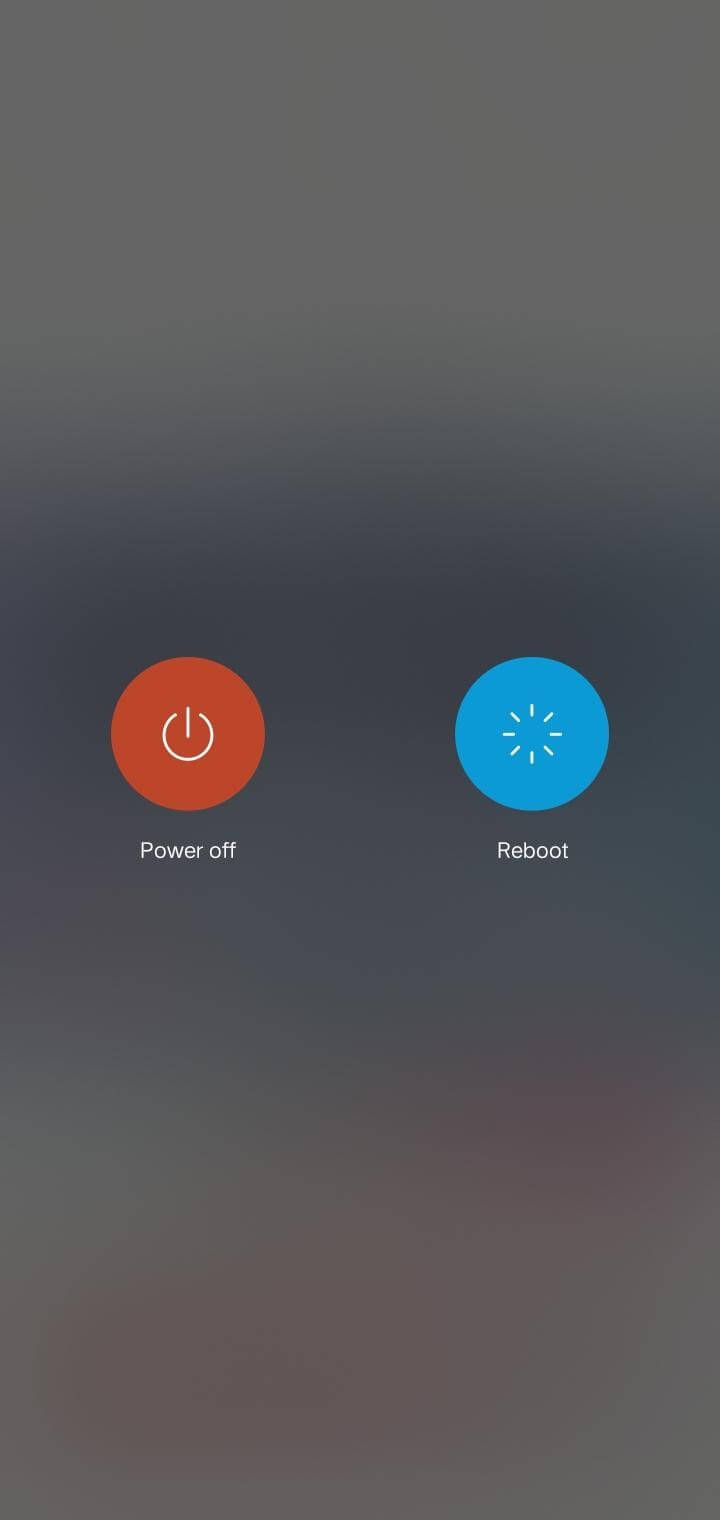
Une fois que vous avez terminé cette procédure, essayez d'utiliser YouTube. Si le problème persiste, passez à la méthode suivante.
Méthode 2 : Effacer le cache de l'application
Si le problème n'est pas encore résolu, redémarrez votre téléphone Android, puis essayez de l'utiliser en vidant le cache de l'application. Pour poursuivre cette étape, suivez les instructions ci-dessous :
- Ouvrez l'option Paramètres de votre téléphone
- Recherchez des applications ou le gestionnaire d'applications. Vous obtiendrez une liste complète des applications installées. Recherchez l'application YouTube parmi eux.
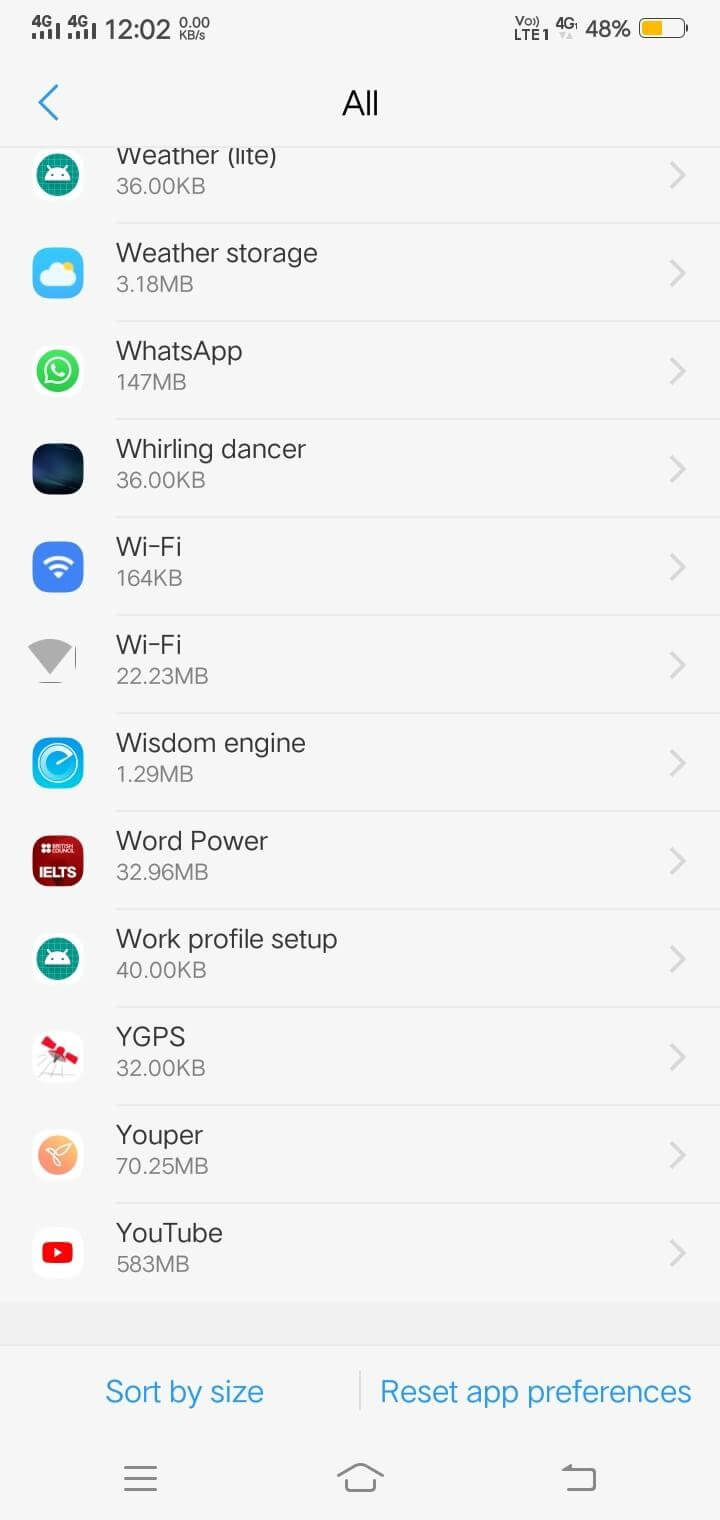
- Sélectionnez "YouTube" et accédez à son stockage. Où vous trouverez une option de cache et de données.
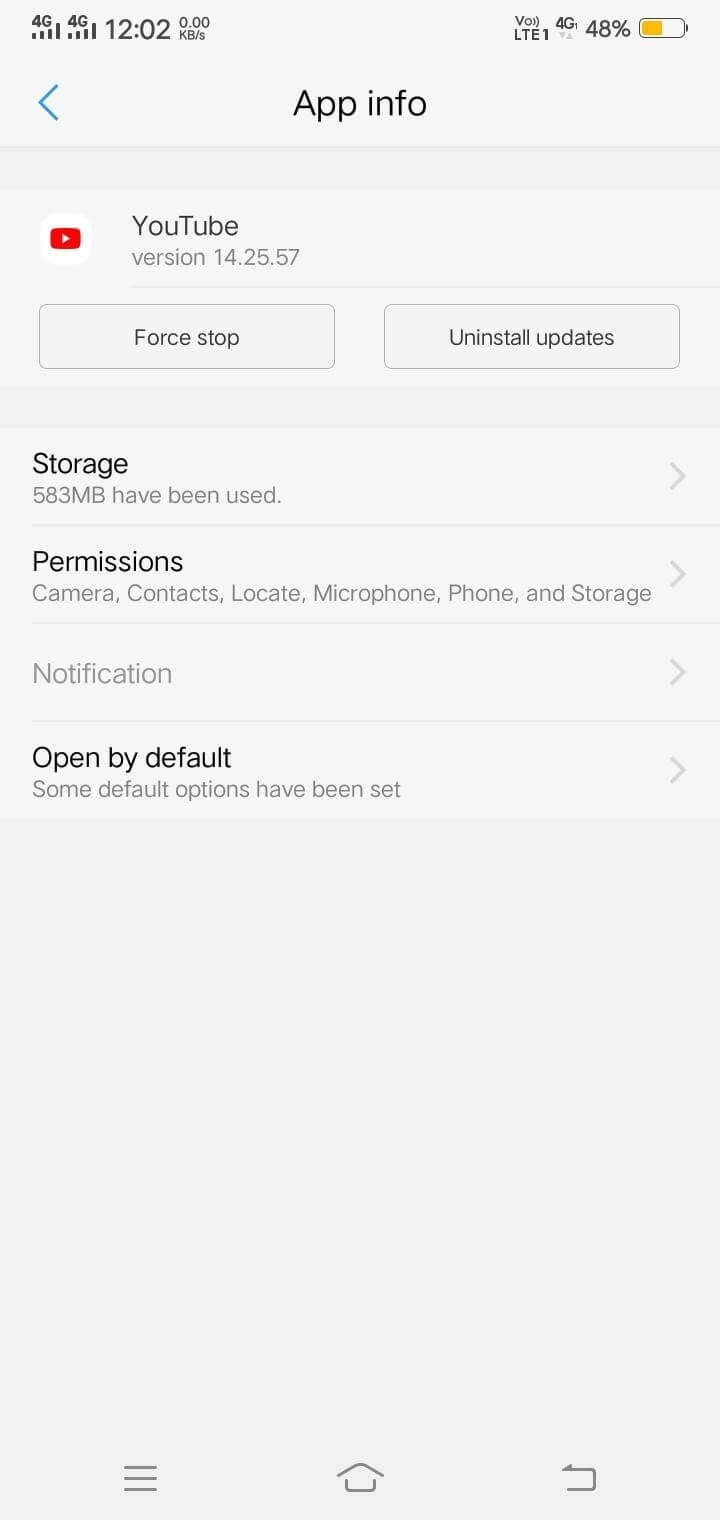
- Effacez tout le cache et les données, pour travailler efficacement votre YouTube.
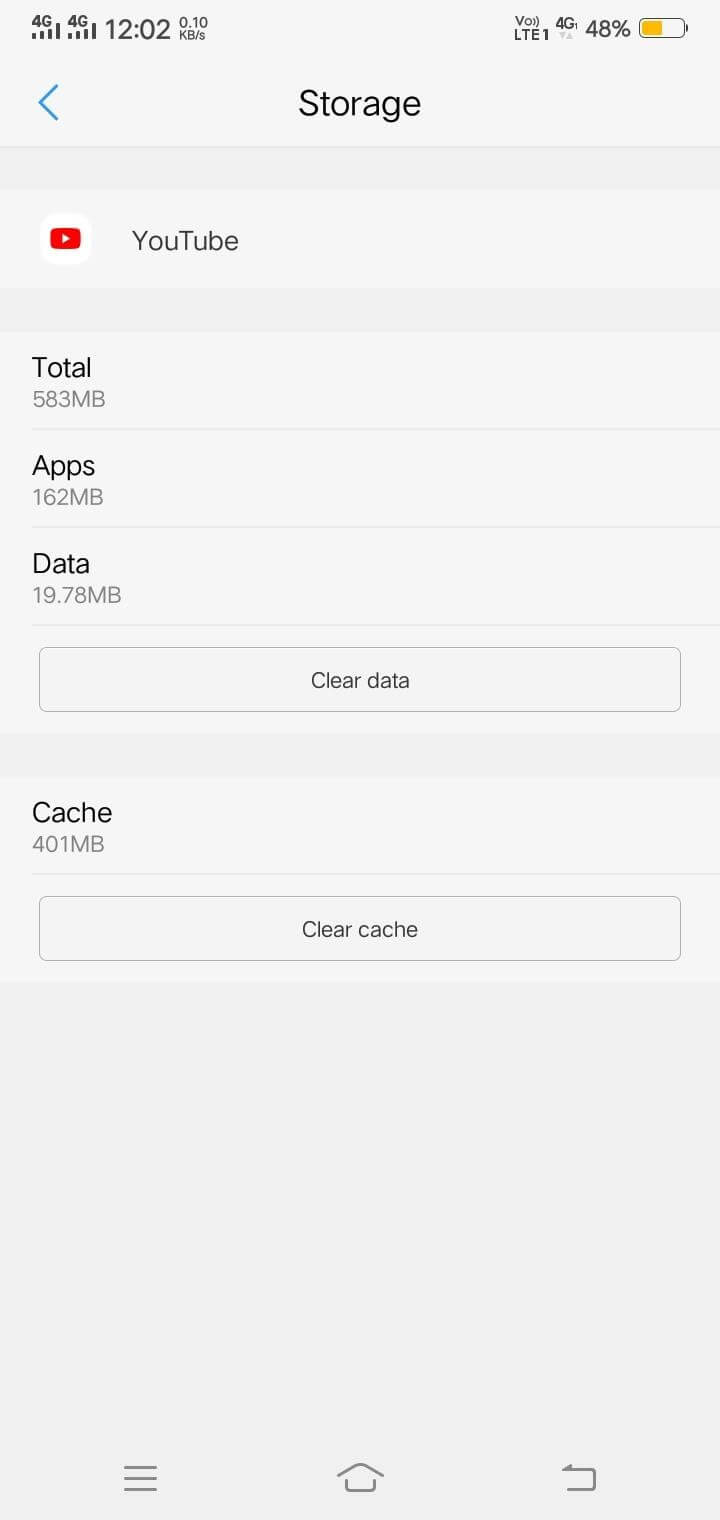
Après avoir effacé le cache et les données, commencez à utiliser YouTube sur votre téléphone mobile. Si à nouveau cela ne fonctionne pas, passez à l'étape suivante.
Méthode 3 : Mettre à jour l'application YouTube
Il s'agit d'un problème très courant, où nous oublions souvent de mettre à jour nos applications et de rejeter tout le blâme sur ces applications obsolètes. Les développeurs corrigent les problèmes de bugs pour que votre application fonctionne correctement. Mettez à jour votre YouTube pour qu'il fonctionne sans tampon.
Pour continuer avec cette méthode, suivez les étapes ci-dessous :
- Ouvrez Google Play Store et accédez à "Mes applications et jeux" à partir des trois barres supérieures dans le coin gauche.
- Sous "Mises à jour", vous obtiendrez la liste des applications, retrouvez YouTube parmi elles.
- Maintenant, mettez à jour l'application YouTube et assurez-vous de mettre à jour toutes les applications de temps en temps.
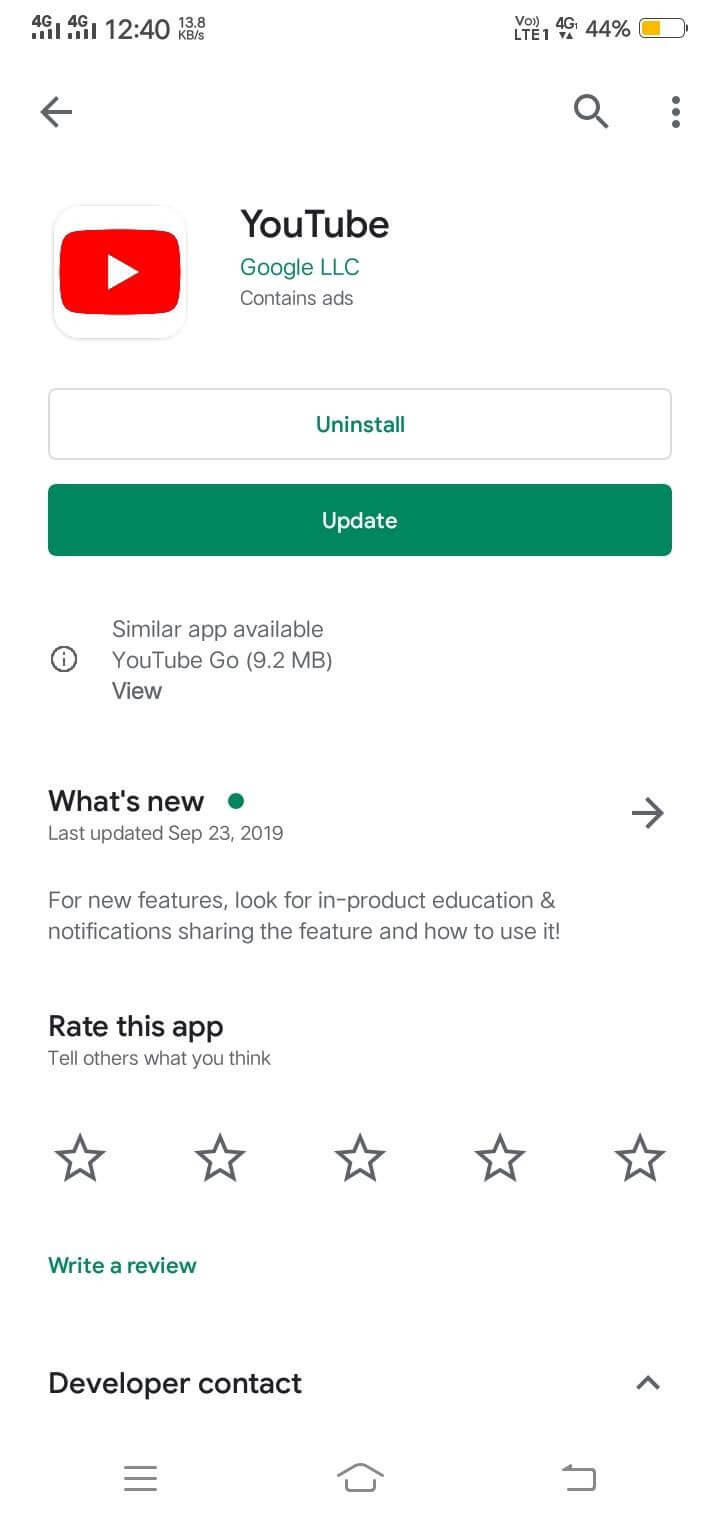
Après la mise à jour, lancez l'application YouTube pour vérifier si elle fonctionne ou non.
Il y a très probablement des chances qu'elles fonctionnent. Mais encore une fois, il ne fonctionne pas, vérifiez avec une connexion Internet et essayez de mettre à jour le système d'exploitation de votre appareil Android.
A lire aussi : Comment télécharger des vidéos 4K depuis YouTube
Conseils : si YouTube ne fonctionne pas sur Chrome
Auparavant, nous avons discuté des méthodes pour faire fonctionner YouTube sur Android. Je suis assez sûr; le dépannage ci-dessus fonctionnera sûrement. Si vous recherchez une aide en temps réel pour exécuter YouTube sur votre système informatique, c'est le bon endroit pour commencer.
Nous discuterons des solutions rapides pour que YouTube commence à travailler sur Google Chrome. Suivez les instructions ci-dessous pour commencer.
Méthode 1 : commencez par mettre à jour Google Chrome
Si vous souhaitez parcourir YouTube sur ordinateur, recherchez Google Chrome, qu'il soit mis à jour ou non. La plupart du temps, Chrome se met à jour par lui-même, mais il est toujours préférable de vérifier. Pour commencer, suivez les instructions ci-dessous :
- Ouvrez la barre d'adresse de Chrome et collez l'URL suivante et appuyez sur Entrée.
![]()
- Dans une nouvelle fenêtre, vous pouvez voir l'état de Google Chrome.
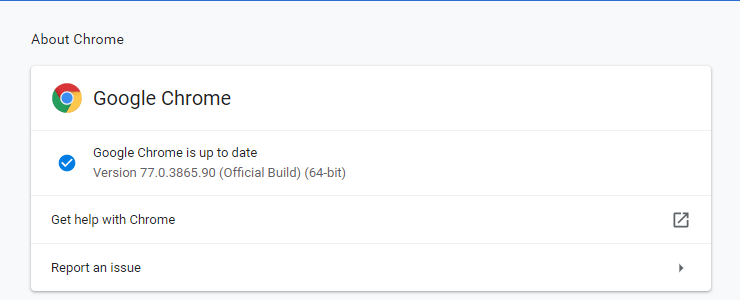
- Si chrome n'est pas mis à jour, vous devez cliquer sur "Relancer". Une fois le chrome mis à jour, essayez d'utiliser YouTube.
Méthode 2 : Effacer le cache du navigateur et les cookies
Cela se produit généralement lorsque certaines informations restent dans le cache de votre navigateur, ce qui peut entrer en conflit avec le travail sur YouTube. Vous devez effacer les cookies et le cache du navigateur pour que votre système fonctionne efficacement.

Suivez les étapes ci-dessous pour vous débarrasser de ces cookies et cache.
- Notez le lien suivant dans la barre d'adresse Chrome et appuyez sur Entrée.
![]()
- Après avoir appuyé sur Entrée, une nouvelle fenêtre contextuelle apparaîtra automatiquement sur votre écran avec les cookies et les informations de cache.
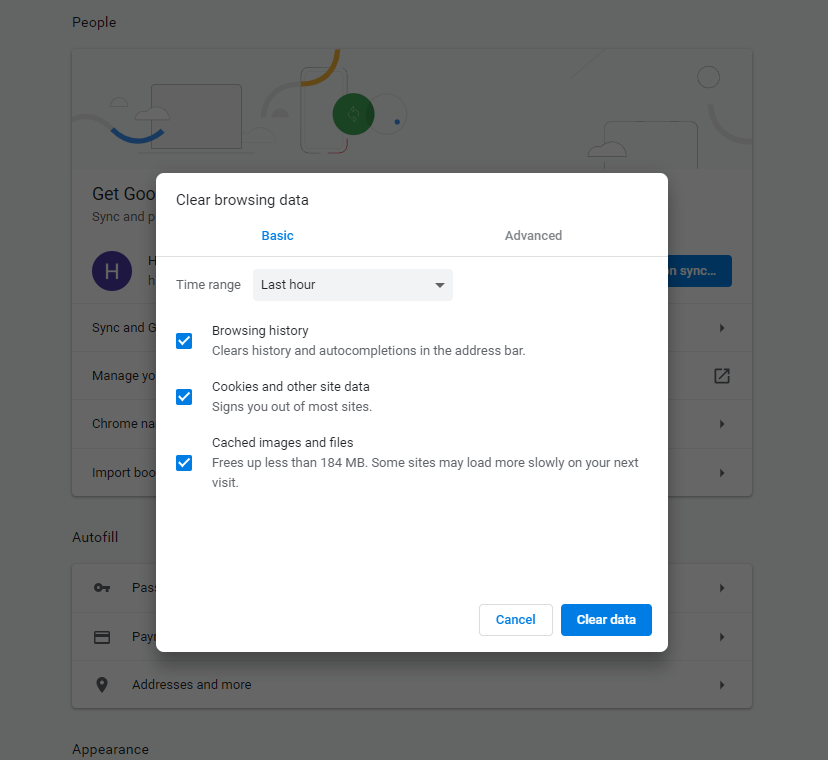
Effacez tout le cache et les cookies pour que YouTube fonctionne de manière transparente sur votre bureau.
Si cette méthode ne fonctionne pas. Passer au suivant.
Méthode 3 : désactiver l'accélération matérielle
L'accélération matérielle permet au matériel informatique d'exécuter une tâche spécifique de fonctionner plus rapidement que l'utilisation d'un logiciel. Pour comprendre la procédure de désactivation de l'accélération matérielle, suivez l'étape ci-dessous :
- Ouvrez les paramètres de Chrome en saisissant l'URL ci-dessous dans la barre d'adresse.
![]()
- Cliquez sur Avancé, situé sous "Au démarrage" dans le volet de gauche.
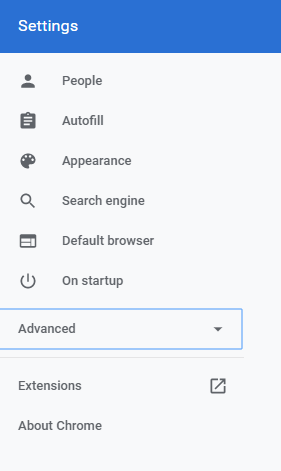
- Dans l'option Avancé, vous obtiendrez une étiquette de Système.
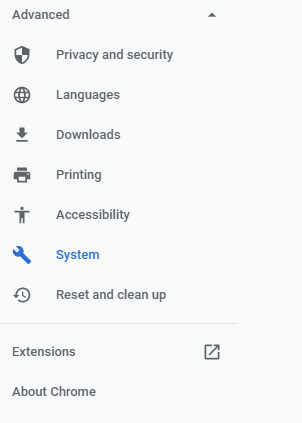
- Sur le côté droit, il y aura une bascule de Utiliser l'accélération matérielle lorsqu'elle est disponible . Éteignez-le, s'il est allumé
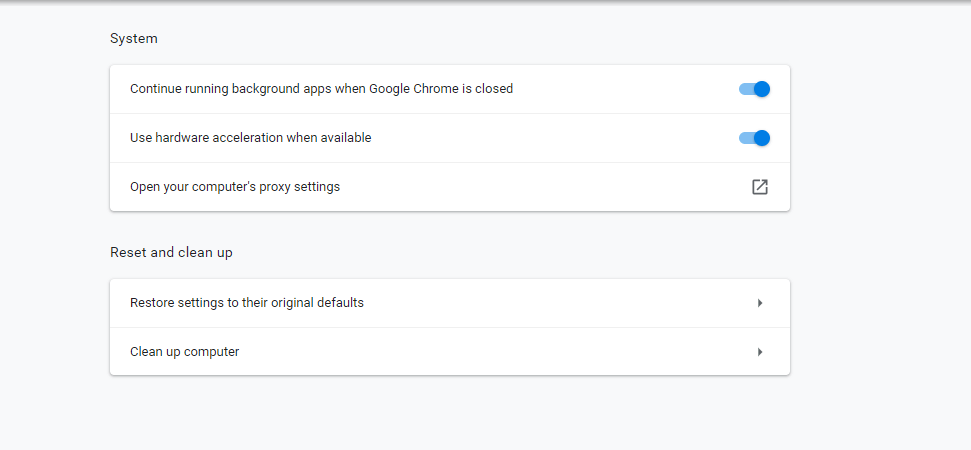
Redémarrez votre système et essayez YouTube pour vérifier que le problème est résolu ou non.
Méthode 4 : Redémarrez Chrome à partir du gestionnaire de tâches
Beaucoup d'entre nous sont déconcertés en utilisant cette méthode. Mais pas de soucis, si vous ne savez pas comment redémarrer Chrome depuis le Gestionnaire des tâches, nous sommes là pour vous aider. Suivez les instructions ci-dessous pour comprendre cette procédure.
- Appuyez simultanément sur les touches CTRL + Maj + Échap et le Gestionnaire des tâches apparaîtra sur votre écran.
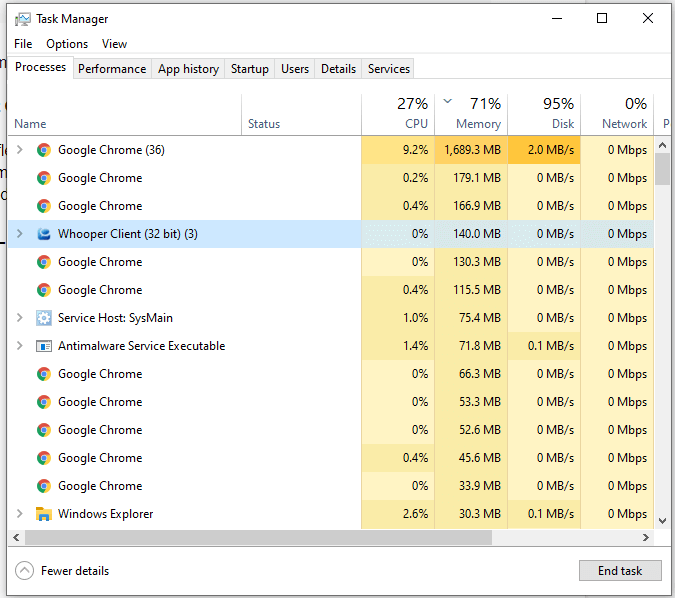
- Choisissez Google Chrome dans la liste et double-cliquez dessus pour terminer la tâche.
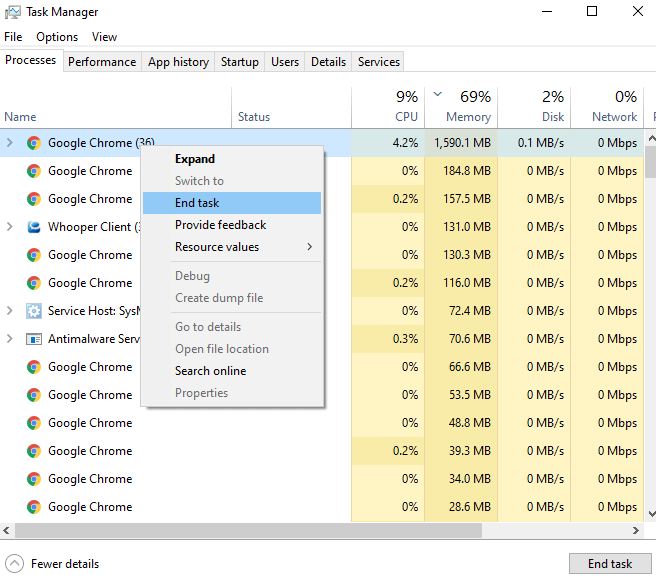
Peut-être que par cette méthode, YouTube commencera à fonctionner.
Méthode 5 : Vérifier avec les pilotes vidéo
Nous avons également discuté de l'administration des pilotes dans notre précédent blog intitulé Advanced Driver Updater.
Lorsqu'un tel problème se produit, il peut y avoir un défaut dans le pilote vidéo. Tout ce que vous avez à faire est de télécharger et d'installer cette application vedette dans votre système. Ne vous inquiétez de rien, Advanced Driver Updater s'occupera de votre système.
- Une fois que vous avez terminé le téléchargement, analysez pour obtenir une liste des pilotes obsolètes.
- Une fois l'analyse terminée, les pilotes sont téléchargés et vous pouvez commencer à utiliser YouTube
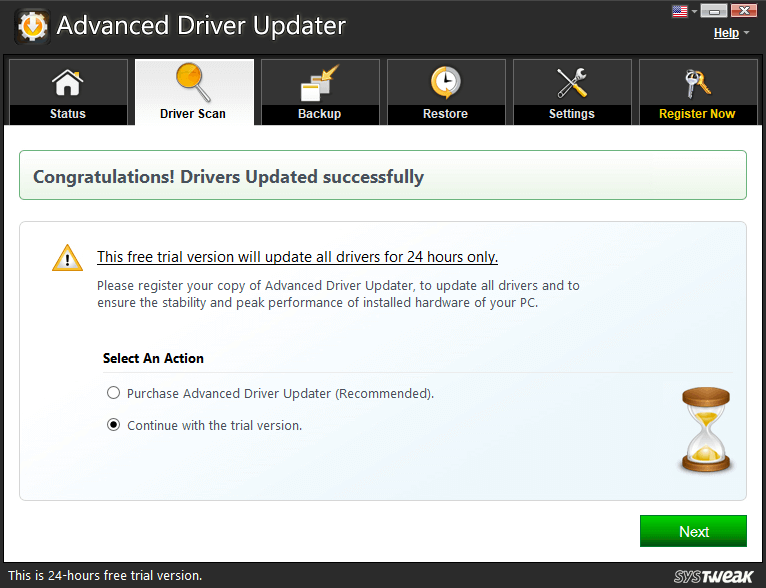
Télécharger le programme de mise à jour avancé des pilotes
Il existe également d'autres raisons qui peuvent devenir un obstacle au bon fonctionnement de YouTube.
Peut-être que ces raisons peuvent être-
- Désactivation des extensions dans Chrome.
- Vérification des paramètres de proxy.
- Désactiver les modules complémentaires tiers et JavaScript.
De plus, vous pouvez également essayer en changeant de navigateur.
Dernier mot
Nous espérons que la méthode ci-dessus vous permettra de résoudre facilement le problème en mettant en œuvre les méthodes de dépannage que nous avons mentionnées. Si vous aimez cet article, n'oubliez pas de voter, d'aimer et de partager avec d'autres technophiles.
Abonnez-vous à notre newsletter pour quelques conseils et astuces utiles.
Prochaine lecture :
Façons de prendre des captures d'écran à partir d'une vidéo YouTube
Comment utiliser la fonction Remix Reel sur Instagram
Comment télécharger des vidéos Instagram Reels sur iPhone et Android
Suivez nous: