YouTube ne fonctionne pas sur Android ? 6 façons de réparer
Publié: 2023-09-11À une époque où nous dépendons fortement des plateformes de streaming pour le divertissement et l’information, une expérience utilisateur fluide est le strict minimum auquel vous pouvez vous attendre. Malheureusement, même des applications comme YouTube ne sont pas à l'abri de plantages ou de problèmes de fonctionnalité.
Si YouTube ne fonctionne pas sur votre appareil Android, cela peut être frustrant à résoudre. Pour vous aider, voici six correctifs différents que vous pouvez essayer pour résoudre YouTube s'il ne fonctionne pas sur votre appareil Android.
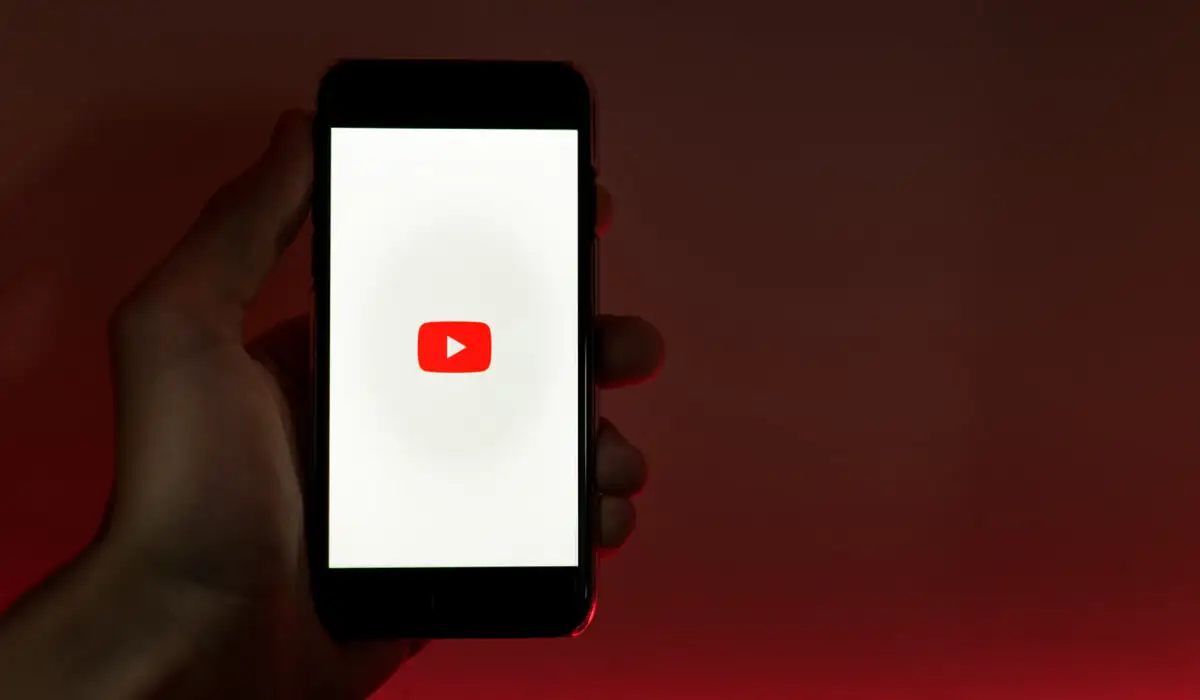
Redémarrez votre appareil Android
L'un des moyens les plus simples de résoudre un problème lié au fait que YouTube ne fonctionne pas sur votre appareil Android consiste à le redémarrer. Le redémarrage de votre appareil Android peut aider à résoudre tout problème temporaire et permettre à l'application de fonctionner correctement.
Pour redémarrer votre appareil Android, procédez comme suit.
- Appuyez et maintenez enfoncé le bouton d'alimentation de votre appareil jusqu'à ce que le menu des options d'alimentation apparaisse.
- Appuyez sur l'option Redémarrer ou Éteindre , en fonction du menu de votre appareil.
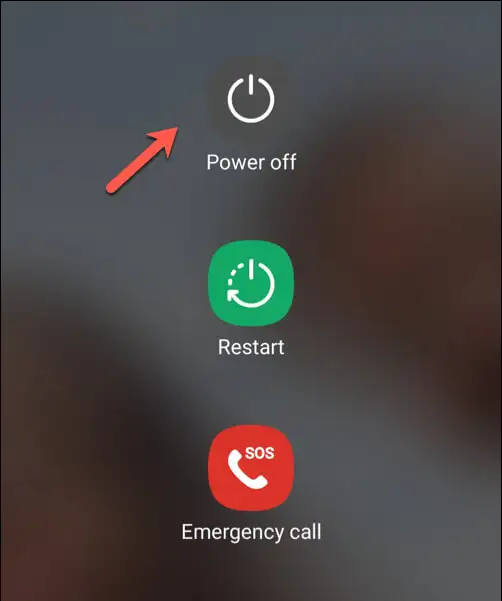
- Si vous choisissez Éteindre , attendez quelques secondes et appuyez à nouveau sur le bouton d'alimentation pour le rallumer.
- Une fois votre appareil redémarré, essayez d'ouvrir l'application YouTube pour vérifier si le problème a été résolu.
Avec un appareil Android fraîchement redémarré, votre application YouTube devrait recommencer à fonctionner. Si ce n’est pas le cas, vous devrez essayer l’un des correctifs ci-dessous.
Vérifiez que votre heure est correctement synchronisée
Cela peut sembler étrange, mais si l'heure de votre appareil Android est incorrecte, YouTube peut cesser de fonctionner. En effet, le temps entre votre appareil et les serveurs de YouTube doit être correctement synchronisé pour que certains services (cachés) en coulisses fonctionnent correctement.
Pour vous assurer que la date et l'heure de votre appareil sont correctement synchronisées, procédez comme suit.
- Ouvrez l'application Paramètres .
- Recherchez les paramètres de date et d'heure . Ils peuvent être répertoriés sous Général , Système ou similaire, selon votre version d'Android.
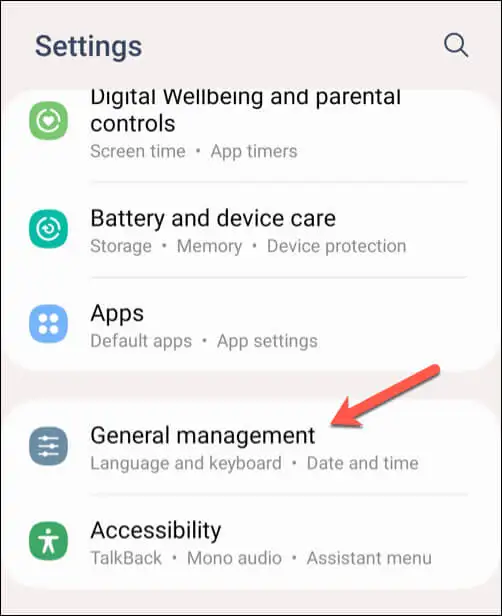
- Activez la bascule pour Date et heure automatiques . Votre appareil utilisera par défaut les paramètres de date et d'heure fournis par votre réseau.
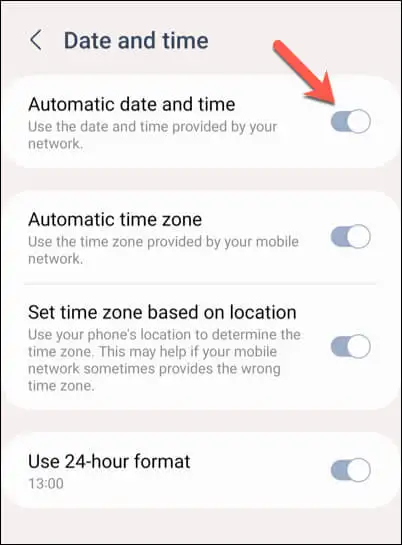
- Les modifications doivent être appliquées immédiatement, mais vous pouvez redémarrer votre appareil pour vous assurer que les modifications ont pris effet.
Si l'activation de la fonction de date et d'heure automatique ne fonctionne pas, vous pouvez définir manuellement la date et l'heure correctes pour votre appareil.
- Pour ce faire, ouvrez l'application Paramètres sur votre Android.
- Ouvrez vos paramètres de date et d'heure (sous Général , Système ou similaire ).
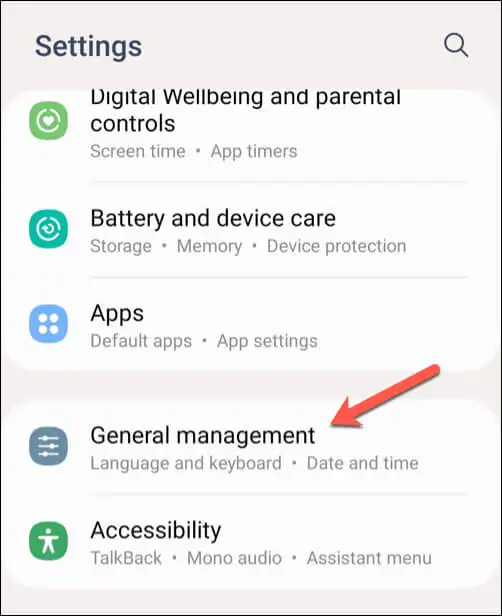
- Désactivez la bascule pour Date et heure automatiques .
- Appuyez sur Définir la date et choisissez la date correcte, puis appuyez sur OK .
- Appuyez sur Régler l'heure et choisissez l'heure correcte avant d'appuyer sur OK .
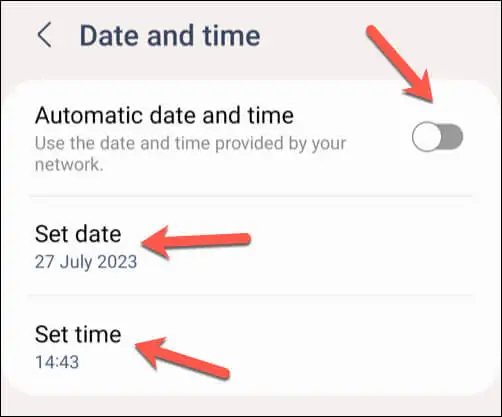
Après avoir ajusté les paramètres de date et d'heure de votre appareil, ouvrez l'application YouTube et vérifiez si le problème a été résolu.
Vérifiez vos données ou votre connexion Wi-Fi
L'une des raisons les plus courantes pour lesquelles YouTube peut ne pas fonctionner correctement sur votre appareil Android est une mauvaise connexion Internet. Les problèmes tels que la mise en pause des vidéos YouTube ou la lecture vidéo saccadée peuvent souvent être résolus en vérifiant que vos données mobiles ou votre connexion Wi-Fi sont actives et fonctionnent correctement.
Pour vérifier votre connexion de données, procédez comme suit.
- Ouvrez l'application Paramètres de votre appareil Android.
- Ouvrez votre menu Réseau et Internet ou Connexions . Le nom de ce menu varie en fonction de l'appareil que vous utilisez et de la version d'Android qu'il exécute.
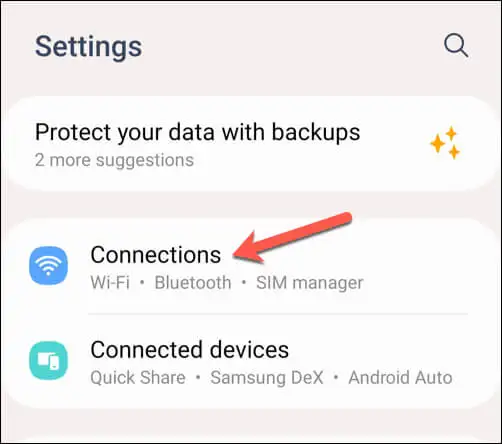
- Tout d’abord, ouvrez votre menu Utilisation des données et assurez-vous que le paramètre Données mobiles ou Données cellulaires est activé. S'il est déjà allumé, essayez de l'éteindre puis de le rallumer. Recherchez un indicateur de données (tel que 4G, 5G ou similaire) à côté des barres d'intensité du signal en haut de l'écran pour confirmer que vous disposez d'un signal.
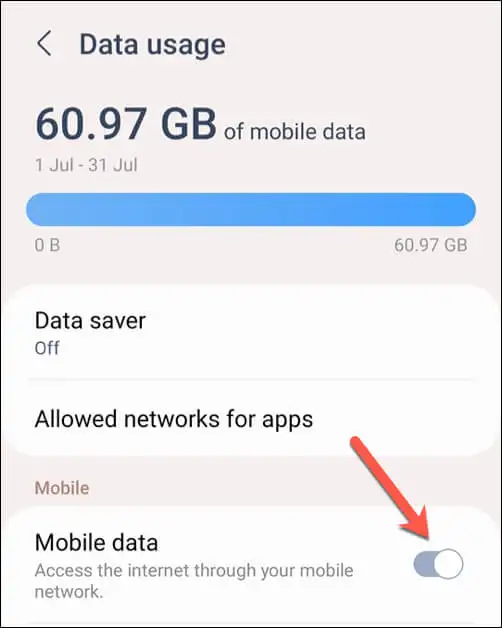
- Ensuite, ouvrez le menu de vos paramètres Wi-Fi .
- Assurez-vous que le Wi-Fi est activé et que vous êtes connecté à un réseau. Une fois que vous y êtes, vérifiez les barres de puissance du signal Wi-Fi en haut de l’écran pour garantir une connexion solide.
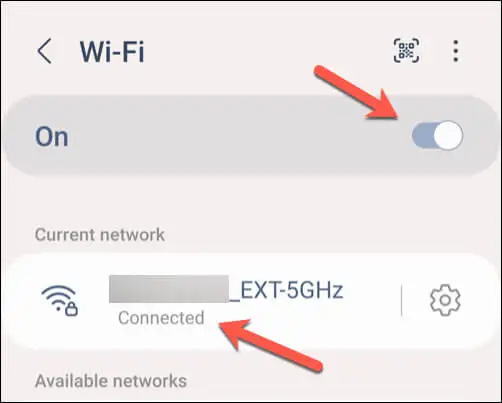
Effacer les données et le cache de l'application YouTube
Si vous rencontrez des difficultés pour résoudre un problème lié au fait que YouTube ne fonctionne pas sur Android, il vous sera peut-être plus facile d'effacer vos données en cache de l'application. Cela peut vous aider à résoudre des problèmes mineurs avec l'application elle-même qui pourraient l'empêcher de fonctionner, comme le dysfonctionnement de la barre de recherche YouTube.
Pour effacer les données et le cache de l'application YouTube, procédez comme suit. Les étapes ci-dessous peuvent légèrement varier en fonction du modèle de votre téléphone.

- Ouvrez l'application Paramètres sur votre téléphone Android.
- Sélectionnez Applications ou Applications et notifications (selon votre version d'Android).
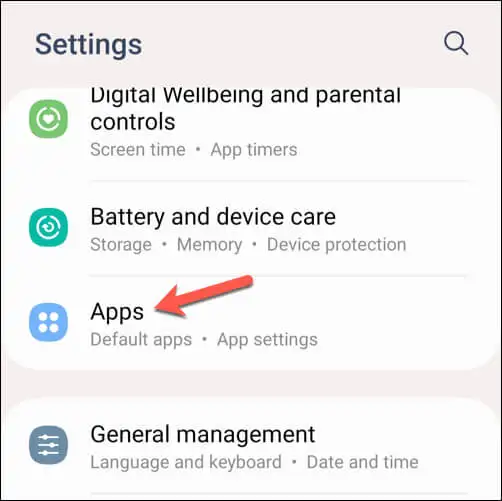
- Choisissez YouTube dans la liste des applications. Si vous ne le voyez pas dans la liste, utilisez la barre de recherche en haut pour vous aider à le localiser.
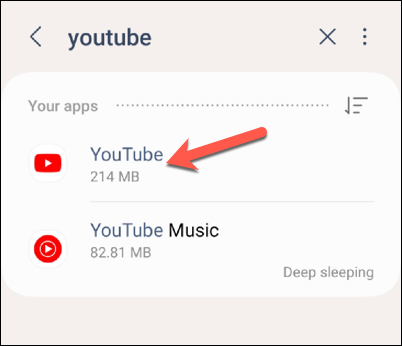
- Ensuite, appuyez sur l'option Stockage ou Données .
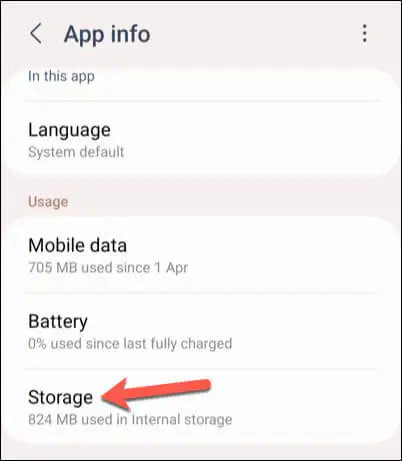
- Sélectionnez Effacer le cache pour supprimer les fichiers mis en cache. Cette étape ne supprimera pas vos données enregistrées, comme les informations de compte et vos préférences.
- Ensuite, sélectionnez Effacer les données pour supprimer toutes les informations enregistrées de l'application. Cela supprimera également les détails de votre compte et vos préférences de l'application, vous devrez donc vous reconnecter par la suite.
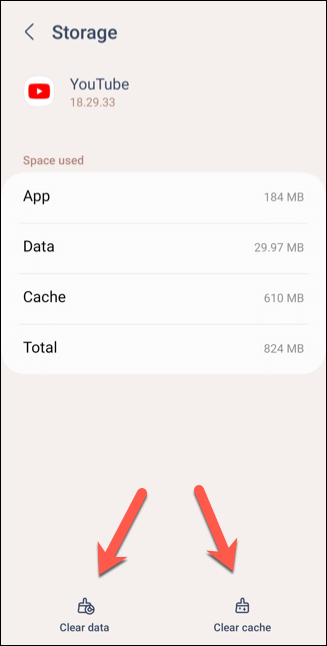
Après avoir effacé vos données, redémarrez l'application YouTube et vérifiez si les problèmes sont résolus.
Rechercher les mises à jour des applications et des appareils
Il est crucial de maintenir à jour votre application YouTube et le logiciel de votre appareil, car cela garantit que vous disposez des dernières corrections de bogues, correctifs de sécurité et fonctionnalités. En mettant régulièrement à jour l'application, vous pouvez minimiser les risques de rencontrer des problèmes.
Pour mettre à jour votre application YouTube, procédez comme suit.
- Ouvrez l'application Google Play Store sur votre appareil Android.
- Sélectionnez l'icône de votre profil dans le coin et sélectionnez Gérer les applications et les appareils dans le menu.
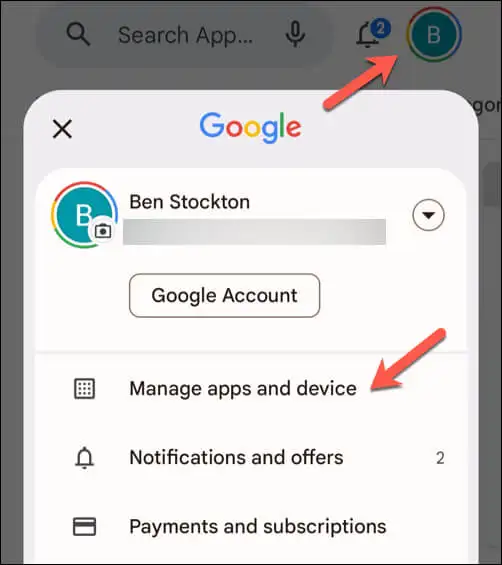
- Dans le menu Gérer les applications et les appareils , appuyez sur l'onglet Gérer , puis appuyez sur l'icône Mises à jour disponibles en dessous.
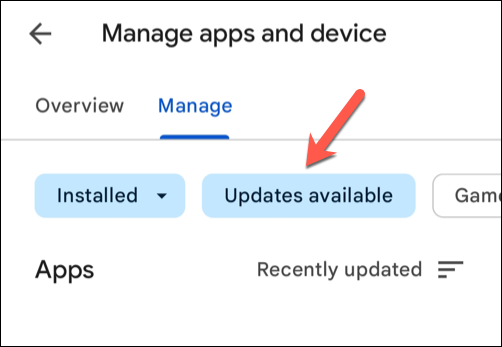
- Recherchez l'application YouTube dans la liste des applications avec des mises à jour disponibles. Si une mise à jour est disponible, appuyez dessus pour la sélectionner, puis appuyez sur le bouton de mise à jour en haut à droite.
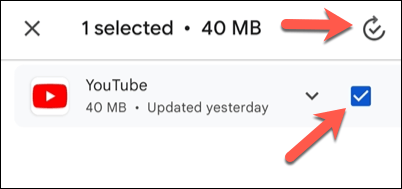
Une fois l'application YouTube mise à jour, ouvrez-la pour voir si les problèmes sont résolus.
Supprimer et réinstaller les mises à jour de l'application YouTube
Si vous rencontrez toujours des problèmes de blocage de YouTube sur Android, vous devrez peut-être essayer de supprimer toutes les mises à jour récentes et de les réinstaller. La plupart des appareils Android sont livrés avec YouTube préinstallé, vous ne pourrez donc pas le supprimer complètement.
Cependant, la suppression et la réinstallation des mises à jour précédentes de l'application YouTube garantiront que vous disposez de la dernière version avec toutes les corrections de bogues disponibles.
Pour supprimer et réinstaller l'application YouTube, procédez comme suit.
- Ouvrez le Google Play Store et recherchez l'application YouTube.
- Sélectionnez Désinstaller dans le menu. Cela supprimera les mises à jour de votre téléphone et restaurera la version originale de YouTube préinstallée sur votre téléphone.
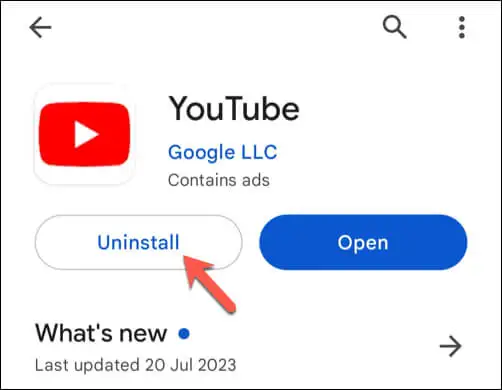
- Une fois supprimé, appuyez sur Mettre à jour pour réinstaller la version mise à jour de l'application YouTube.
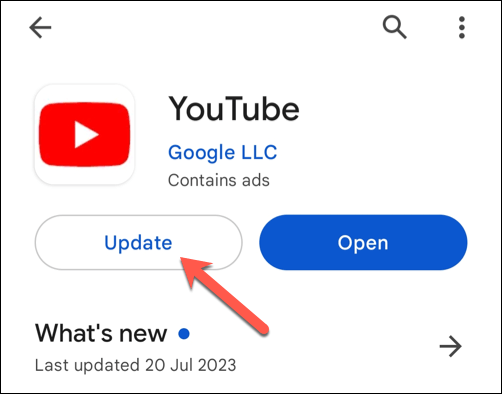
- Appuyez sur Ouvrir pour lancer ensuite l'application YouTube mise à jour.
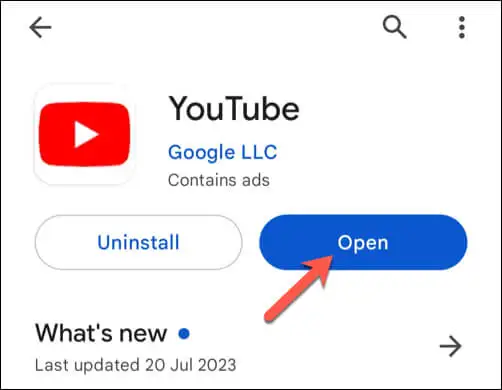
Après avoir réinstallé avec succès la version mise à jour de l'application YouTube, vérifiez si les problèmes que vous rencontrez sont désormais résolus.
Utiliser le site Web mobile YouTube
C'est un dernier recours, mais si l'application YouTube ne fonctionne toujours pas sur Android, vous pouvez essayer d'utiliser le site Web mobile à la place. Vous n'aurez pas le même niveau de fonctionnalités que dans l'application, mais l'utilisation du site Web YouTube vous permettra toujours de regarder des vidéos.
Pour ce faire, ouvrez votre navigateur Web mobile préféré. Chrome est recommandé, mais vous pouvez utiliser Firefox ou une alternative si YouTube ne fonctionne pas dans Chrome. Dans la barre d'adresse, tapez m.youtube.com et appuyez sur Entrée .
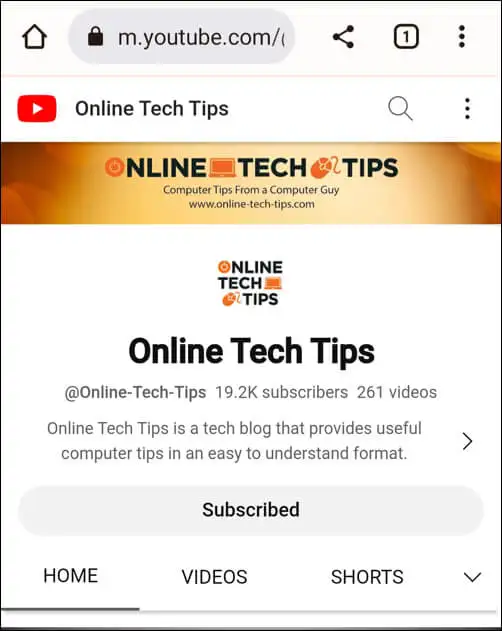
Le site Web YouTube se chargera et vous pourrez commencer à regarder des vidéos. Si vous souhaitez accéder à votre historique de surveillance ou à votre liste d'abonnements, vous pouvez d'abord vous connecter en utilisant les détails de votre compte Google.
Utiliser YouTube sur Android
En suivant les étapes ci-dessus, vous pouvez résoudre rapidement le problème de YouTube qui ne fonctionne pas sur Android (dans la plupart des cas). Si l'application YouTube est trop lente, n'oubliez pas de redémarrer rapidement votre appareil : cela devrait permettre de résoudre le problème rapidement.
Si vous rencontrez toujours des problèmes, n'oubliez pas d'essayer d'utiliser YouTube sur un autre appareil, par exemple en utilisant l'application YouTube sur Roku. Si vous obtenez un écran noir sur YouTube, assurez-vous de vérifier que votre connexion fonctionne correctement et que vous n'utilisez aucun bloqueur de publicités sur votre appareil.
