Téléchargement et mise à jour du pilote Zebra ZD220 pour Windows 10, 11
Publié: 2024-01-17L'article comprend différentes méthodes pour télécharger et installer le pilote Zebra ZD220 sur les PC Windows 10, 11. Lisez l’intégralité de l’article pour des informations complètes.
L’impression étant une partie très importante de notre vie professionnelle et personnelle, nous devons disposer du pilote approprié afin de garantir que le processus d’impression soit fluide et efficace. D'un autre côté, trouver le pilote approprié pour votre imprimante peut être une tâche non seulement difficile mais aussi longue, surtout si vous ne connaissez pas la procédure.
L'imprimante Zebra ZD220 est très demandée en raison de sa fiabilité et de l'excellente qualité des impressions qu'elle produit. Cependant, il est essentiel de disposer du pilote approprié afin de garantir que vous obtenez les meilleures performances possibles, que vous ayez besoin d'imprimer des étiquettes, des factures ou d'autres documents cruciaux. Dans cet article, nous expliquerons trois méthodes simples qui vous aideront à effectuer rapidement le téléchargement du pilote Zebra ZD220 sous Windows 10/1, vous permettant ainsi de tirer le meilleur parti de votre imprimante.
Comment télécharger, installer et mettre à jour le pilote d'imprimante Zebra ZD220 pour Windows 10, 11
Vous trouverez ci-dessous des méthodes éprouvées que vous pouvez utiliser pour effectuer sans effort le téléchargement du pilote d'imprimante Zebra ZD220 sous Windows 10/11.
Méthode 1 : Téléchargez manuellement le pilote Zebra ZD220 depuis le site officiel
Zebra Technologies fournit une prise en charge complète des pilotes pour ses produits. Ainsi, vous pouvez vous rendre sur le site officiel du fabricant et rechercher vous-même le bon fichier de pilote. Suivez les étapes ci-dessous pour effectuer manuellement le téléchargement du pilote Zebra ZD220 sous Windows 10, 11.
- Visitez le site officiel deZebra Technologies .
- Passez la souris sur Support et Téléchargement et cliquez dessus. Dans le menu déroulant, choisissez Prise en charge des imprimantes pour continuer.
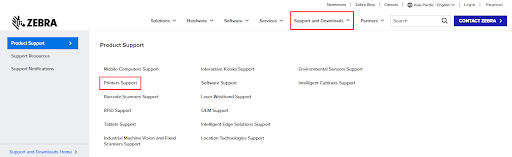
- Dans la zone de recherche, saisissez le nom du modèle de votre imprimante Zebra, c'est-à-dire ZD220 , et appuyez sur la touche Entrée de votre clavier.
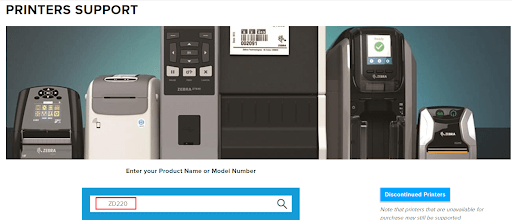
- Dans les résultats de la recherche, choisissez le fichier de pilote approprié.
- Sur la page suivante, développez les options PILOTES et téléchargez le fichier de pilote approprié.
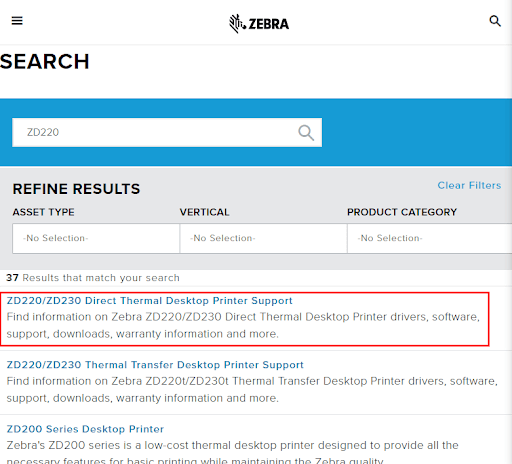
- Attendez la fin du téléchargement. Une fois terminé, exécutez le fichier téléchargé et suivez les instructions à l'écran pour installer avec succès les pilotes de votre imprimante Zebra ZD220.
- Enfin, redémarrez votre ordinateur pour enregistrer les nouveaux pilotes.
Lisez également : Téléchargements gratuits de pilotes d'imprimante sur Windows 11, 10, 8, 7
Méthode 2 : mettre à jour le pilote d'imprimante Zebra ZD220 dans le Gestionnaire de périphériques
Le Gestionnaire de périphériques est un utilitaire intégré à Windows que vous pouvez utiliser pour rechercher et installer les mises à jour de pilotes appropriées pour votre appareil. Vous trouverez ci-dessous comment installer le dernier pilote Zebra ZD220 via le Gestionnaire de périphériques :
- Sur votre clavier, appuyez simultanément sur les touches Win + X et choisissez Gestionnaire de périphériques parmi toutes les options disponibles.
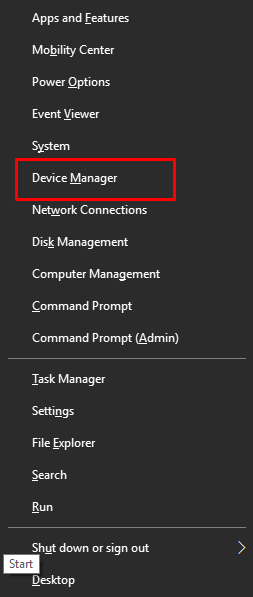
- Recherchez et double-cliquez sur L' imprimante ou les files d'attente d'impression dans le Gestionnaire de périphériques pour développer sa catégorie.
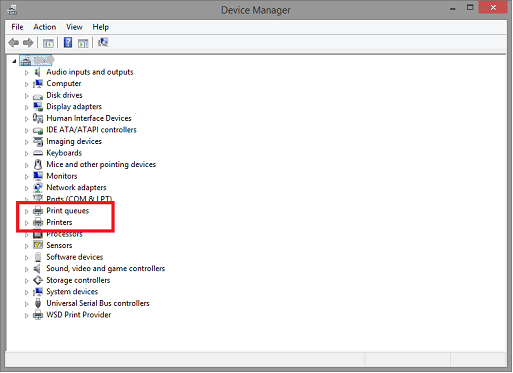
- Maintenant, faites un clic droit sur votre imprimante Zebra ZD220 et choisissez Mettre à jour le logiciel du pilote pour continuer.
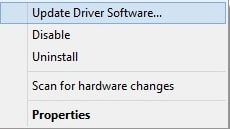
- Ensuite, choisissez Rechercher automatiquement le logiciel pilote mis à jour dans l'invite suivante.
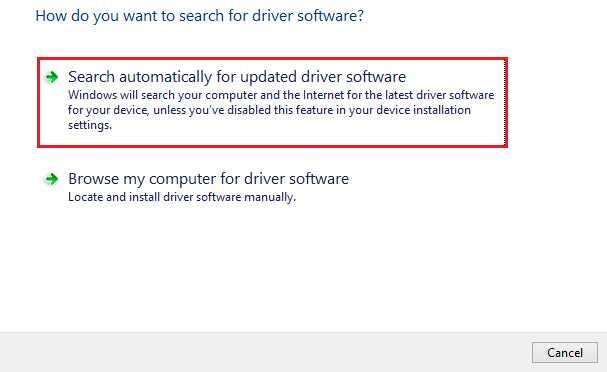
- Attendez que le Gestionnaire de périphériques recherche et installe les pilotes disponibles. Une fois terminé, redémarrez simplement votre ordinateur pour appliquer ces pilotes.
Lisez également : Installer et mettre à jour les derniers pilotes d'imprimante Canon pour Windows 10, 8, 7

Méthode 3 : utilisez le programme de mise à jour du pilote Win Riser pour installer automatiquement le pilote Zebra ZD220 (recommandé)
Si vous trouvez les méthodes mentionnées ci-dessus un peu compliquées pour effectuer des téléchargements de pilotes, vous pouvez utiliser Win Riser Driver Updater pour effectuer automatiquement la tâche. Win Riser est un outil de mise à jour de pilotes mondialement reconnu qui fournit uniquement des mises à jour de pilotes authentiques et testées WHQL.
Win Riser détecte automatiquement votre système et analyse votre appareil à la recherche de pilotes obsolètes ou défectueux, vous fournissant ainsi les pilotes nécessaires. Le programme de mise à jour des pilotes fournit un moyen efficace et simple de maintenir tous les pilotes PC à jour, ce qui est crucial pour le fonctionnement optimal et fluide des périphériques matériels connectés à votre système. Il est livré avec un planificateur d'analyse intégré qui vous permet de planifier des analyses de pilotes selon vos préférences.
De plus, son outil de sauvegarde et de restauration vous aide à créer une sauvegarde des anciennes versions des pilotes, vous permettant de les restaurer si nécessaire. Le programme de mise à jour du pilote est disponible en versions gratuite et professionnelle. Vous pouvez facilement installer des pilotes avec la version gratuite, mais elle vous permet d'installer un pilote à la fois et donne également accès à des fonctionnalités limitées. Pour avoir un accès complet aux fonctionnalités de Win Riser, vous devez passer à la version pro. En plus de cela, la version professionnelle offre une assistance technique en direct 24h/24 et 7j/7 et des mises à jour des pilotes en un seul clic.
Maintenant, voici comment mettre à jour automatiquement les pilotes avec Win Riser Driver Updater :
- Téléchargez et installez le programme de mise à jour du pilote Win Riser .
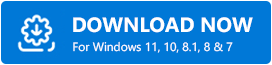
- Une fois installé, exécutez Win Riser sur votre PC et laissez-le analyser votre appareil à la recherche de pilotes obsolètes et problématiques.
- Après la numérisation, vérifiez les résultats de l'analyse et cliquez sur le bouton Résoudre les problèmes maintenant .
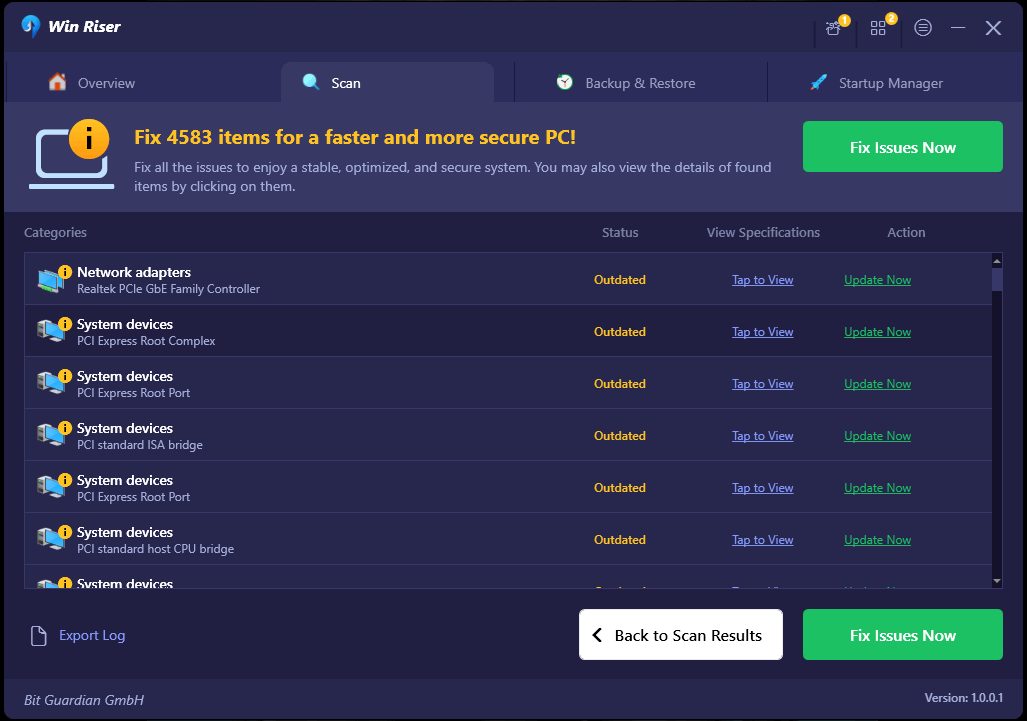
Cela installera tous les pilotes disponibles en une seule fois, y compris le pilote Zebra ZD220. Une fois les pilotes installés, redémarrez votre appareil pour appliquer les nouveaux pilotes.
Lisez également : Comment télécharger et installer les pilotes d'imprimante Brother
Comment télécharger, installer et mettre à jour le pilote Zebra ZD220 sous Windows 10/11 : expliqué
En utilisant l'une des méthodes suivantes, vous pouvez facilement rechercher et installer les mises à jour de pilotes disponibles pour votre imprimante Zebra ZD220. En gardant votre pilote d'imprimante Zebra ZD220 à jour, vous pouvez garantir des fonctionnalités améliorées, des performances optimales et une meilleure expérience utilisateur.
Alors c'est tout ! Nous espérons que vous avez trouvé ce guide de téléchargement de pilotes utile. Si vous avez des questions, des doutes ou de meilleures suggestions, n'hésitez pas à les partager dans la section commentaires ci-dessous.
Et abonnez-vous à notre newsletter pour lire plus de tutoriels, de guides de téléchargement de pilotes, de procédures, etc. De plus, vous pouvez également nous suivre sur les réseaux sociaux.
