12 trucs et astuces de visioconférence Zoom que vous devriez connaître
Publié: 2020-04-03Compte tenu des événements récents causés par l'épidémie de coronavirus (COVID-19), nous avons constaté une forte augmentation du nombre de personnes travaillant à domicile. Bien que cela ne préoccupe pas certaines personnes, certaines personnes, en raison du type d'emploi auquel elles sont associées, sont tenues d'assister à des réunions/conférences ou de rester en contact avec leurs coéquipiers pour se tenir au courant des développements. Pour aider ces personnes à tirer le meilleur parti de leurs efforts lorsqu'elles travaillent à distance, certaines entreprises ont annoncé un niveau gratuit ou à prix réduit pour leurs services pendant cette période. Parmi ceux-ci, Zoom - un service de conférence à distance - a connu une énorme augmentation du nombre d'utilisateurs et est devenu un choix privilégié pour les appels vidéo ou les réunions de conférence.

Bien qu'il existe diverses alternatives à Zoom, la pléthore de fonctionnalités qu'il offre le place en tête de liste avec certains des meilleurs outils de conférence à distance. Donc, si vous êtes un utilisateur de Zoom ou si vous avez récemment commencé à l'utiliser, voici quelques-uns des meilleurs trucs et astuces de Zoom pour vous aider à tirer le meilleur parti du service.
Table des matières
1. Utilisez un arrière-plan virtuel
Pendant que vous travaillez à domicile et que vous passez des appels vidéo, l'une des préoccupations que vous avez dû avoir à un moment donné est d'éviter que les personnes de garde ne voient votre pièce désorganisée en arrière-plan. Eh bien, ne vous inquiétez pas, comme Zoom vous a couvert, grâce à une fonctionnalité appelée Arrière-plan virtuel. Comme son nom l'indique, vous pouvez utiliser la fonctionnalité pour ajouter une image ou une vidéo comme arrière-plan virtuel. Alors maintenant, avant de passer un appel vidéo, sélectionnez une image ou une vidéo comme arrière-plan.
Pour ce faire, ouvrez l'application Zoom, appuyez sur l'icône de votre profil et accédez à Paramètres . Sur la page Paramètres, sélectionnez Arrière-plan virtuel dans les options du volet de gauche. Maintenant, choisissez un arrière-plan parmi les options disponibles et vous devriez voir les modifications prendre effet. Alternativement, vous pouvez appuyer sur l'icône + à côté de Choisir un arrière-plan virtuel et ajouter une image ou une vidéo comme arrière-plan. De plus, si vous avez un écran vert, vous pouvez cocher la case correspondante pour obtenir un effet d'arrière-plan encore meilleur et également refléter votre vidéo.
2. Améliorez votre apparence
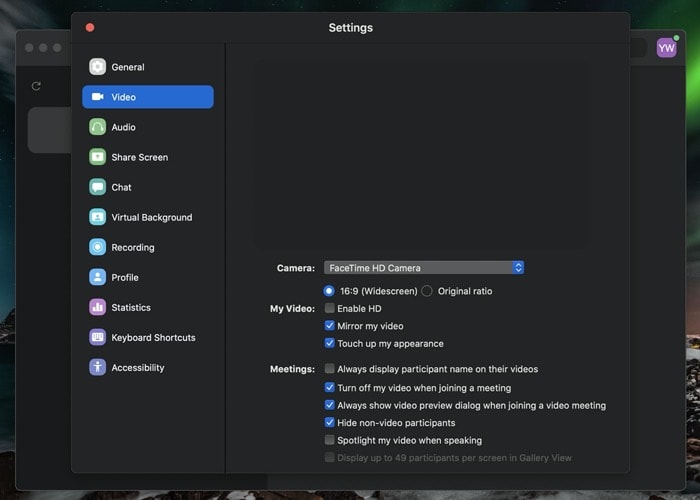
Bien que vous travailliez à domicile, vous voudrez peut-être toujours être à votre meilleur. Heureusement, il existe une option pour faire exactement cela, appelée Retoucher mon apparence. Fondamentalement, il uniformise le teint de la peau de votre visage pour offrir une meilleure impression en vidéo. Pour l'activer, allez dans Paramètres et choisissez Vidéo dans le volet de gauche. Dans les paramètres vidéo, cochez la case à côté de Retoucher mon apparence en plus des paramètres de ma vidéo .
3. Passez à la vue de la galerie
Lorsque vous démarrez avec Zoom pour la première fois, l'application a sa disposition vidéo par défaut définie sur "Active Speaker", qui, comme son nom l'indique, montre la personne qui parle actuellement dans la fenêtre principale. Cependant, si vous le souhaitez, vous pouvez passer à la vue Galerie pour voir tous les participants à la conférence téléphonique en même temps. Pour cela, pendant que vous êtes en communication, cliquez sur Affichage Galerie en haut à droite de l'écran.
4. Masquer les participants non vidéo lors d'un appel
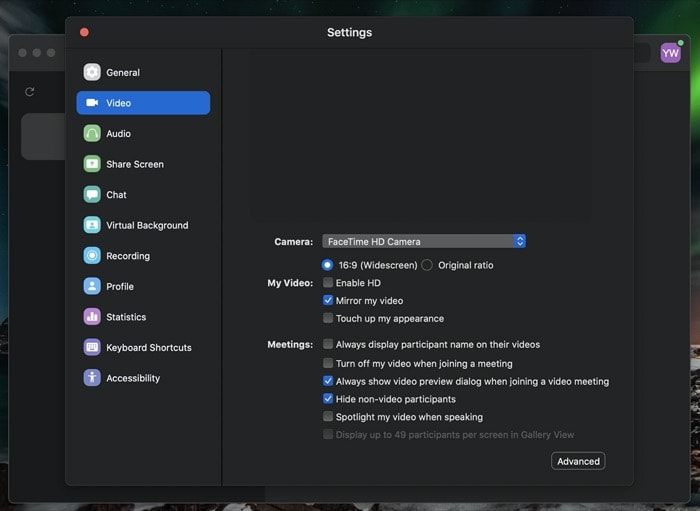
Bien que vous puissiez passer à la vue Galerie pour afficher tous les participants à une conférence téléphonique, vous pouvez parfois rencontrer des cas où certains des participants ont leurs caméras Web éteintes. Ainsi, dans de telles situations, si vous avez un grand nombre de personnes à l'appel, vous devez certainement supprimer les participants non vidéo de la vue Galerie pour vous concentrer sur les autres et avoir une vue Galerie désencombrée. Pour ce faire, accédez à Paramètres et sélectionnez Vidéo dans le volet de gauche. Dans la page Paramètres vidéo, cochez la case à côté de l'option qui dit Masquer les participants non vidéo .
5. Coupez le son et éteignez la vidéo avant de rejoindre une réunion
Zoom, par défaut, a votre flux audio et vidéo activé. Bien que cela puisse être utile si vous prenez des appels de temps en temps, il y a un inconvénient, c'est que le ou les participants à l'autre bout de l'appel peuvent vous voir ou écouter votre audio avant de vous joindre. une rencontre. Par conséquent, nous vous recommandons de couper le son et de désactiver la vidéo jusqu'à ce que vous rejoigniez une réunion. Pour cela, allez dans Paramètres et sélectionnez Audio . À partir de là, cochez la case à côté de Désactiver mon microphone lorsque vous rejoignez une réunion .

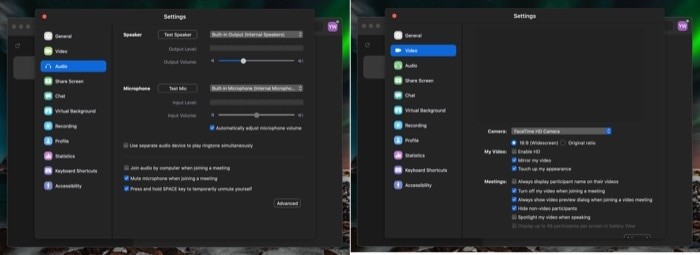
De même, dans la page Paramètres , sélectionnez Vidéo et cochez la case Désactiver ma vidéo lorsque vous rejoignez une réunion dans l'option Réunions.
6. Utilisez la barre d'espace pour activer/désactiver le son tout en parlant
Lorsque vous êtes en conférence téléphonique avec de nombreux participants, il peut parfois être difficile d'entendre ce que quelqu'un essaie de dire. Bien que pour éviter cela, vous pouvez couper le son, comme mentionné dans l'astuce ci-dessus, il existe une autre fonctionnalité pratique pour la même chose qui vous permet de couper/réactiver le son à l'aide de la barre d'espace. Pour cela, lorsque vous souhaitez parler, appuyez et maintenez la barre d'espace pour réactiver le microphone et relâchez-le lorsque vous avez terminé.
7. Utilisez Snap Camera pour la vidéo
Pour les non-initiés, Snap Camera est l'équivalent de Snapchat pour le bureau, et il vous permet d'appliquer des lentilles sur votre visage pendant que vous faites des appels vidéo ou des flux en direct [Guide pratique de Snap Camera]. En tirant parti de l'intégration de la caméra Snap de Zoom, vous pouvez capturer des flux de Snap avec des filtres appliqués sur votre visage. Pour utiliser cette fonctionnalité, commencez par télécharger Snap Camera sur votre ordinateur et configurez-le. Maintenant, ouvrez Zoom, allez dans Paramètres et sélectionnez Vidéo . Dans les paramètres vidéo, appuyez sur le menu déroulant à côté de l'appareil photo et sélectionnez Snap Camera dans la liste.
8. Copiez automatiquement le lien d'invitation
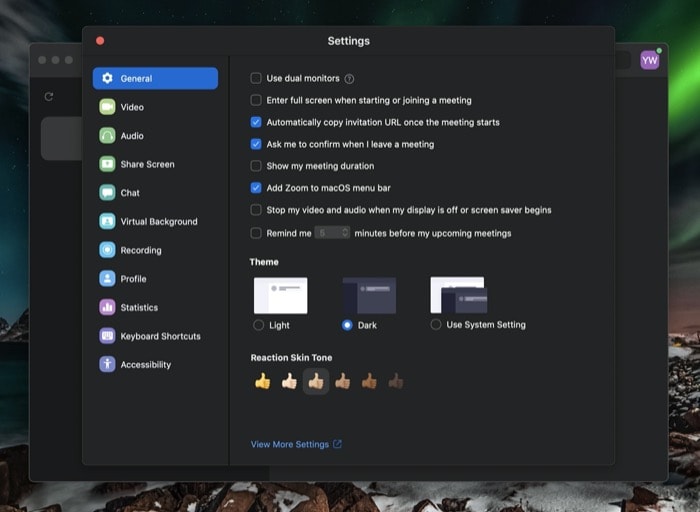
Parfois, lorsque vous organisez une réunion de conférence, vous devez générer un lien et le partager avec les participants potentiels. La méthode habituelle consiste à démarrer une réunion, à cliquer sur inviter pour copier le lien d'invitation, puis à le partager avec ceux que vous souhaitez rejoindre la réunion. Cependant, Zoom a un moyen rapide de le faire, qui copie automatiquement le lien d'invitation. Ainsi, vous épargnant une étape supplémentaire. Pour l'activer, allez dans Paramètres et appuyez sur Général . Ici, cochez la case indiquant Copier automatiquement l'URL d'invitation une fois la réunion démarrée .
9. Partager une partie de l'écran
Le partage d'écran est l'une des fonctionnalités les plus utiles de Zoom, qui vous permet de partager votre écran avec d'autres participants à l'appel. Et, il peut avoir différents cas d'utilisation comme des présentations, des réunions de tableau blanc, l'enseignement, etc. Cependant, parfois, vous ne voudrez peut-être pas que la personne à l'autre bout voie les applications que vous avez sur votre ordinateur ou affiche d'autres informations confidentielles. Dans ce cas, vous ne pouvez partager qu'une partie de votre écran, ce qui limite leur utilisation à cette fenêtre particulière. Pour l'activer, allez dans Paramètres et sélectionnez Partage d'écran . Ici, appuyez sur le bouton Avancé en bas et cochez la nouvelle case à cocher pour partager uniquement la fenêtre de l'application sélectionnée . Désormais, lorsque vous partagez votre écran avec une personne de garde, vous pouvez sélectionner la partie de l'écran que vous souhaitez partager.
10. Enregistrer les réunions
S'il vous arrive d'assister à de nombreuses réunions de conférence qui présentent des détails cruciaux, que vous devrez peut-être revoir plus tard, ou peut-être souhaitez-vous simplement conserver un enregistrement, vous pouvez enregistrer ces réunions. Cependant, avec le forfait gratuit, vous avez la possibilité de sauvegarder les enregistrements localement sur votre ordinateur, tandis que la prime donne la possibilité de les sauvegarder sur le cloud, ce qui les rend facilement accessibles de n'importe où. De plus, vous pouvez également transcrire l'audio pendant que vous enregistrez des réunions dans le cloud. Pour enregistrer une réunion, appuyez simplement sur le bouton Enregistrer en bas, et il commencera à enregistrer votre réunion. Vous pouvez ensuite vous diriger vers les documents pour afficher vos réunions enregistrées.
11. Salle d'attente
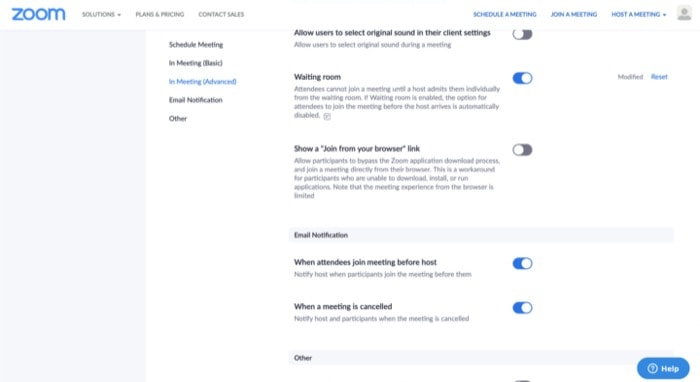
Alors que les réunions nécessitent un lien d'invitation pour que quiconque puisse y participer, des événements récents ont causé des ravages lorsque des pirates ont réussi à participer à des réunions aléatoires. Heureusement, il existe une option dans Zoom qui vous permet de protéger vos réunions contre la prise en charge par des utilisateurs non autorisés (ou des pirates, dans la plupart des cas). Pour cela, tout ce que vous avez à faire est d'activer l'option Salle d'attente, ce qui peut être fait en accédant aux paramètres du profil Zoom (sur le Web, ici) et en basculant le bouton à côté de Salle d'attente.
12. Utilisez des raccourcis clavier astucieux
Dernier point, mais non le moindre, Zoom est livré avec un tas de raccourcis pour vous permettre d'effectuer des actions rapides comme rejoindre une réunion, démarrer/arrêter une vidéo, pousser pour parler, et plus encore. Voici donc quelques-uns des raccourcis clavier pour les fonctionnalités et opérations les plus utilisées.
- Capture d'écran : Commande + T ou Alt + Maj + T
- Rejoindre la réunion : Commande + J
- Démarrer la réunion : Commande + Contrôle + V
- Planifier une réunion : Commande + J
- Quitter la réunion : Commande + W
- Activer/désactiver le son : Commande + Maj + A ou Alt + A
- Appuyer pour parler : Espace
- Démarrer/arrêter la vidéo : Commande + Maj + V ou Alt + V
- Démarrer/arrêter le partage d'écran : Commande + Maj + S ou Alt + Maj + S
- Mettre en pause/reprendre le partage d'écran : Commande + Maj + T ou Alt + T
- Démarrer/arrêter l'enregistrement local : Commande + Maj + R ou Alt + R
- Démarrer/arrêter l'enregistrement dans le cloud : Commande + Maj + C ou Alt + C
- Entrer/sortir du plein écran : Commande + Maj + F ou Alt + F
Vous pouvez en savoir plus sur les raccourcis clavier ici.
C'est tout!
En utilisant les conseils et astuces ci-dessus, vous devriez pouvoir utiliser Zoom plus efficacement avec un accès à des fonctionnalités plus avancées et à d'autres options de personnalisation.
