10 Fitur Tersembunyi Google Sheets yang Anda Tidak Tahu Ada
Diterbitkan: 2023-07-25Jika Anda menggunakan Google Spreadsheet secara teratur, Anda mungkin sudah tidak asing lagi dengan alat yang sering Anda gunakan. Namun, ada banyak fitur aplikasi spreadsheet ini yang luput dari perhatian dan kurang dimanfaatkan.
Di sini, kami akan membahas beberapa fitur Google Spreadsheet keren yang mungkin menjadi favorit cepat Anda. Buka Google Sheets, masuk dengan akun Google Anda, dan cobalah beberapa permata tersembunyi ini.
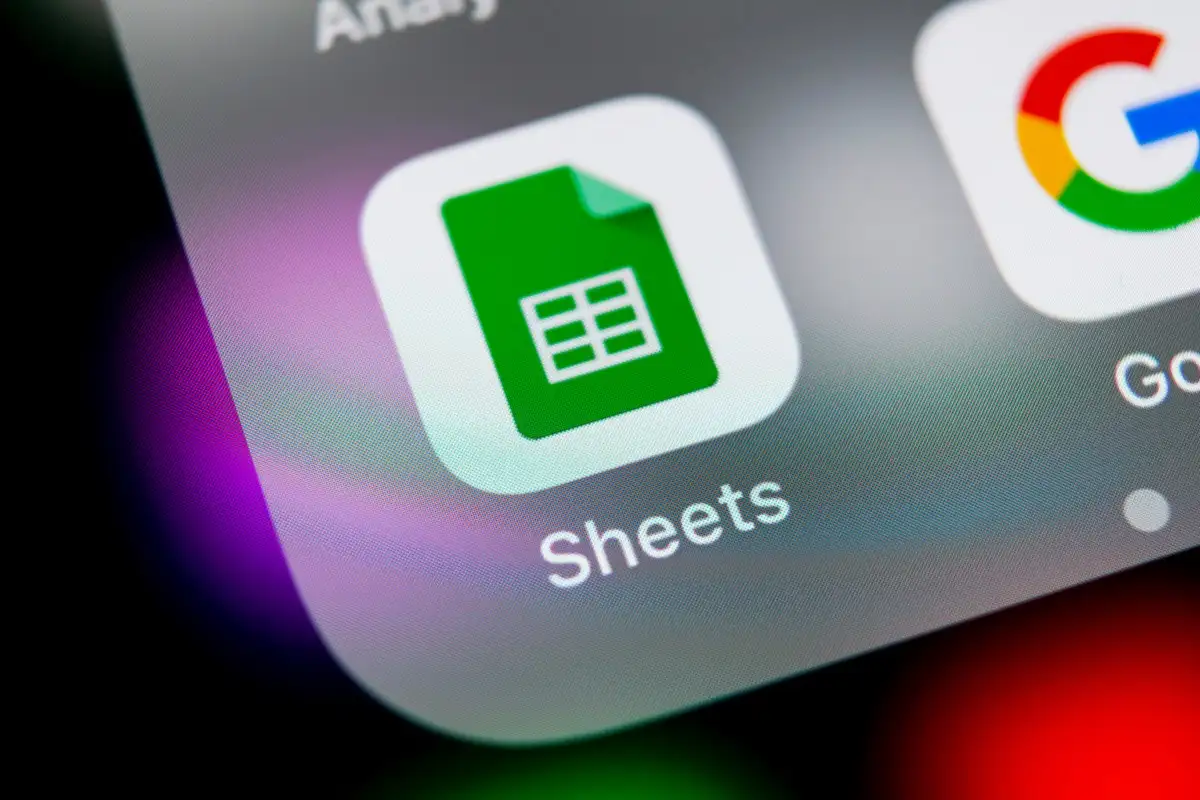
1. Ekstrak Data Dari Smart Chip
Jika Anda telah memanfaatkan Smart Chips di aplikasi Google, Anda akan senang mengetahui bahwa Anda dapat melakukan lebih banyak lagi dengannya. Setelah Anda memasukkan Smart Chip, Anda dapat mengekstrak data darinya dan menempatkannya di lembar Anda, menjadikan chip lebih berguna.
Saat ini Anda dapat mengekstrak data dari Orang, File, dan Kalender Acara Smart Chips. Ini termasuk nama dan email, pemilik dan nama file, serta ringkasan dan lokasi.
- Setelah Anda memasukkan Smart Chip, arahkan kursor ke atasnya, pilih, atau klik kanan. Kemudian, pilih Ekstraksi data .
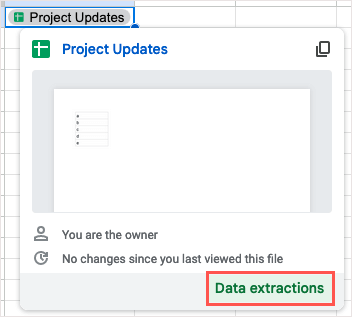
- Saat sidebar terbuka, gunakan tab Extract untuk menandai kotak centang untuk item yang ingin Anda ekstrak.
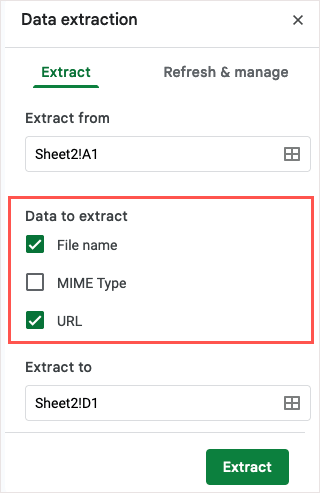
- Gunakan bidang Ekstrak ke untuk memasukkan atau memilih lokasi lembar tempat Anda menginginkan data.
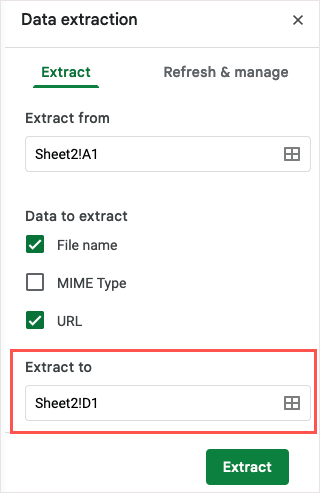
- Pilih Ekstrak dan Anda akan melihat tampilan data Anda di lokasi yang Anda pilih.

Jika Anda perlu me-refresh data yang diekstraksi, Anda dapat menggunakan tab Refresh & manage di sidebar.
2. Buat Kode QR
Kode QR adalah cara populer untuk berbagi informasi, mengarahkan orang ke situs web Anda, dan bahkan memberikan diskon. Dengan membuat kode QR Anda sendiri di Google Spreadsheet tanpa add-on atau alat pihak ketiga, Anda atau kolaborator Anda dapat mengambil tindakan dengan cepat.
Untuk membuat kode QR, Anda akan menggunakan fungsi GAMBAR Google Sheets dan tautan ke URL root Google: https://chart.googleapis.com/chart? .
Di sini, kami akan menautkan ke situs web di sel A1 menggunakan rumus di bawah ini. Tempatkan rumus di sel tempat Anda menginginkan kode QR.
=IMAGE(“https://chart.googleapis.com/chart?chs=500×500&cht=qr&chl=”&ENCODEURL(A1))
Gunakan argumen berikut untuk membuat rumus Anda:
- Argumen CHS : Tentukan dimensi kode QR dalam piksel (chs=500×500).
- Argumen CHT : Tentukan kode QR (cht=qr).
- Argumen CHL : Pilih data URL (chl=”&ENCODEURL(A1)).
Kemudian, gunakan operator ampersand (&) untuk menghubungkan argumen.
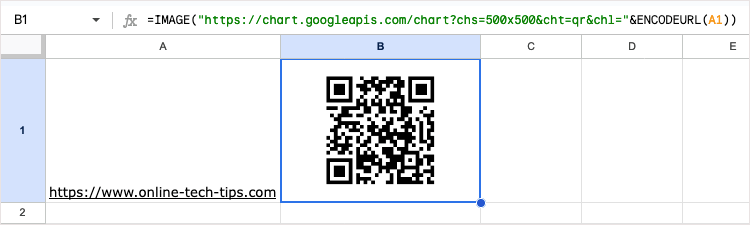
Setelah Anda melihat kodenya, Anda mungkin perlu mengubah ukuran baris dan/atau kolom untuk melihat ukuran penuhnya. Kemudian, pindai kode QR untuk memastikannya berfungsi seperti yang Anda harapkan.
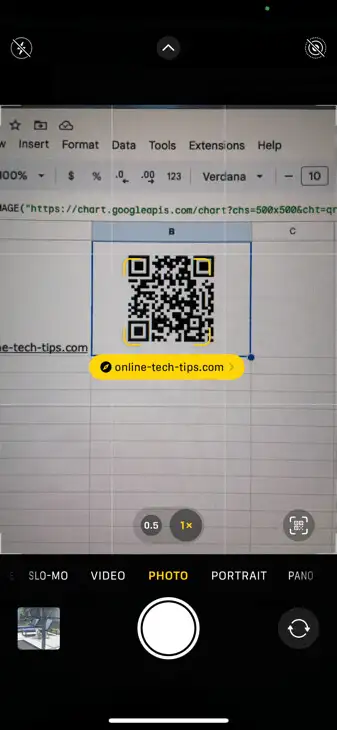
Anda juga dapat menggunakan argumen opsional untuk menyandikan data dengan cara tertentu atau menetapkan tingkat koreksi. Untuk informasi lebih lanjut tentang argumen ini, lihat halaman referensi Infografis Google Charts untuk kode QR.
3. Masukkan Daftar Drop-Down
Daftar drop-down adalah alat hebat untuk entri data. Dengan memilih item dari daftar, Anda dapat memastikan bahwa Anda memasukkan data yang Anda inginkan dan sekaligus dapat mengurangi kesalahan.
Sejak diperkenalkannya daftar drop-down di Spreadsheet, fitur ini telah disempurnakan untuk memberi Anda cara yang lebih sederhana dalam membuat dan mengelola daftar yang bermanfaat ini.
- Sisipkan daftar drop-down dengan melakukan salah satu hal berikut:
- Pilih Sisipkan > Tarik-turun dari menu.
- Klik kanan dan pilih Dropdown .
- Ketik simbol @ (At) dan pilih Dropdowns di bagian Komponen.
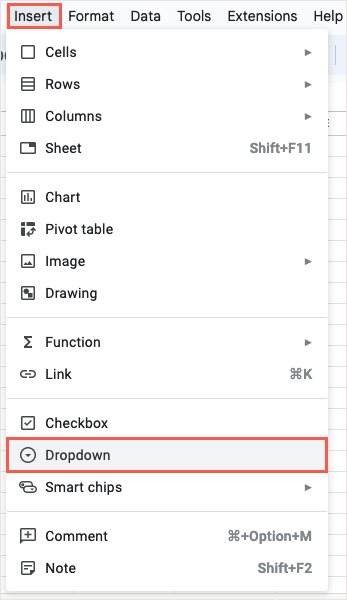
- Anda kemudian akan melihat sidebar Aturan Validasi Data terbuka. Masukkan lokasi untuk daftar di kotak Terapkan ke rentang dan konfirmasikan bahwa Dropdown dipilih di menu drop-down Kriteria.
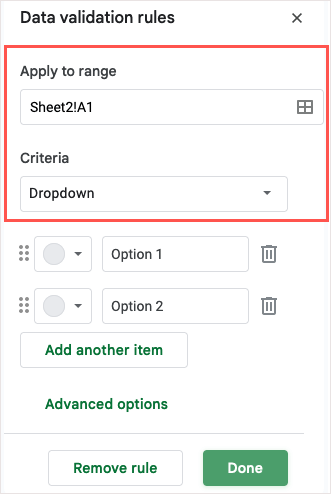
- Kemudian, tambahkan item daftar Anda di kotak Opsi dan secara opsional pilih warna untuknya di sebelah kiri.
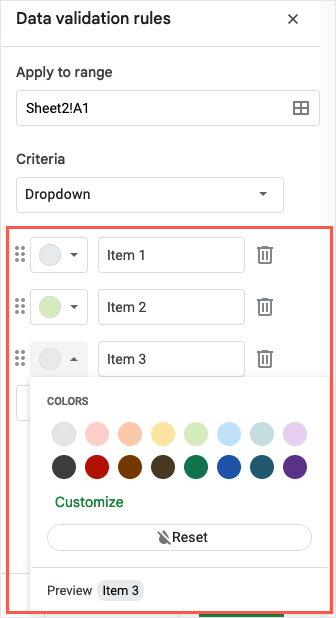
- Untuk menampilkan teks bantuan, pilih tindakan untuk data yang tidak valid, atau pilih gaya tampilan, luaskan bagian Opsi Lanjutan.
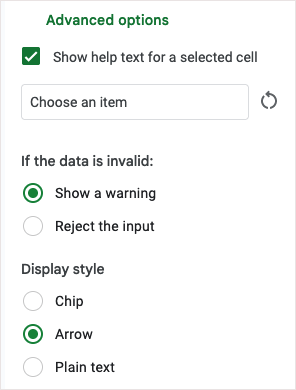
- Setelah selesai, pilih Selesai . Kemudian, gunakan daftar drop-down baru Anda untuk memasukkan data di lembar Anda.
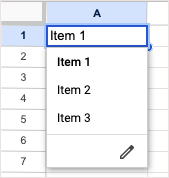
4. Validasi Alamat Email
Saat Anda memiliki spreadsheet yang berisi alamat email, baik Gmail, Outlook, atau yang lainnya, Anda mungkin ingin memastikannya valid. Meskipun Spreadsheet tidak menunjukkan kepada Anda apakah suatu alamat itu sah, itu menunjukkan kepada Anda apakah itu diformat dengan benar dengan simbol @ (At) dan domain.
- Pilih sel yang ingin Anda periksa dan buka Data > Validasi data di menu.
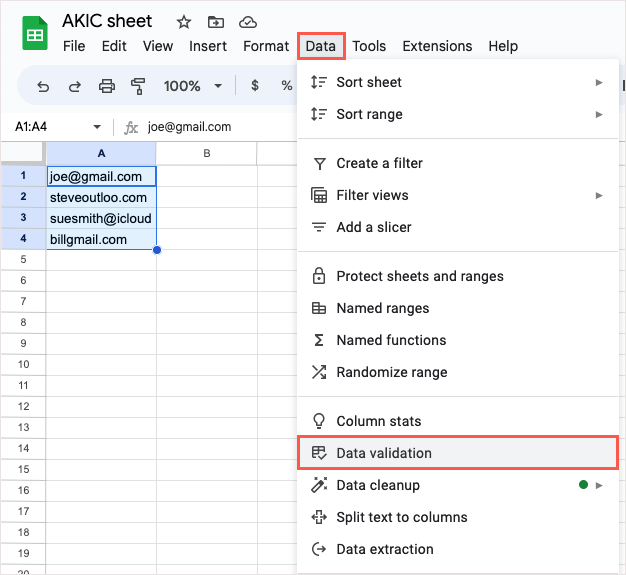
- Saat sidebar Aturan Validasi Data terbuka, pilih Tambahkan aturan , konfirmasi atau sesuaikan sel di bidang Terapkan ke rentang , dan pilih Teks adalah email yang valid di kotak drop-down Kriteria.
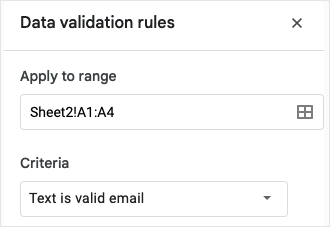
- Opsional pilih Opsi Lanjutan seperti menampilkan teks bantuan, menampilkan peringatan, atau menolak input. Pilih Selesai untuk menyimpan dan menerapkan aturan validasi.
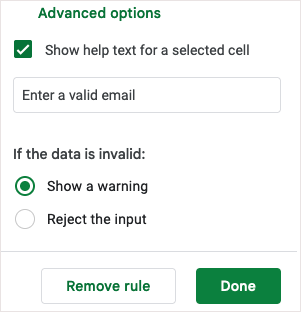
Anda kemudian dapat menguji validasi dan opsi dengan memasukkan alamat email yang tidak valid.
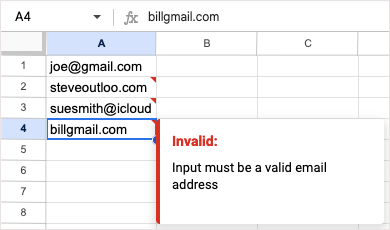
5. Buat Fungsi Kustom
Apakah Anda penggemar menggunakan fungsi dan rumus di Google Sheets? Jika ya, mengapa tidak membuatnya sendiri? Dengan menggunakan fitur Fungsi Kustom, Anda dapat mengatur fungsi Anda sendiri dan menggunakannya kembali kapan pun Anda mau.
- Pilih Data > Fungsi bernama dari menu.
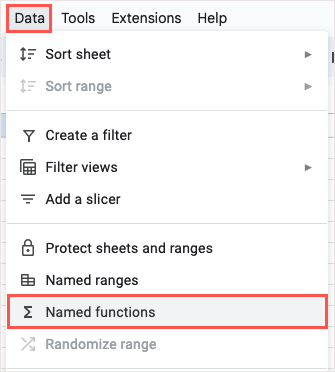
- Di sidebar Named Functions yang terbuka, gunakan Add new function di bagian bawah untuk membuat fungsi kustom Anda. Anda juga dapat melihat contoh, menonton demonstrasi, atau mencari tahu lebih lanjut tentang fitur tersebut.
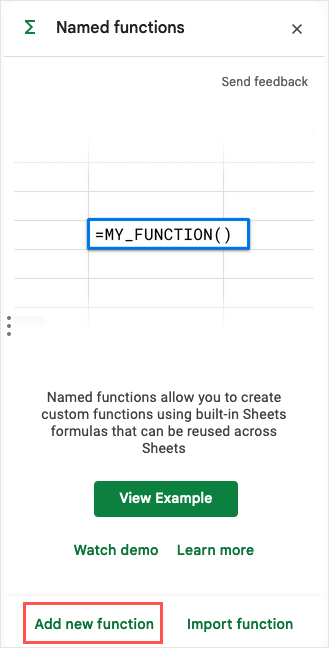
- Masukkan nama fungsi, deskripsi, dan placeholder argumen opsional. Masukkan rumus yang ingin Anda gunakan untuk menentukan fungsi dan pilih Berikutnya .
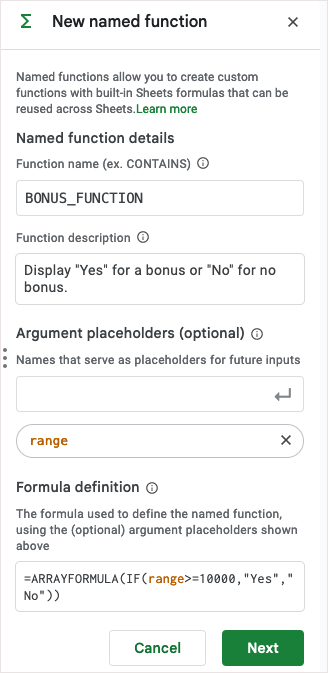
- Lihat pratinjau Fungsi dan pilih Kembali untuk membuat perubahan atau Buat untuk menyimpan fungsi baru. Perhatikan Anda juga dapat menambahkan argumen opsional jika perlu.
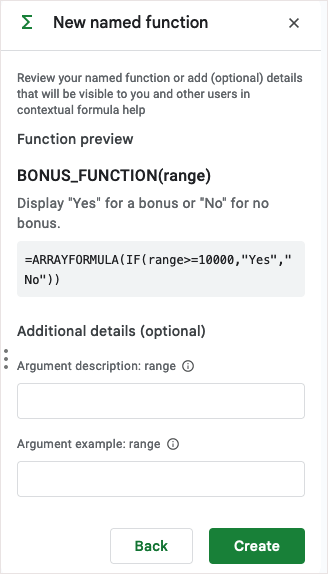
- Anda kemudian akan melihat fungsi di daftar sidebar. Masukkan ke dalam sel di lembar Anda untuk mengujinya.
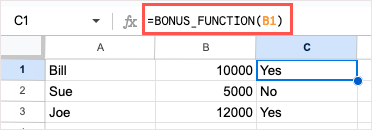
Jika Anda perlu mengedit, buka kembali sidebar Named Functions, pilih tiga titik di sebelah kanan fungsi, dan pilih Edit .

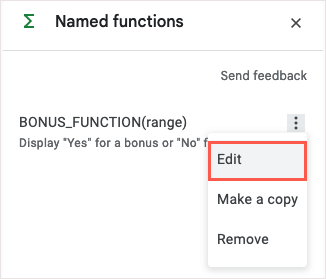
6. Gunakan Pemotong untuk Memfilter Bagan
Bagan memberi Anda cara praktis dan efektif untuk menampilkan data Anda. Menggunakan pemotong, Anda bisa memfilter data yang ditampilkan di bagan. Ini nyaman untuk meninjau bagian tertentu dari data bagan bila diperlukan.
Masukkan Pemotong
Setelah Anda memasukkan bagan Anda, pilih dan buka Data > Tambahkan pemotong di menu.
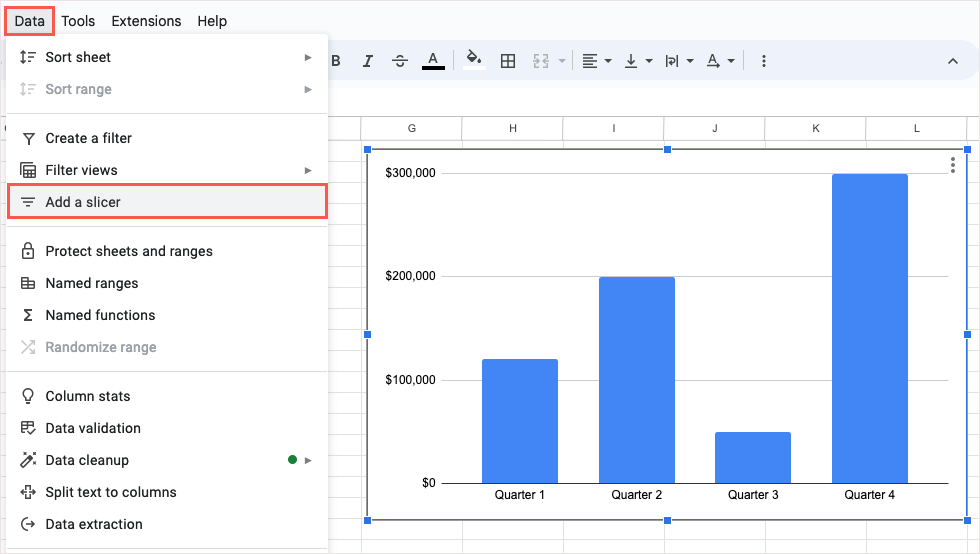
Saat sidebar terbuka, buka tab Data , konfirmasi Rentang Data di bagian atas, lalu pilih Kolom yang akan digunakan untuk filter.
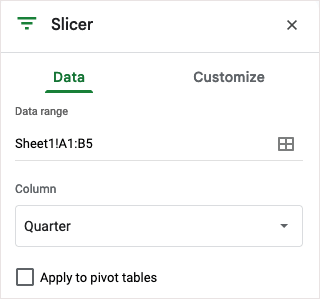
Anda akan melihat pemotong muncul sebagai persegi panjang bulat hitam yang dapat Anda pindahkan atau ubah ukurannya sesuka Anda.
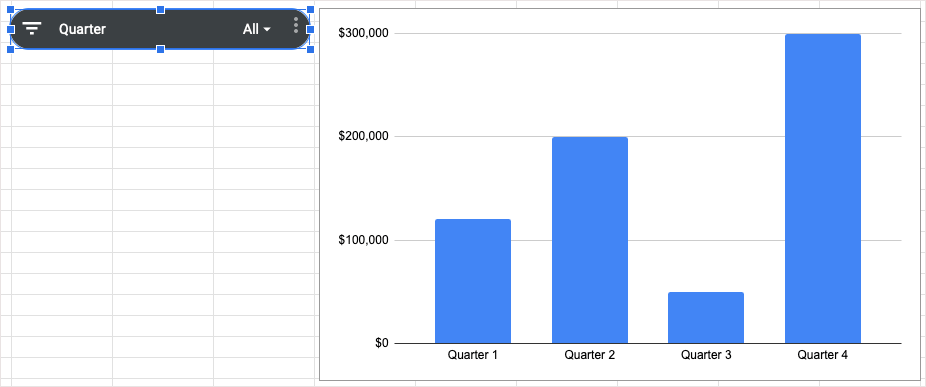
Gunakan Pemotong
Setelah Anda memiliki alat pengiris, pilih tombol Filter di sebelah kiri atau panah drop-down di sebelah kanan. Kemudian, pilih data yang ingin Anda lihat di bagan yang memberi tanda centang di sebelah item tersebut.
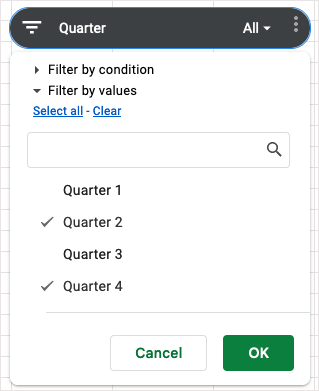
Pilih OK dan Anda akan segera melihat pembaruan bagan Anda.
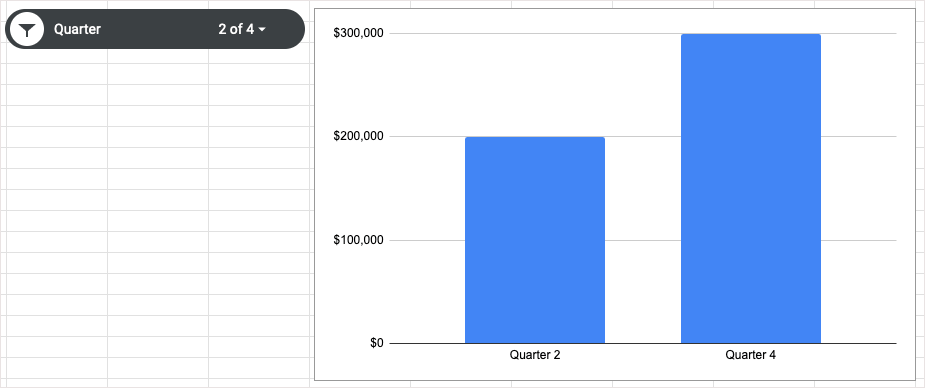
Untuk mengembalikan bagan Anda ke tampilan asli yang menampilkan semua data, buka filter dan pilih Select all > OK .
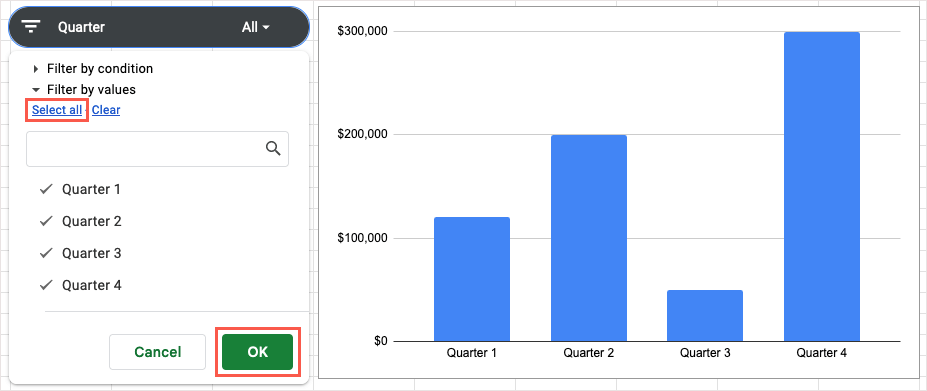
7. Menghitung Data dengan Cepat
Terkadang Anda ingin melihat penghitungan cepat tanpa menambahkan rumus ke lembar Anda. Di Google Sheets, Anda cukup memilih nilai dan kemudian memilih perhitungan untuk dilihat tanpa kerja ekstra.
- Pilih data yang ingin Anda hitung lalu lihat di kanan bawah baris tab. Anda akan melihat menu kalkulasi berwarna hijau yang berisi Jumlah data Anda.
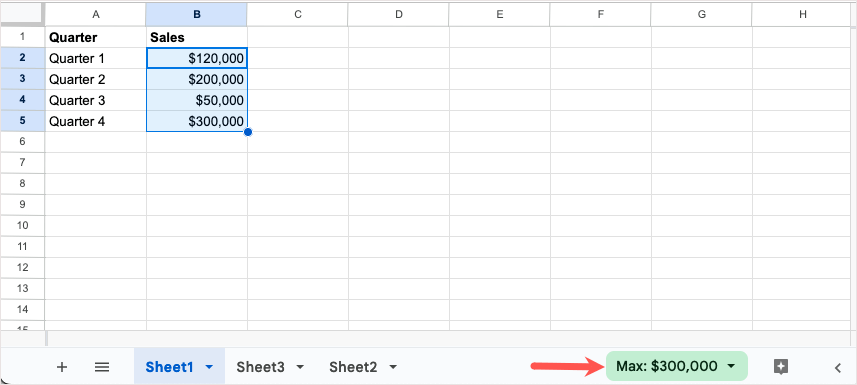
- Buka menu itu dan pilih perhitungan yang ingin Anda lakukan. Anda akan melihat hasil baru di menu itu.
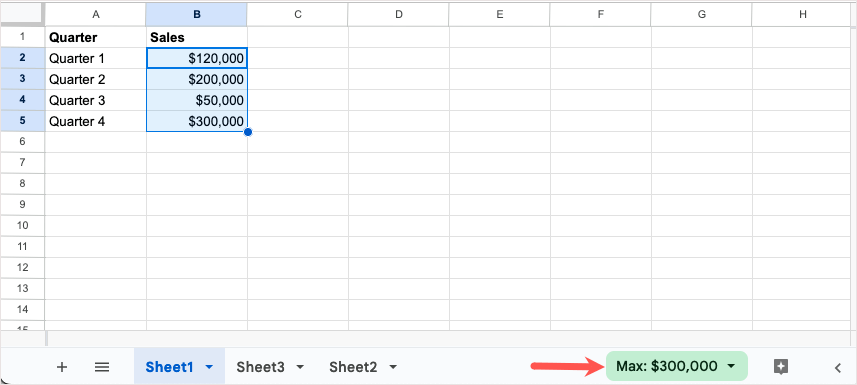
- Anda juga cukup membuka menu untuk melihat semua kalkulasi yang tersedia secara real-time.
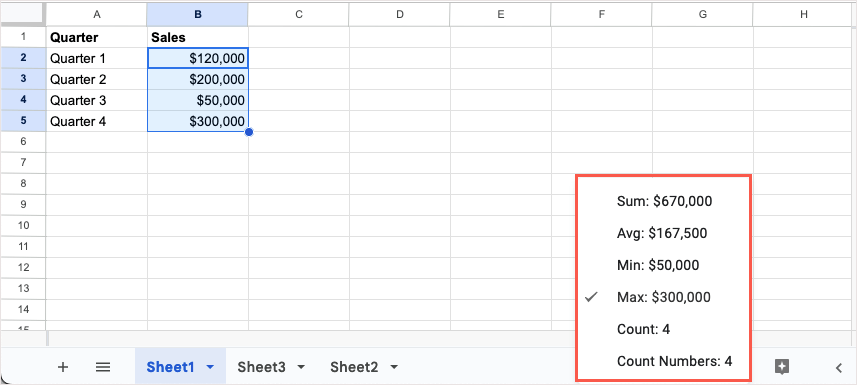
Jika Anda memutuskan untuk menyertakan perhitungan di lembar Anda, tetap pilih sel dan pilih Jelajahi di sebelah kanan tab lembar.
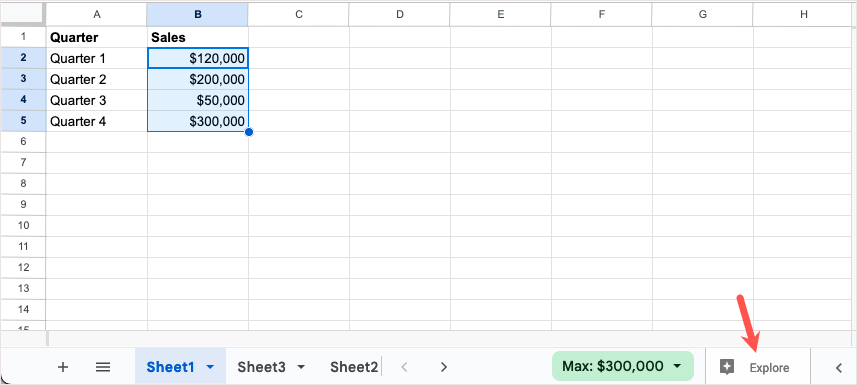
Saat sidebar terbuka, seret perhitungan yang ingin Anda gunakan ke sel di lembar Anda.
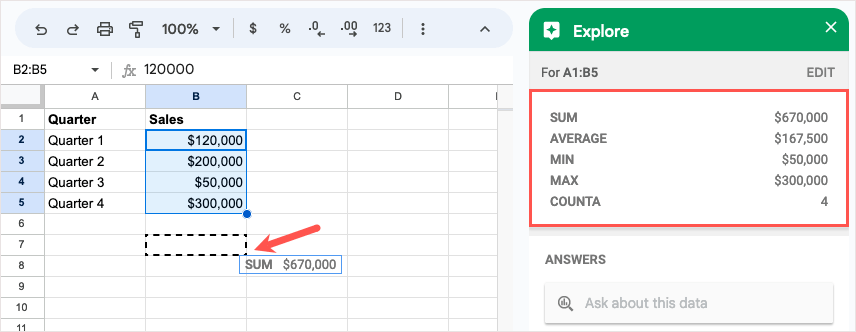
8. Jelajahi Cara Menyajikan Data Anda
Mungkin Anda memiliki data di spreadsheet, tetapi tidak yakin cara terbaik untuk menampilkan atau menganalisisnya. Dengan fitur Jelajahi, Anda dapat melihat berbagai cara cepat untuk menyajikan data, meninjau detailnya, dan mengajukan pertanyaan.
Pilih data Anda dan pilih Jelajahi di kanan bawah.
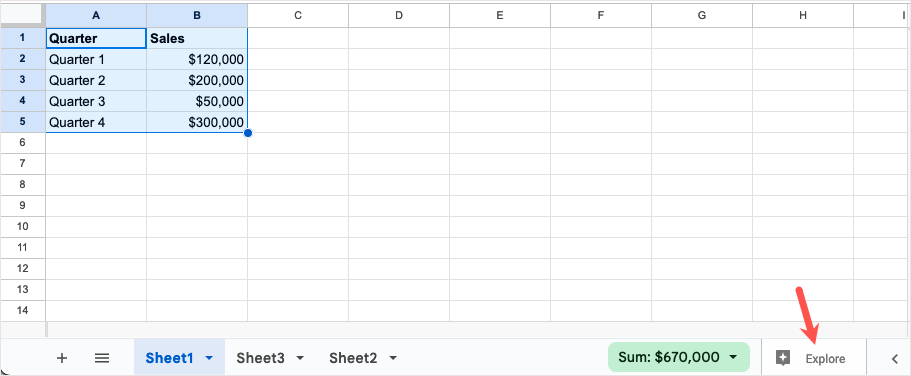
Saat bilah sisi Jelajahi terbuka, Anda akan melihat opsi untuk data Anda. Ketik pertanyaan di bagian Jawaban, terapkan warna menggunakan bagian Pemformatan, atau sisipkan bagan dari bagian Analisis.
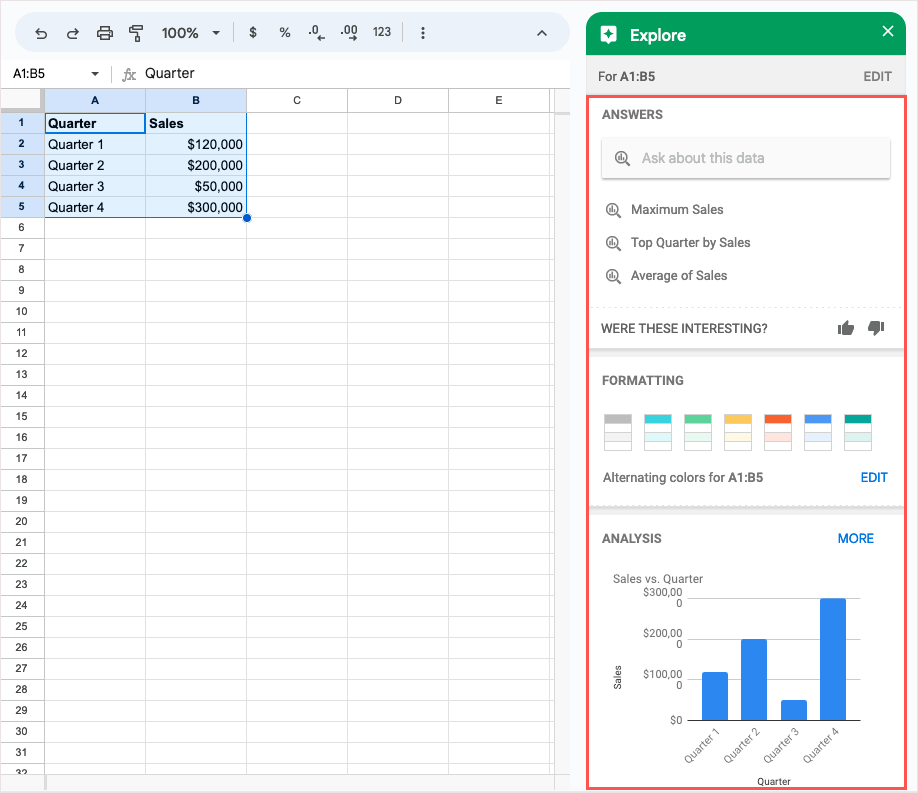
Setelah Anda selesai, cukup gunakan X di kanan atas sidebar untuk menutupnya.
9. Lembar Permintaan Persetujuan
Jika Anda menggunakan akun Google Workspace untuk bisnis atau pendidikan, lihat fitur Persetujuan. Dengannya, Anda dapat meminta persetujuan dari orang lain dan melacak apa yang disetujui dan apa yang tidak.
Buka File dan pilih Persetujuan .
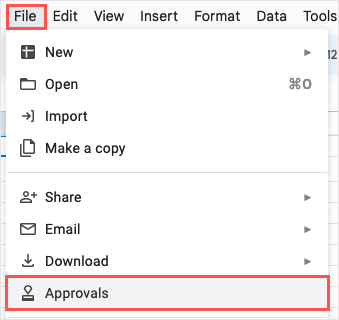
Saat sidebar Persetujuan terbuka, pilih Ajukan permintaan .
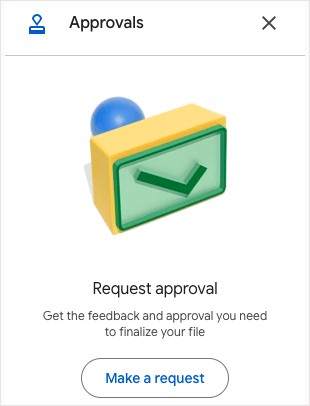
Di jendela pop-up, tambahkan yang ingin Anda setujui permintaan Anda dan secara opsional sebuah pesan. Anda juga dapat menyertakan tanggal jatuh tempo, mengizinkan pemberi persetujuan untuk mengedit lembar, atau mengunci file sebelum mengirimkan permintaan persetujuan Anda. Pilih Kirim permintaan saat Anda selesai.
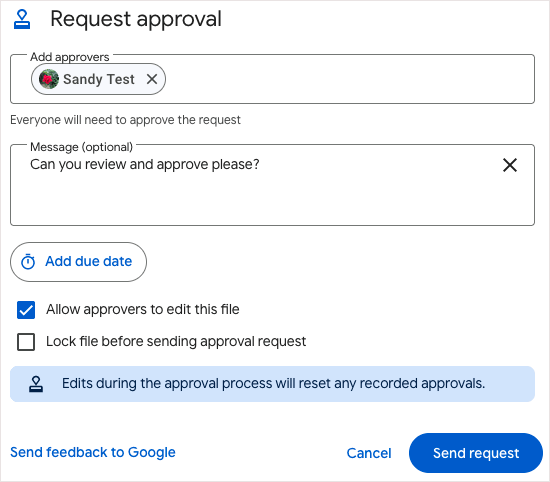
Jika Anda belum membagikan dokumen dengan pemberi persetujuan, Anda akan diminta untuk melakukannya dan memberikan izin.
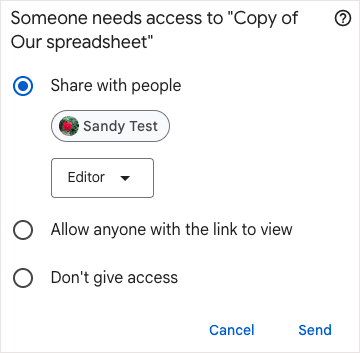
Anda kemudian dapat melihat status dengan kembali ke sidebar Persetujuan.
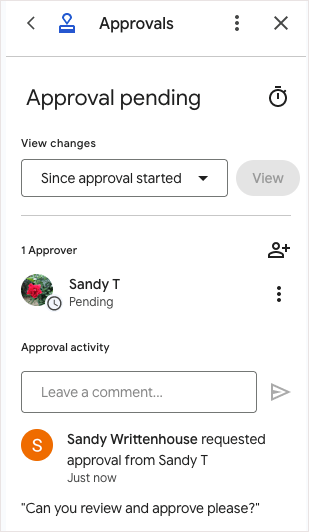
10. Atur Format Tanggal dan Waktu Kustom
Meskipun Google Spreadsheet menyediakan berbagai cara untuk memformat tanggal dan waktu Anda, mungkin Anda menginginkan sesuatu yang khusus. Anda dapat membuat format tanggal dan waktu Anda sendiri dengan struktur, warna, dan gaya yang Anda inginkan.
- Pilih sel yang berisi tanggal atau waktu dan buka Format > Number > Custom date and time . Sebagai alternatif, Anda dapat memilih opsi More Formats di toolbar dan memilih Custom date and time .
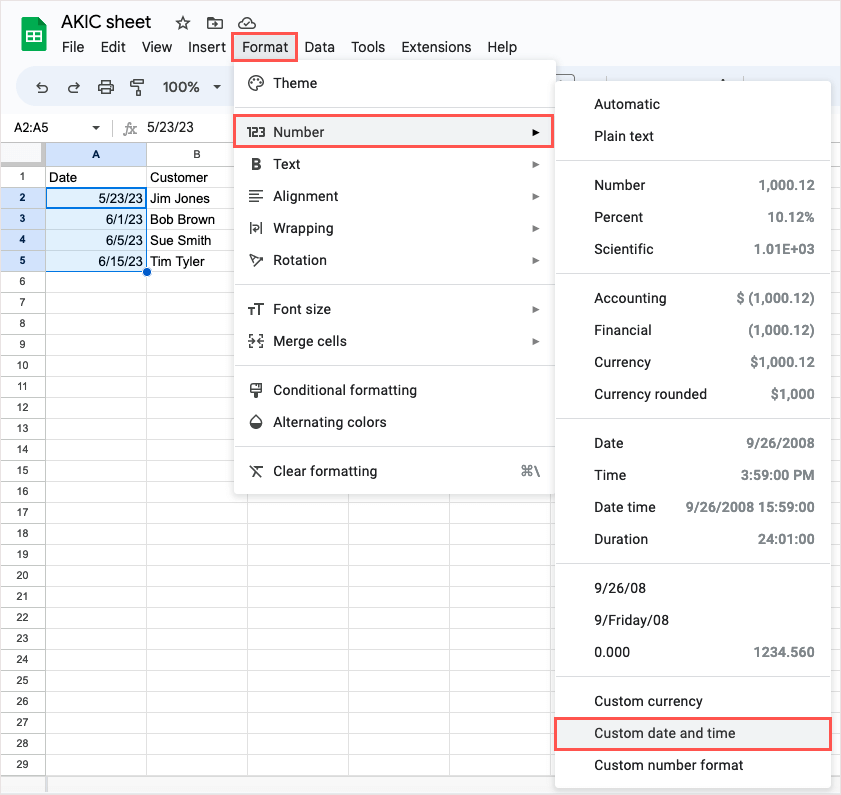
- Saat jendela terbuka, Anda akan melihat format saat ini untuk tanggal dan/atau waktu Anda. Pilih elemen yang ada di bagian atas untuk mengubah format atau menghapusnya.
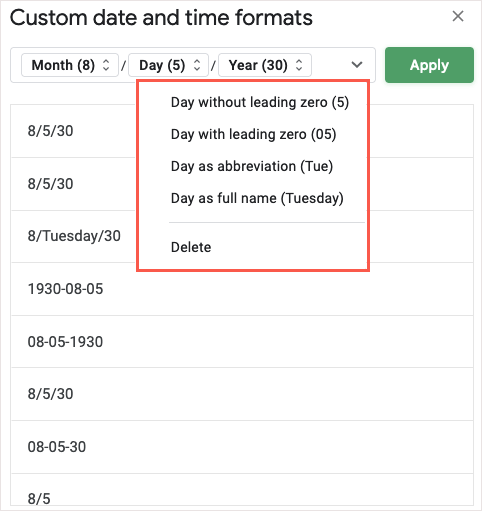
- Untuk menambahkan elemen yang berbeda, pilih panah di sisi kanan dan pilih salah satu dari daftar. Anda kemudian dapat memformat elemen itu menggunakan panahnya.
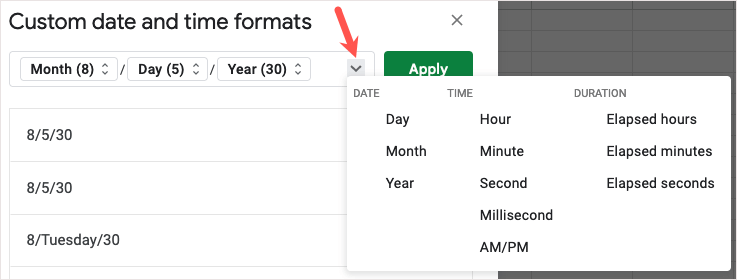
- Setelah selesai, pilih Terapkan untuk menggunakan format tanggal dan waktu kustom dan Anda akan melihat pembaruan lembar Anda.
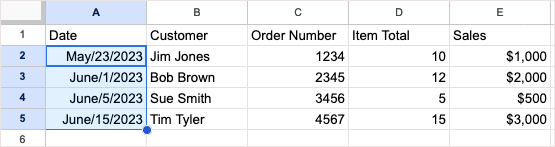
Dengan fitur Google Spreadsheet ini, Anda dapat melakukan lebih banyak lagi dengan data Anda. Pastikan untuk mencoba satu atau lebih dan lihat mana yang berguna untuk Anda.
Untuk tutorial terkait, lihat cara menemukan duplikat di Google Sheets menggunakan opsi pemformatan bersyarat.
