10 Tip Mengedit Lightroom untuk Meningkatkan Keterampilan Anda
Diterbitkan: 2023-01-19Dalam hal perangkat lunak pengedit foto, Adobe Lightroom adalah salah satu program yang paling terkenal. Apakah Anda ingin memangkas dan menyesuaikan foto keluarga atau menghasilkan gambar kelas profesional untuk publikasi, Lightroom dapat melakukan semuanya.
Dalam tutorial pemula ini, kami akan membahas 10 tip pengeditan Lightroom yang dapat Anda gunakan untuk meningkatkan keterampilan mengedit foto Anda. Kiat-kiat ini berlaku untuk setiap versi Lightroom, termasuk Lightroom Classic, Lightroom CC, dan aplikasi seluler Lightroom.
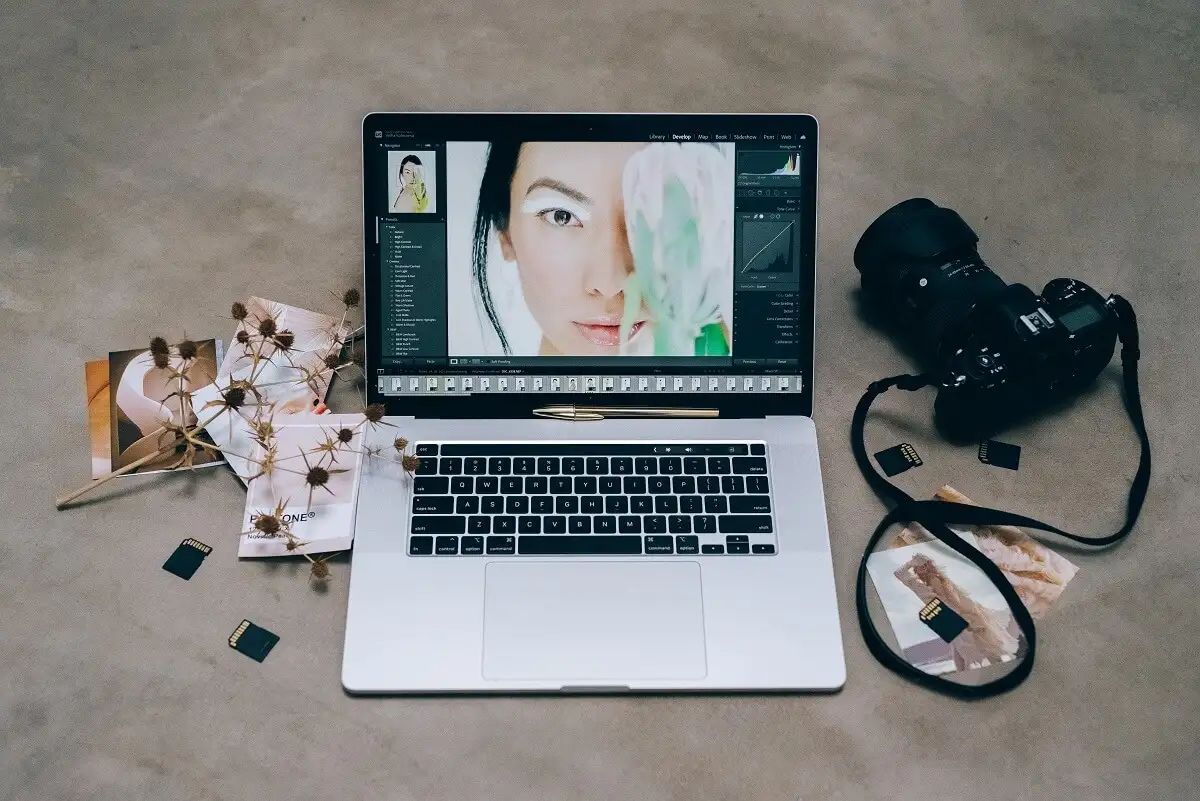
1. Pahami Dasar-dasar Lightroom
Jika Anda baru mengenal Lightroom, lihat panduan pemula Lightroom kami tentang cara memulai. Setelah itu, tip pasca-pemrosesan dasar ini akan membantu Anda maju dalam perjalanan pengeditan foto Anda:
- Gunakan nada otomatis. Jika Anda baru menggunakan Lightroom, Anda dapat menggunakan fitur nada otomatis di panel Dasar modul Kembangkan. Ini akan memungkinkan Adobe Sensei — kecerdasan buatan (AI) Lightroom — untuk menyesuaikan gambar Anda dengan pengaturan yang menurutnya bagus. Meskipun ini bukan produk jadi, ini dapat membantu Anda lebih dekat dengannya.
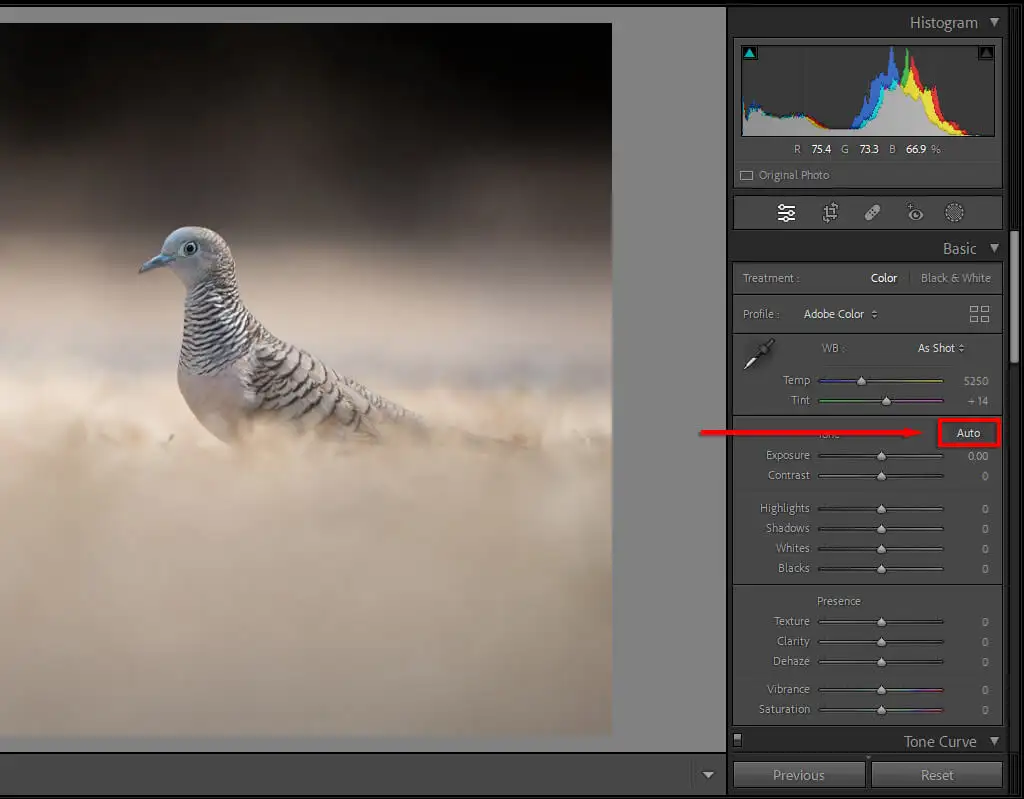
- Gunakan keseimbangan putih otomatis . Sama seperti auto-tone, Anda juga dapat memilih tombol Auto di bawah bagian White Balance. Lightroom akan menyesuaikan white balance Anda dengan apa yang menurutnya benar. Ini tidak selalu sempurna, tetapi biasanya akan lebih mendekati aslinya (jika Anda menggunakan pengaturan yang salah di kamera). Ini berarti Anda tidak perlu bermain-main dengan slider Temp dan Tint.
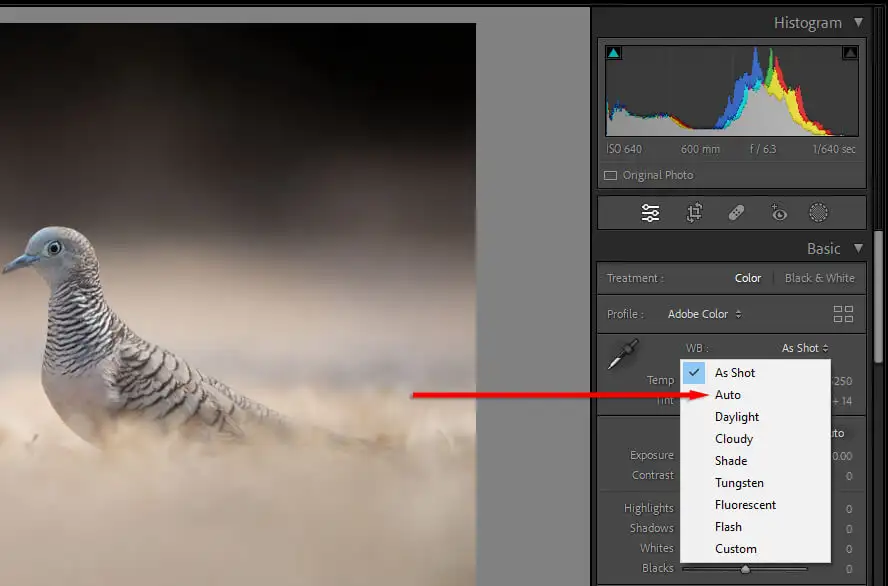
- Tekan setel ulang. Jika Anda tidak menyukai suntingan Anda, tetapi tidak yakin persis apa yang salah, Anda dapat memilih Reset . Tombol sederhana ini mengembalikan foto Anda ke keadaan semula, membiarkan Anda memulai lagi.
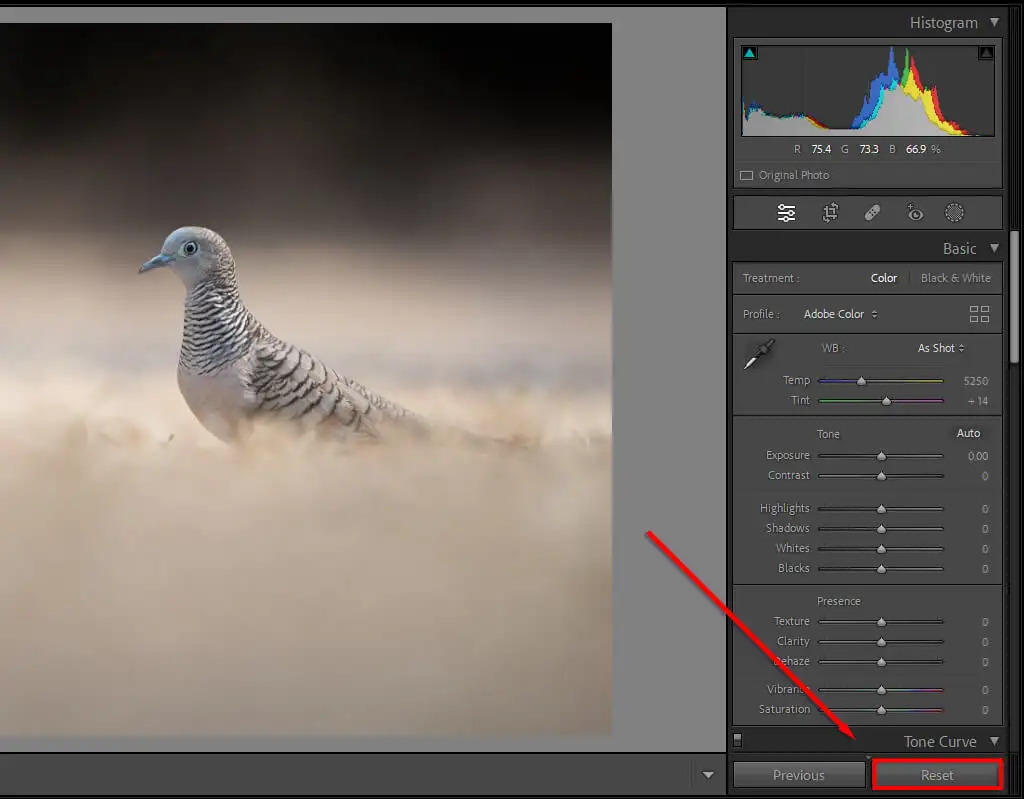
- Bandingkan dengan gambar aslinya . Saat mengedit, Anda dapat menekan pintasan keyboard “\” untuk melihat foto dalam keadaan aslinya. Beralih antara status diedit dan asli, Anda dapat dengan mudah melihat apa yang Anda suka tentang foto dan apa yang tidak.
Kiat pro: Atur kamera Anda untuk menghasilkan file RAW daripada JPEG. File RAW berisi lebih banyak data, memungkinkan Anda memanipulasi gambar lebih dari yang Anda bisa dengan JPEG. Ini sangat membantu jika Anda tidak mengekspos gambar Anda dengan benar, karena memberi Anda lebih banyak kelonggaran untuk menyelamatkan area terang dan gelap.
2. Gunakan Kuas untuk Menghindari dan Membakar
Menghindari dan membakar adalah saat Anda menerapkan tweak eksposur ke area kecil gambar Anda, daripada menerapkan penyesuaian global. "Dodging" adalah saat Anda meningkatkan eksposur (atau mencerahkan gambar) dan "burning" adalah saat Anda menurunkannya (atau menggelapkan gambar).
Lightroom menyertakan beberapa alat seleksi, mulai dari kuas hingga filter radial hingga alat pemilihan subjek otomatis. Cara paling umum untuk menerapkan penghindaran dan pembakaran adalah dengan melakukan penyesuaian lokal menggunakan alat Kuas.
Untuk melakukannya:
- Di modul Kembangkan , pilih Masking (atau tekan Ctrl + W ).
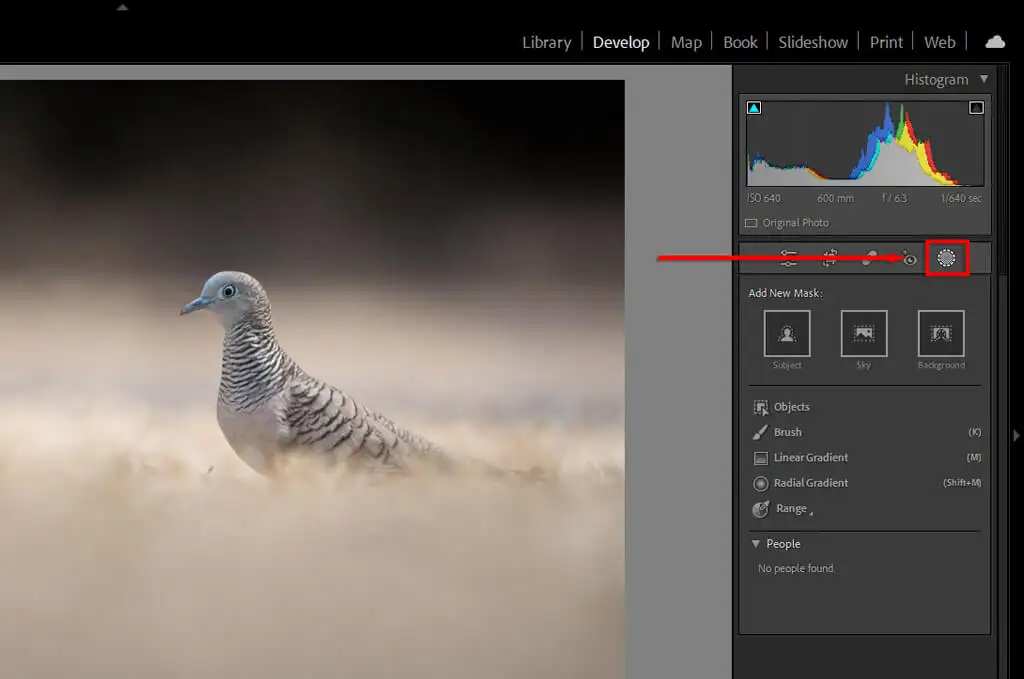
- Pilih Kuas . Jika menggunakan mouse, Anda dapat memperbesar atau memperkecil ukuran kuas menggunakan roda mouse. Di ponsel Lightroom, gunakan penggeser ukuran. Anda juga dapat menyesuaikan bulu, aliran, dan kerapatan.
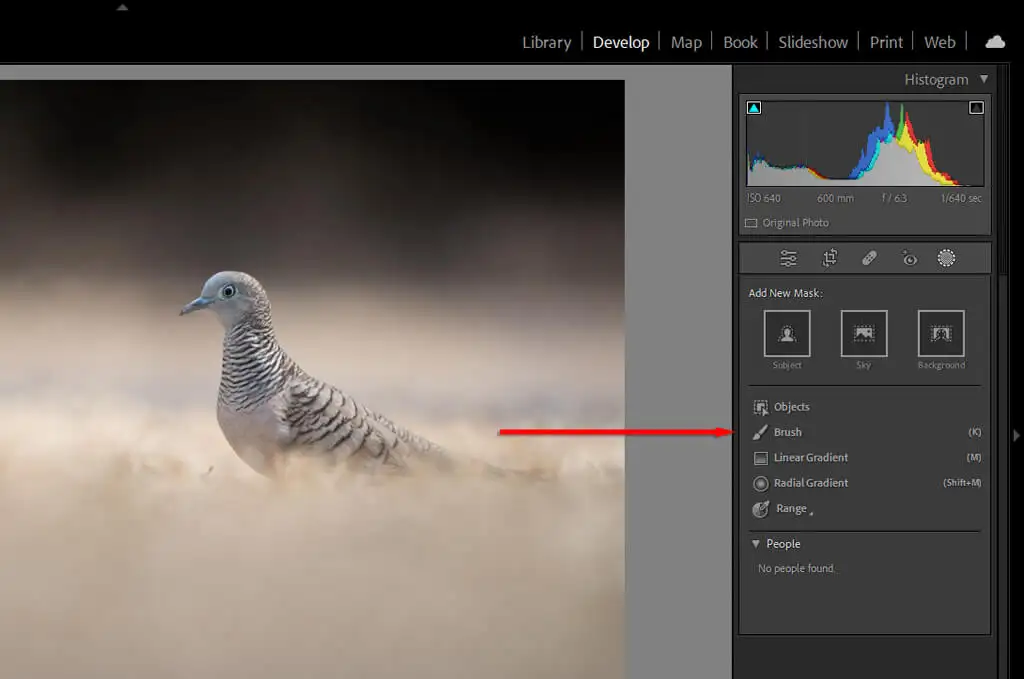
- Klik (atau ketuk) dan seret di layar untuk menerapkan kuas.

- Pengaturan apa pun yang Anda aktifkan di bawah Efek akan diterapkan ke area yang Anda sapukan. Untuk menghindar, tingkatkan eksposur. Untuk membakar, kurangi.
Kiat pro: Gunakan fitur "Masker Otomatis" untuk membantu proses menyikat Anda. Menerapkan kuas ke area tertentu yang terdefinisi dengan baik (seperti rambut atau burung) dapat memakan banyak waktu. Topeng Otomatis memungkinkan Lightroom mencoba menemukan tepi setiap objek secara otomatis. Dengan cara ini, ketika Anda menggunakan kuas, itu tidak akan menerapkan masking ke area yang tidak dianggap sebagai bagian dari objek.
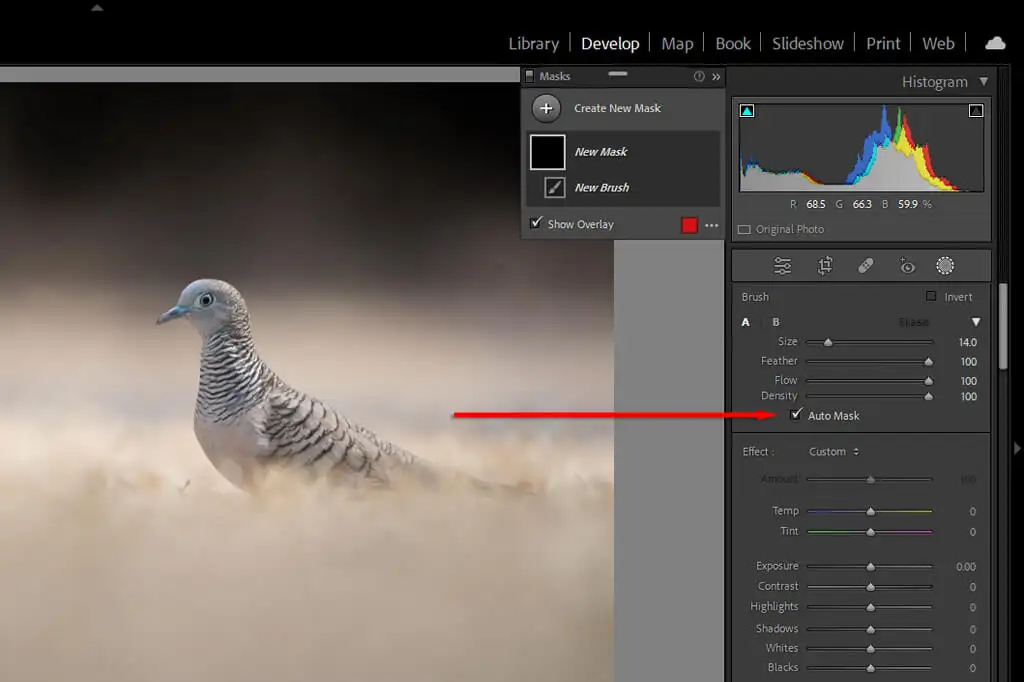
3. Gunakan Range Masking
Saat Anda menggunakan masking, ada beberapa cara untuk memberi tahu Lightroom agar hanya menerapkan mask itu ke bagian tertentu dari gambar Anda di dalam mask.
Untuk melakukannya, tekan Masking lalu pilih Range dan pilih Luminance Range atau Color Range . Alternatifnya, jika Anda sudah memiliki topeng, Anda dapat menekan Kurangi kemudian Luminance Range untuk menghapus nilai luminans dari topeng Anda.
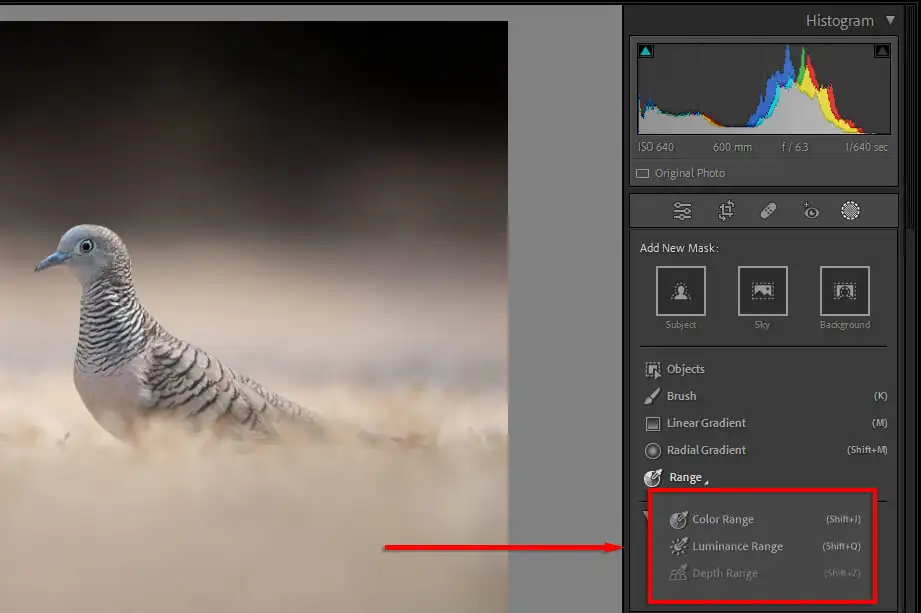
Masing-masing akan memberi Anda kendali atas apa yang harus dimasukkan atau dihapus dari topeng Anda. Namun, range masking memberi Anda kontrol yang lebih ketat dengan membiarkan Anda memberi tahu Lightroom warna atau nilai pencahayaan mana yang ingin Anda fokuskan.
Memilih Luminance Range akan membuka penggeser baru yang memungkinkan Anda mengontrol kedua ujungnya dari 0-100. Bermain-main dengan penggeser untuk melihat bagaimana topeng Anda berubah. Untuk menargetkan nilai gelap, gerakkan penggeser kanan ke arah nilai 0. Untuk menargetkan nilai cahaya, lakukan sebaliknya.
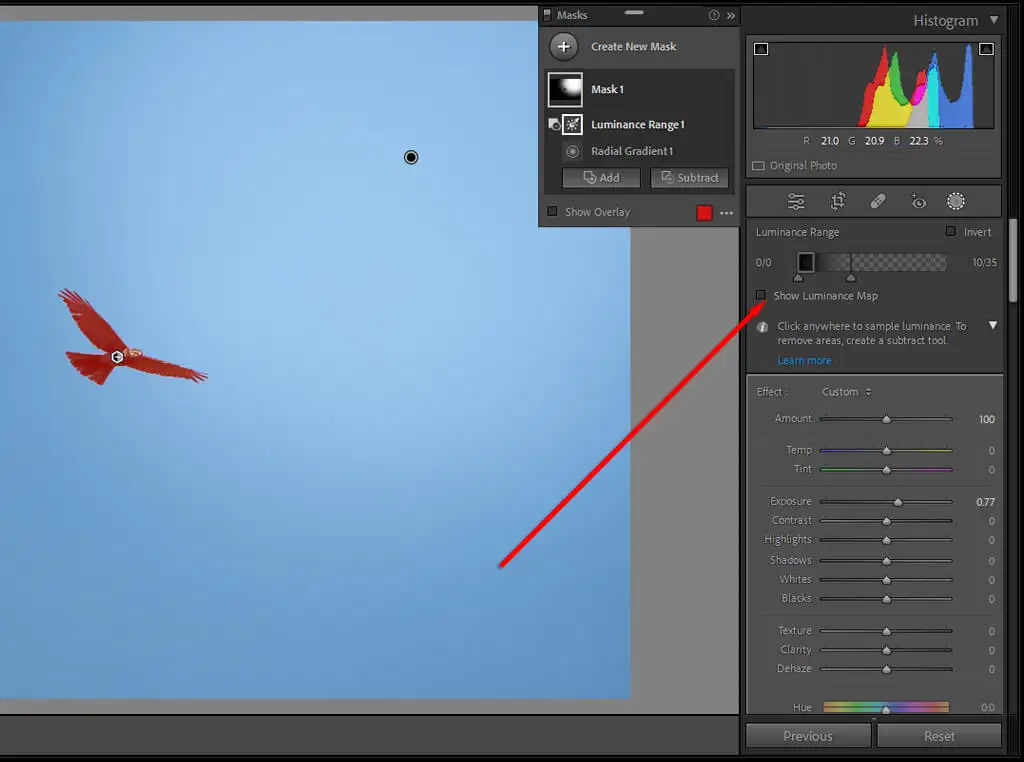
Anda juga dapat menggunakan penetes otomatis untuk mengeklik area dengan nilai pencahayaan yang ingin Anda tambahkan atau kurangi dari topeng Anda. Tekan Show Luminance Map untuk memastikan bahwa bagian yang benar dari gambar Anda disertakan.
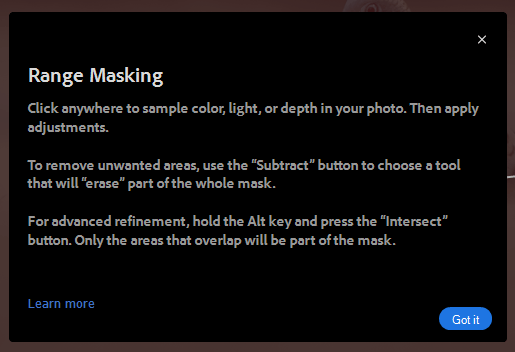
Memilih Rentang Warna membuka penggeser serupa. Gunakan penetes untuk memilih warna yang ingin Anda hapus, lalu gunakan penggeser untuk menyaring pilihan Anda.
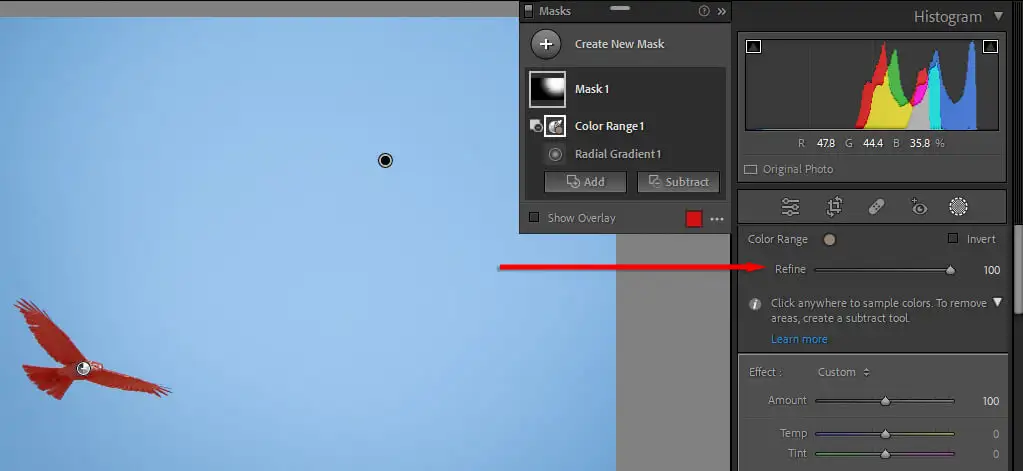
4. Hapus Fringing
Anda mungkin memperhatikan bahwa beberapa foto Anda memiliki pinggiran berwarna hijau atau ungu yang membuat frustrasi objek dalam cahaya yang keras. Hal ini disebabkan oleh sesuatu yang disebut "chromatic aberration", sebuah fenomena optik yang tidak dapat dihindari yang terjadi karena cara cahaya mencapai sensor kamera melalui lensa Anda.
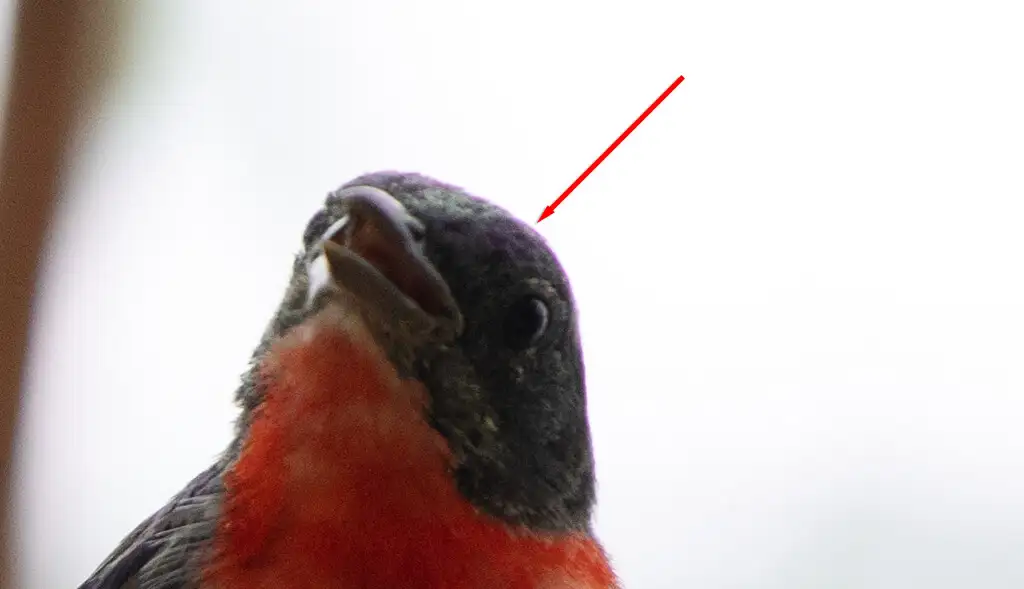
Untungnya, Lightroom memiliki alat bawaan untuk menghapus ini. Dalam modul Kembangkan , gulir ke bawah ke Koreksi Lensa . Di sini, Anda dapat memilih Profil (otomatis) atau Manual .
- Di Profile , pilih Remove Chromatic Aberration untuk memungkinkan Lightroom mencoba menghapus fringing secara otomatis.

- Jika ini tidak berhasil, pilih Manual lalu pilih alat Penetes .
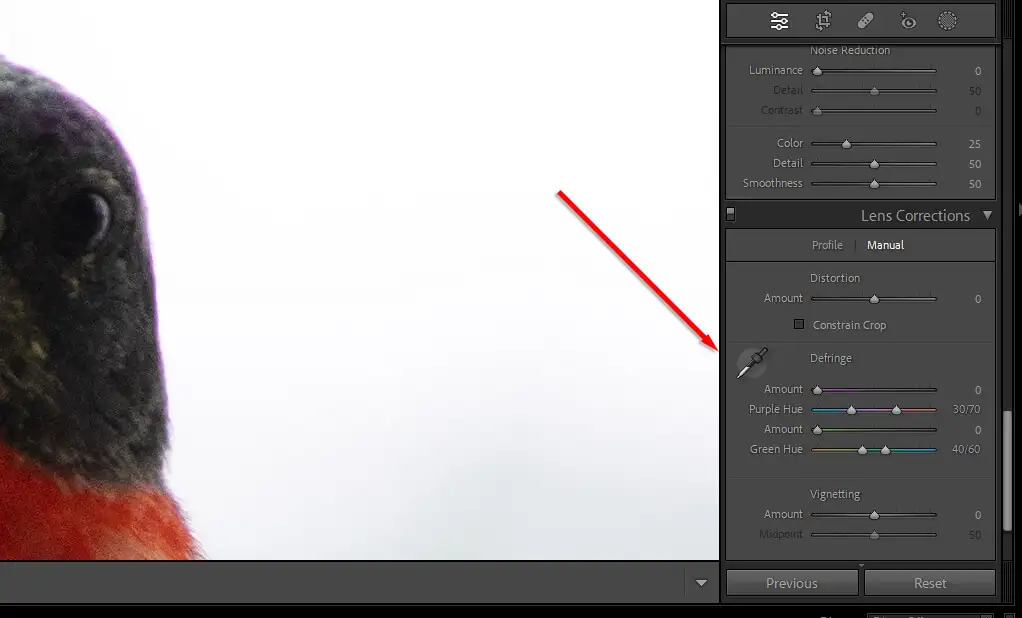
- Arahkan kursor ke pinggiran hingga warna yang tepat muncul (pada contoh di bawah, ungu).
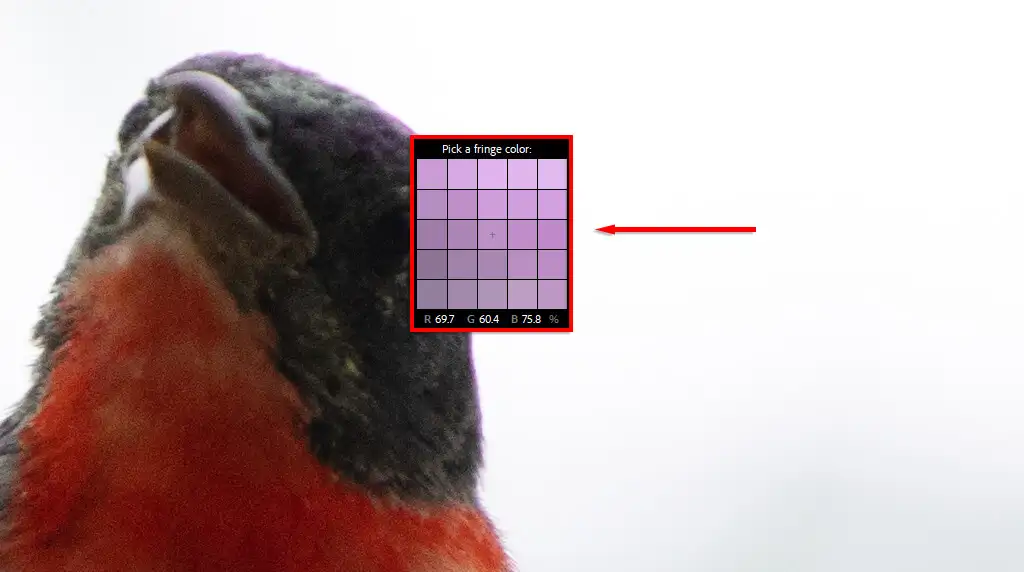
- Kemudian klik atau ketuk untuk menerapkan defringing.
5. Gunakan Alat Bantu Komposisi
Anda dapat menggunakan overlay grid Lightroom untuk memotong dan menyusun foto Anda persis seperti yang Anda inginkan. Ada beberapa overlay, dari aturan sepertiga hingga spiral rasio emas. Ini dapat membantu Anda menyusun foto Anda sesuai dengan beberapa "aturan" komposisi estetika yang terkenal.

- Untuk memilih bantuan komposisi Anda, tekan tombol Pangkas di modul Kembangkan .
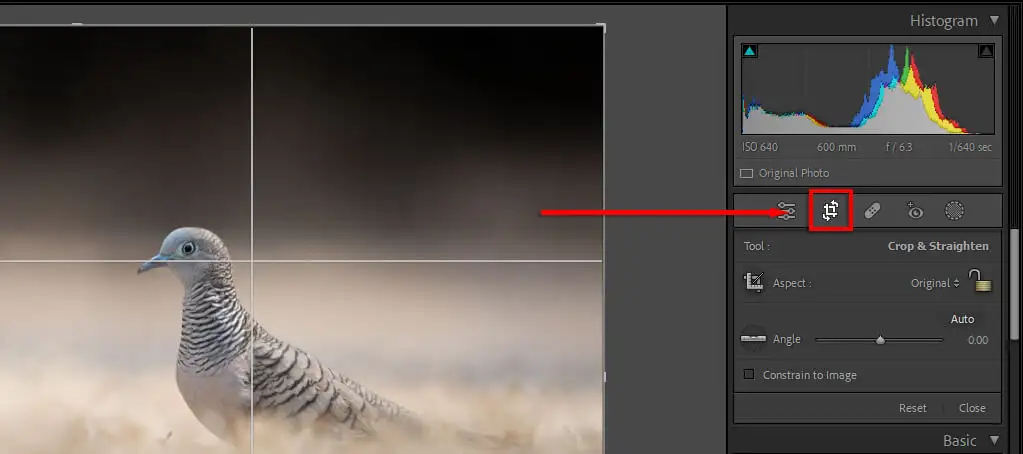
- Saat overlay pangkas muncul, tekan O pada keyboard Anda. Terus tekan O untuk menggilir opsi yang berbeda. Di Lightroom untuk seluler, ketuk tiga titik di pojok kanan atas, lalu ketuk ikon Kotak . Pilih Tidak Ada , Bagian , Sepertiga , atau Emas .
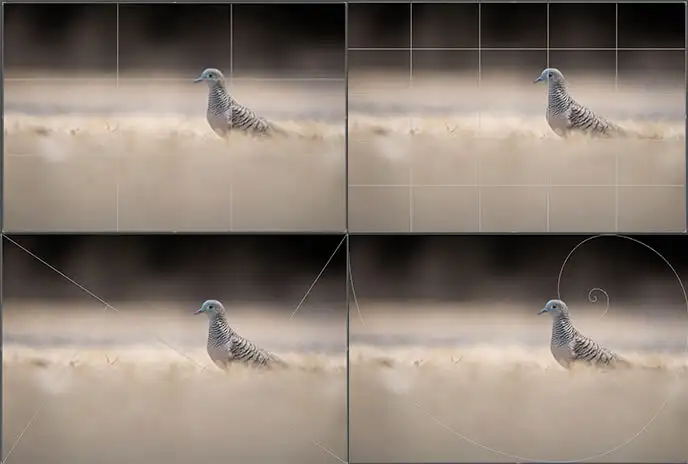
6. Perhatikan Histogram
Anda dapat menemukan histogram di sudut kanan atas modul Kembangkan. Grafik yang tampak rumit ini menunjukkan nilai tonal dan distribusi warna gambar Anda.
Bagian merah, biru, dan kuning menunjukkan seberapa pekat warna-warna tersebut dalam gambar. Area hijau adalah tempat tumpang tindih biru dan kuning, dan area biru kehijauan adalah tempat tumpang tindih hijau dan biru. Area abu-abu adalah tempat ketiga warna saling tumpang tindih.
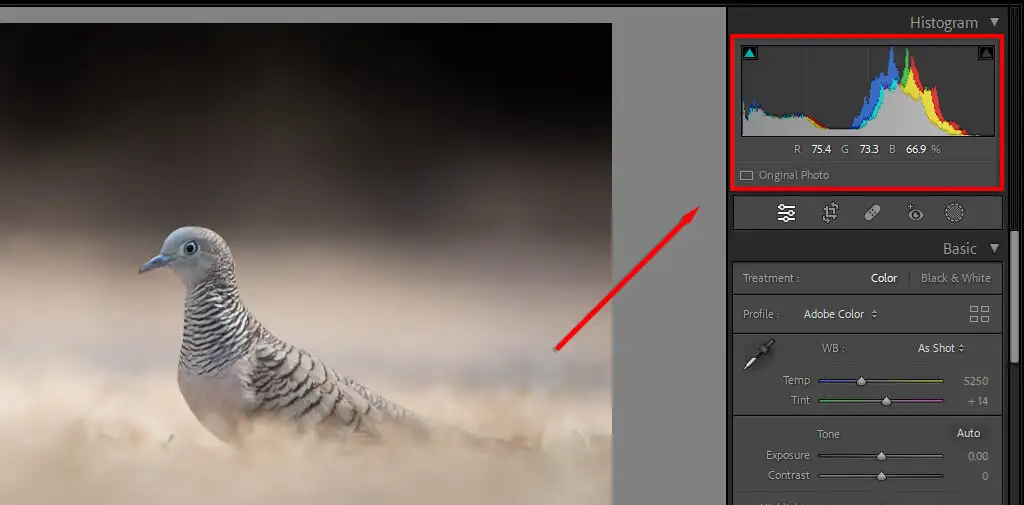
Sisi kiri histogram mewakili bagian paling gelap dari gambar Anda, dan sisi kanan adalah yang paling terang. Jadi, jika sebagian besar puncak Anda berada di sebelah kiri, gambar Anda mungkin kurang terang (dan sebaliknya). Gambar yang terekspos dengan baik umumnya akan memiliki sebagian besar histogram menuju pusat grafik dalam satu puncak.
Menekan tombol J akan menunjukkan di mana gambar Anda dipotong. Kliping adalah tempat sorotan atau bayangan Anda mencapai titik di mana tidak ada lagi informasi yang ditampilkan — hanya berupa piksel putih atau hitam.
Jika Anda menekan J dan kemudian bermain-main dengan penggeser eksposur, Anda akan melihat area merah tempat sorotan terpotong dan biru tempat bayangan berada. Ini dapat membantu Anda mendapatkan eksposur yang sempurna.
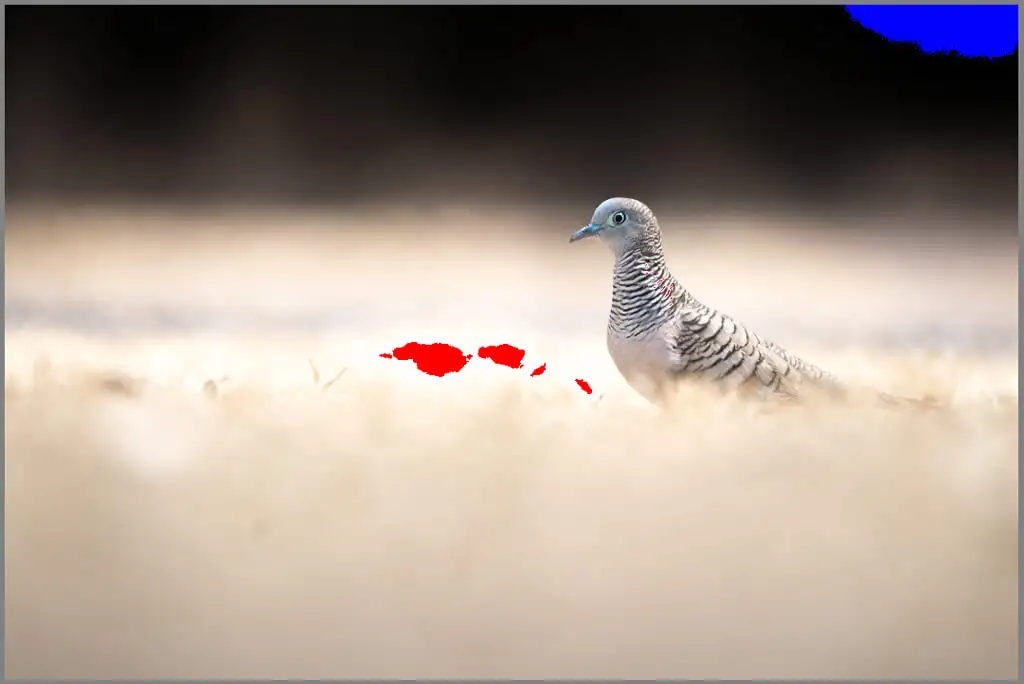
Anda juga dapat mengedit gambar Anda langsung melalui histogram. Arahkan kursor ke setiap bagian grafik untuk melihat apa yang diwakilinya, lalu klik (atau ketuk) dan seret untuk mengubah bagian tersebut. Anda akan melihat penggeser yang sesuai berubah seperti yang Anda lakukan.
7. Menghilangkan Partikel Debu yang Tidak Diinginkan (dan Benda Lain)
Dalam hal fotografi, bintik debu adalah bagian yang mengganggu dari prosesnya. Mengganti lensa sering kali menimbulkan debu pada sensor kamera Anda, yang dapat tampak sebagai noda hitam yang mengganggu di foto Anda.
Lightroom sekarang memiliki alat penghapus tempat yang dapat membantu Anda menghapus objek-objek ini (dan lainnya) yang mengganggu dari foto Anda, mempercepat alur kerja pengeditan Anda karena Anda tidak perlu lagi beralih ke Photoshop untuk menghilangkannya.
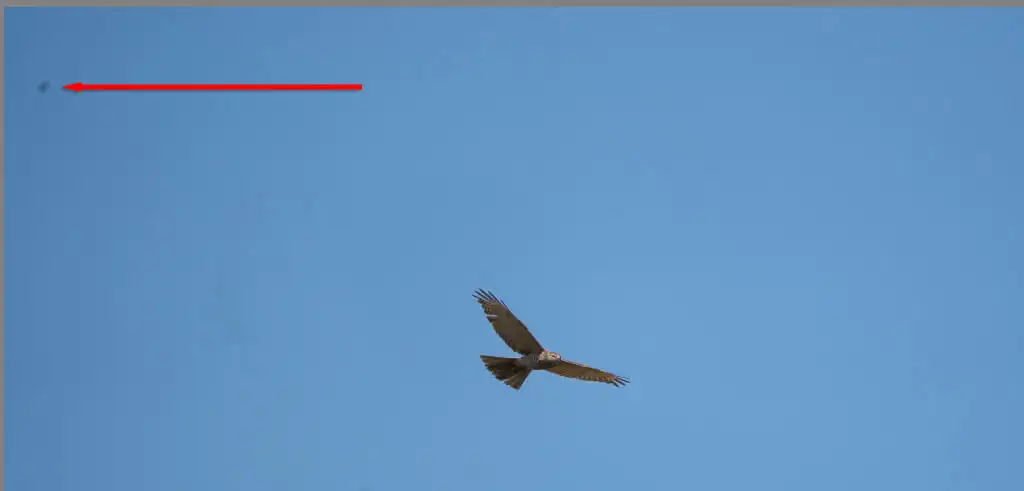
Untuk menghilangkan partikel debu:
- Di modul Kembangkan , tekan ikon Penyembuhan (terlihat seperti bandaid).
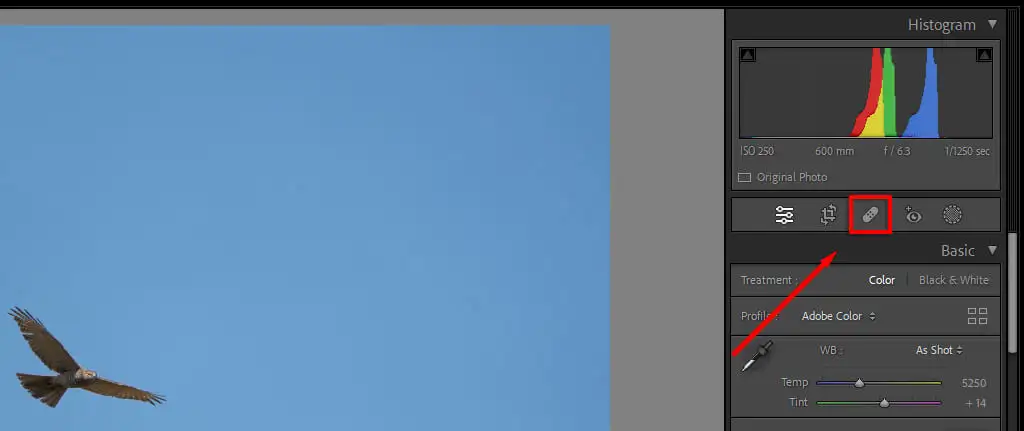
- Dengan menggunakan alat penyembuhan, arahkan kursor ke bagian yang ingin Anda perbaiki. Anda dapat menambah ukuran dengan roda gulir tetikus atau dengan menyesuaikan penggeser ukuran.
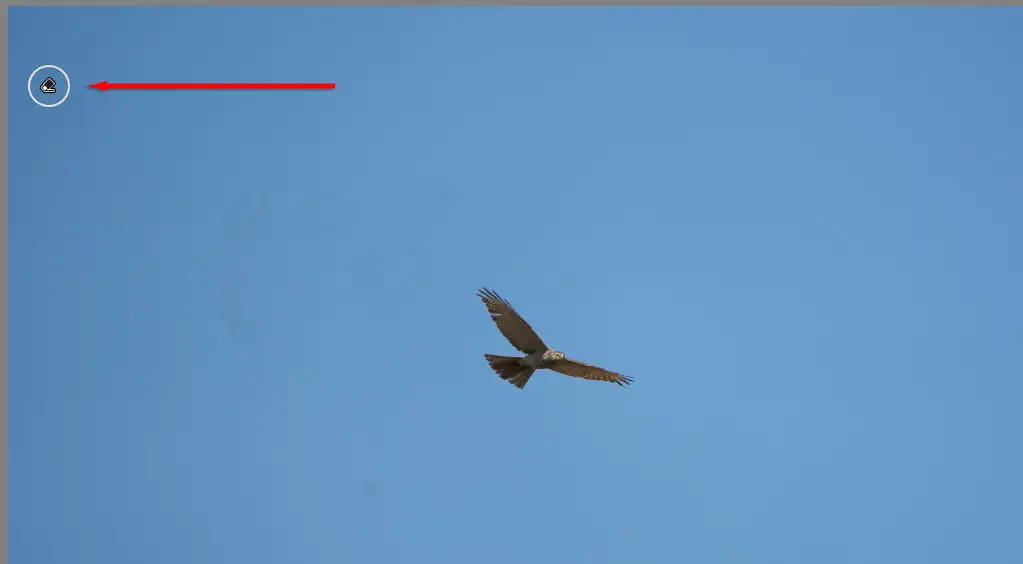
- Tekan dan seret alat penyembuhan ke area yang ingin Anda perbaiki, lalu lepaskan. Lightroom akan secara otomatis mengganti bagian gambar tersebut dengan piksel serupa.
8. Pengeditan Batch
Jika Anda memiliki rangkaian gambar serupa yang ingin diedit dengan cara yang sama, Anda dapat menerapkan pengeditan batch untuk mempercepat proses pengeditan.
Untuk melakukannya:
- Edit gambar Anda secara manual atau terapkan salah satu preset Lightroom.
- Dengan gambar yang diedit dipilih, tahan Ctrl (atau Command di Mac), dan pilih semua gambar lain yang ingin Anda terapkan hasil editnya.
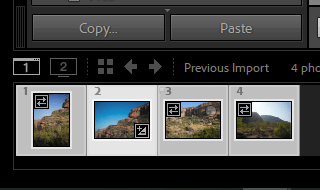
- Klik Sinkronkan di bagian bawah Modul Kembangkan .
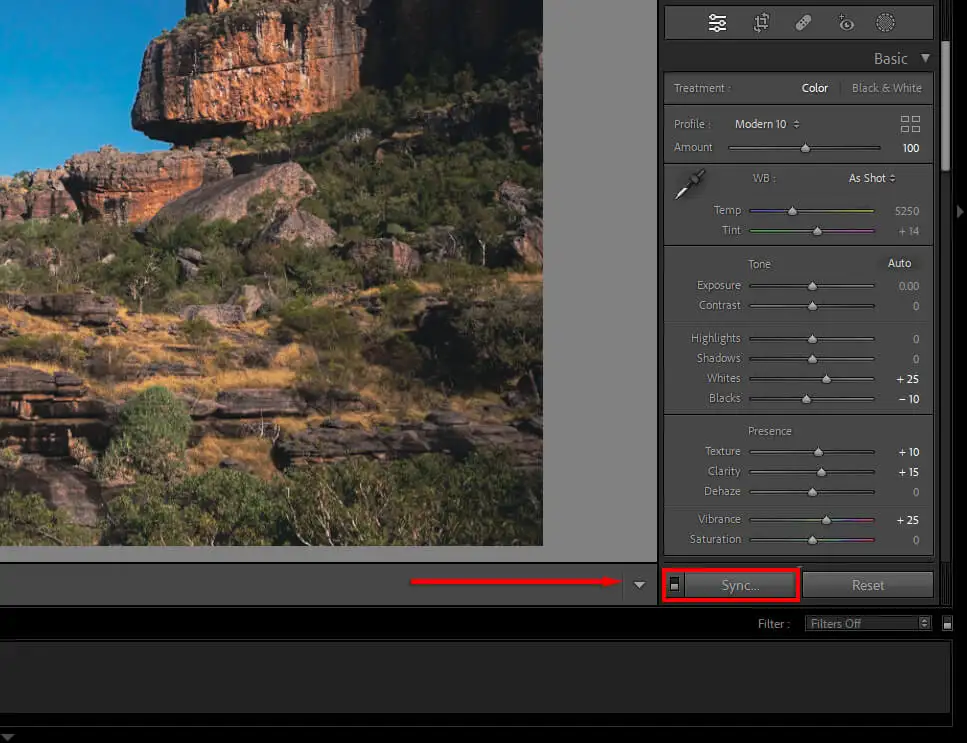
- Pastikan setiap pengaturan yang ingin Anda terapkan dicentang, lalu tekan Sinkronkan .
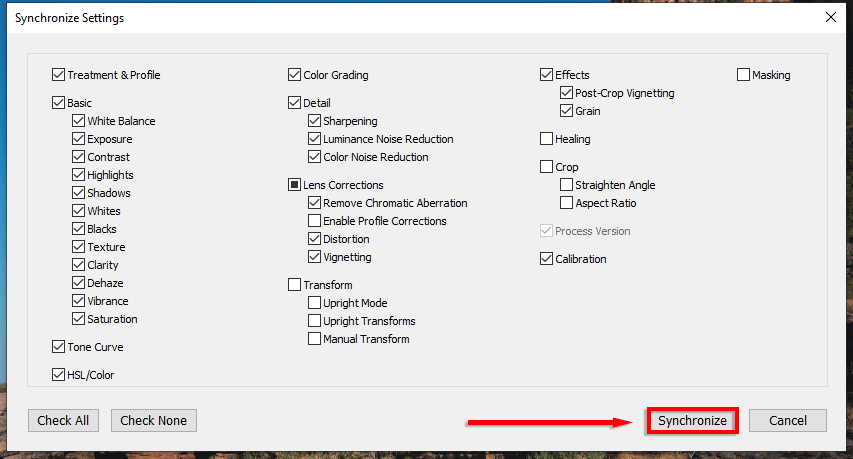
9. Gunakan Masking Saat Menerapkan Penajaman
Saat menerapkan penajaman dan pengurangan noise, Anda dapat secara selektif memilih bagian mana dari gambar yang ingin Anda pengaruhi. Untuk melakukannya
- Gunakan penggeser untuk menerapkan penajaman atau pengurangan kebisingan sebanyak yang Anda inginkan.
- Tekan dan tahan Alt (atau Option di Mac), lalu pindahkan penggeser Masking . Gambar Anda akan berubah menjadi hitam putih. Area berwarna putih adalah tempat penajaman atau pengurangan noise akan diterapkan. Di mana-mana yang hitam akan diabaikan.
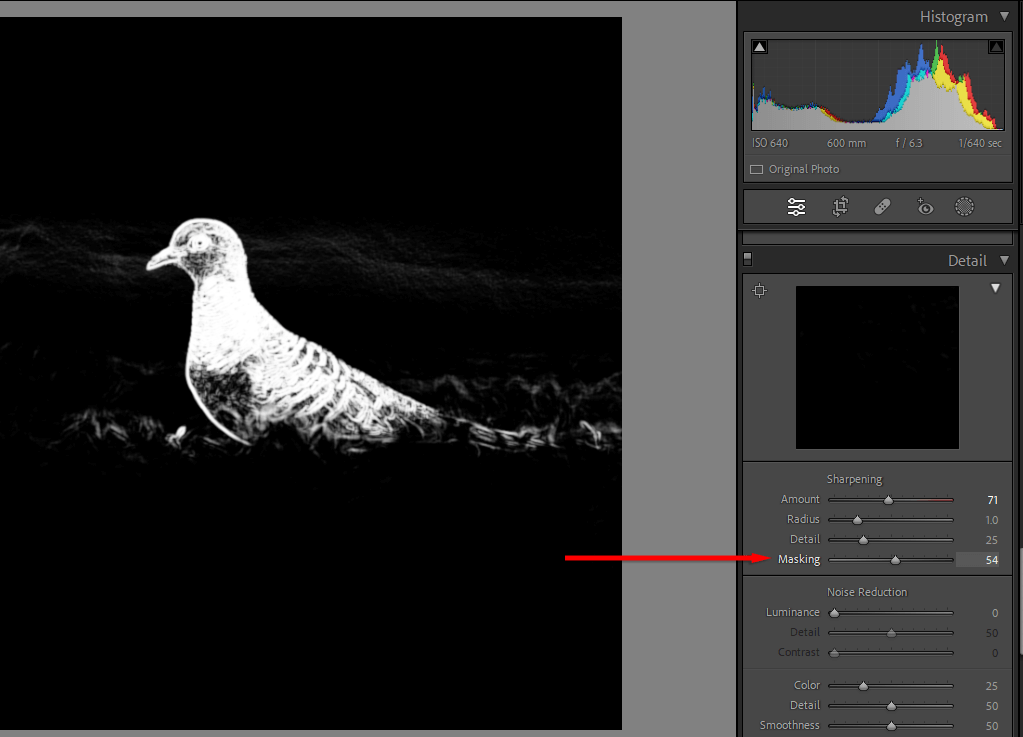
10. Pelajari Cara Color Grade
Color grading adalah salah satu keterampilan yang paling sulit untuk dipelajari, tetapi dengan banyak trial and error, Anda dapat mengasah mata dan belajar membuat gambar yang indah.
Di Lightroom, warna dapat dimanipulasi dengan beberapa cara:
- Di panel Dasar , penggeser Saturasi menyempurnakan semua warna, sedangkan Vibrance meningkatkan warna di area dengan intensitas rendah.
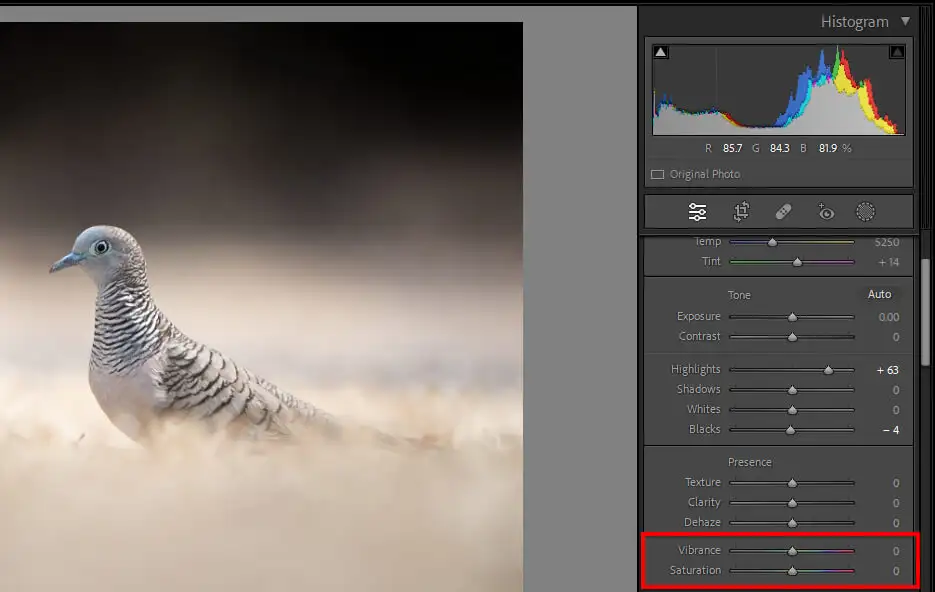
- Dalam Kurva Nada panel, setiap saluran warna dapat dimanipulasi dengan mengubah nilai tonalnya satu per satu. Untuk melakukannya, pilih warna, lalu pilih dan seret kurva .
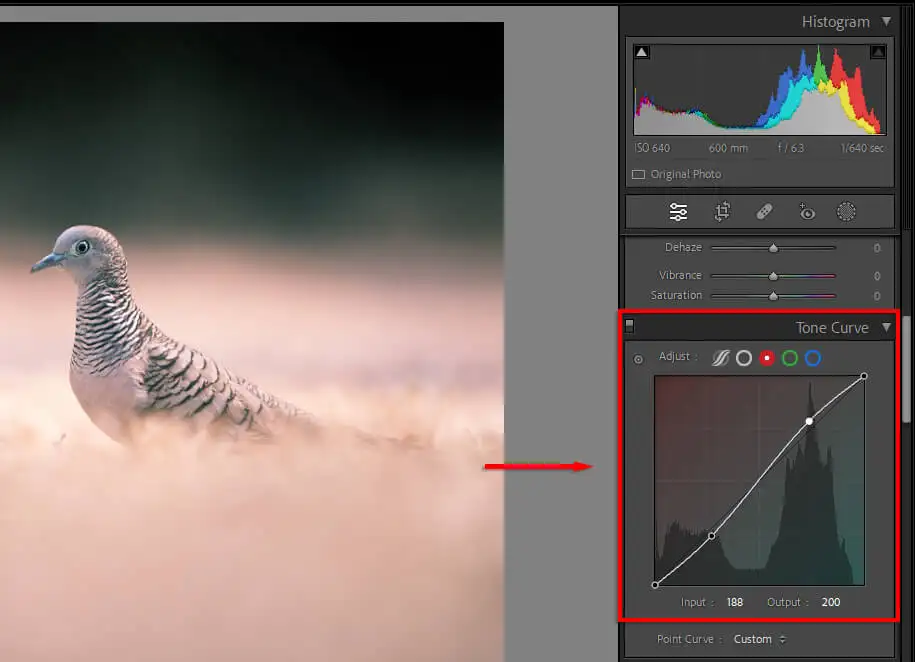
- Di panel HSL , Anda dapat menyesuaikan rona, saturasi, dan pencahayaan untuk setiap warna satu per satu.
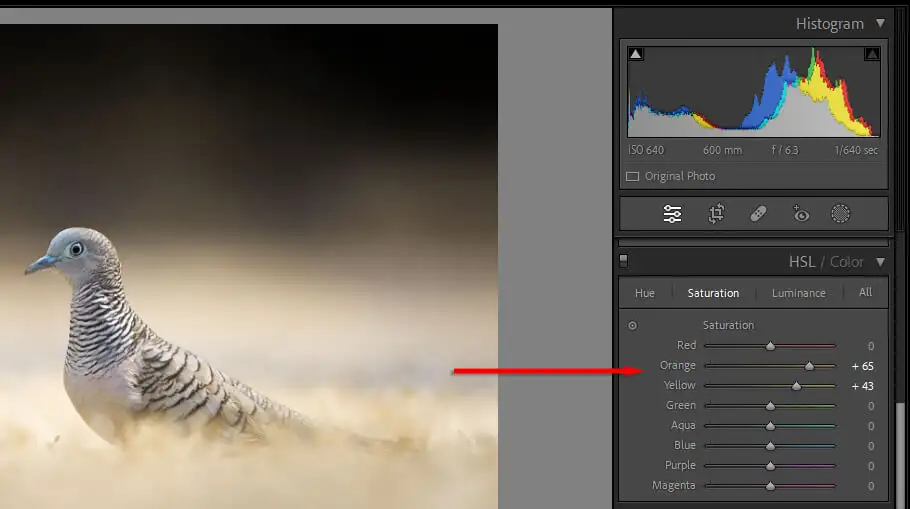
- Di panel Color Grading , Anda dapat menyesuaikan roda warna untuk Midtones, Shadows, dan Highlights Anda. Memindahkan titik ke warna tertentu akan mewarnai nada tersebut secara bersamaan. Semakin jauh Anda memindahkan titik ke tepi lingkaran, semakin banyak saturasi yang diterapkan.
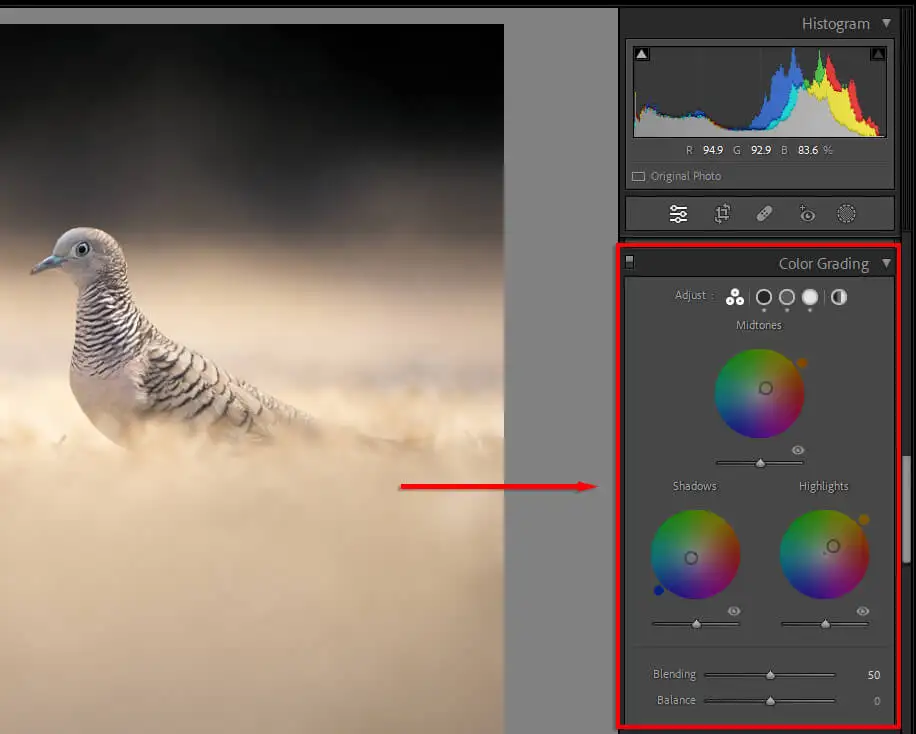
- Terakhir, di panel Calibration , Anda dapat menyesuaikan Tint, Hue, dan Saturation warna utama untuk mendapatkan tampilan persis yang Anda inginkan.
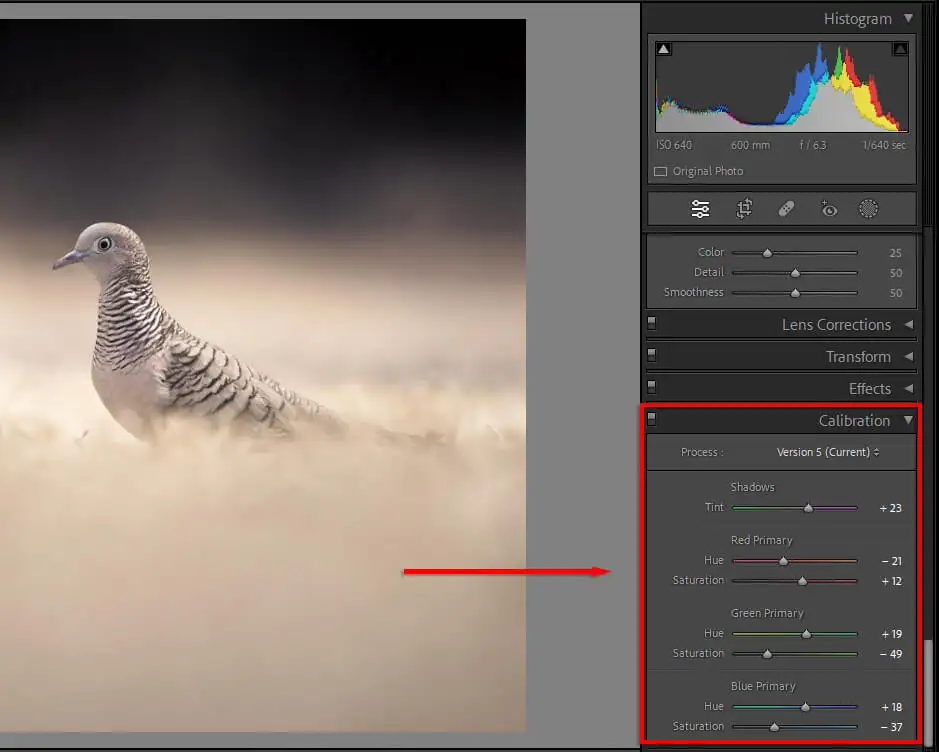
Dari Pemula hingga Profesional
Menjadi mahir dalam mengedit foto bisa memakan waktu. Ada lusinan alat pengeditan, dan mungkin sulit untuk mengetahui dari mana harus memulai. Tetapi dengan tip fotografi ini, Anda harus siap menggunakan editor foto Lightroom seperti seorang profesional.
