10 Tips untuk Mengelola Bookmark di Firefox
Diterbitkan: 2022-05-11Dengan mem-bookmark halaman web, Anda dapat mengaksesnya dengan cepat tanpa harus mencarinya lagi. Meskipun fitur bookmark di Mozilla Firefox berguna, fitur ini dapat dengan cepat menjadi tidak efektif ketika Anda memiliki bookmark yang berlebihan.
Untuk membantu Anda mengatur, mengatur, dan mengelola bookmark di Firefox, kami telah mengumpulkan daftar tips ini. Gunakan salah satu atau semuanya untuk memanfaatkan bookmark dengan lebih baik di browser web favorit Anda.

1. Tambahkan Bookmark dengan Cara Mudah
Anda dapat menandai halaman di Firefox dengan beberapa cara berbeda. Gunakan mana saja dari berikut ini yang paling nyaman bagi Anda.
- Pilih ikon bintang di bilah alamat.
- Pilih Bookmark dari menu dan pilih Bookmark Tab Saat Ini atau Bookmark Semua Tab .
- Gunakan pintasan keyboard Ctrl + Shift + D di Windows atau Command + Shift + D di Mac.
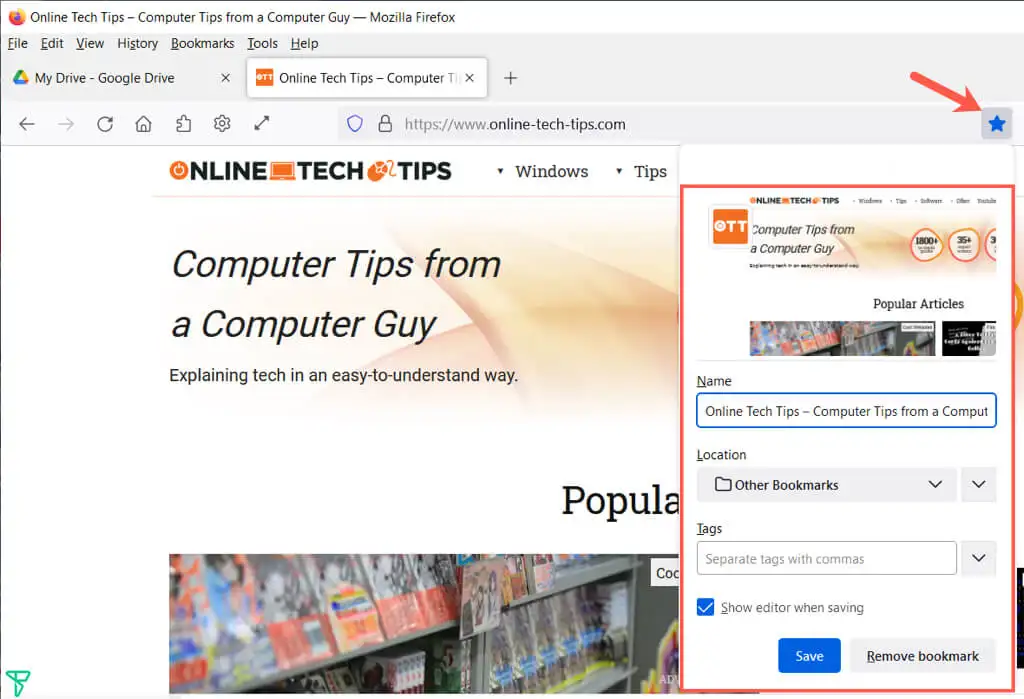
Setelah menggunakan salah satu metode ini, Anda dapat menyesuaikan nama, memilih lokasi, dan secara opsional menambahkan tag. Pilih Simpan setelah Anda selesai.
2. Lihat Semua Bookmark Anda
Banyak yang bisa dilakukan di Perpustakaan yang berisi bookmark Anda. Anda tidak hanya dapat melihat semua bookmark di satu tempat, tetapi Anda juga dapat mengurutkan, mengedit, mencari, menandai, mentransfer bookmark, dan banyak lagi.
Pilih Bookmark dari menu dan pilih Kelola Bookmark . Perpustakaan terbuka di jendela pop-up.
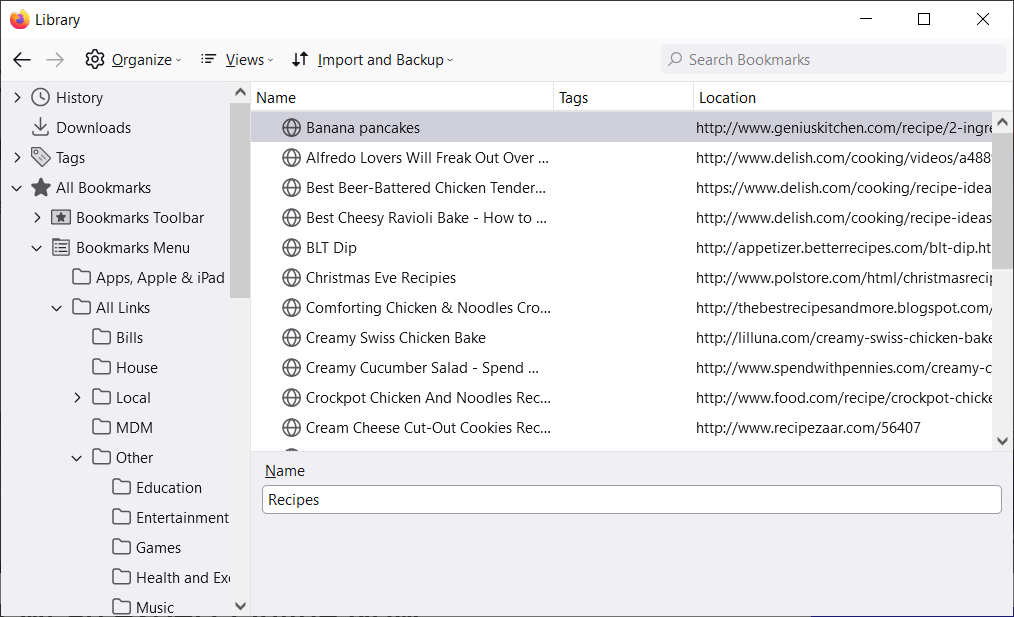
Anda akan melihat Semua Bookmark di sebelah kiri yang dapat diperluas untuk melihat Bilah Alat Bookmark, Menu Bookmark, dan folder apa pun yang Anda buat.
Pilih item di bilah sisi kiri dan Anda akan melihat daftar bookmarknya di sebelah kanan.
3. Urutkan atau Cari di Perpustakaan Bookmark
Untuk memudahkan pencarian penanda dalam kategori, Anda dapat mengurutkan atau mencari di Perpustakaan.
Pilih Tampilan ( tiga baris di Mac) dan gunakan opsi Perlihatkan Kolom untuk memilih kolom yang ingin Anda lihat di Perpustakaan.
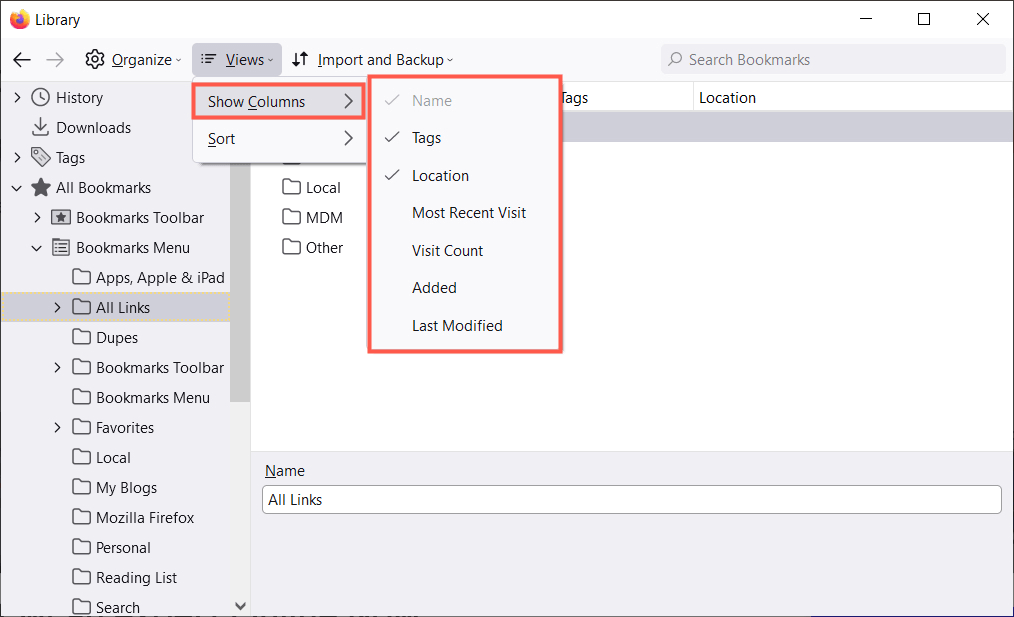
Anda kemudian dapat mengurutkan bookmark menggunakan tombol Tampilan yang sama di bilah alat. Pilih opsi pengurutan dari menu pop-out. Atau, Anda dapat memilih tajuk kolom untuk diurutkan menurut kolom tertentu itu.
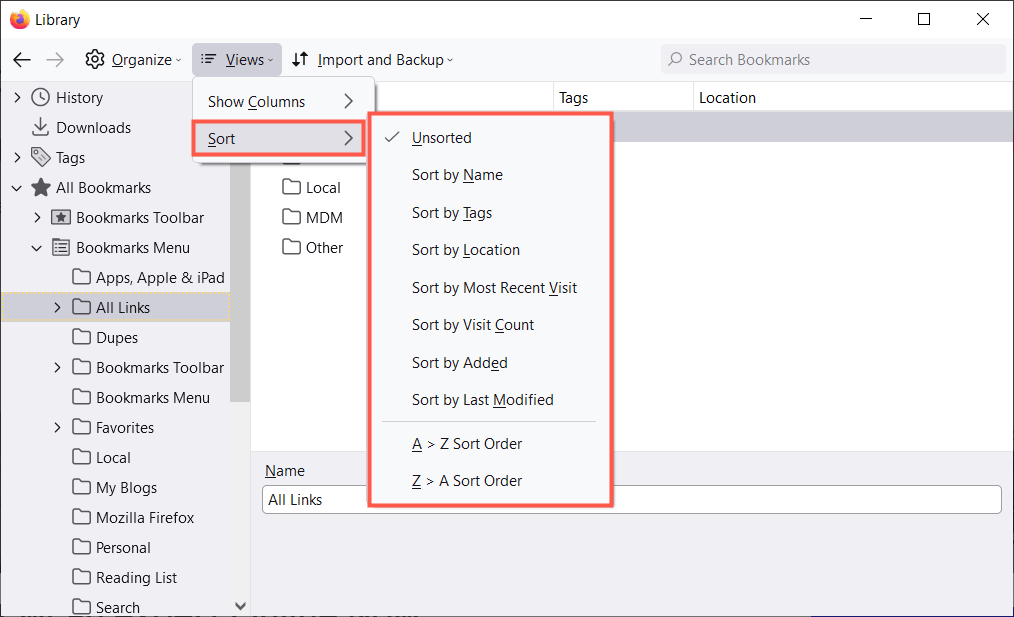
Jika Anda ingin menemukan bookmark tertentu, masukkan kata kunci di bidang Cari Bookmark di bagian atas Perpustakaan.
4. Atur Bookmark Firefox Menggunakan Folder
Anda dapat menambahkan folder dan subfolder untuk menyatukan bookmark terkait agar mudah diakses. Misalnya, Anda mungkin memiliki folder untuk berita, pengatur waktu, permainan, atau resep.
- Pilih lokasi di sebelah kiri tempat Anda ingin menambahkan folder baru.
- Pilih Atur (ikon roda gigi di Mac) dan pilih Tambah Folder .
- Beri nama folder Anda dan pilih Simpan .
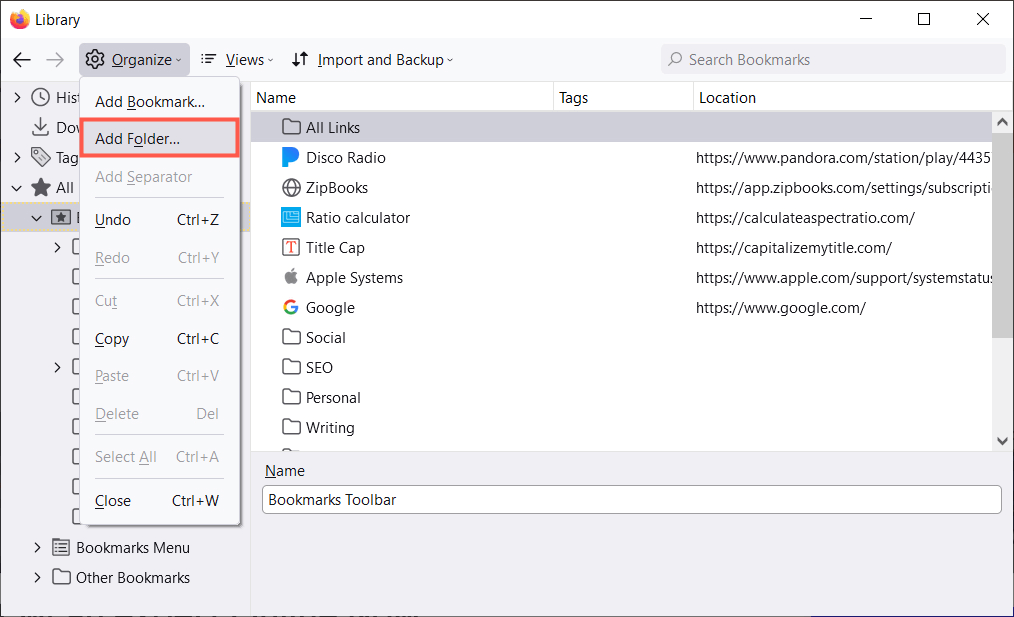
Anda kemudian dapat memilih folder sebagai lokasi saat Anda menambahkan bookmark baru atau menyeret dan melepaskan situs yang ada ke folder bookmark di Perpustakaan.
5. Letakkan Bookmark Anda dalam Urutan yang Benar
Dengan jendela Perpustakaan terbuka, Anda dapat mengatur bookmark dengan mengatur ulang. Ini membantu Anda menemukan yang paling sering Anda gunakan dengan menempatkannya di bagian atas daftar atau yang jarang Anda gunakan di bagian bawah.
Untuk mengatur ulang bookmark, pilih dan seret satu ke atas atau ke bawah ke lokasi barunya. Anda juga dapat mengatur ulang folder dengan cara yang sama di bilah sisi kiri atau di daftar di sebelah kanan.
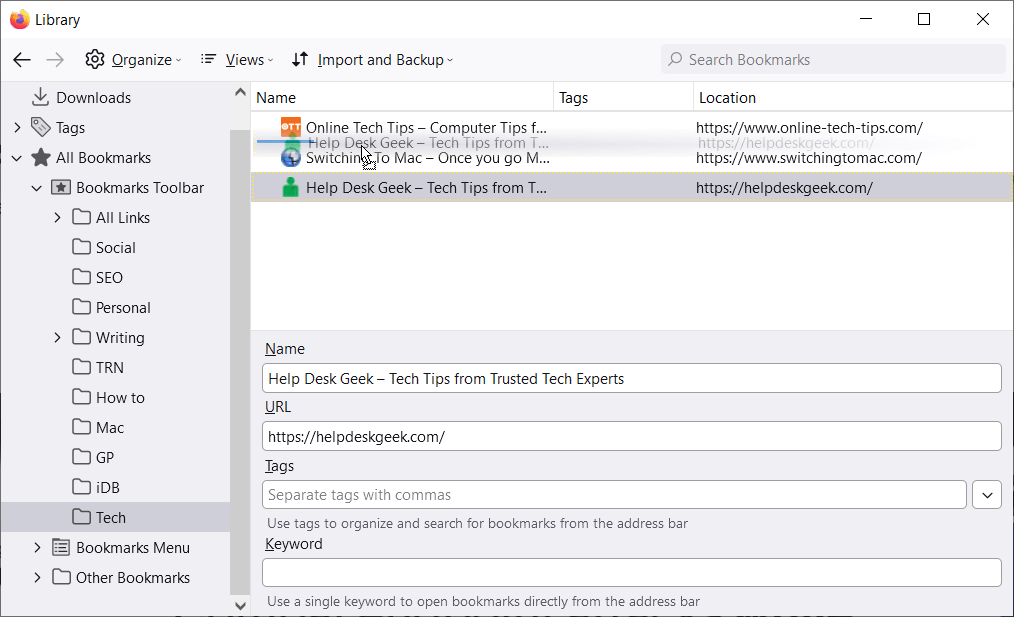
6. Penanda Bagian Menggunakan Pemisah
Pemisah adalah garis horizontal yang membagi bookmark dalam tampilannya. Mereka dapat berguna untuk mengelompokkan bookmark menjadi beberapa bagian.

- Pilih lokasi atau folder tempat Anda ingin menambahkan pemisah.
- Pilih Atur (ikon roda gigi di Mac) dan pilih Tambah Pemisah .
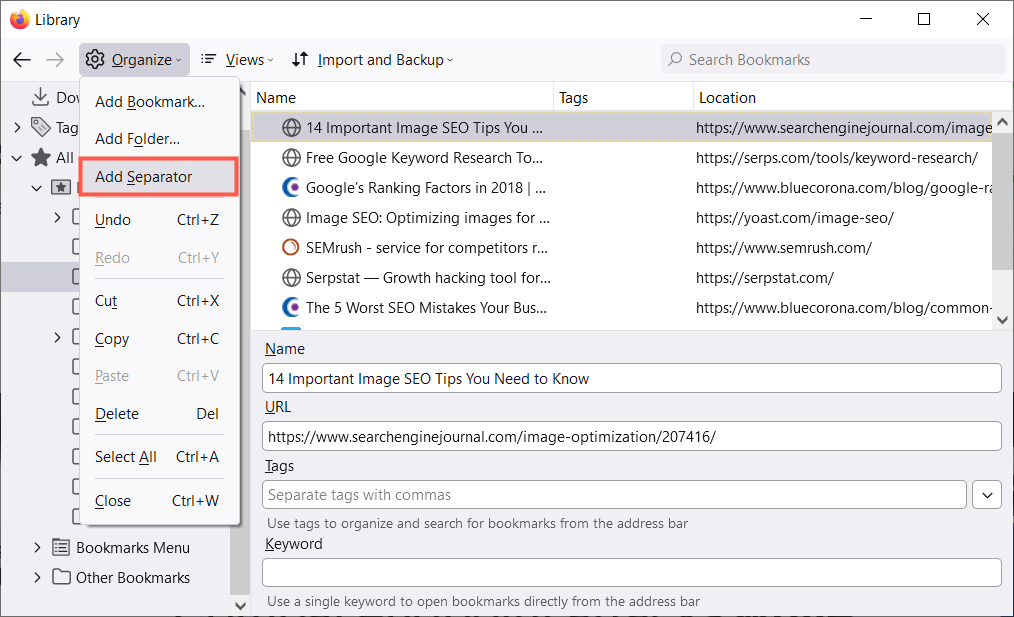
- Pindahkan pemisah ke tempat yang Anda inginkan dengan menyeretnya ke atas atau ke bawah.
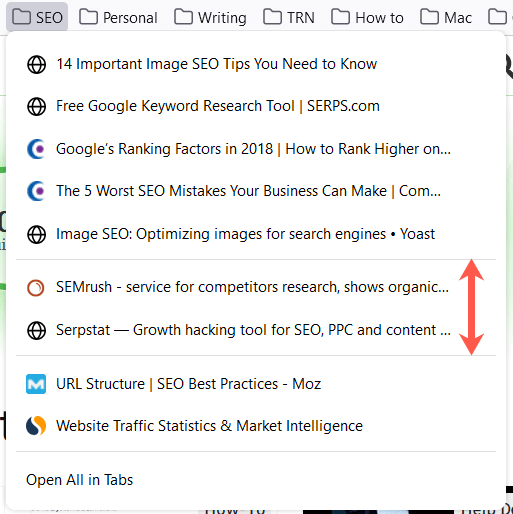
Untuk menghapus pemisah nanti, buka jendela Perpustakaan, klik kanan pemisah, dan pilih Hapus .
7. Berikan Bookmark Anda Nama yang Bermakna
Saat Anda menandai halaman web, Anda tidak dapat mengubah nama default yang muncul. Dalam beberapa kasus, namanya bisa panjang atau tidak mudah dikenali. Untungnya, Anda dapat mengganti nama bookmark menjadi sesuatu yang lebih bermakna bagi Anda.
Pilih lokasi di bilah sisi Perpustakaan, lalu pilih bookmark di sebelah kanan. Anda akan melihat bidang Nama . Ganti teks yang ada dengan nama yang Anda inginkan.
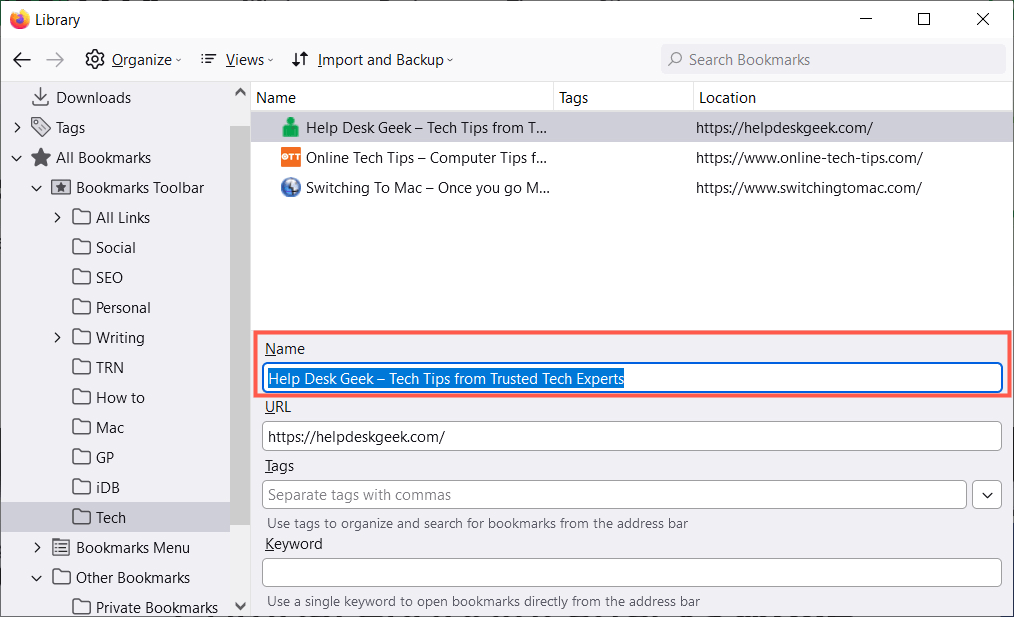
8. Gunakan Tag untuk Mengkategorikan Bookmark
Semacam seperti menandai atau melabeli email, Anda dapat menandai bookmark untuk mengkategorikannya. Ini nyaman jika Anda tidak ingin menyiapkan folder untuk bookmark terkait atau ingin menerapkan tag yang sama ke bookmark yang ada di folder berbeda.
Sebagai contoh, katakanlah Anda memiliki folder untuk Google Apps dan Microsoft Apps. Anda dapat menerapkan tag Spreadsheets ke Google Spreadsheet di folder pertama dan Excel di folder kedua. Anda kemudian dapat melihat kedua bookmark di daftar Anda menggunakan tag.
Terapkan tag saat Anda pertama kali menandai halaman dengan memasukkannya ke dalam bidang Tag atau memilih tag yang ada dari daftar drop-down.
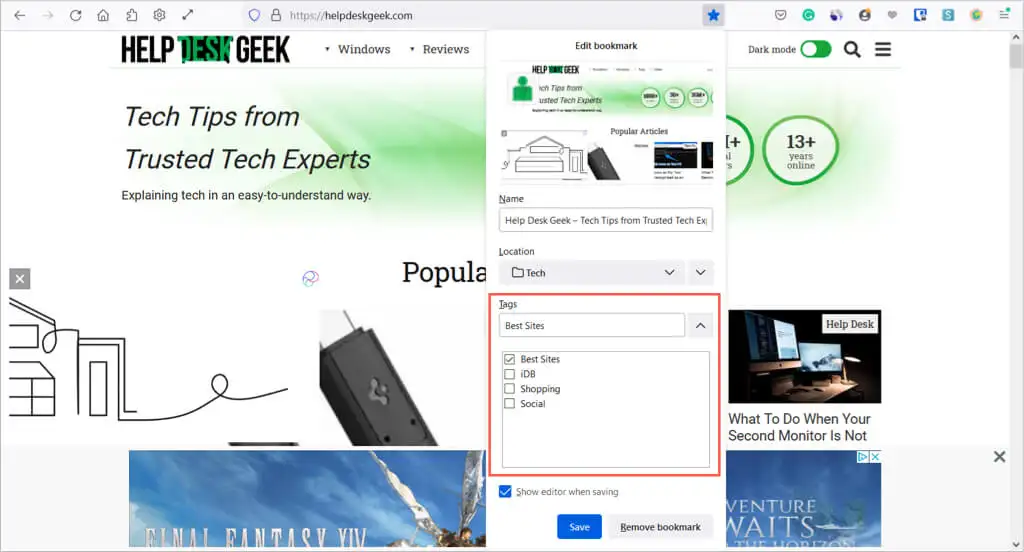
Atau, Anda dapat menerapkan tag ke bookmark di Perpustakaan. Pilih bookmark di sebelah kanan lalu masukkan tag di bidang Tag atau pilih salah satu dari menu tarik-turun.
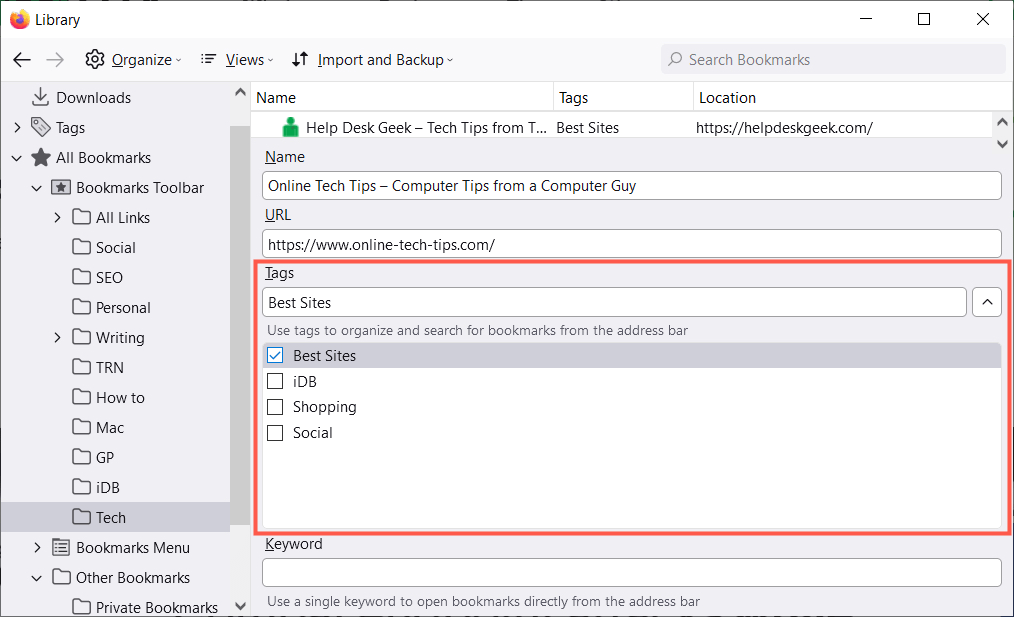
Untuk menggunakan tag, masukkan ke bilah alamat dan lihat hasilnya di bawah atau pilih kategori Tag di bilah sisi kiri di Perpustakaan.
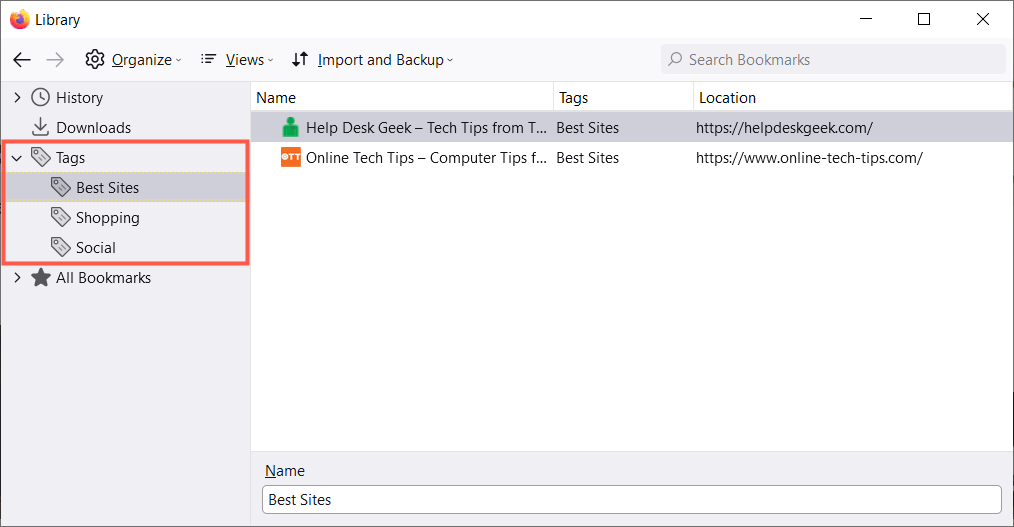
Untuk menghapus tag di Perpustakaan, klik kanan dan pilih Hapus .
9. Sertakan Kata Kunci untuk Akses Cepat
Alternatif untuk menggunakan tag di Firefox adalah dengan menggunakan kata kunci. Anda dapat memasukkan tag seperti ini, saat Anda menambahkan bookmark atau di Perpustakaan. Cukup masukkan kata kunci atau frasa ke dalam bidang Kata Kunci .
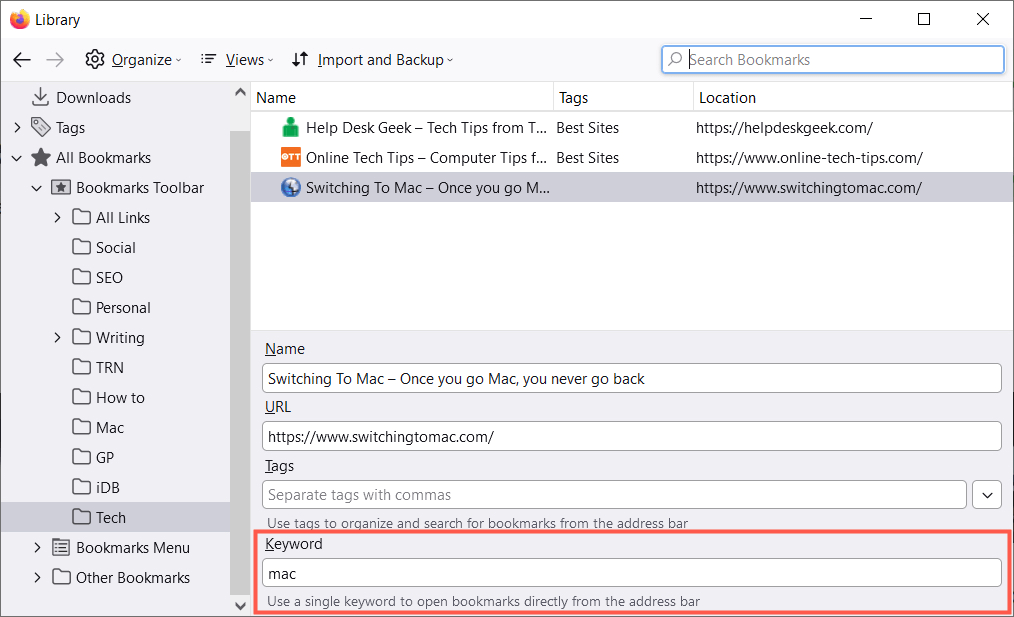
Untuk menggunakan kata kunci, masukkan ke bilah alamat. Anda kemudian akan melihat hasil untuk bookmark yang Anda miliki menggunakan kata kunci itu.
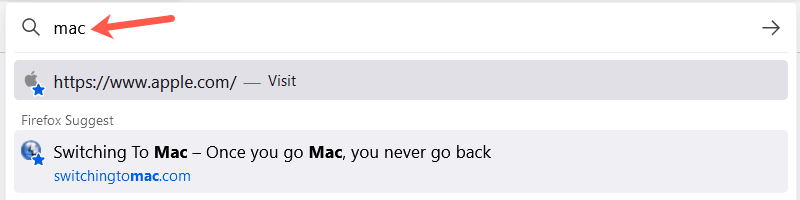
10. Hapus Bookmark yang Tidak Digunakan
Berapa banyak bookmark yang telah Anda tambahkan yang hanya digunakan sekali atau dua kali, atau bahkan untuk waktu yang singkat? Tak lama, Anda memiliki lebih banyak bookmark daripada yang Anda gunakan, membuat fitur ini tidak produktif.
Anda dapat dengan mudah menghapus bookmark yang tidak diinginkan lagi. Pilih lokasi di sebelah kiri untuk menampilkan bookmark di sebelah kanan. Klik kanan bookmark dan pilih Hapus Bookmark .
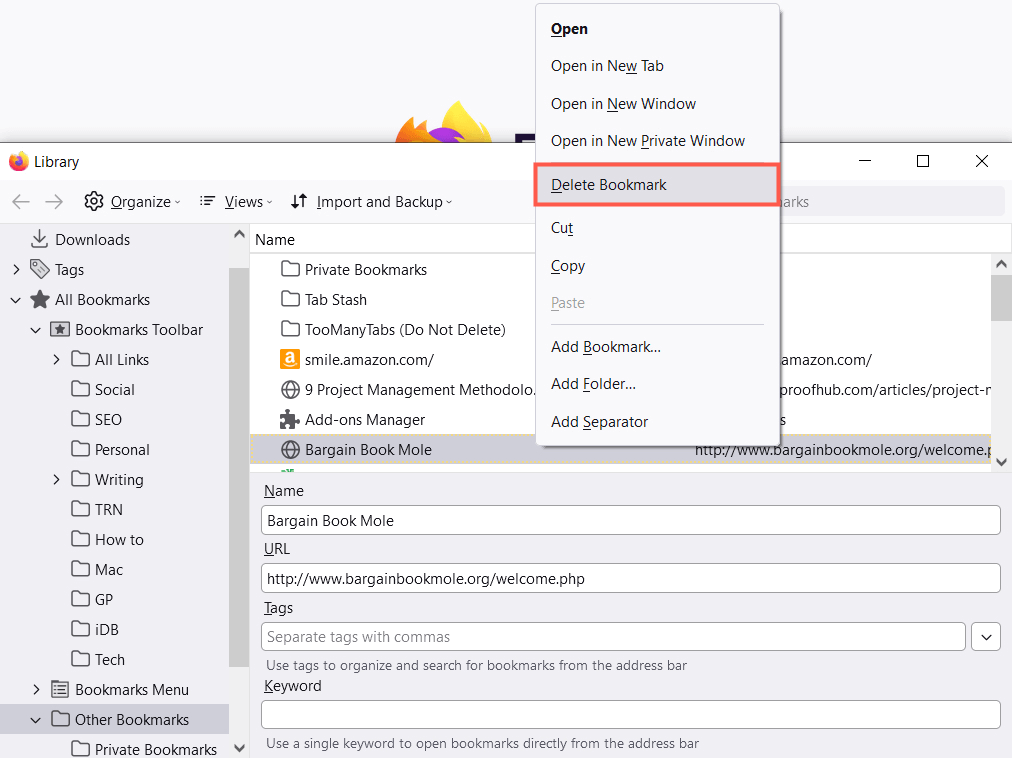
Jika Anda ingin menghapus seluruh folder dan isinya, Anda dapat mengklik kanan dan memilih Hapus Folder di bilah sisi kiri atau di daftar di sebelah kanan.
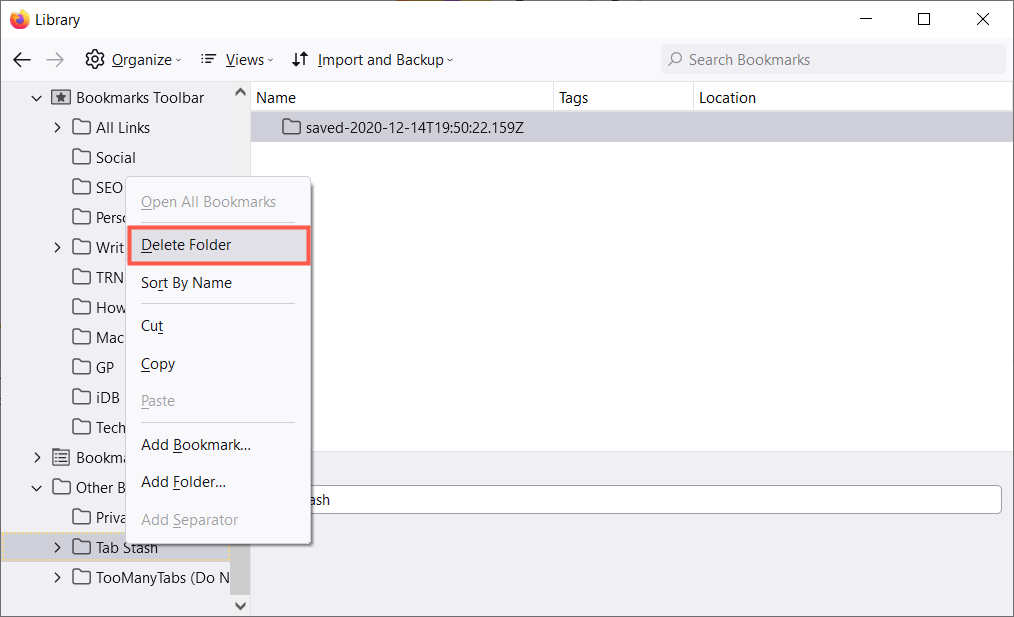
Semoga tips ini akan membantu Anda mengelola bookmark di Firefox. Untuk lebih lanjut, lihat cara menyinkronkan bookmark Anda di Firefox dan juga Opera.
