10 Cara Mengatur Dokumen di Google Docs
Diterbitkan: 2023-06-21Mengatur dokumen secara efektif, terutama yang panjang, dapat menjadi tantangan. Dengan fitur bawaan di Google Dokumen, Anda memiliki beberapa cara untuk menulis laporan, artikel, esai, proposal, dokumen tim, dan lainnya dengan cara yang efisien.
Anda perlu menyusun dokumen agar mudah untuk menampilkan informasi dan memindai detailnya. Jadi, mari kita lihat beberapa fitur utama untuk mengatur Google Doc Anda berikutnya.
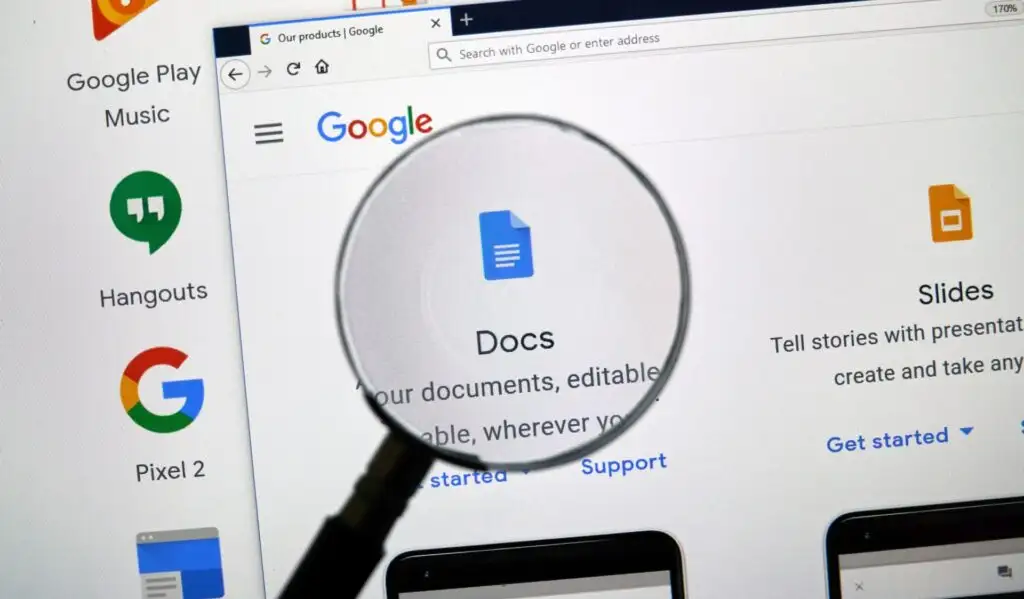
1. Pindai Dokumen Dengan Ringkasan dan Garis Besar
Salah satu cara paling sederhana untuk membuat ikhtisar detail dokumen Anda adalah dengan fitur ringkasan dan kerangka. Alat praktis ini berada di luar konten sehingga tidak mengganggu dan dapat ditampilkan atau disembunyikan dengan sekali klik.
Fitur organisasi ini memungkinkan Anda meringkas konten dokumen Anda dan melompat ke bagian yang Anda perlukan dengan kerangka yang dihasilkan secara otomatis.
Tampilkan dan Tutup Ringkasan dan Garis Besar
Untuk menampilkan ringkasan dan garis besar, buka tab Lihat dan pilih Tampilkan garis besar .
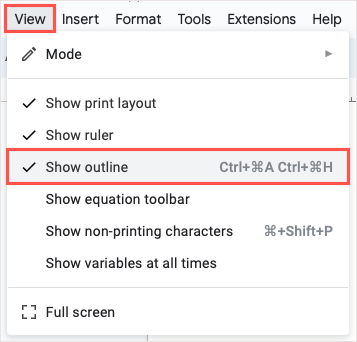
Anda kemudian akan melihat ikon Perlihatkan kerangka dokumen di kiri atas ruang dokumen. Pilih untuk mengembangkannya.
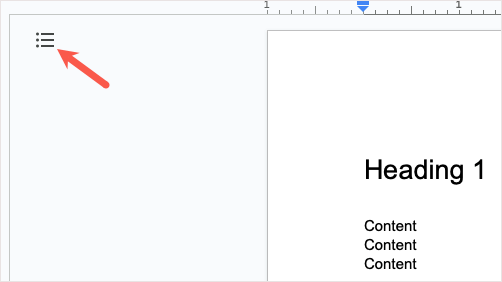
Saat Anda selesai dengan ringkasan dan kerangka, gunakan panah Tutup kerangka dokumen untuk menyembunyikannya dan tampilkan lagi ikon Perlihatkan kerangka dokumen .
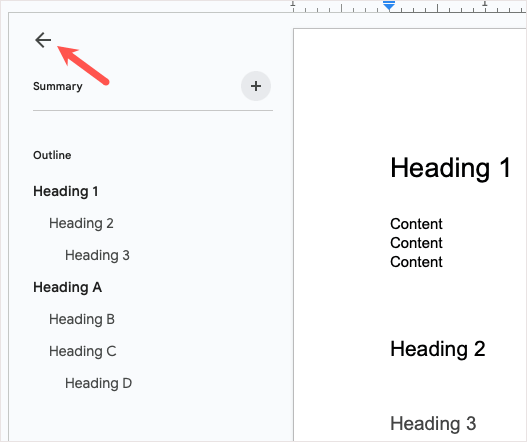
Tambahkan Ringkasan dan Garis Besar
Untuk menambahkan ringkasan, gunakan tanda tambah untuk membuka kotak dan masukkan teks Anda.
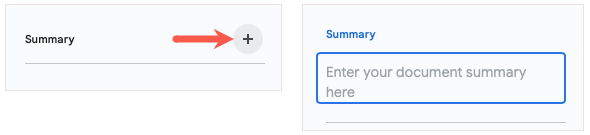
Untuk mengubahnya nanti, tinggal pilih ikon Edit (pensil).
Untuk menggunakan kerangka, tambahkan tajuk ke dokumen Anda (dijelaskan di bawah), dan judul akan muncul di kerangka secara otomatis. Anda kemudian dapat memilih judul untuk melompat ke bagian dokumen tersebut.
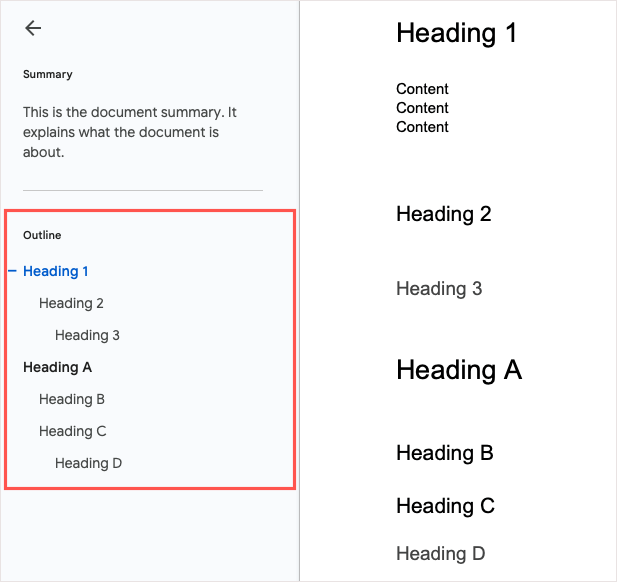
Anda dapat menghapus tajuk tertentu dari kerangka jika diperlukan dengan memilih X di sebelah kanannya dalam kerangka.
2. Sertakan dan Sesuaikan Daftar Isi
Jika Anda menginginkan sesuatu di dalam konten yang dapat digunakan pembaca untuk menavigasi dokumen Anda, Anda dapat menyisipkan daftar isi di Google Docs. Fitur ini dasar, tetapi Google telah menyempurnakannya dari waktu ke waktu agar dapat disesuaikan dan menarik.
Sisipkan Daftar Isi
Untuk membuat daftar isi, susun bagian dokumen Anda dengan judul. Masukkan teks untuk heading, pilih, lalu pilih level heading dari kotak drop-down Styles di toolbar. Judul ini secara otomatis muncul di tabel untuk Anda.
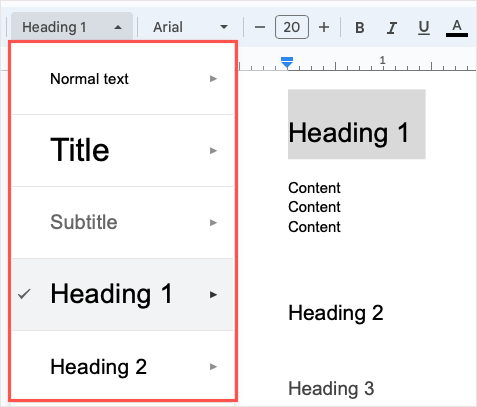
Saat Anda siap menyisipkan tabel, tempatkan kursor Anda di dokumen yang Anda inginkan. Kemudian, buka menu Sisipkan , pindah ke Daftar isi , dan pilih gaya dari Teks Biasa, Bertitik, dan Tertaut.
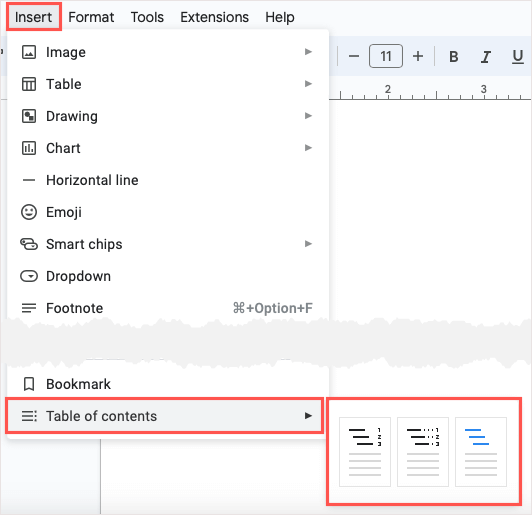
Pilih desain yang ingin Anda gunakan, dan Anda akan melihat tabelnya muncul.
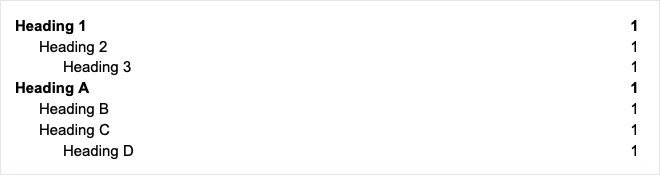
Sesuaikan Daftar Isi
Anda dapat menyesuaikan tampilan dan cara kerja daftar isi Anda di Google Docs, yang merupakan fitur yang bagus.
Untuk membuka alat pengeditan, pilih tabel untuk menampilkan toolbar kecil. Kemudian, gunakan tiga titik pada bilah alat untuk memilih Opsi Lainnya .
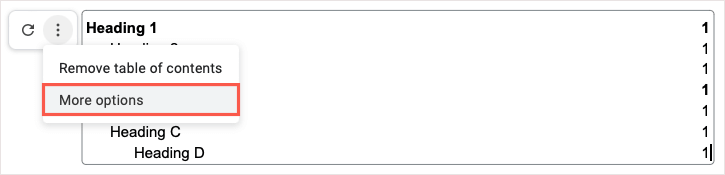
Saat sidebar terbuka, Anda akan melihat dua bagian untuk Formatting dan Heading Levels.
- Pemformatan : Pilih gaya tabel yang berbeda, tampilkan atau sembunyikan nomor halaman, dan secara opsional gunakan pemimpin tab seperti titik, garis putus-putus, atau garis.
- Heading Levels : Pilih judul yang ingin Anda tampilkan di tabel dan secara opsional sesuaikan indentasinya.
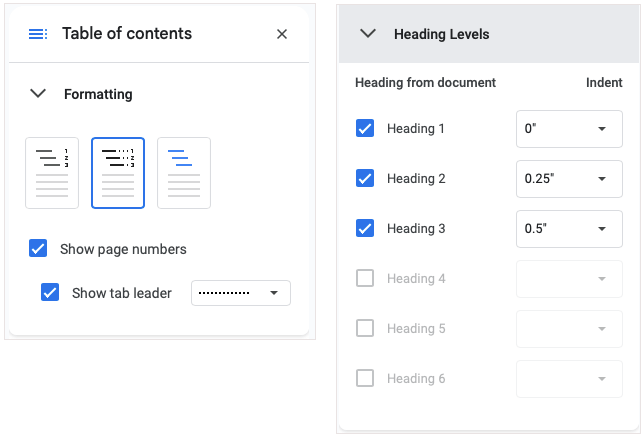
Anda akan melihat pembaruan penyesuaian Anda secara real time.
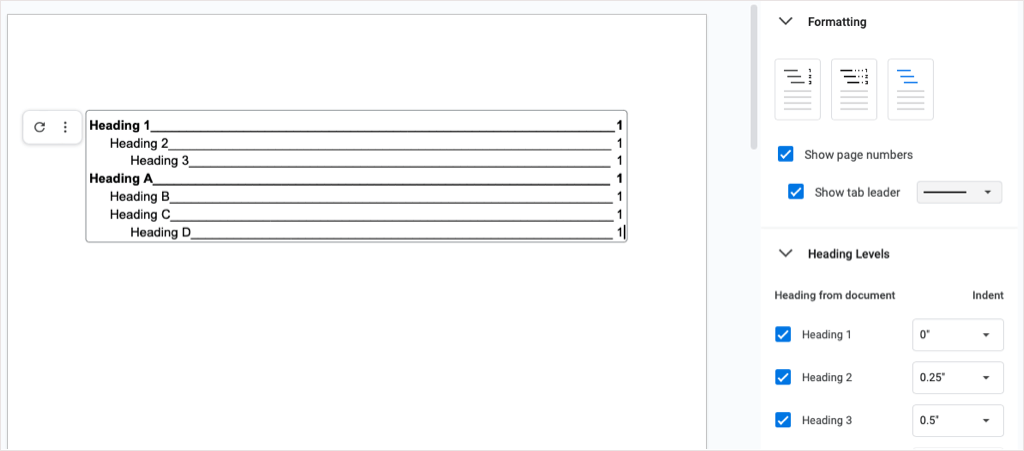
3. Bekerja Secara Efisien Dengan Judul yang Dapat Dilipat
Google menambahkan fitur yang sangat membantu ke Docs pada awal 2023 yang memungkinkan Anda bekerja dengan dokumen yang panjang sedikit lebih mudah. Anda dapat menciutkan dan memperluas judul. Ini bagus untuk berfokus pada bagian dokumen yang Anda gunakan sambil menciutkan bagian yang tidak Anda gunakan.
Saat tulisan ini dibuat, tajuk yang dapat dilipat hanya berfungsi saat Anda menggunakan tata letak Pageless. Tidak jelas apakah fitur tersebut pada akhirnya akan dibawa ke tata letak Halaman.
Untuk menggunakan tata letak Tanpa Halaman di dokumen baru atau yang sudah ada, buka File dan pilih Penyetelan halaman . Kemudian, pilih Pageless di bagian atas dan OK di bagian bawah.
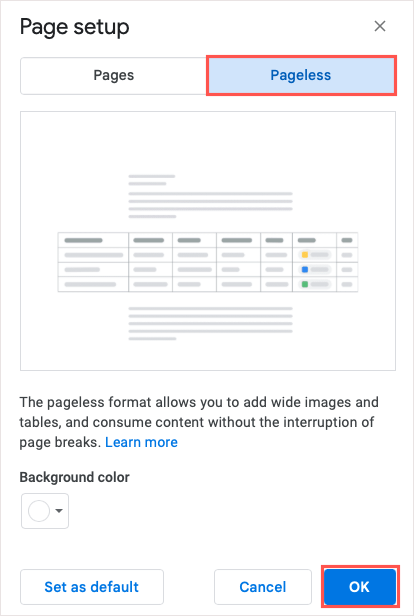
Anda akan melihat panah di sebelah kiri judul di dokumen Anda. Cukup gunakan panah tersebut atau klik kanan untuk menciutkan dan meluaskan heading.
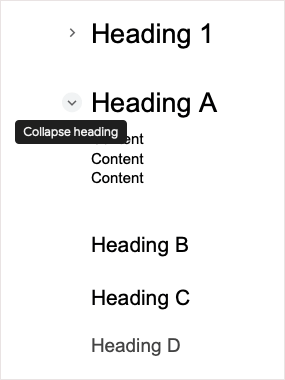
4. Lacak Info dengan Mudah Dengan Blok Bangunan
Blok Susun di Google Dokumen memberi Anda cara yang cepat dan nyaman untuk menampilkan informasi menggunakan tabel, entri teks, dan daftar drop-down. Cukup masukkan salah satu blok yang sudah dikemas ini dan masukkan detail Anda di satu tempat.
Saat ini Anda dapat memilih dari empat blok premade, termasuk product roadmap, review tracker, project assets, dan launch content tracker. Anda dapat menggunakan Blok Penyusun apa adanya atau menyesuaikannya dengan kebutuhan Anda.
Untuk menyisipkan Blok Penyusun, pilih lokasi di dokumen Anda dan masuk ke Sisipkan > Blok Penyusun . Pilih jenis yang ingin Anda gunakan dari menu pop-out.
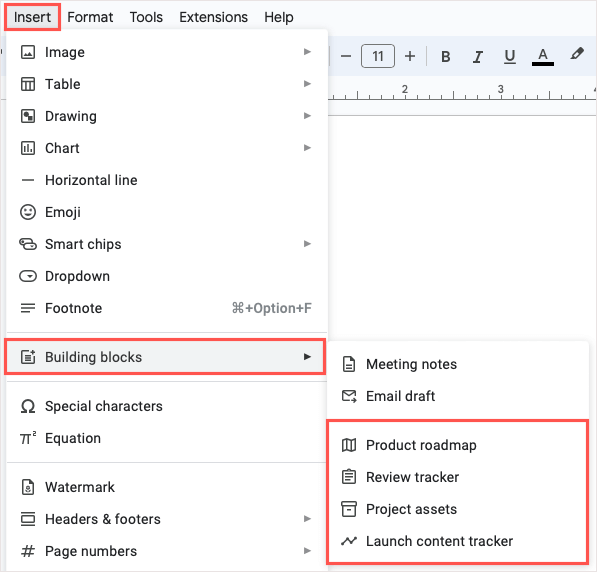
Anda akan melihat blok muncul ke dalam dokumen Anda, siap untuk Anda gunakan. Jika ingin mengubah judul agar sesuai dengan konten, Anda dapat mengeditnya seperti teks lainnya.
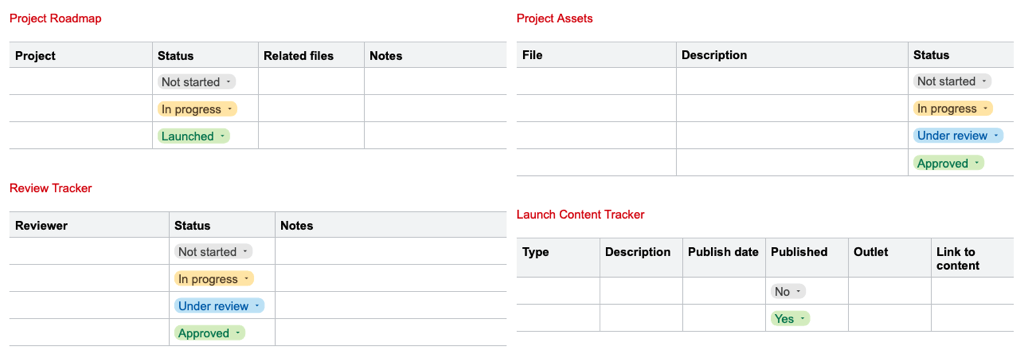
5. Buat dan Gunakan Kembali Blok Kustom
Jika Anda memiliki akun Google kantor atau sekolah yang didukung, Anda dapat menyiapkan Blok Susun khusus di Dokumen. Ini memungkinkan Anda membuat blok, menyimpannya, dan menggunakannya kembali. Blok tersebut disimpan ke Google Drive Anda sebagai jenis file Google Docs, sehingga Anda juga dapat menggunakannya di dokumen baru.
- Buka Sisipkan > Blok penyusun dan pilih Blok penyusun khusus di menu pop-out.
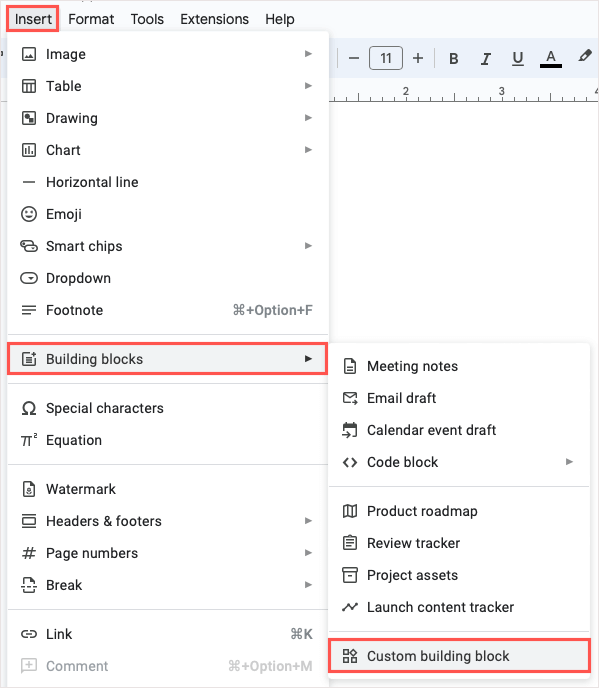
- Saat pesan pop-up muncul di dokumen Anda, pilih New custom building block .
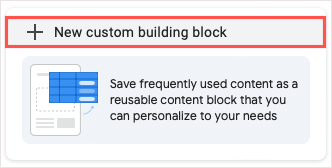
- Pilih konten yang ingin Anda gunakan sebagai blok khusus dan pilih Simpan di bilah biru di bagian atas.
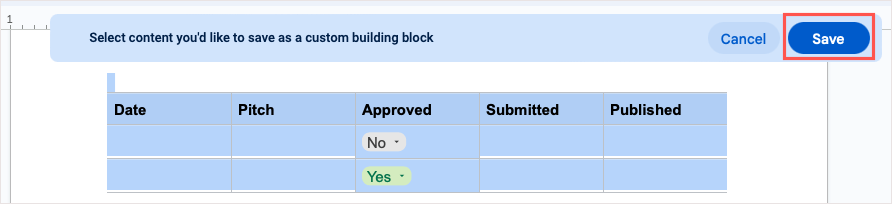
- Masukkan nama untuk blok Anda dan, secara opsional, deskripsi. Kemudian, pilih Buat . Anda akan menerima konfirmasi bahwa blokir Anda telah disimpan.
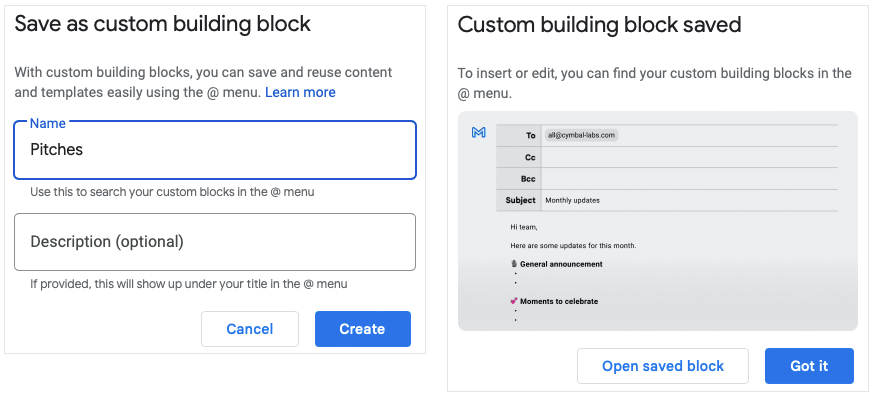
Untuk menggunakan blok baru Anda, ketik simbol @ (At) diikuti dengan nama blok dan pilih dari daftar yang muncul.

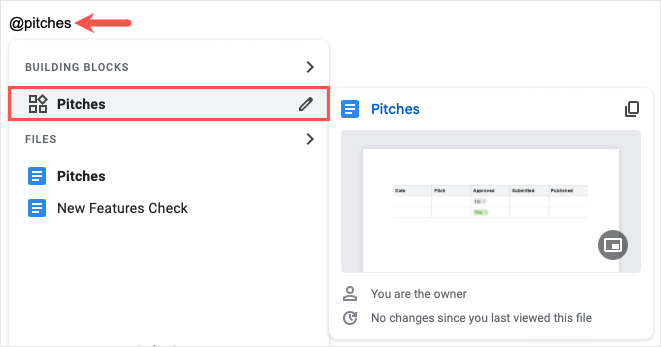
6. Masukkan Cuplikan Pemrograman Dengan Blok Kode
Jika dokumen Anda berisi kode pemrograman seperti Java, JavaScript, atau Python, Anda dapat memanfaatkan Blok Penyusun kode. Ini memungkinkan Anda menyusun kode dengan rapi di dokumen Anda.
Pergi ke Insert > Building Blocks , pindah ke Code block dan pilih bahasa di menu pop-out.
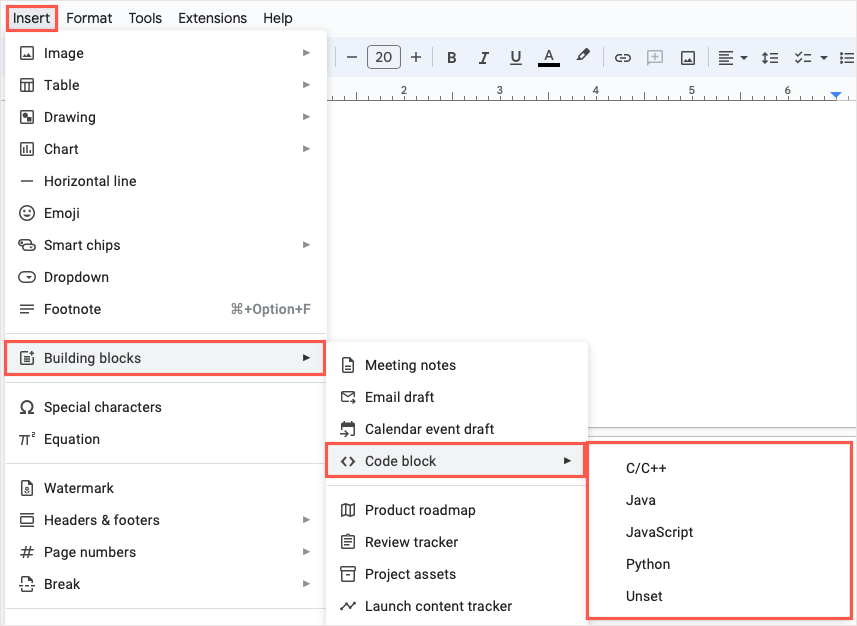
Saat blokir Anda muncul, cukup masukkan potongan Anda. Jika Anda ingin mengubah bahasa pemrograman, gunakan kotak drop-down di kiri atas. Untuk memperbarui warna, gunakan ikon Segarkan di kanan atas.
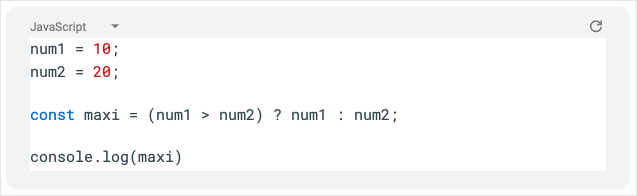
7. Berkolaborasi dalam Email, Undangan Kalender, dan Catatan Rapat
Alat keren lainnya untuk mengatur item di Google Docs adalah blok template bawaan. Ini sangat berguna jika Anda secara kolaboratif mengerjakan email, undangan kalender, dan catatan rapat.
Untuk email, Anda dapat mengisi penerima, subjek, dan pesan. Kemudian, pilih ikon Gmail untuk membuat draf langsung di Gmail.
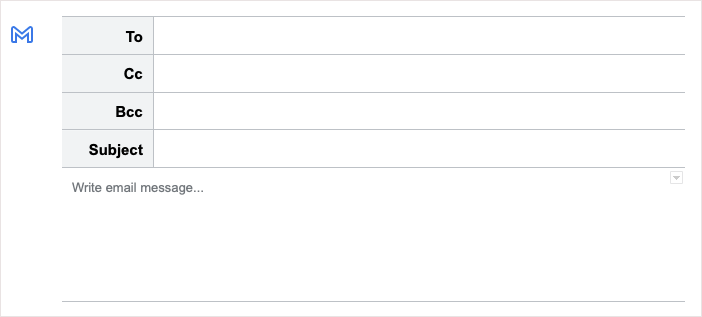
Untuk undangan kalender, masukkan judul, tamu, waktu mulai dan berakhir, lokasi, dan deskripsi. Gunakan ikon Kalender untuk membuka acara di Kalender Google.
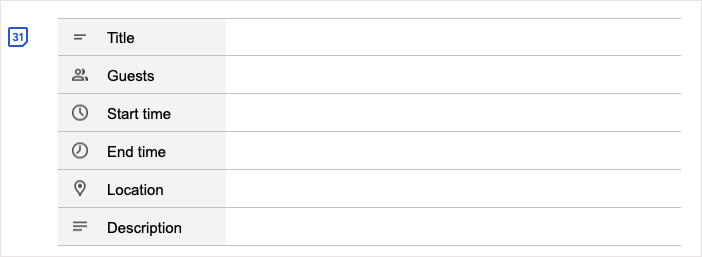
Untuk catatan rapat, pilih acara dari daftar drop-down, dan Anda akan menerima blok dengan judul, tanggal, dan peserta dengan poin untuk catatan dan kotak centang untuk item tindakan. Gunakan ikon Email untuk membuat draf dengan catatan rapat di Gmail.
GAMBAR HILANG
Untuk menggunakan salah satu template ini, buka Insert > Building Blocks dan pilih opsi dari menu pop-out.
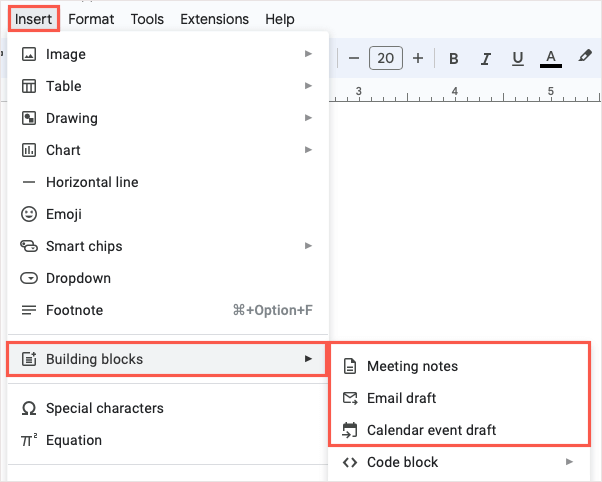
8. Masukkan Detail Menggunakan Daftar Drop-Down
Dengan menggunakan Blok Penyusun di atas untuk informasi pelacakan, Anda dapat memanfaatkan daftar tarik-turun Google Documents yang telah dibuat sebelumnya. Namun, Anda dapat membuat daftar drop-down Anda sendiri seperti di Google Sheets. Ini berguna bagi Anda, pembaca, atau kolaborator Anda untuk memasukkan detail yang Anda perlukan dengan mudah.
Tempatkan kursor Anda di mana Anda ingin daftar, buka menu Insert , dan pilih Dropdown .
Untuk menggunakan daftar drop-down yang telah dibuat sebelumnya, pilih salah satu dari bagian bawah.
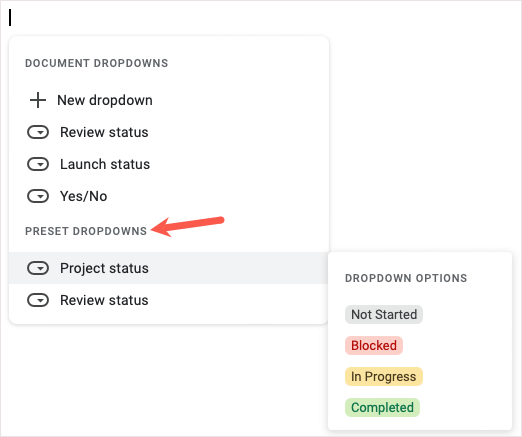
Untuk membuatnya sendiri, pilih Dropdown baru . Kemudian, masukkan nama dan daftar opsi. Anda dapat memilih warna di samping setiap item daftar, menambahkan lebih banyak item, dan mengatur ulang urutan menggunakan drag-and-drop. Setelah selesai, pilih Simpan .
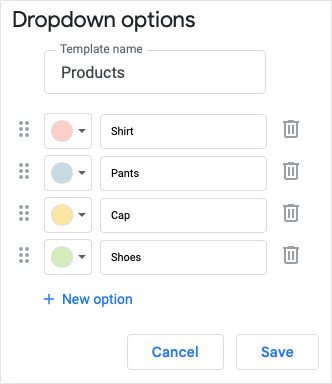
Anda kemudian akan melihat daftar drop-down baru Anda, yang dapat digunakan kembali berulang kali. Cukup pilih dari menu Insert > Dropdown .
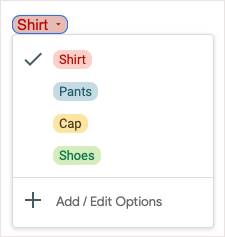
Untuk melakukan perubahan nanti, buka daftar drop-down dan pilih Add / Edit Options .
9. Munculkan Informasi Dengan Smart Chips
Untuk membuat daftar dan melihat kontak, acara, file, lokasi, dan tanggal dengan jelas, Anda dapat memasukkan Smart Chips ke dalam dokumen Anda. Alat bagus ini tetap padat tetapi diperluas untuk menampilkan detail dan memungkinkan Anda melakukan tindakan dengan satu klik.
Anda dapat memasukkan Smart Chip dengan mengetikkan simbol @ diikuti dengan nama item atau dengan masuk ke Insert > Smart chips dan memilih salah satu dari menu pop-out.
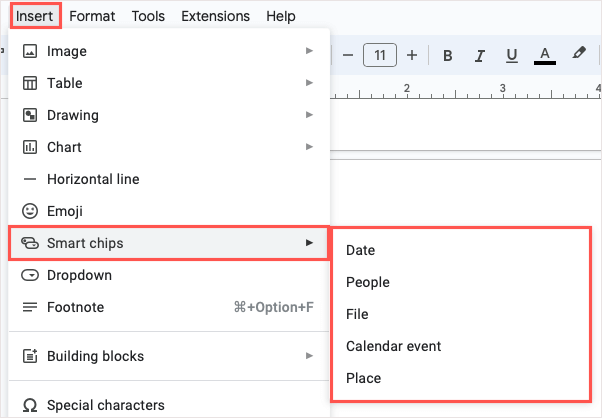
Setelah Anda memasukkan chip, arahkan kursor ke atasnya atau pilih untuk melihat pratinjau. Setiap chip berisi detail dan tindakan yang berbeda tergantung pada jenis chip. Misalnya, dengan File Smart Chip, Anda dapat mempratinjau file, menyalin tautan ke sana, atau membukanya.
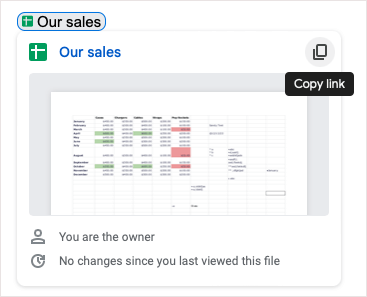
Jika memiliki akun Google Workspace yang didukung, Anda memiliki akses ke Smart Chip tambahan, termasuk stopwatch, timer, dan variabel yang dapat digunakan kembali.
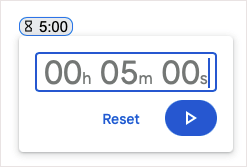
Manfaatkan Smart Chips ini untuk memasukkan informasi yang Anda perlukan sekaligus menjaga agar konten Anda singkat dan menarik.
10. Masukkan Persamaan Dengan Mudah
Satu lagi alat bagus yang ditawarkan Google Docs adalah untuk persamaan. Apakah seorang mahasiswa atau profesor, Anda bisa berhenti mencari simbol yang benar dan kemudian memformatnya agar pas dengan dokumen Anda. Cukup gunakan editor persamaan.
Untuk membuka editor, buka Lihat > Tampilkan bilah alat persamaan . Anda juga dapat memilih Sisipkan > Persamaan . Anda akan melihat toolbar pengeditan muncul di bagian atas dokumen Anda.
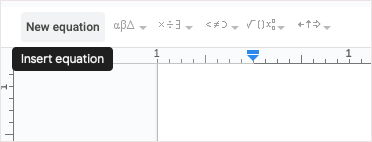
Gunakan kotak tarik-turun di bilah alat untuk menambahkan simbol Anda. Anda dapat menggunakan huruf Yunani, operator matematika, simbol relasi, dan panah.
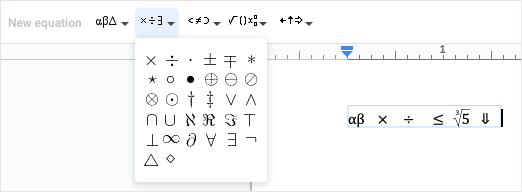
Anda kemudian akan melihat persamaan Anda muncul di kotak teks yang bagus dan rapi di dalam dokumen Anda.
Dari ringkasan hingga tabel pelacakan hingga daftar drop-down hingga chip mendetail, Anda dapat mengatur dokumen Google dengan berbagai cara untuk memenuhi kebutuhan Anda. Manakah dari fitur ini yang akan menjadi favorit cepat Anda?
Untuk tutorial terkait di aplikasi Google lainnya, lihat cara menyetel tanggal kedaluwarsa di file Google Drive Anda.
