23 Pintasan Keyboard Kalender Google yang Berguna
Diterbitkan: 2022-06-13Siapa pun yang menggunakan Google Kalender di komputer harus mempelajari setidaknya beberapa pintasan keyboard Google Kalender yang praktis. Kami akan menjalankan pintasan yang memungkinkan Anda melihat, menavigasi, dan bekerja dengan kalender Anda secara lebih efisien.
Kami telah membahas mengapa Google Kalender adalah layanan kalender online terbaik. Sejak itu, kami telah menemukan lebih banyak cara untuk mengintegrasikan Google Kalender ke dalam hidup Anda, terutama jika Anda menggunakan Google Workspace. Misalnya, jika Anda ingin menambahkan cuaca ke kalender, gunakan notifikasi Gcal untuk mendukung Atomic Habits , atau sinkronkan Slack dengan Google Kalender, kami siap membantu Anda. Banyak pengguna iPhone dan Mac merasa lebih menyukai Google Kalender daripada iCal.
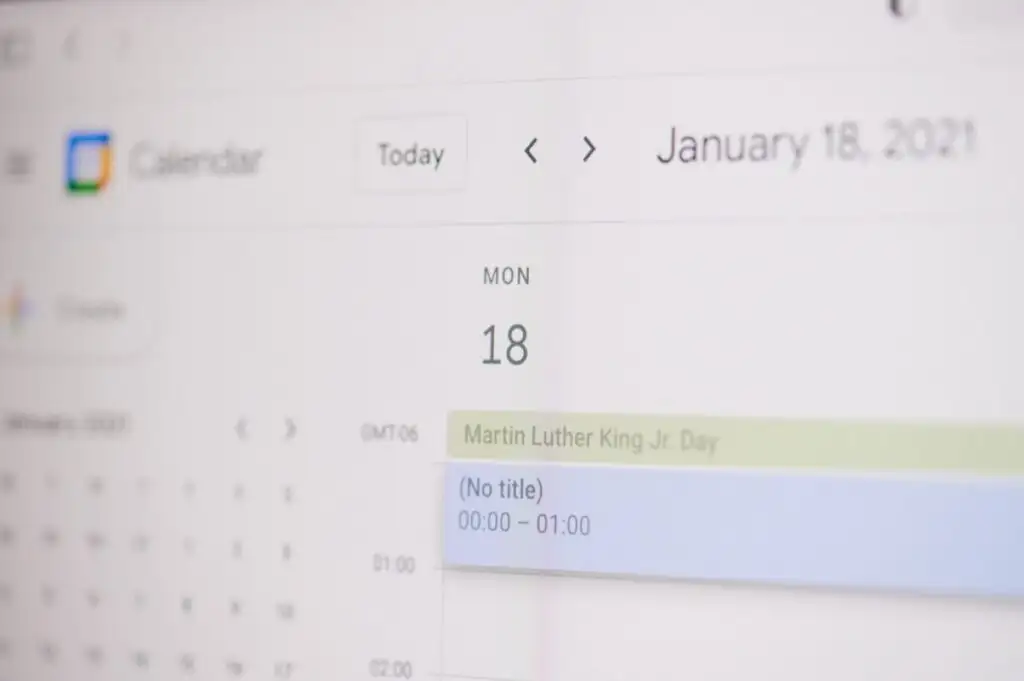
Terlepas dari cara Anda menggunakan Google Kalender—baik melalui Microsoft Edge, Chrome, Safari, atau browser web di mesin Linux Anda—pintasan keyboard ini akan meningkatkan pengalaman Anda. Tidak banyak pintasan, jadi dengan sedikit latihan, Anda dapat menghafal semuanya, terutama karena banyak di antaranya adalah pintasan standar yang sudah Anda gunakan di program lain seperti Microsoft Excel.
Cara Mengaktifkan Pintasan Keyboard di Kalender Google
Anda mengakses Google Kalender melalui browser web, jadi tidak masalah jika Anda menggunakan PC Windows atau perangkat Android atau Apple. Perhatikan bahwa pintasan keyboard hanya berfungsi saat Anda menggunakan komputer. Pintasan keyboard ini tidak akan berfungsi di iPad Anda.

Anda harus mengaktifkan pintasan keyboard di Google Kalender agar berfungsi, tidak seperti aplikasi Google lainnya seperti Google Documents atau Gmail (atau bahkan Microsoft Office), di mana pintasan keyboard hanya bekerja secara otomatis.
Untuk mengaktifkan pintasan keyboard di Google Kalender, ikuti langkah-langkah ini.
- Kunjungi Google Kalender di browser dan masuk ke akun Anda.
- Pilih ikon Pengaturan di sudut kanan atas.
- Gulir ke bawah ke bagian yang disebut Pintasan keyboard .
- Pastikan kotak centang berlabel Aktifkan pintasan keyboard dicentang.
- Gulir ke bawah ke bagian bawah halaman dan pilih tombol Simpan .
6 Pintasan untuk Melihat Kalender Google Anda
Ada enam cara Anda dapat melihat kalender Google Anda.
- Pemandangan siang hari
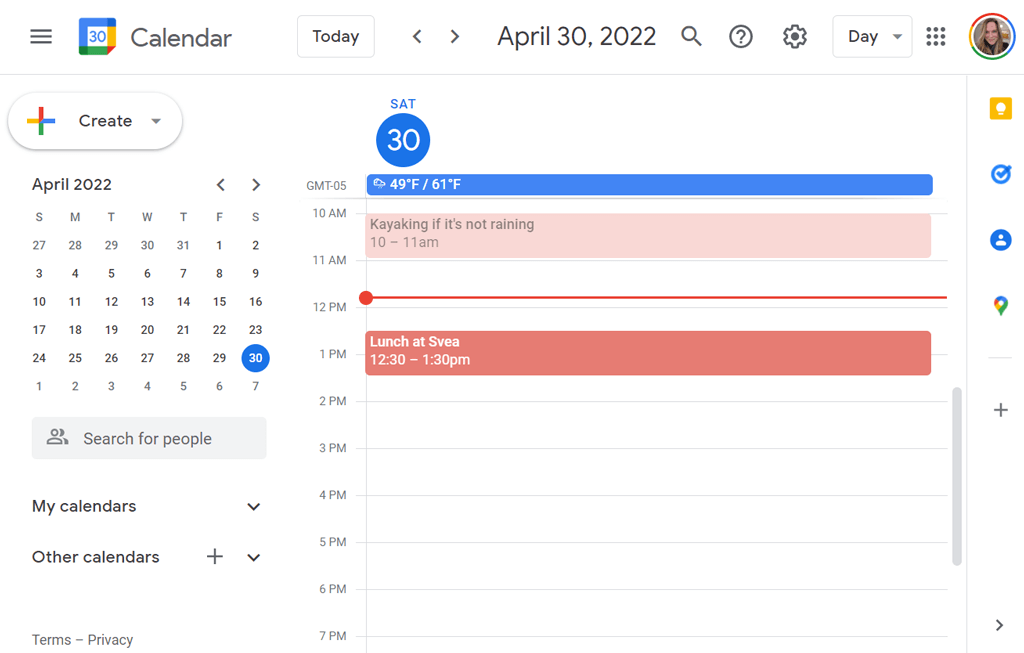
- Tampilan minggu
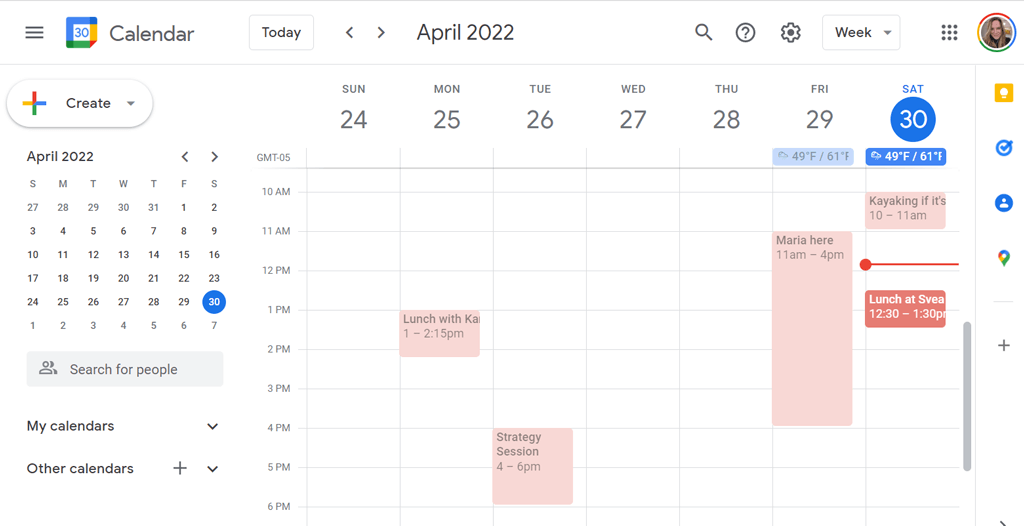
- Tampilan bulan
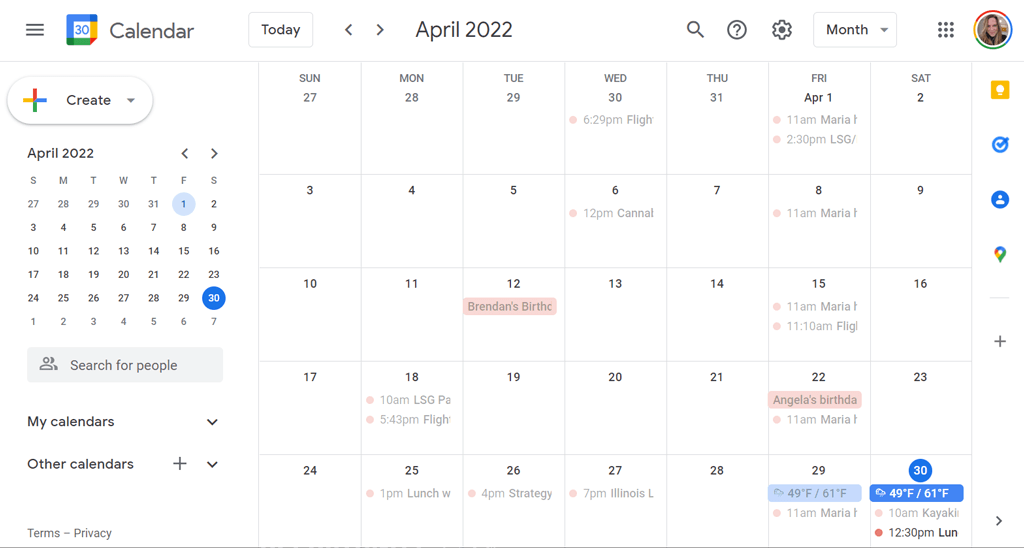
- Tampilan kustom. Atur tampilan kustom di Pengaturan. Pilih dari 2-7 hari atau 2-4 minggu.
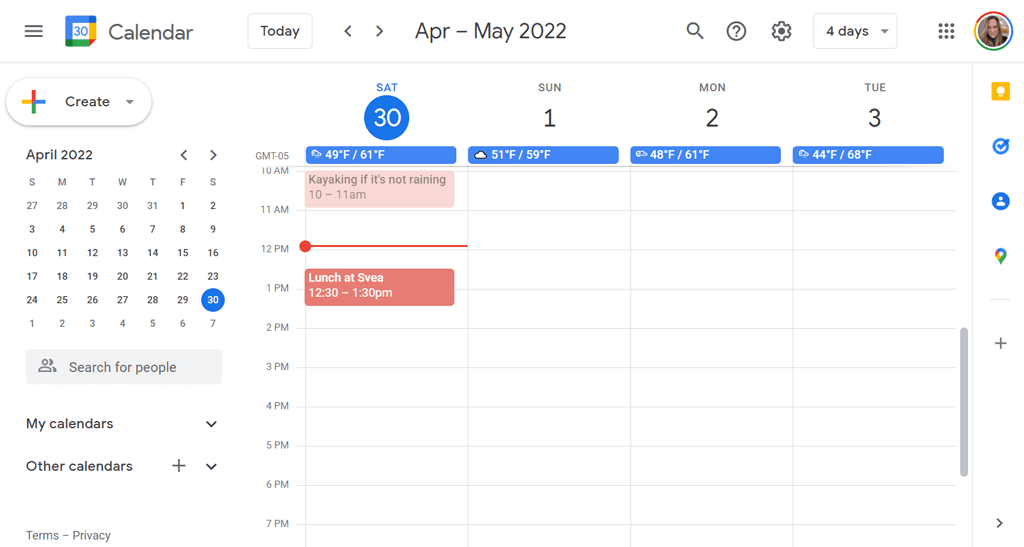
- Tampilan jadwal. Beberapa orang menyebut ini "tampilan agenda" karena menampilkan daftar acara mendatang di kalender Anda.
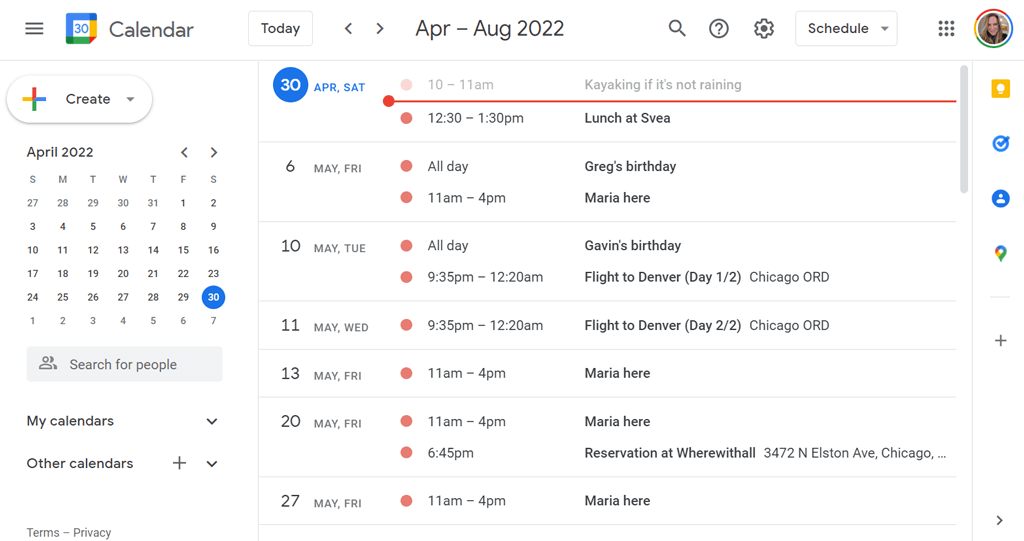
- tampilan tahun
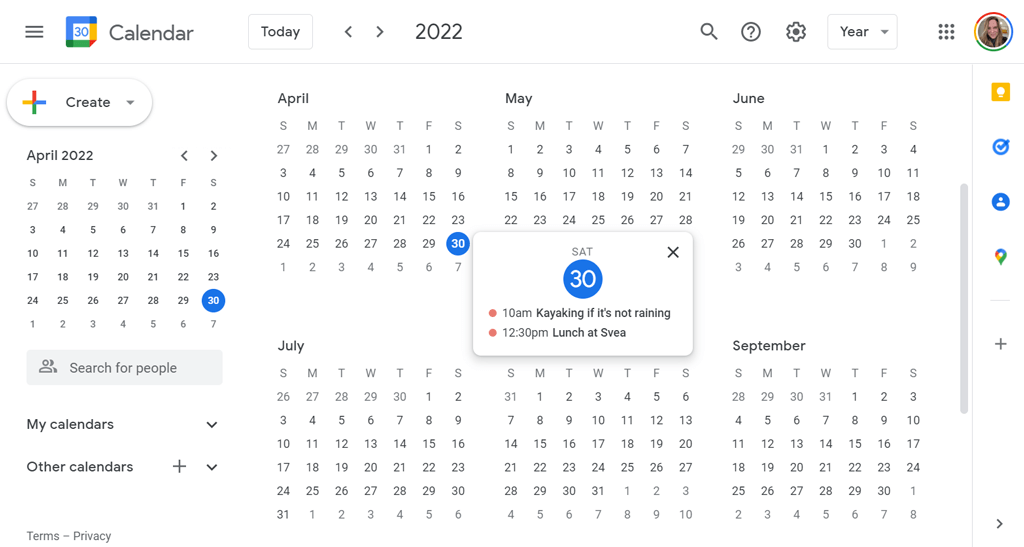
Maka, tidak mengherankan jika ada enam pintasan keyboard untuk mengubah tampilan kalender. Jika Anda menggunakan pintasan, Anda tidak perlu memilih tampilan dari daftar drop-down. Setiap tampilan memiliki dua pintasan keyboard yang dapat Anda gunakan.
- Tampilan hari: Tekan 1 atau d
- Tampilan minggu: Tekan 2 atau w
- Tampilan bulan: Tekan 3 atau m
- Tampilan kustom: Tekan 4 atau x
- Tampilan jadwal: Tekan 5 atau a
- Tampilan tahun: Tekan 6 atau y
Pintasan untuk Menavigasi Kalender Google Anda

Anda juga dapat menggunakan pintasan keyboard untuk berpindah di sekitar kalender.
- Periode sebelumnya: Tekan p atau k . Misalnya, jika Anda melihat kalender hari ini di Day View dan menekan p atau k, Google akan menampilkan kemarin di Day View. Jika Anda melihat kalender bulan saat ini di Tampilan Bulan dan Anda menekan p atau k, itu akan beralih ke periode sebelumnya—dalam hal ini, bulan sebelumnya.
- Periode berikutnya: Tekan n atau j . Seperti yang Anda bayangkan, pintasan ini akan menampilkan periode berikutnya dalam tampilan kalender mana pun yang aktif. Jadi, jika Anda melihat tahun 2022 dalam Tampilan Tahun, dan Anda menekan n atau j, Google akan menampilkan kalender untuk tahun 2023.
- Hari ini: Tekan t . Kami menggunakan yang ini sepanjang waktu. Terlepas dari tanggal atau rentang tanggal mana yang Anda lihat di kalender, menekan t akan membawa Anda kembali ke hari ini atau rentang yang mencakup hari ini.
- Ke tanggal: Tekan g . Jika Anda tidak ingin memilih tanggal dengan mouse pada kalender kecil di sisi kiri aplikasi Google Kalender, Anda dapat menekan g sebagai gantinya. Sebuah popup akan muncul di mana Anda dapat mengetikkan tanggal tertentu yang ingin Anda lihat.
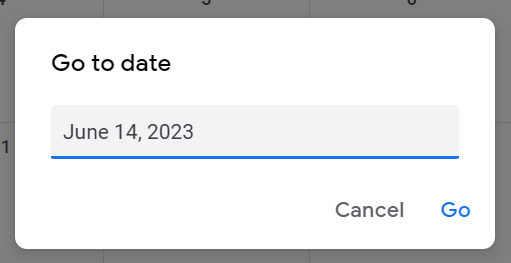
Pintasan untuk Acara di Kalender Google Anda
Membuat janji temu dan menambahkan detail acara di Google Kalender memiliki kumpulan pintasan keyboardnya sendiri.

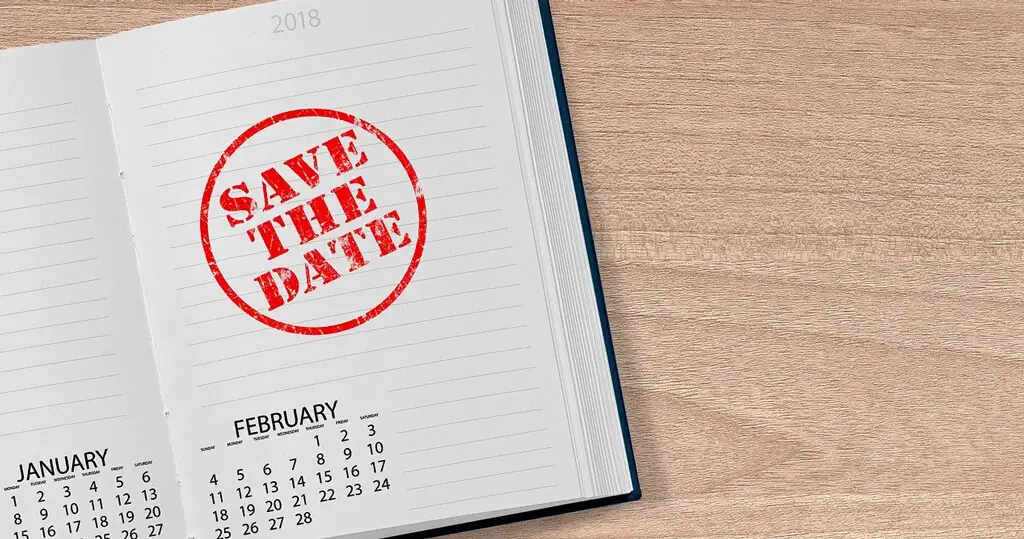
- Buat acara: Tekan c .
- Mengedit acara: Tekan e .
- Hapus acara: Tekan tombol spasi mundur atau hapus .
- Batalkan tindakan terakhir (jika mungkin): Ctrl + z atau hanya z .
- Kembali ke tampilan kalender: Tekan tombol Esc . Misalnya, jika Anda sedang membuat acara baru dan memutuskan untuk mengabaikannya, tekan Esc untuk kembali ke kalender.
- Simpan acara: Ctrl + s atau hanya s .
Pintasan Aplikasi untuk Kalender Google
Ini adalah beberapa pintasan keyboard yang paling berguna untuk Kalender Google.
- Cari: Tekan / . Yang ini mudah diingat jika Anda ingat itu adalah kunci yang sama dengan tanda tanya.
- Fokus pada Cari orang untuk bertemu kotak teks: Shift + = atau + . Menggunakan pintasan ini akan memungkinkan Anda dengan cepat mencari orang untuk ditambahkan ke acara. Setelah Anda menemukan orang yang ingin Anda temui, tekan Enter , dan popup akan muncul di mana Anda dapat menjadwalkan acara dengan orang atau orang yang Anda pilih.
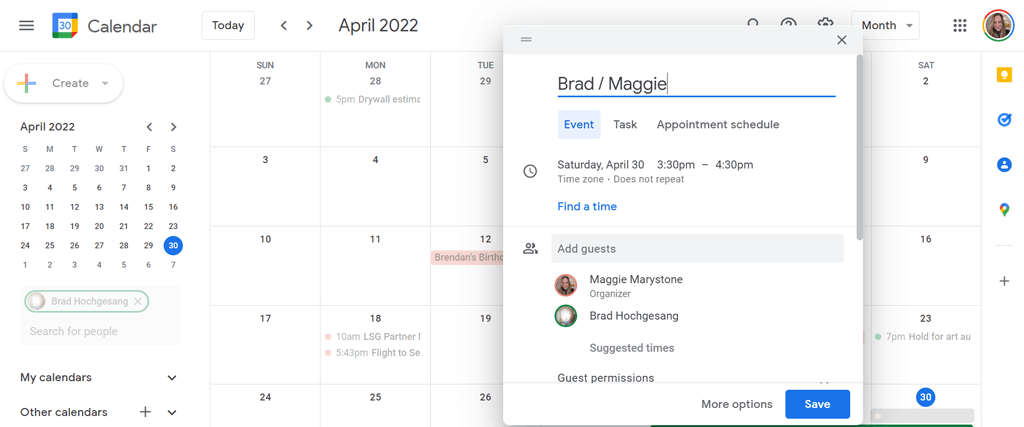
- Buka dialog buat: Tekan Shift + c atau q . Pintasan ini membuka dialog tempat Anda dapat membuat acara atau tugas baru.
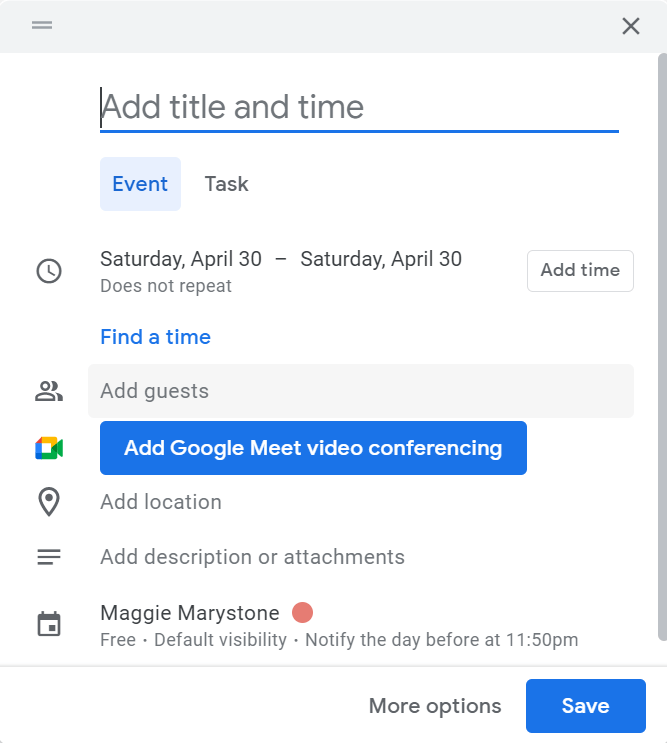
- Cetak: Tekan Ctrl + p .
- Pengaturan: Tekan s .
- Lompat ke Panel Samping: Tekan Alt + Ctrl + titik atau Alt + Ctrl + koma . Ini akan mengubah fokus kursor Anda ke panel samping tempat Anda dapat membuka tab melalui opsi seperti Google Keep, Tasks, Contacts, dan Google Maps. Tekan Enter untuk membuka aplikasi yang dipilih di panel samping. Pengguna Mac dapat menggunakan Command + Option + titik atau Command + Option + koma . Dan jika Anda memiliki Chromebook, coba Alt + Shift + titik atau Alt + Shift + koma . Panel samping hampir identik dengan panel samping yang mungkin sudah Anda gunakan di Google Drive.
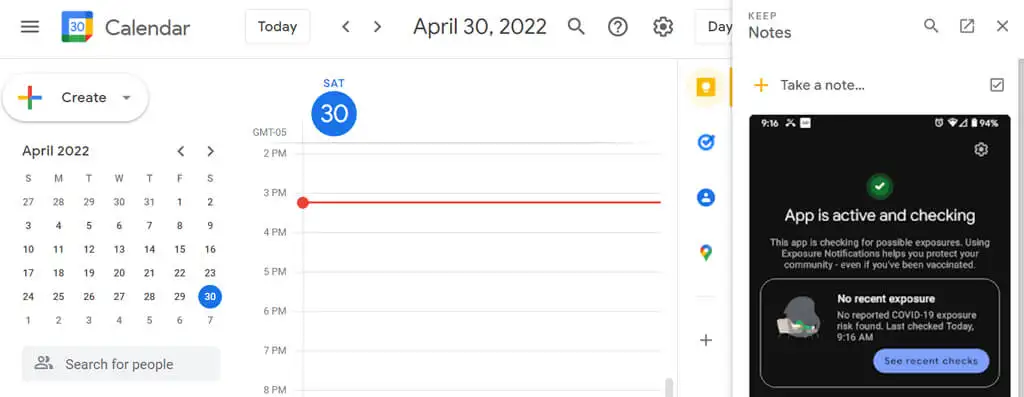
- Tampilkan info orang atau grup: Pertama, pilih orang di bidang Cari orang. Kemudian tekan Alt + Panah kanan , dan kartu kontak mereka akan muncul.
Cara Melihat Daftar Semua Pintasan Keyboard untuk Kalender Google
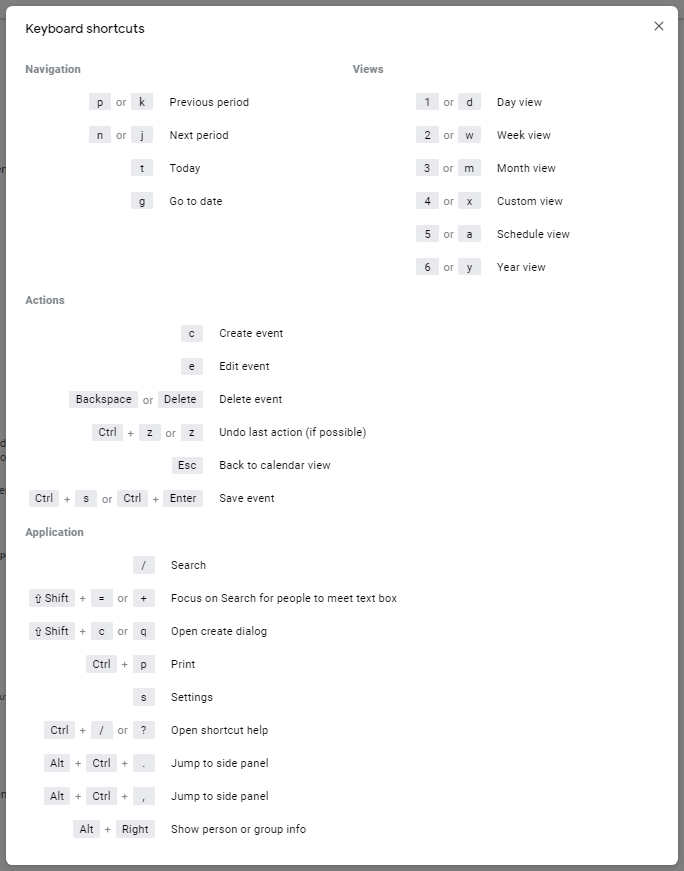
Dan inilah jalan pintas bonus yang penting. Jika Anda tidak dapat mengingat pintasan, Anda selalu dapat menekan tombol ? pada keyboard Anda ( Shift + / ) untuk mengaktifkan daftar semua pintasan yang tersedia untuk Anda di Google Kalender.
