3 Cara Screenshot Video YouTube
Diterbitkan: 2022-11-06Apakah Anda ingin mengambil tangkapan layar video YouTube di PC, Mac, Android, atau iPhone Anda? Kami akan memandu Anda melalui beberapa metode untuk membantu Anda melakukannya.
Ada banyak contoh yang mengharuskan pengambilan tangkapan layar video YouTube. Misalnya, Anda mungkin ingin mengabadikan momen sempurna itu dari video yang sedang tren untuk media sosial, menyimpan pemandangan menakjubkan untuk digunakan sebagai wallpaper komputer Anda, menyimpan instruksi dan diagram yang rumit dalam format gambar secara offline, dan seterusnya.
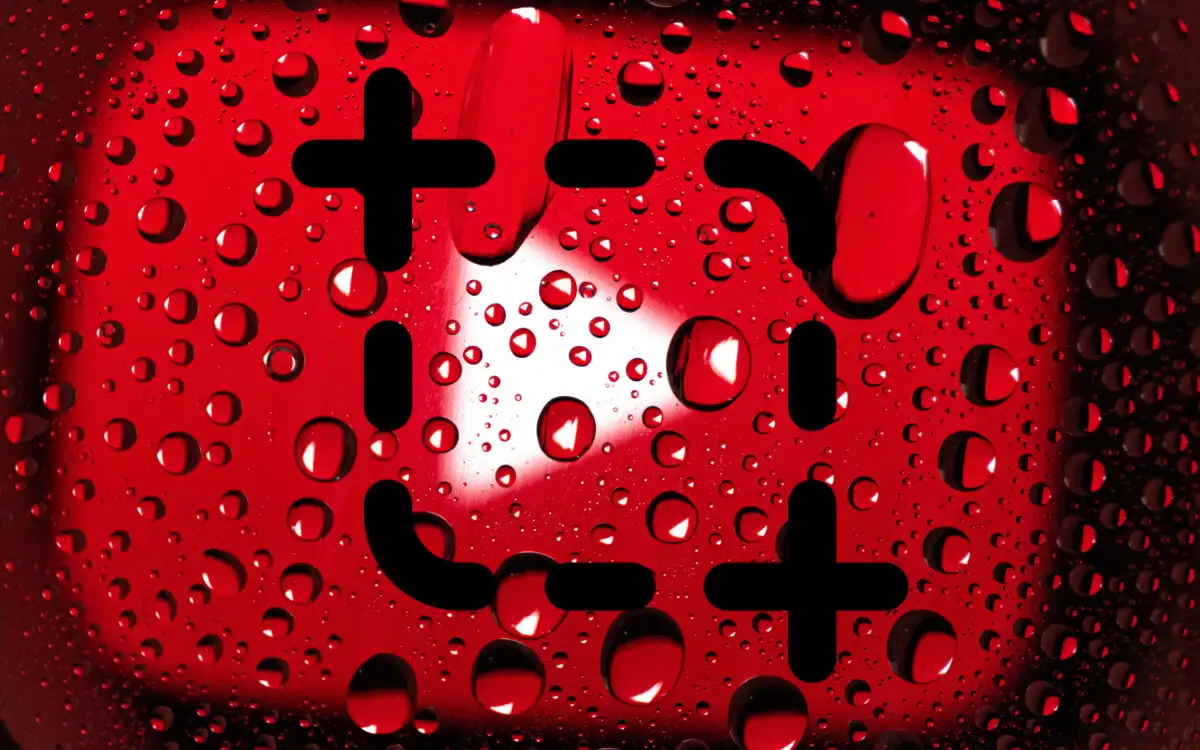
YouTube tidak menyediakan metode bawaan yang memungkinkan pemirsanya mengambil tangkapan layar. Sebagai gantinya, berikut adalah beberapa cara alternatif untuk screenshot video YouTube di desktop dan perangkat seluler.
1. Gunakan Ekstensi Tangkapan Layar YouTube
Jika Anda menonton YouTube di PC atau Mac, cara paling mudah untuk mengambil tangkapan layar dari video adalah dengan memanfaatkan ekstensi peramban yang dibuat khusus untuk itu.
Google Chrome & Microsoft Edge
Di Google Chrome dan Microsoft Edge, Anda dapat dengan mudah menangkap tangkapan layar video YouTube dengan ekstensi Screenshot YouTube yang dinamai dengan tepat. Ada add-on browser serupa lainnya, tetapi ini adalah yang paling populer dengan peringkat tertinggi dan yang berfungsi paling baik.
Cukup kunjungi laman Tangkapan Layar YouTube di Toko Web Chrome atau Toko Pengaya Edge dan pilih Tambahkan ke Chrome / Dapatkan > Tambahkan ekstensi .
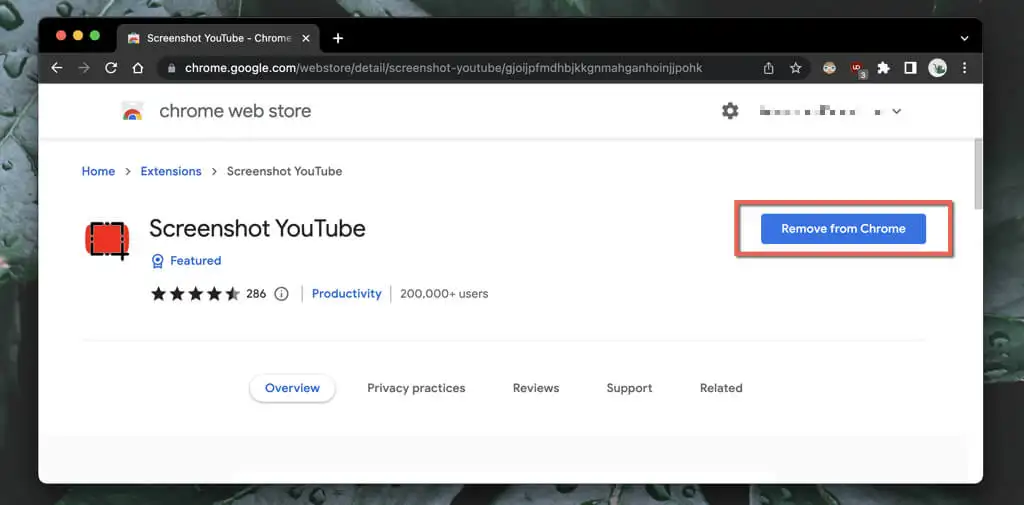
Kemudian, mulailah memutar video di YouTube (muat ulang halaman jika Anda sudah membukanya), dan Anda akan segera melihat tombol Tangkapan Layar di sisi kanan bawah panel video. Pilih untuk mengambil tangkapan layar dari apa pun yang Anda lihat di layar, dan gambar akan muncul di folder Unduhan komputer Anda.
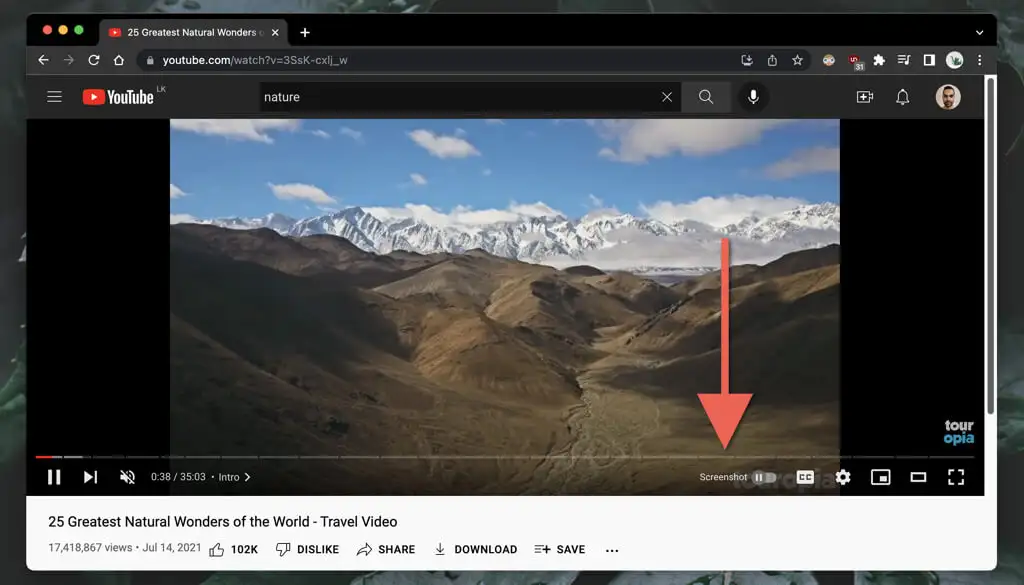
Jangan khawatir—Screenshot YouTube tidak akan menangkap kontrol pemutaran, gradien di sekitarnya, atau bilah hitam (kecuali video tidak dalam rasio aspek 16:9). Ekstensi juga menyalin layar ke papan klip komputer Anda, artinya Anda dapat langsung menempelkannya di tempat lain.
Jika kualitas gambar penting, Anda harus meningkatkan resolusi video (pilih Pengaturan > Kualitas ) dan masuk ke mode layar penuh (pilih tombol Layar penuh ).
Anda juga dapat menyesuaikan cara kerja ekstensi Screenshot YouTube. Pilih ikon Screenshot YouTube pada menu Extensions (pojok kanan atas jendela browser), pilih Options / Extension Options , lalu:
- Centang kotak di sebelah tombol P sebagai pintasan keyboard untuk mengambil tangkapan layar jika Anda ingin mengambil tangkapan layar dengan tombol P.
- Atur format Gambar yang akan digunakan ke PNG (default) atau JPG . Jika ukuran file penting, JPG lebih ringan dari keduanya.
- Pilih antara Simpan ke file dan Salin ke papan klip jika Anda hanya ingin ekstensi menyimpan tangkapan layar atau menyalinnya ke papan klip—bukan keduanya.
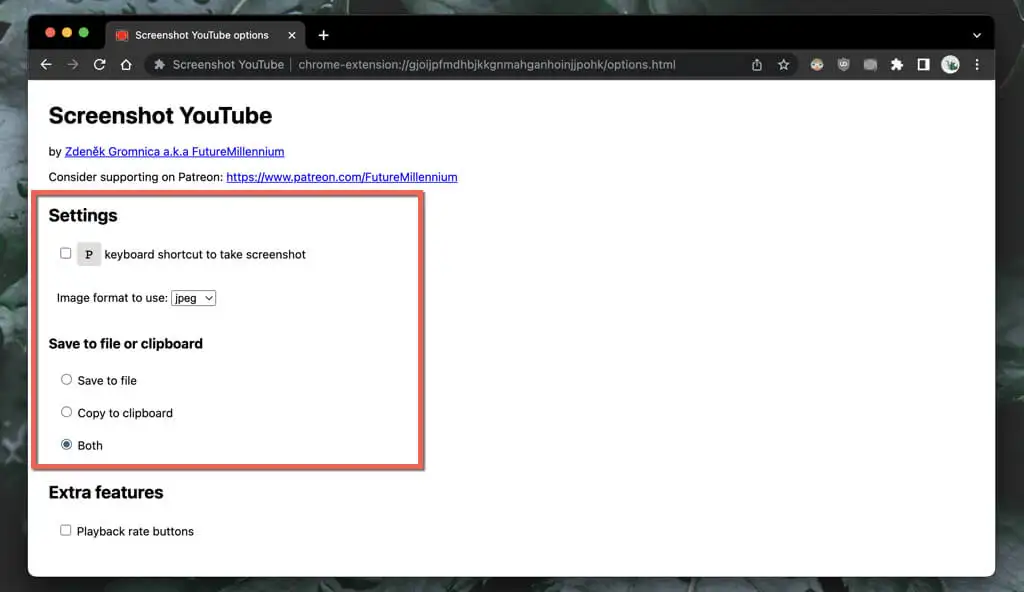
Mozilla Firefox
Apakah Anda menggunakan Mozilla Firefox untuk menonton YouTube? Instal ekstensi Tombol Tangkapan Layar YouTube melalui toko Pengaya Peramban Firefox, dan Anda harus siap.
Mulai putar video YouTube dan pilih tombol Tangkapan Layar di bagian bawah panel video untuk mengambil tangkapan layar instan dari apa yang Anda lihat. Tingkatkan kualitas video dan masuk ke mode layar penuh untuk tangkapan layar yang lebih baik.
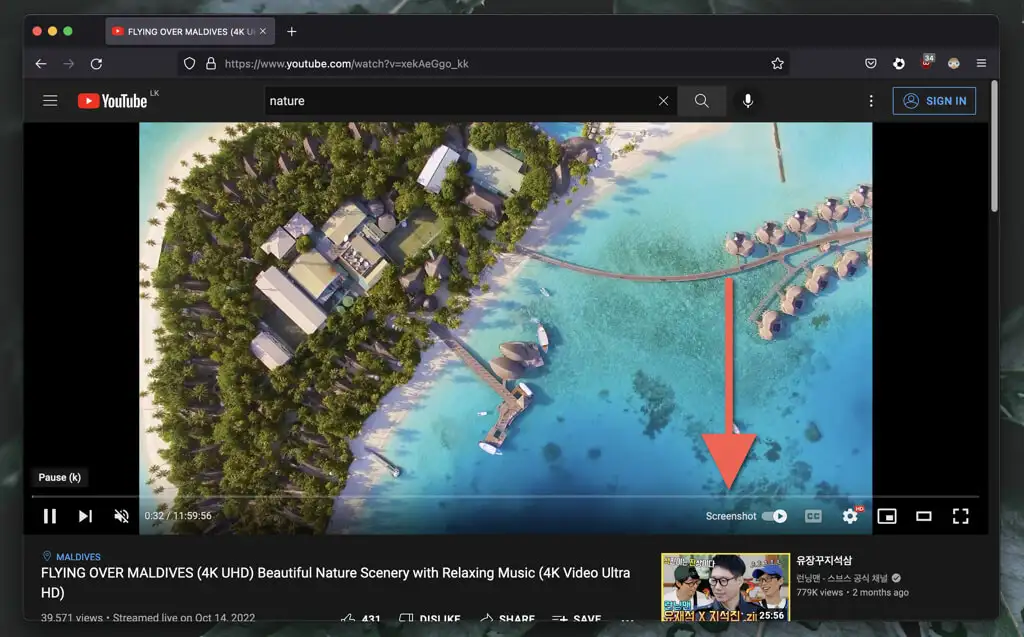
Pengaya Tombol Tangkapan Layar YouTube memungkinkan Anda beralih antara format PNG dan JPG untuk tangkapan layar yang disimpan. Buka menu Firefox dan pilih Pengaya dan tema . Kemudian, pilih ikon Lainnya (tiga titik) di sebelah Tangkapan Layar YouTube , pilih Opsi / Preferensi , dan atur format Tangkapan Layar ke PNG atau JPEG .
Peramban Web Lain untuk PC dan Mac
Jika Anda menggunakan browser Chromium alternatif seperti Opera atau Brave, Anda tidak akan kesulitan mengambil tangkapan layar YouTube dengan pengaya Screenshot YouTube dari Toko Web Chrome. Jika Anda belum tahu, ekstensi Chrome kompatibel dengan browser berbasis Chromium lainnya.

Opera juga memiliki ekstensi yang disebut Screenshot YouTube Video di toko Pengaya Opera. Anda mungkin ingin memeriksanya jika Anda lebih suka add-on browser asli saja.
Namun, jika Anda menggunakan Safari di Mac, tidak ada ekstensi khusus yang mampu mengambil tangkapan layar YouTube. Instal Google Chrome, browser berbasis Chromium lainnya, atau Mozilla Firefox jika Anda perlu mengambil tangkapan layar yang tepat secara teratur di macOS.
2. Kunjungi Situs Web Tangkapan Layar YouTube
Cara lain untuk mengambil tangkapan layar di perangkat desktop adalah dengan menggunakan situs web bernama YouTube-Screenshot. Anda perlu menyalin alamat video YouTube, memilih bingkai yang Anda inginkan, dan mengunduhnya. Kualitas gambar terbatas pada resolusi 1280x720.
- Salin URL video YouTube ke papan klip desktop atau perangkat seluler Anda. Di aplikasi YouTube untuk Android dan iPhone, ketuk Bagikan di bawah bingkai video dan pilih Salin Tautan .

- Kunjungi YouTube-Screenshot.com dan tempelkan URL YouTube dari video tersebut ke dalam bidang URL Video YouTube atau ID Video .
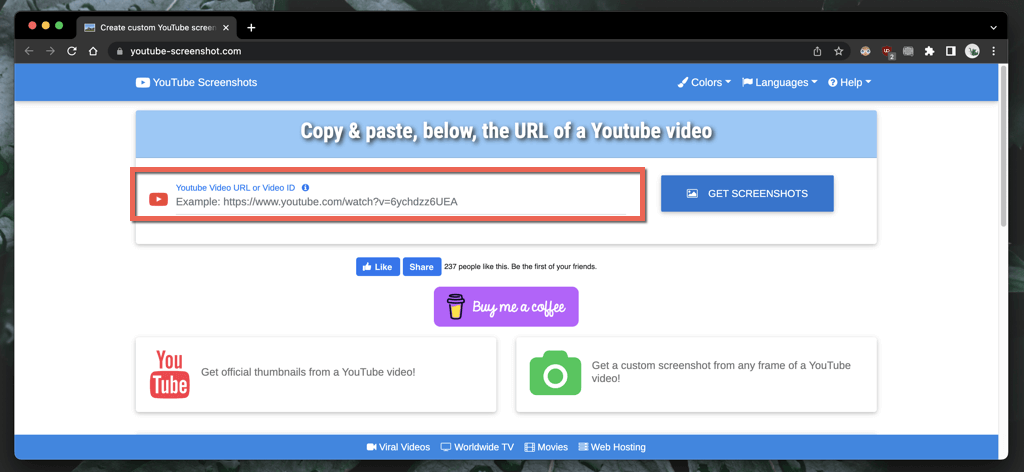
- Pilih Dapatkan Tangkapan Layar .
- Gulir ke bawah ke bagian Putar Video & Ambil Screenshot Kustom .
- Putar dan jeda video di mana Anda ingin mengambil tangkapan layar dan pilih Ambil Tangkapan Layar dari Bingkai Ini .
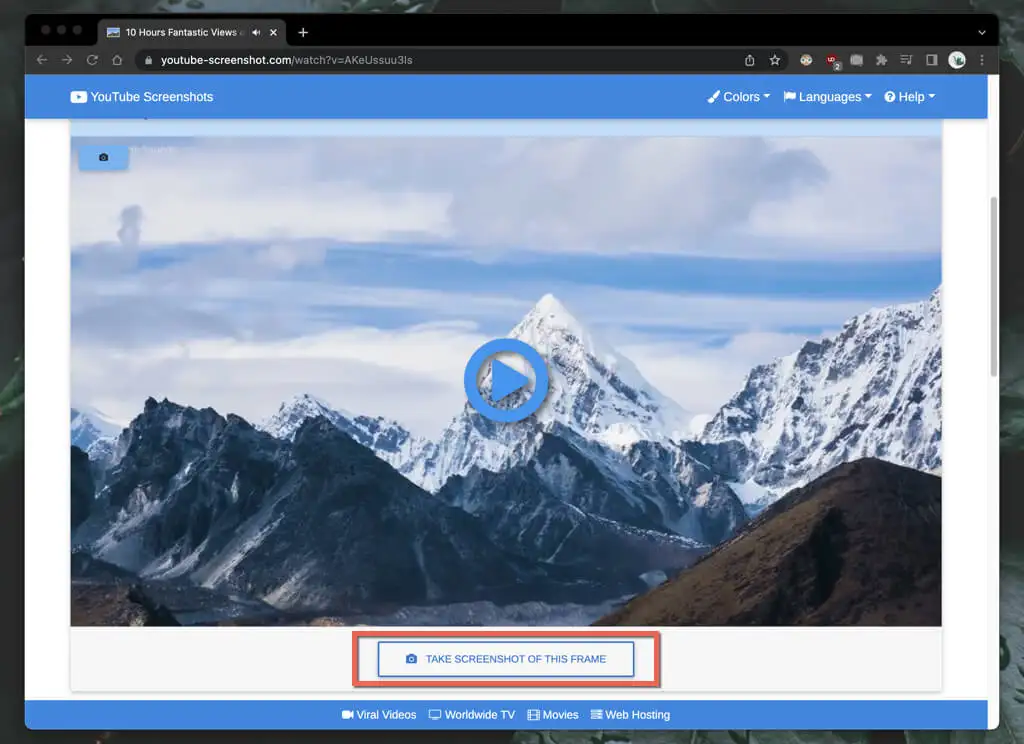
Jika Anda ingin mengunduh thumbnail video dari video tersebut, gulir ke bawah ke bagian Tangkapan Layar Resmi , tentukan kualitas tangkapan layar, dan simpan gambar ke desktop Anda (klik kanan dan pilih Simpan Gambar sebagai ) atau seluler (tekan lama dan pilih Simpan ).
Situs web lain yang menawarkan fungsionalitas serupa yang mungkin ingin Anda periksa adalah YouTubeScreenshot.com. Sekali lagi, rekatkan URL YouTube atau ID video, dan Anda akan dapat mengunduh tangkapan layar dari bingkai apa pun dengan cepat.
3. Gunakan Alat Tangkapan Layar Asli
Itu selalu memungkinkan untuk mengambil tangkapan layar YouTube menggunakan fungsi tangkapan layar asli di PC, Mac, Android, atau iPhone Anda. Mereka tidak selalu praktis karena Anda sering harus memotong banyak area yang tidak penting seperti bilah hitam di sekitarnya dan kontrol pemutaran sesudahnya.
Jika itu tidak masalah, berikut ini cara mengambil tangkapan layar dengan cepat menggunakan kontrol pemutaran asli di desktop atau perangkat seluler Anda. Tapi sebelum Anda mulai:
- Pastikan untuk meningkatkan kualitas video untuk menghasilkan tangkapan layar yang lebih jelas.
- Masuk ke mode layar penuh untuk menghindari pengambilan browser/antarmuka aplikasi YouTube dan bagian layar yang tidak penting lainnya.
Windows dan macOS
- Windows : Tekan tombol Windows + PrtSc . Anda akan menemukan tangkapan layar di dalam sub-folder Screenshot dari folder Pictures komputer Anda. Atau, tekan tombol Print Screen untuk menambahkan tangkapan layar langsung ke clipboard; tekan Ctrl + V untuk menempel.
- Mac : Tekan Command + Shift + 3 . Tangkapan layar akan segera muncul di desktop. Pelajari cara lain untuk mengambil tangkapan layar di Mac.
Android dan iOS
- Android : Tekan tombol Volume Turun dan tombol Daya secara bersamaan. Tangkapan layar akan muncul di Google Foto dan aplikasi galeri foto lainnya.
- iPhone & iPad : Tekan tombol Volume Naik dan Samping secara bersamaan. Temukan tangkapan layar di dalam folder Terbaru dari aplikasi Foto. Pada perangkat dengan tombol Utama, tekan Utama + Samping .
Jangan Lupa Minta Izin Uploadernya
Apakah Anda berencana menggunakan tangkapan layar YouTube dari video yang tidak Anda miliki untuk publikasi online? Meskipun itu hampir selalu berada di bawah Penggunaan Wajar, tetap merupakan ide bagus untuk meminta izin pengunggah video dan memberi kredit pada saluran YouTube jika Anda memutuskan untuk melanjutkan.
