4 Cara Cepat Mentransfer Semuanya dari iPhone ke iPhone Tanpa iCloud
Diterbitkan: 2023-08-15Prospek untuk meningkatkan ke iPhone baru membuat Anda bersemangat. Namun, konsep mentransfer semua data dari perangkat sebelumnya ke perangkat baru mungkin tampak seperti tugas yang berat. Ini berlaku terutama jika Anda memilih untuk tidak bergantung pada solusi cloud seperti iCloud. Baik Anda baru saja membuka kotak iPhone baru atau sedang mempertimbangkan migrasi tanpa menggunakan iCloud, tidak perlu khawatir.
Dalam artikel ini, Anda akan menemukan manual lengkap tentang cara mentransfer semuanya dari iPhone ke iPhone tanpa iCloud. Ini akan memungkinkan Anda mentransfer semua elemen dengan sempurna seperti aplikasi, kontak, foto, pesan, dan lainnya dari iPhone Anda saat ini ke yang baru. Dengan menggunakan teknik alternatif yang melibatkan fungsionalitas asli Apple dan utilitas pihak ketiga, Anda dapat dengan yakin memastikan transisi yang mulus sambil mempertahankan kontrol penuh atas data berharga Anda.
| metode | Efektivitas | ️Waktu | ️Kemudahan Penggunaan |
| EaseUS MobiMover | Tinggi – mencadangkan, mentransfer, dan memulihkan data iPhone dengan mudah. | Tercepat | Mudah |
| Mulai cepat | Sedang – mentransfer data dari iPhone ke iPhone secara langsung. | Variabel | Sedang |
| iTunes/Pencari | Sedang – cadangkan semua data dari iPhone ke Windows PC atau Mac. | Variabel | Sedang |
| AirDrop | Selektif – mentransfer foto atau video secara nirkabel. | Waktu sebenarnya | Mudah |
Bagian 1. Cara Mentransfer Semuanya dari iPhone ke iPhone Tanpa iCloud setelah Pengaturan
Ada beberapa alat lengkap yang tersedia yang dapat membantu Anda mentransfer semuanya dari iPhone lama ke iPhone baru. Alat terbaik dalam hal ini adalah EaseUS MobiMover , yang membuat proses perpindahan perangkat menjadi mudah. Ini adalah pengganti yang hampir sempurna untuk iTunes dalam hal mengelola data perangkat iOS Anda. Dengannya, Anda dapat mentransfer semua jenis data menggunakan proses satu klik yang cepat.
Mengapa Memilih EaseUS MobiMover?
- Keserbagunaan: EaseUS MobiMover mendukung rangkaian tipe data yang komprehensif, memastikan seluruh jejak digital Anda dapat ditransfer dengan mulus.Dari foto dan video berharga hingga pesan dan dokumen penting, MobiMover siap membantu Anda.
- Tidak Ada Batasan Penyimpanan: Dengan iCloud, penyimpanan terbatas dapat menyebabkan frustrasi dan kebutuhan untuk peningkatan langganan.MobiMover menghilangkan kekhawatiran ini, memungkinkan Anda mentransfer data tanpa batasan penyimpanan apa pun.
- Kemudahan Penggunaan: Dirancang dengan mempertimbangkan pengalaman pengguna, antarmuka intuitif MobiMover memastikan bahwa bahkan mereka yang memiliki keahlian teknis minimal dapat dengan mudah menavigasi proses transfer.
- Privasi dan Keamanan: MobiMover beroperasi secara lokal di komputer Anda, artinya data Anda tetap berada di bawah kendali Anda selama proses transfer.Selain itu, meminimalkan risiko pelanggaran data dan akses tidak sah.
Jika Anda tidak tahu cara menggunakan alat ini, langkah-langkah ini akan membantu Anda mempelajaricara mentransfer semuanya dari iPhone ke iPhone tanpa iCloud :
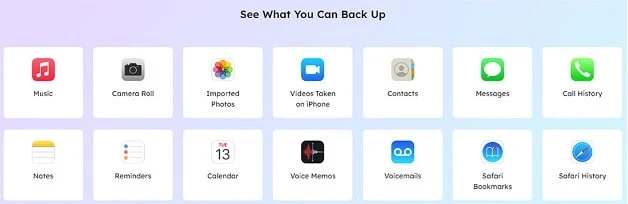
Langkah 1. Sambungkan kedua iPhone ke komputer dan luncurkan EaseUS MobiMover.Kemudian klik “Phone to Phone”, centang arah transfer, dan klik “Next” untuk melanjutkan.
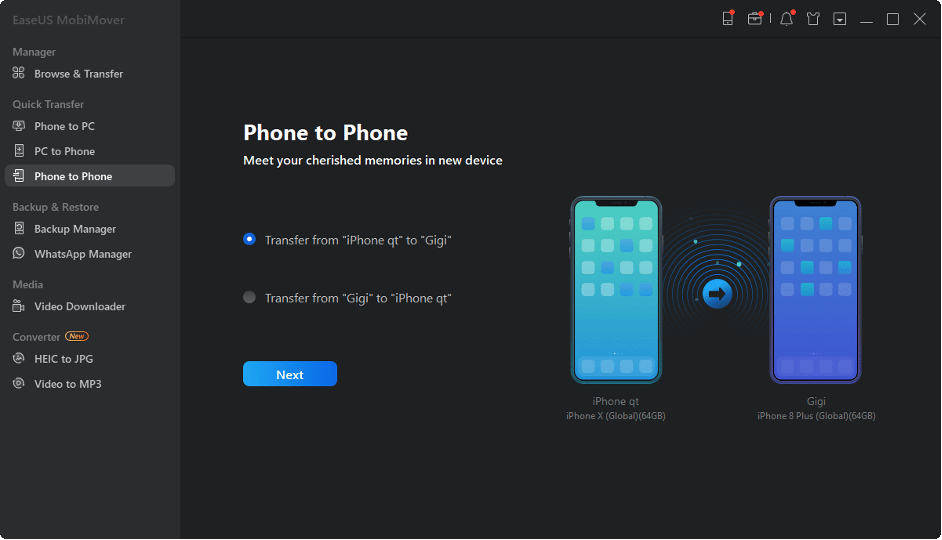
Langkah 2. Pilih satu kategori atau beberapa kategori yang ingin Anda salin, dan klik “Transfer”.
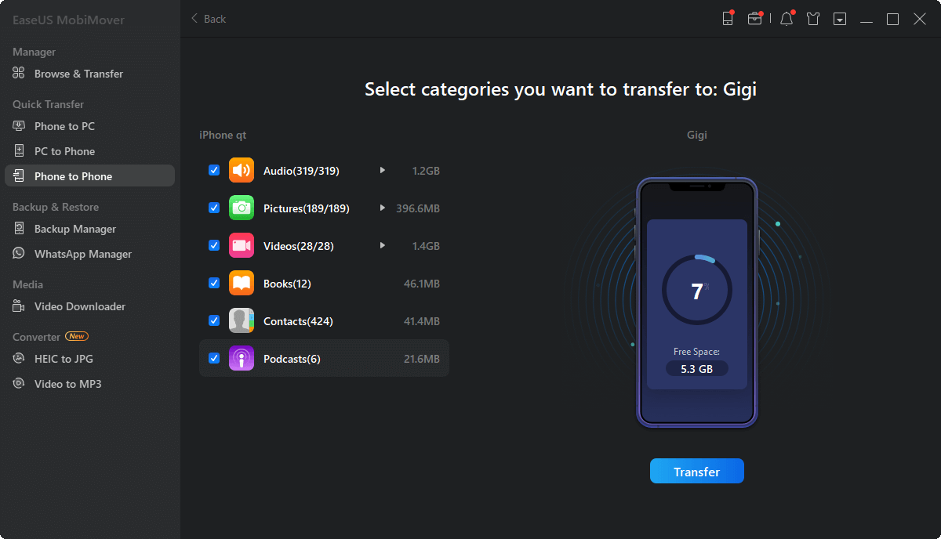
Langkah 3. Tunggu alat untuk mentransfer file yang dipilih dari satu iPhone ke iPhone lainnya.Saat proses selesai, buka aplikasi yang sesuai untuk memeriksa file yang baru ditambahkan.
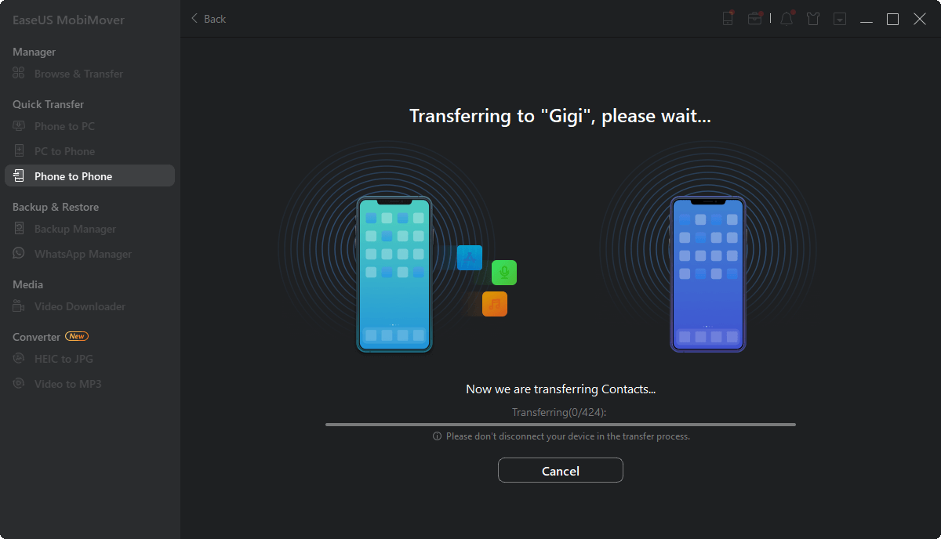
Bagian 2. Cara Mentransfer Semua Data ke iPhone Baru dengan Mulai Cepat
Meskipun opsi pihak ketiga seperti EaseUS MobiMover menampilkan fleksibilitas yang luar biasa, Apple menawarkan fungsionalitas terintegrasinya untuk memindahkan data antar iPhone, yang dikenal sebagai Mulai Cepat. Itu direkayasa untuk menyederhanakan prosedur migrasi.
Mulai Cepat memberdayakan Anda untuk dengan mudah memindahkan data dari iPhone sebelumnya ke perangkat baru menggunakan tautan perangkat-ke-perangkat langsung. Diberikan di bawah ini adalah cara mentransfer data dari iPhone ke iPhone tanpa iCloud melalui Quick Start saat Anda menyalakan iphone baru Anda:
Langkah 1. Mulailah dengan mendekatkan kedua iPhone, pastikan fitur Bluetooth dan Wi-Fi di iPhone lama diaktifkan.Nyalakan iPhone baru dan ketuk opsi "Lanjutkan" segera setelah prompt muncul di layar iPhone lama Anda.
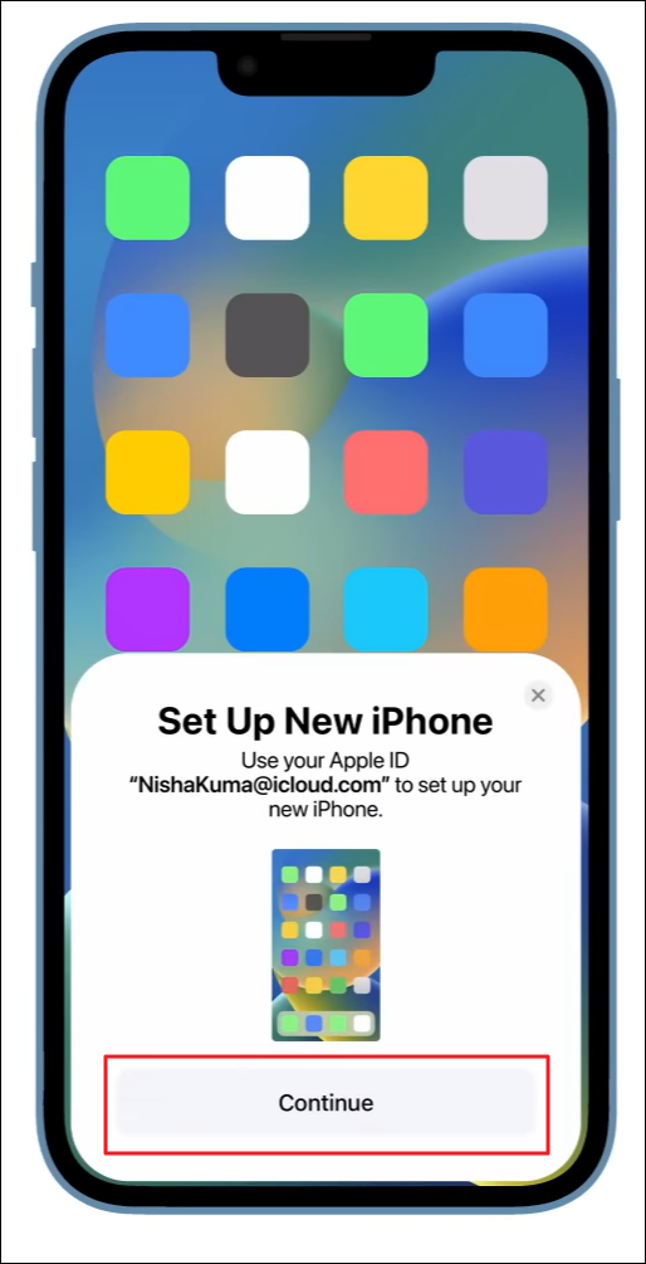
Langkah 2. Setelah Anda mengetuk "Lanjutkan", sebuah animasi akan muncul di layar iPhone baru.Gunakan kamera di iPhone lama untuk memindai animasi ini, karena tindakan ini akan membuat sambungan antara kedua perangkat.
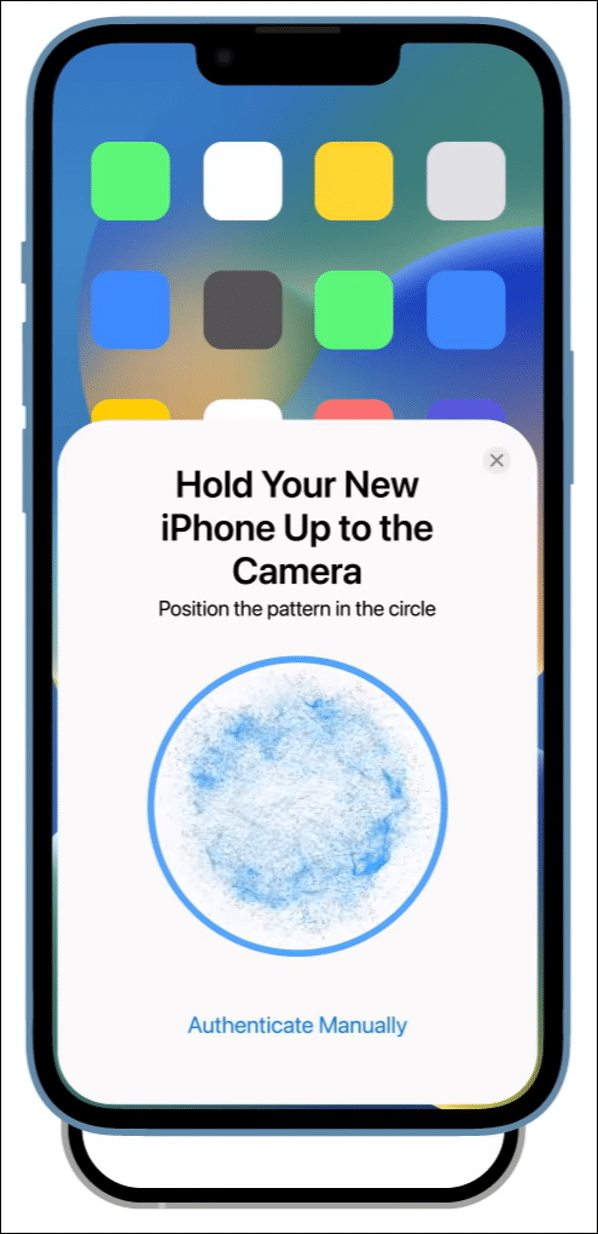
Langkah 3. Selanjutnya, iPhone baru akan meminta Anda memasukkan kode sandi iPhone lama Anda.Masukkan kode sandi Anda bersama dengan detail ID Apple Anda. Secara bersamaan, Anda dapat memilih untuk mengonfigurasi ID Wajah untuk menyederhanakan pembukaan kunci ponsel.
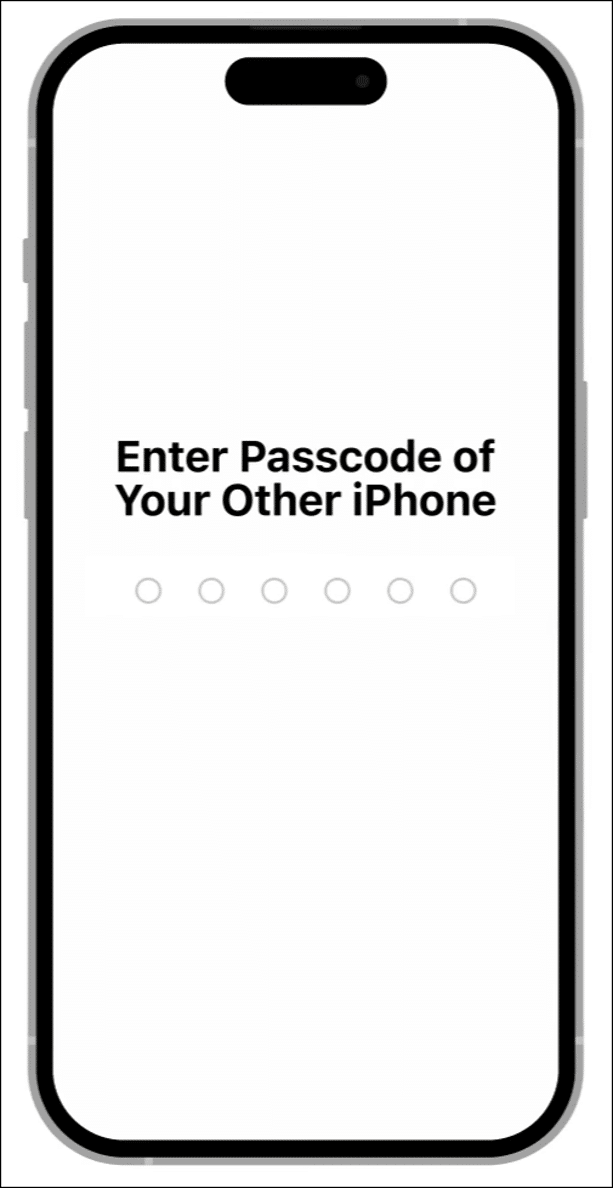
Langkah 4. Setelah memasukkan ID Apple dan kode sandi Anda, pilih pilihan "Transfer Dari iPhone" dan biarkan proses transfer selesai.Ingatlah untuk menjaga kedekatan antara kedua iPhone selama proses transfer.
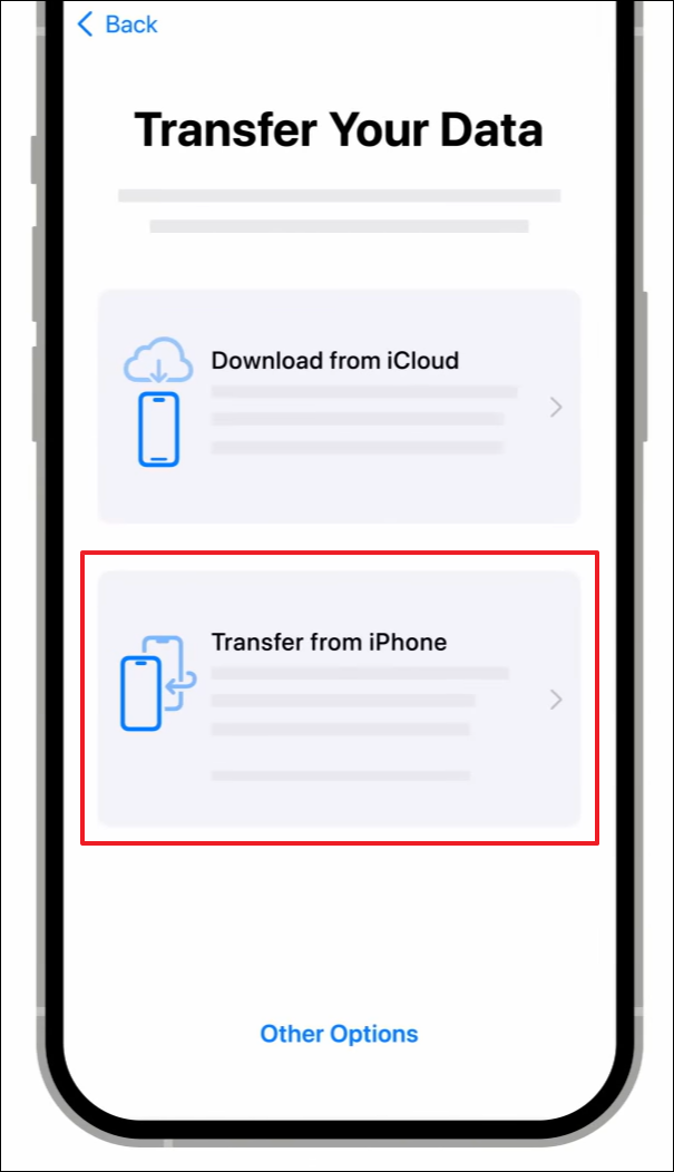
Bagian 3. Cara Memindahkan Data dari iPhone ke iPhone dengan iTunes atau Finder
Terlepas dari opsi Mulai Cepat, Apple menghadirkan metode alternatif yang dapat diandalkan untuk mentransfer data dari iPhone lama Anda ke iPhone baru – menggunakan iTunes (di Windows) atau Finder (di Mac).

Teknik ini memfasilitasi transfer data menyeluruh, mencakup aplikasi, media, dan preferensi, semua tanpa bergantung pada layanan cloud. Di bawah ini adalah urutan langkah-langkah terperinci tentang cara mentransfer semuanya dari iPhone ke iPhone menggunakan iTunes atau Finder :
Langkah 1. Hubungkan iPhone lama Anda ke komputer dengan iTunes/Finder terbaru.Luncurkan iTunes/Finder dan klik ikon perangkat untuk mengakses tab "Ringkasan". Di sini, klik "Cadangkan Sekarang" dari bagian "Cadangan" sambil memastikan "Komputer Ini" dipilih sebagai lokasi.
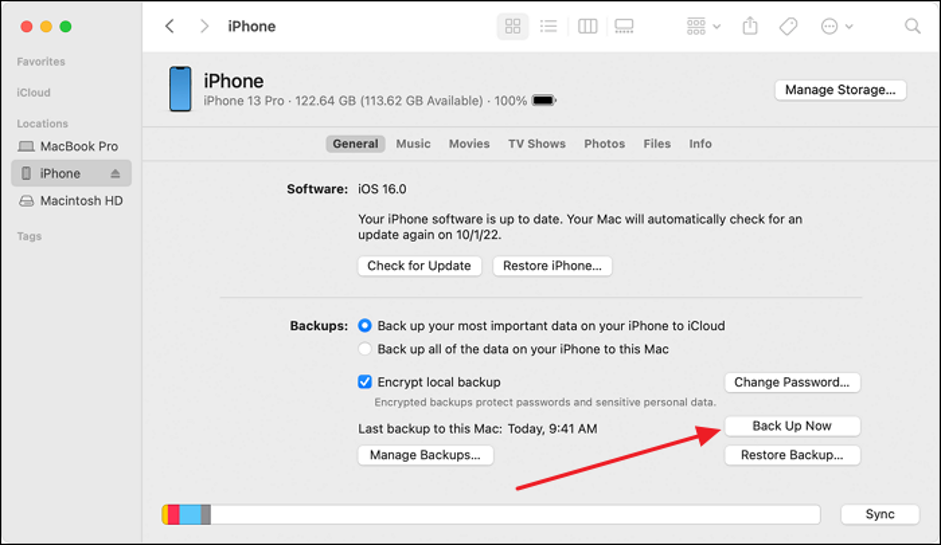
Langkah 2. Setelah proses pencadangan selesai, hidupkan iPhone baru Anda.Lanjutkan menyiapkan perangkat baru Anda hingga Anda mencapai layar "Aplikasi & Data". Di sini, pilih "Pulihkan dari Mac atau PC" dan sambungkan iPhone baru Anda ke komputer tempat Anda membuat cadangan iPhone lama.
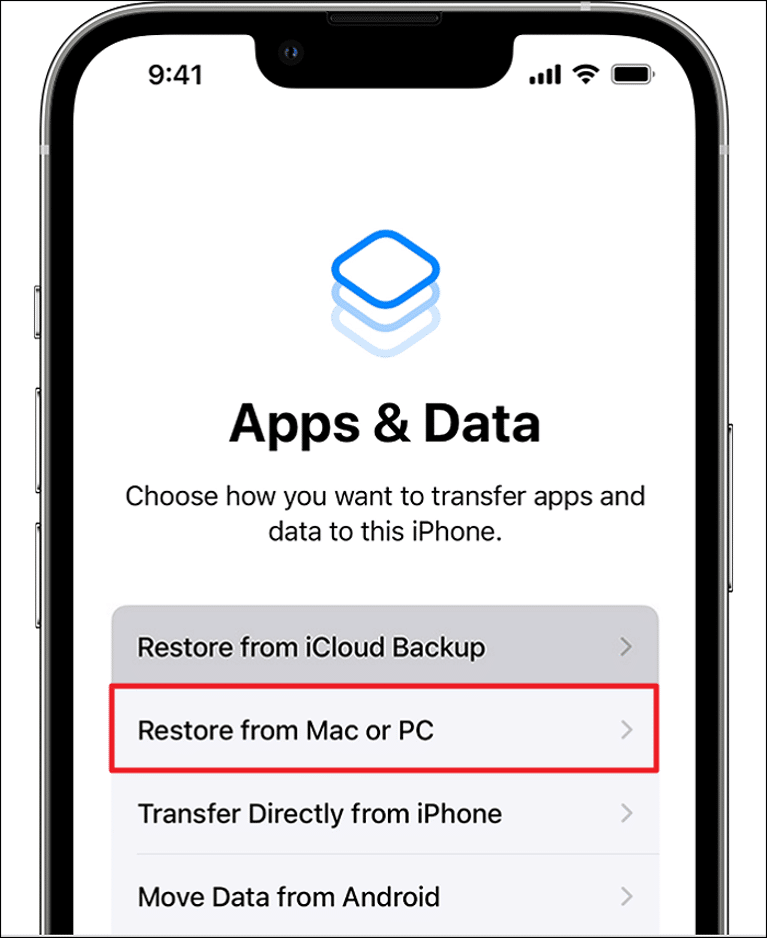
Langkah 3. Setelah menghubungkan iPhone baru, buka iTunes/Finder dan arahkan ke tab “Summary”.Di sini, Di bawah bagian "Pulihkan Cadangan", pilih cadangan terbaru yang Anda buat untuk iPhone lama Anda. Klik "Pulihkan", dan iPhone baru Anda akan dimulai ulang setelah pemulihan selesai.
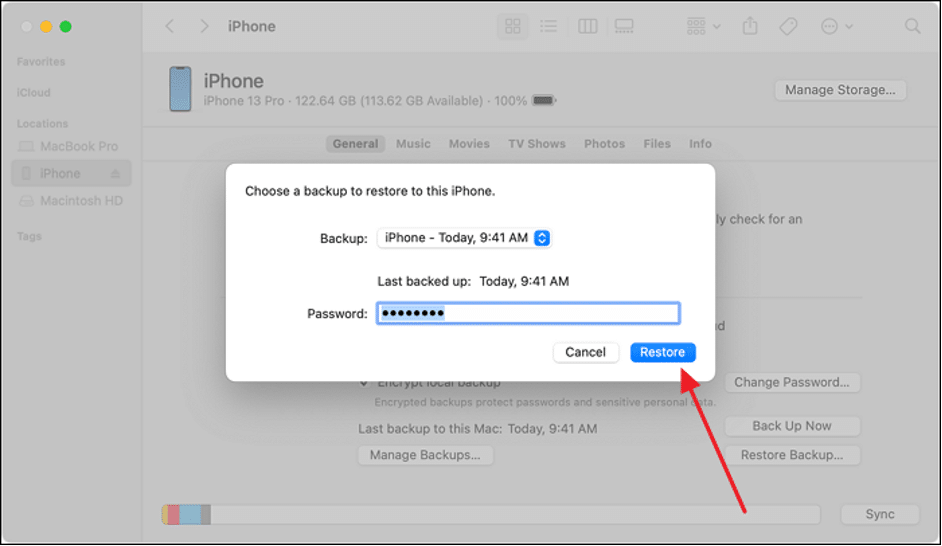
Bagian 4. Cara Mentransfer Data Selektif dari iPhone ke iPhone Menggunakan AirDrop
Saat bertransisi ke iPhone baru, tidak wajib memigrasikan semua data Anda. Merupakan ide bagus untuk file AirDrop. File apa yang bisa Anda AirDrop? Memanfaatkan fungsionalitas AirDrop Apple memungkinkan Anda untuk dengan cermat memindahkan file, gambar, video, kontak, dan hal-hal penting lainnya yang didukung AirDrop di antara iPhone.
Berapa data maksimal yang Anda dapat AirDrop? Tidak ada batasan ukuran file saat menggunakan AirDrop. Ini menawarkan metode yang mulus dan nirkabel untuk berbagi konten dengan cepat dan efektif, memastikan bahwa hanya data yang diperlukan yang dipindahkan ke perangkat baru Anda. Untuk mempelajari cara mentransfer semuanya dari iPhone ke iPhone melalui AirDrop , Anda dapat menggunakan langkah-langkah berikut:
Langkah 1. Nyalakan AirDrop di kedua perangkat Anda sambil memastikan bahwa Bluetooth dan Wi-Fi juga dihidupkan.Sekarang pindah ke iPhone lama dan arahkan ke data yang ingin Anda transfer, seperti foto, video, atau dokumen.
Langkah 2. Setelah memilih data, ketuk ikon "Bagikan" dan pilih "AirDrop".Dari perangkat yang muncul di layar, pilih iPhone baru Anda untuk mengirim file. Di iPhone baru Anda, tekan "Terima" untuk berhasil menerima data yang ditransfer.
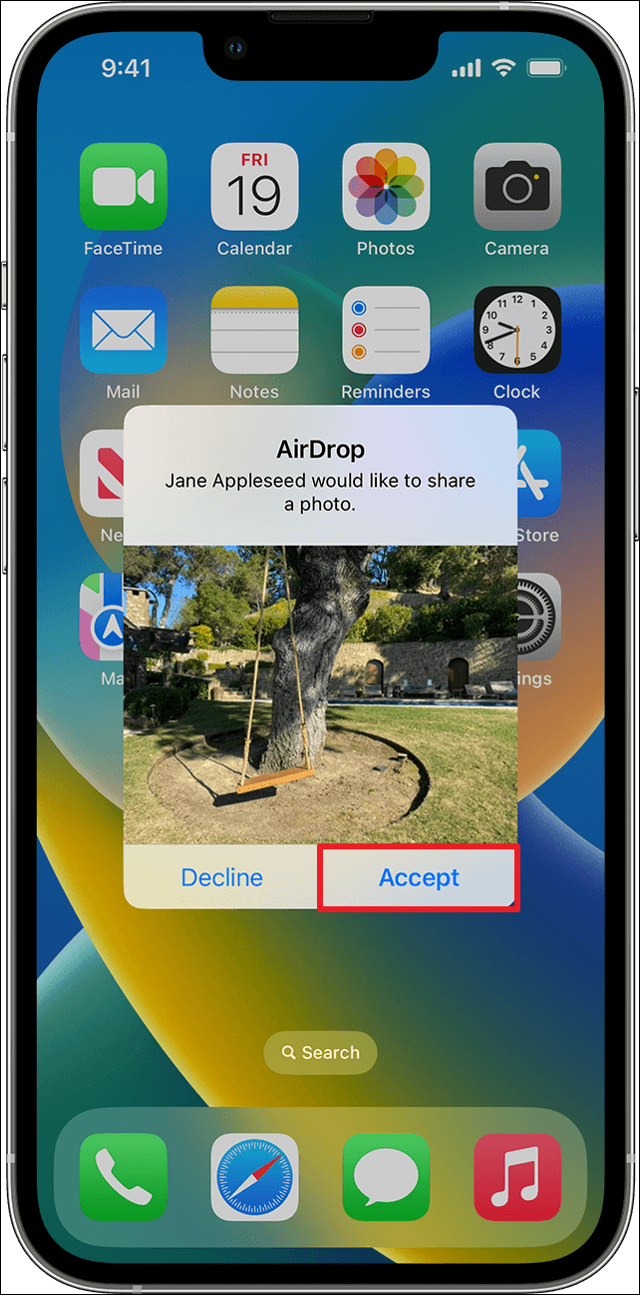
Bonus: Mengapa Anda Tidak Mengembalikan iPhone Anda dengan iCloud
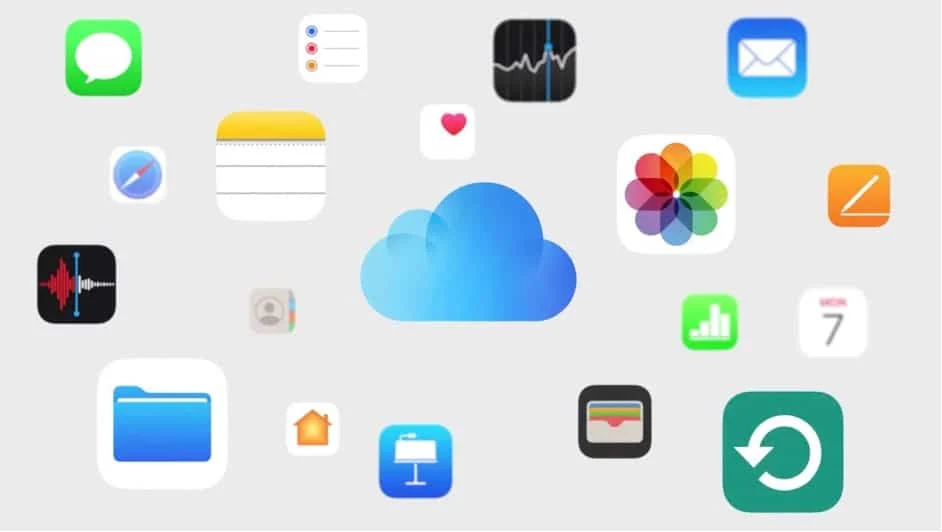
Meskipun iCloud menawarkan solusi berbasis cloud yang nyaman untuk mencadangkan dan memulihkan data iPhone Anda, penting untuk mengenali keterbatasan dan potensi kerugiannya. Saat Anda menjelajahi berbagai metode transfer data, memahami kekurangan iCloud dapat membantu Anda membuat keputusan yang tepat tentang cara mengelola aset digital Anda yang berharga.
Penyimpanan Gratis Terbatas: iCloud menyediakan penyimpanan gratis dalam jumlah terbatas (5GB), yang dapat dengan cepat menjadi tidak cukup bagi pengguna dengan data, foto, video, dan konten aplikasi yang luas.Untuk mengakomodasi cadangan yang lebih besar, pengguna mungkin perlu berlangganan paket penyimpanan dengan harga lebih tinggi.
Ketergantungan Internet: Proses pencadangan dan pemulihan iCloud memerlukan koneksi Internet yang stabil dan andal.Situasi ini dapat menimbulkan tantangan di daerah yang kurang memiliki konektivitas yang memadai, yang menyebabkan transfer data menjadi lambat atau berpotensi tidak layak.
Durasi Transfer yang Diperpanjang: Mentransfer data besar ke atau dari iCloud mungkin membutuhkan durasi yang cukup lama, terutama bagi pengguna yang menggunakan koneksi internet yang lebih lambat.Ini dapat menyebabkan penundaan saat menginisialisasi perangkat baru atau memulihkan data.
Masalah Privasi dan Keamanan: Menyimpan data sensitif di cloud dapat meningkatkan masalah privasi dan keamanan, karena pengguna mengandalkan layanan pihak ketiga untuk melindungi informasi mereka.Meskipun Apple telah menerapkan langkah-langkah keamanan yang kuat, beberapa pengguna mungkin lebih memilih metode transfer yang lebih lokal dan langsung.
Garis bawah
Singkatnya, saat Anda memulai jalur untuk menemukan cara mentransfer semuanya dari iPhone ke iPhone tanpa iCloud , berbagai pilihan tersedia untuk Anda.Setiap pendekatan membawa manfaat dan faktor uniknya untuk dipertimbangkan. Ini memberdayakan Anda untuk menyesuaikan proses transfer data Anda sesuai dengan kebutuhan dan kecenderungan pribadi Anda yang berbeda.
EaseUS MobiMover adalah solusi pihak ketiga yang menawarkan keserbagunaan dan kontrol atas transfer data tanpa memerlukan layanan cloud. Ini sangat ideal bagi mereka yang lebih memilih proses yang mudah dan efisien. Mulai Cepat adalah fitur asli Apple yang menyediakan transisi mulus antar iPhone. iTunes/Finder adalah metode tradisional yang melibatkan proses pencadangan dan pemulihan berbasis komputer. AirDrop adalah berbagi data selektif secara nirkabel dan real-time antar iPhone.
FAQ tentang Transfer Data dari iPhone ke iPhone
Di bagian ini, kami menjawab beberapa pertanyaan umum mengenai metode transfer data iPhone. Di bawah ini kami telah memberikan jawaban singkat untuk membantu Anda menavigasi seluk-beluk migrasi data.
1. File apa yang bisa Anda AirDrop?
AirDrop memungkinkan berbagi berbagai file dengan lancar antara perangkat Apple yang kompatibel. Anda dapat AirDrop foto, video, kontak, dokumen, tautan, lokasi, dan lainnya. Jenis konten dan aplikasi yang didukung dapat bervariasi, tetapi AirDrop adalah fitur serbaguna yang memungkinkan Anda berbagi berbagai data secara cepat dan nirkabel dengan perangkat terdekat.
2. Bisakah Anda melihat semua yang telah Anda AirDrop?
Jika yang Anda maksud adalah sejarah AirDrop, jawabannya adalah tidak. Saat ini tidak tersedia cara untuk melihat riwayat AirDrop di perangkat iOS. Namun, Anda dapat melihat file yang masuk setelah menerima permintaan transfer AirDrop.
3. Bisakah Anda mentransfer aplikasi dan data setelah menyiapkan iPhone?
Ya, Anda dapat mentransfer aplikasi dan data ke iPhone baru bahkan setelah proses penyiapan awal. Meskipun metode seperti Mulai Cepat dan iTunes/Finder paling efektif selama penyiapan awal, solusi pihak ketiga seperti EaseUS MobiMover dan fitur seperti AirDrop memungkinkan Anda mentransfer aplikasi dan data antar iPhone kapan saja.
