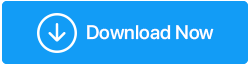5 Masalah Umum dan Perbaikan Resolusi Layar Windows
Diterbitkan: 2022-04-18Anda mungkin mendapatkan layar terbesar, tetapi jika Anda mengacaukan pengaturan tampilan di Windows, atau di aplikasi atau game, pengalaman menonton Anda akan rusak. Nah, ada hal lain yang dapat merusak pengalaman menonton Anda, misalnya driver yang sudah usang atau rusak atau komponen perangkat keras.
Apa pun penyebab gangguan tampilan Anda, kami akan membantu Anda mengatasi masalah tampilan sehingga Anda dapat kembali menikmati tampilan berkualitas tinggi. Kami akan membahas masalah yang mungkin menyebabkan masalah resolusi layar dan cara mengatasinya.
Masalah Umum dan Perbaikan Resolusi Layar Windows
1. Pengaturan resolusi yang salah
Di Windows, driver grafis yang rusak atau perangkat lunak pihak ketiga yang bentrok dapat menyebabkan resolusi berubah dengan sendirinya. Jika demikian halnya dengan monitor Anda, mengubah pengaturan resolusi adalah perbaikan sederhana.
- Untuk membuka Pengaturan, tekan Win + I dan buka Sistem > Tampilan.
- Pilih pilihan yang disarankan dari daftar dengan mengeklik menu tarik-turun di sebelah Resolusi Layar.
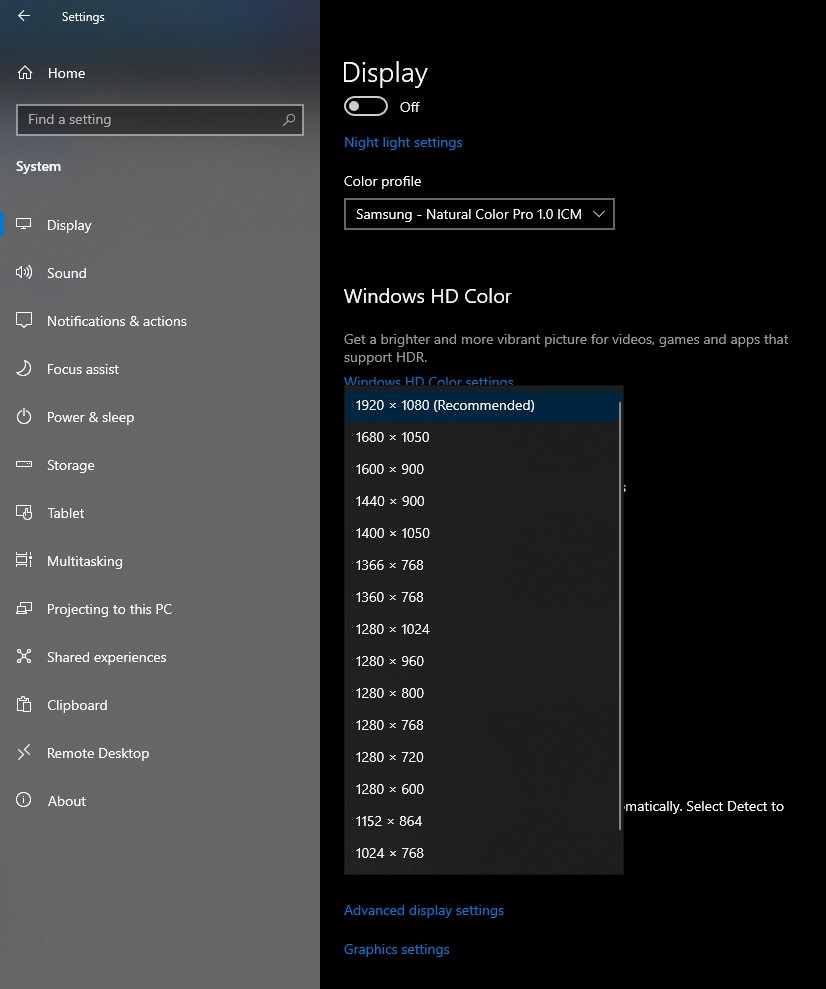
2. Pengaturan Khusus Aplikasi yang Tidak Benar
Perangkat lunak pihak ketiga dapat mengesampingkan resolusi layar Windows dan menerapkan resolusi yang diperlukan untuk menjalankan dan menampilkan kontennya dengan benar. Game adalah contoh yang paling umum. Anda akan menemukan opsi untuk mengubah resolusi di pengaturan gim, & di sanalah Anda dapat mengelolanya.
Namun, setelah Anda keluar dari aplikasi, itu tidak membutuhkan banyak perhatian. Dalam kebanyakan keadaan, resolusi akan mengembalikan ke pengaturan default pada Windows. Jika tidak, cukup buka Pengaturan dan ubah resolusi seperti yang dijelaskan di bagian sebelumnya.
3. Masalah Terkait Perangkat Keras
Kesulitan perangkat keras mungkin menjadi penyebab masalah resolusi. Anda harus memeriksa dua komponen: kartu grafis dan kabel layar.
Jika resolusi layar Anda lebih tinggi dari resolusi yang didukung oleh salah satu atau kedua komponen perangkat keras ini, Anda mungkin mengalami masalah.
Misalnya, jika Anda memiliki kartu grafis terintegrasi atau yang sudah cukup usang, tampilan 4K Anda kemungkinan besar akan jauh dari harapan Anda. Namun, jika Anda menggunakan DVI tautan tunggal atau ganda, 4K bukanlah pilihan.
Jika Anda menggunakan kabel HDMI, ada dua hal yang harus Anda perhatikan. Pertimbangan pertama adalah jenis kabel HDMI. 4K @60Hz didukung melalui HDMI kategori 3. Namun, ada faktor lain yang perlu dipertimbangkan dalam persamaan ini. Periksa untuk melihat jenis HDMI yang didukung kartu grafis Anda. Untuk menonton 4K @60Hz, Anda memerlukan setidaknya HDMI 1.3.
Jika kabel Anda adalah sumber masalahnya, pertimbangkan untuk beralih dari HDMI ke DisplayPort. Jika itu tidak memungkinkan, Anda harus mengeluarkan uang untuk peningkatan perangkat keras.
4. Mode Adaptor Tampilan yang Tidak Benar
Jika Anda memiliki banyak monitor yang terpasang ke PC Anda dan satu atau lebih dari mereka tampaknya memiliki masalah resolusi, periksa pengaturan Mode Tampilan Windows. Saat Anda menggunakan dua monitor dengan resolusi berbeda, salah satu panel mungkin memiliki resolusi yang salah.
Saat menggunakan tampilan duplikat, tidak ada cara untuk menggunakan resolusi yang tepat untuk masing-masing tampilan. Anda dapat "meregangkan" layar atau menggunakan mode Adaptor Monitor untuk memilih resolusi yang sesuai untuk satu layar sambil membiarkan yang lain.
- Buka Pengaturan dan pilih Sistem > Tampilan > Tampilan Lanjutan untuk mengubah mode Adaptor Tampilan.
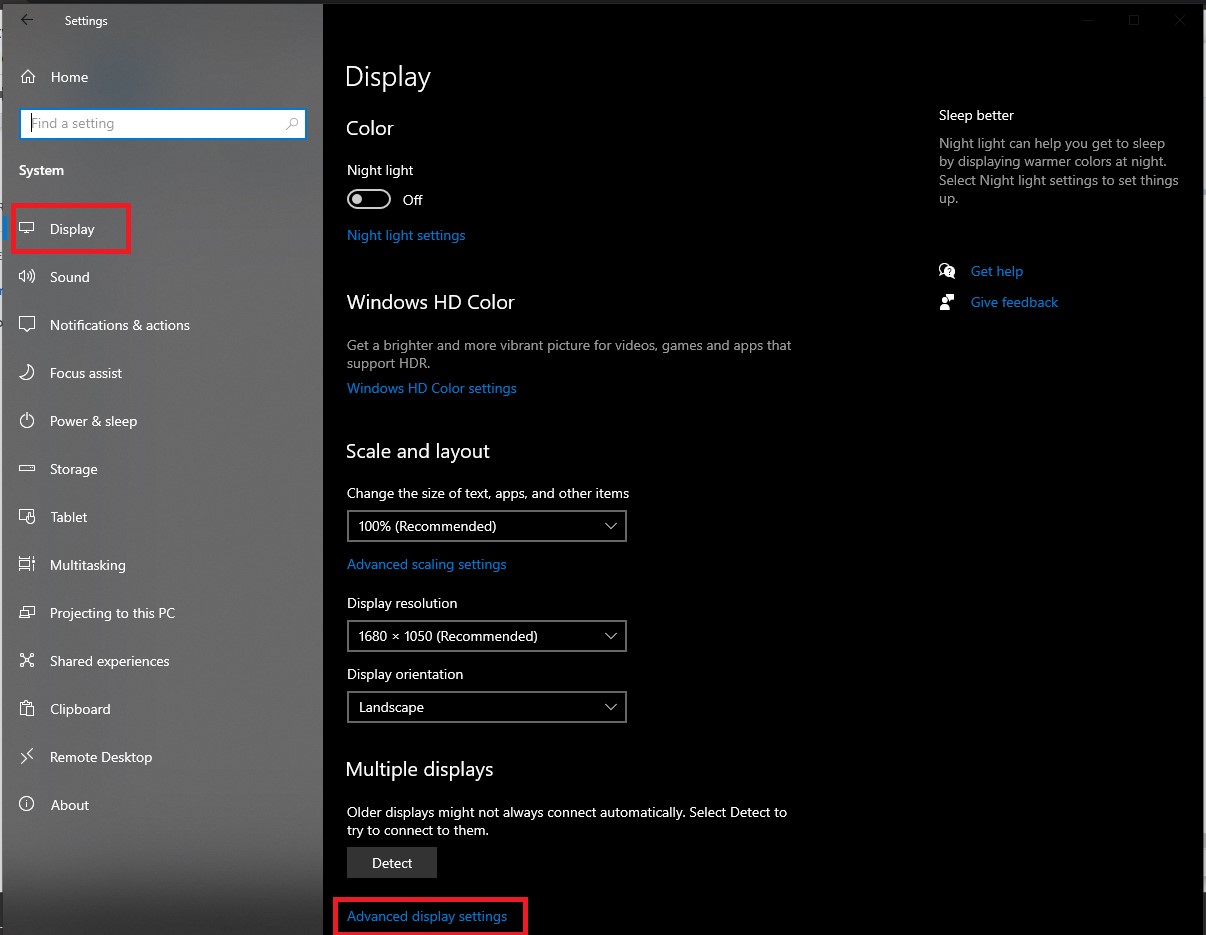
- Untuk Tampilan 1, pilih Properti adaptor tampilan (klik opsi ini untuk tampilan yang relevan).
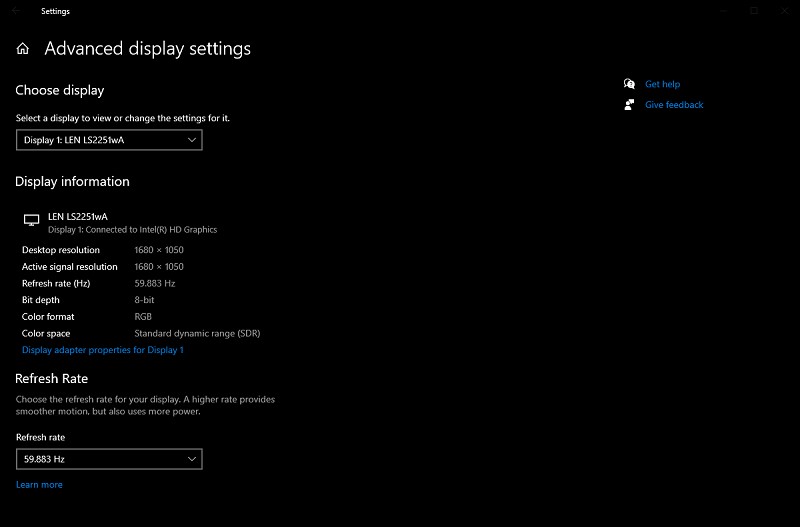

- Pilih resolusi yang sesuai dari menu Daftar Semua Mode, lalu klik OK.
5. Tampilan Driver Yang Rusak atau Rusak
Pengoperasian perangkat keras Anda yang efektif memerlukan penggunaan driver. Jika driver tampilan Anda rusak atau usang, ini dapat menyebabkan masalah tampilan. Untungnya, memperbarui tampilan atau driver grafis itu sederhana.
Untuk membuka Device Manager, tekan Win + R, ketik devmgmt.msc, & tekan Enter. Klik panah kecil di sebelah kiri kategori Display adapters untuk memperluasnya. Pilih Perbarui driver dari menu konteks adaptor tampilan yang ingin Anda perbarui.
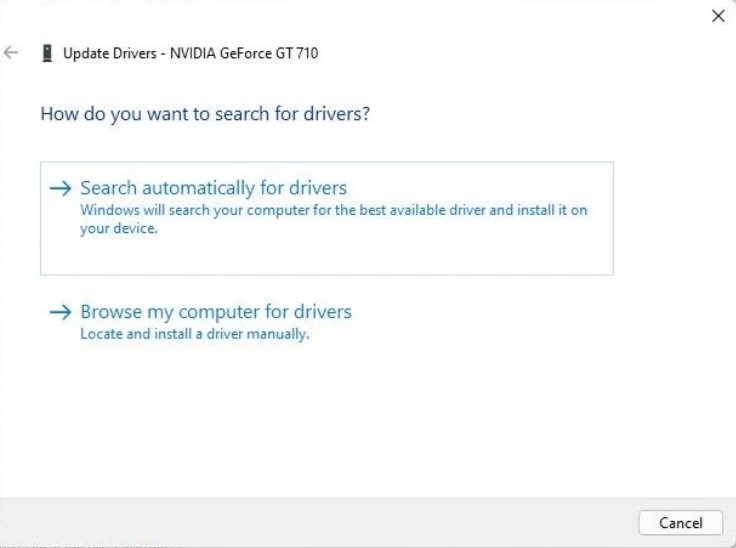
Anda dapat memilih untuk mencari driver melalui Pembaruan Windows atau Pemecah Masalah, namun mungkin akan muncul opsi yang relevan . Opsi kedua memungkinkan Anda menginstal driver secara manual.
Untuk menggunakan pendekatan kedua, Anda harus terlebih dahulu mendapatkan file penginstalan driver pabrikan dari situs web resmi mereka. Setelah selesai, masukkan lokasi folder driver di wizard dan ikuti instruksi wizard:
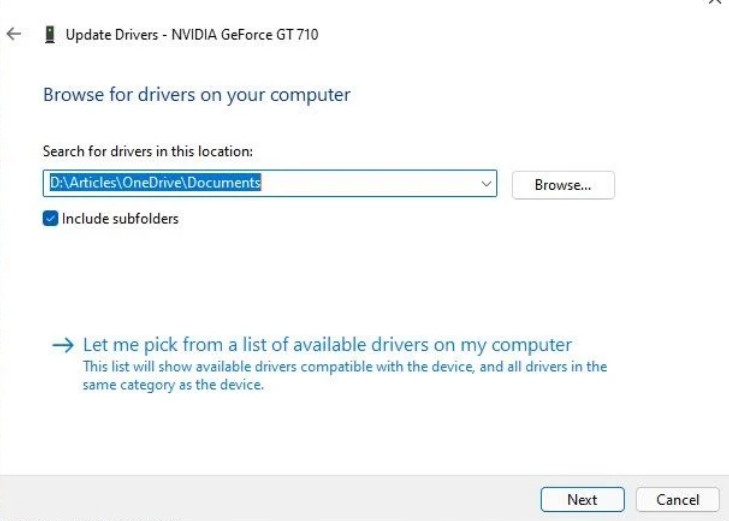
(Metode yang Disarankan): - Perbarui driver dengan Advanced Driver Updater
Untuk memperbaiki masalah dan memperbarui driver tanpa membuang waktu, kami sarankan menggunakan aplikasi pihak ketiga Advanced Driver Updater. Aplikasi secara otomatis mendeteksi dan mengunduh pembaruan driver terbaru dan penting. Advanced Driver Updater tersedia dalam versi gratis dan premium.
Dengan versi gratis, Anda hanya dapat memperbarui satu driver dalam satu waktu; namun, dengan versi berlisensi, Anda dapat memperbarui semua driver usang atau rusak dalam hitungan detik.
Advanced Driver Updater hadir dengan jaminan uang kembali 60 hari.
Baca ulasan lengkap tentang Advanced Driver Updater
Untuk menggunakan Advanced Driver Updater, ikuti langkah-langkah berikut:
1. Unduh dan instal Advanced Driver Updater.
2. Buka driver updater dan tekan tombol Start Scan Now.
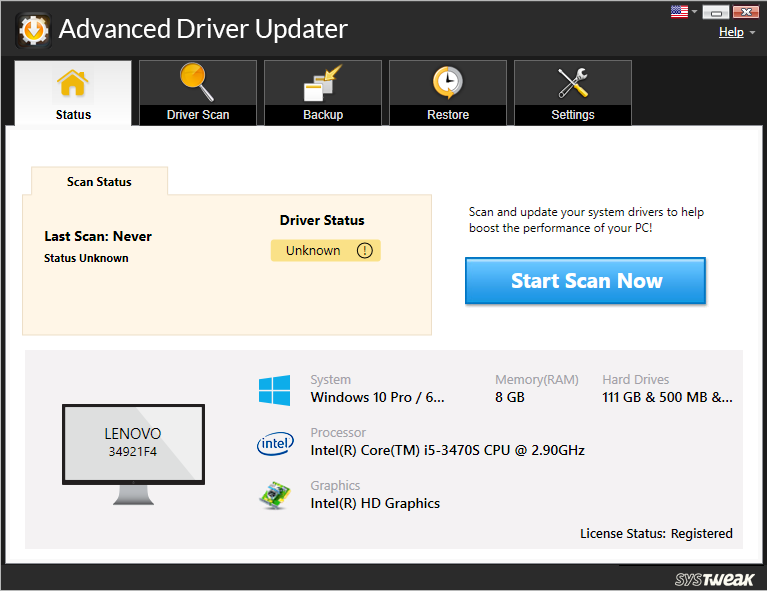
3. Utilitas akan memeriksa driver yang sudah ketinggalan zaman & memberi Anda temuan yang sesuai.
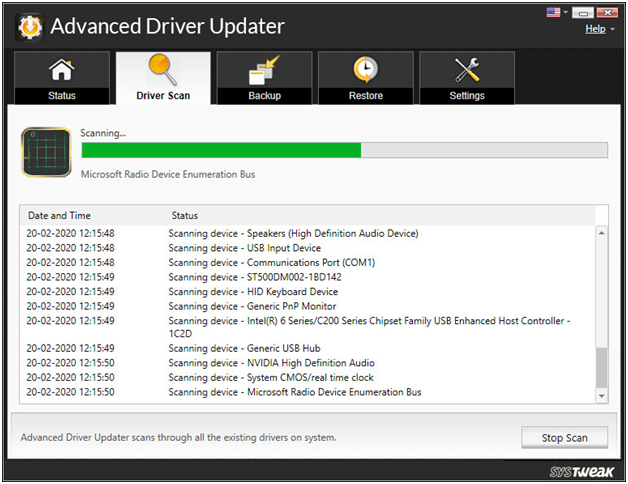
4. Tinjau temuan pindaian untuk memastikan driver Anda mutakhir. Jika Anda pengguna GRATIS, klik Perbarui Driver di sebelah driver yang ingin Anda perbarui. Jika Anda adalah pengguna terdaftar, Anda dapat memperbarui semua driver usang dengan mengklik Perbarui semua.
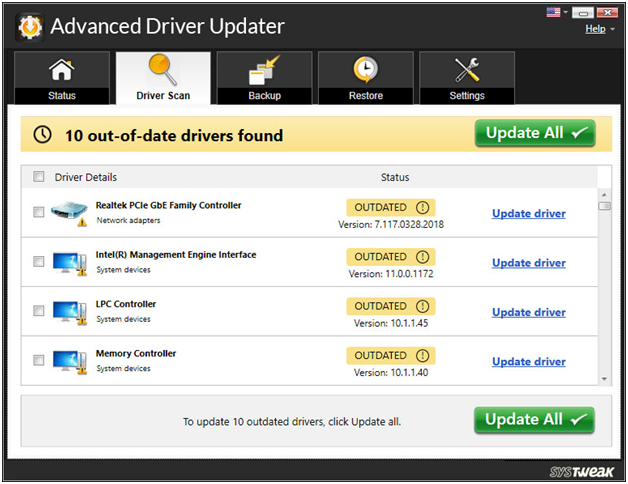
5. Setelah Anda memperbarui driver Anda, Anda harus me-restart komputer Anda agar perubahan diterapkan.
Lihat Juga: Mencadangkan Driver di Windows 10 & Mengembalikannya
Kesimpulan-:
Mudah-mudahan, Anda dapat menentukan masalah dan menyelesaikannya. Jika Anda mengalami masalah dengan resolusi saat bermain game, Anda mungkin tergoda untuk memilih resolusi maksimum dari menu game. Namun, Anda perlu memastikan bahwa perangkat keras Anda mendukung resolusi tersebut agar Anda dapat memainkan game pada resolusi tersebut. Sebelum Anda mengubah resolusi PC Anda, ada baiknya untuk mendapatkan gambaran umum tentang apa itu resolusi game yang optimal.