7 Cara Memperbaiki File PowerPoint yang Rusak dengan Mudah
Diterbitkan: 2023-09-28Saat file PowerPoint Anda rusak, rasanya kerja keras Anda sia-sia. Tapi jangan takut; artikel ini akan membekali Anda dengan pengetahuan untuk memperbaiki file PowerPoint yang rusak dengan cepat dan efektif. Baik file PowerPoint Anda tidak terbuka, menampilkan kesalahan, atau tidak dapat dibaca, kami akan memandu Anda melalui langkah-langkah untuk mengembalikan presentasi Anda ke jalurnya.
Bagian 1: Mengapa File PowerPoint Saya Rusak?
Sebelum kita menjelajahi solusi untuk memperbaiki file PowerPoint yang rusak, mari kita pahami dulu alasan di balik kerusakan tersebut. Beberapa yang umum meliputi:
Kejadian Tak Terduga: Komputer Anda tiba-tiba mati atau mogok saat Anda sedang mengerjakan file PowerPoint.
Masalah Hard Drive: Ada masalah pada hard drive komputer Anda, seperti bad sector atau masalah fisik lainnya.
Serangan Virus: Virus dan malware dapat menginfeksi dan merusak file.
Masalah Kompatibilitas: Anda mungkin membuka file PowerPoint yang dibuat di versi perangkat lunak yang lebih baru dengan versi yang lebih lama.
Kesalahan Transfer File: Masalah terjadi selama transfer file, mengakibatkan file PowerPoint menjadi tidak lengkap atau kehilangan beberapa data.
Bagian 2: Bagaimana Memperbaiki File PowerPoint yang Rusak?
Jika file PowerPoint Anda rusak, tidak perlu khawatir. Ada lima metode yang terbukti untuk memperbaiki file PowerPoint yang rusak dengan mudah dan cepat.
Solusi 1: Menggunakan Alat Profesi untuk Memperbaiki File PowerPoint yang Rusak
Jika menyangkut perbaikan file PowerPoint yang rusak, Perbaikan File 4DDiG bisa menjadi pilihan terbaik. Perangkat lunak luar biasa ini dibuat untuk mengatasi masalah dalam dokumen, video, gambar, dan audio. Baik Anda tidak dapat membuka file PowerPoint atau mengalami kesalahan saat mengakses kontennya, Perbaikan File 4DDiG dapat membantu Anda memulihkan presentasi tanpa kehilangan data apa pun.
Berikut adalah beberapa keuntungan tambahan yang diberikan oleh alat canggih ini:
- Perbaiki file yang rusak dalam berbagai format seperti Word, Excel, PPTX, PDF, PSD, AI, dan lainnya.
- Perbaiki berbagai format file sekaligus dengan pemrosesan batch.
- Kembalikan file video, gambar, dan audio yang rusak ke kualitas aslinya.
- Tingkatkan media Anda dengan meningkatkan resolusi video dan meningkatkan kualitas foto.
Sekarang mari kita gunakan untuk memperbaiki file PowerPoint yang rusak dalam tiga langkah sederhana:
Langkah 1: Mulailah dengan mengunduh dan meluncurkan Perbaikan File 4DDiG di PC Windows Anda. Dari antarmuka beranda, pilih “Perbaikan File” dan kemudian klik tombol “Tambah” untuk mengimpor file PowerPoint Anda yang rusak.
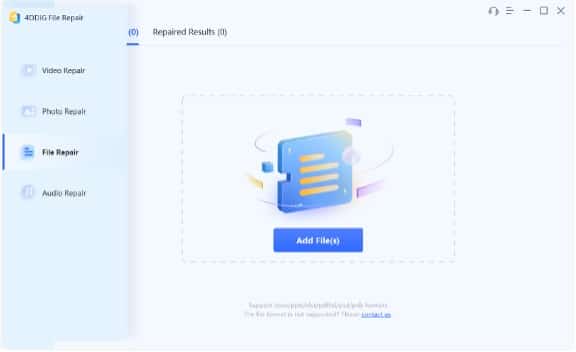
Langkah 2: Setelah file Anda yang rusak ditambahkan, cukup klik opsi “Perbaikan”. Alat ini akan memulai proses analisis dan perbaikan untuk menyelesaikan masalah apa pun dalam file PPTX.
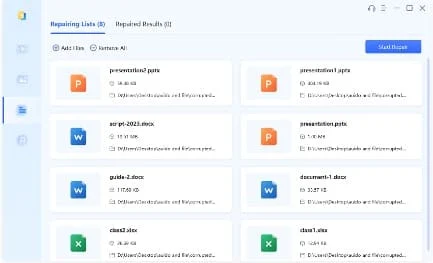
Langkah 3: Ketika proses perbaikan selesai, Anda dapat melihat pratinjau file yang diperbaiki. Terakhir, Jika Anda puas dengan file yang diperbaiki, pilih file yang diperbaiki dan klik “Ekspor” untuk menyimpannya.
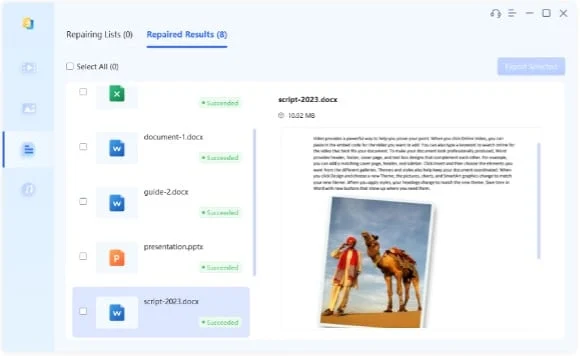
Sekarang, Anda dapat mengucapkan selamat tinggal pada segala kekhawatiran tentang cara memulihkan file PowerPoint yang rusak.
Solusi 2: Buka File PowerPoint dalam Mode Aman
Terkadang, file PowerPoint Anda tidak dapat dibuka karena add-in atau ekstensi tertentu, bukan karena rusak. Cukup membuka file dalam Safe Mode dapat dengan mudah mengatasi masalah ini.
Langkah 1 : Tekan Win + R untuk membuka kotak dialog Run. Selanjutnya, ketik “powerpnt /safe” dan tekan Enter.
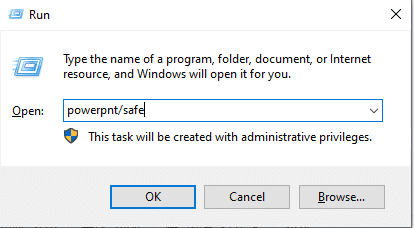
Langkah 2: Di dalam PowerPoint dalam Safe Mode, klik “File” dan kemudian “Open.” Telusuri dan pilih file PPTX yang rusak.
Langkah 3: Jika file berhasil dibuka dalam Mode Aman, ini mungkin menunjukkan bahwa add-in atau ekstensi menyebabkan masalah. Anda mungkin perlu menginstal ulang Microsoft PowerPoint.
Jika metode ini tidak berhasil, lanjutkan membaca untuk mempelajari cara memperbaiki file PowerPoint yang rusak.
Solusi 3: Menggunakan Fitur Bawaan untuk Memperbaiki File PowerPoint yang Rusak
Solusi lain untuk memperbaiki file PowerPoint yang rusak adalah dengan menggunakan alat bawaan yang disebut 'Buka dan Perbaiki.' Saat Anda menemukan file PowerPoint yang tidak dapat dibuka dengan benar, menampilkan pesan kesalahan, atau tampak rusak, Anda dapat menggunakan fitur ini untuk mencoba menyelamatkan konten. Berikut cara menggunakannya:
Langkah 1: Buka Microsoft PowerPoint dan klik “File” di sudut kiri atas.
Langkah 2: Pilih “Buka” dari menu di sebelah kiri. Kemudian, telusuri lokasi file PowerPoint Anda yang rusak dan pilih.
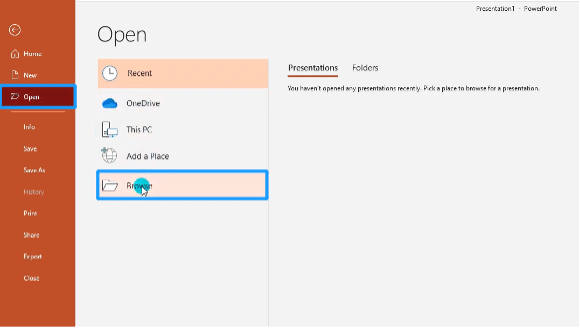
Langkah 3: Daripada hanya mengklik dua kali untuk membuka file, klik panah kecil di sebelah tombol “Buka”. Kemudian, dari menu drop-down, pilih “Buka dan Perbaiki.”
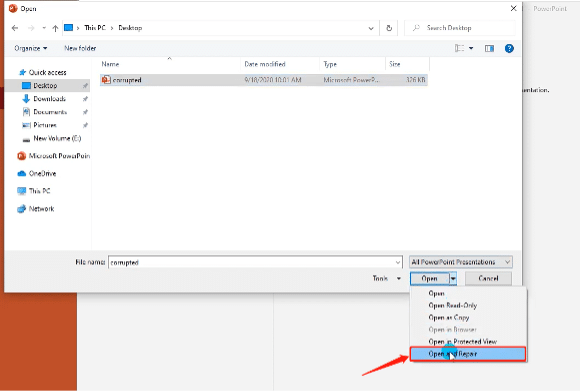
Solusi 4: Mengekstrak dan Menggunakan Kembali Slide
Ketika file PowerPoint rusak, file tersebut mungkin tidak dapat dibuka atau ditampilkan dengan benar, sehingga menyulitkan untuk mengakses konten. Dalam kasus seperti ini, Anda dapat mencoba memperbaiki file PowerPoint yang rusak dengan mengekstraksi dan menggunakan kembali slide-slide tersebut. Ikuti langkah ini:

Langkah 1: Luncurkan PowerPoint dan buat presentasi kosong baru.
Langkah 2: Klik pada tab 'Beranda', lalu pilih 'Gunakan Kembali Slide' setelah mengklik 'Slide Baru'.
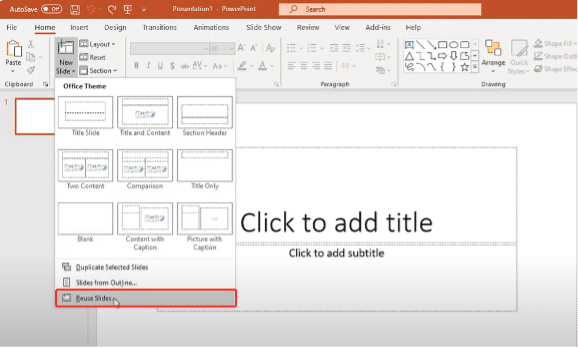
Langkah 3: Klik 'Jelajahi' dan pilih file PowerPoint rusak yang ingin Anda pulihkan. Kemudian klik tombol 'Buka'.
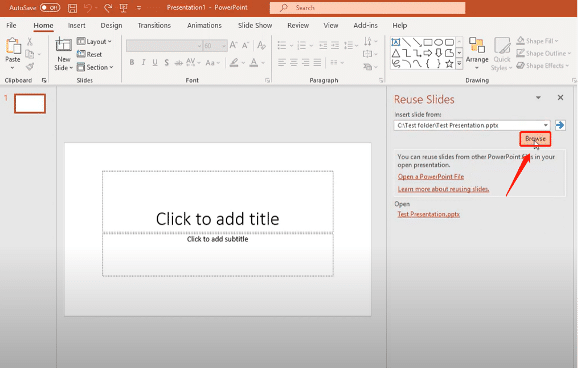
Langkah 4: Sekarang, slide Anda yang rusak akan dimasukkan ke dalam presentasi baru. Tekan 'Ctrl + S' untuk membuat presentasi baru yang dipulihkan.
Solusi 5: Perbaiki File PowerPoint Online Gratis
Jika Anda lebih suka memperbaiki file PowerPoint secara online daripada menggunakan perangkat lunak, Perbaikan Dokumen Online Gratis 4DDiG adalah alternatif yang bagus. Alat ini tidak hanya tidak memerlukan instalasi aplikasi atau perangkat lunak tambahan tetapi juga membantu pengguna mendapatkan bantuan perbaikan file tanpa mengeluarkan terlalu banyak uang.
Langkah 1: Kunjungi situs web resmi dan pilih tombol “Unggah Dokumen” untuk mengunggah file Anda yang rusak. Kemudian, klik “Start” untuk memulai proses perbaikan.
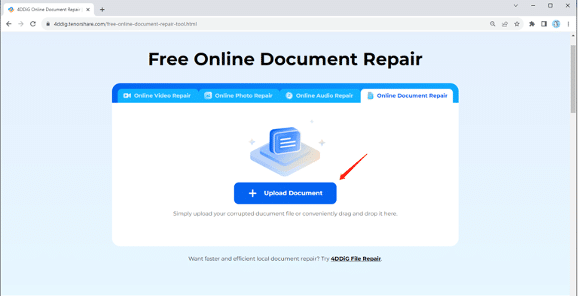
Langkah 2: Alat ini secara otomatis akan mulai memperbaiki dokumen Anda.
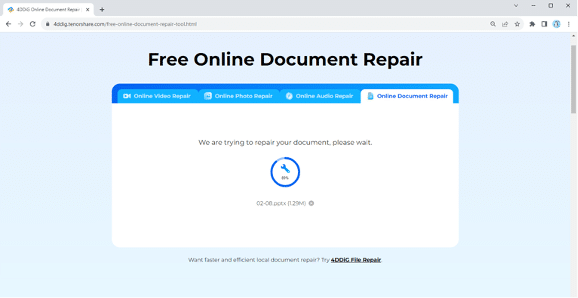
Langkah 3: Setelah proses perbaikan selesai, Anda dapat melihat pratinjau file yang diperbaiki dan menyimpannya ke lokasi yang sesuai di perangkat Anda.
Solusi 6: Menggunakan File Cadangan Sementara
PowerPoint secara otomatis membuat salinan cadangan presentasi Anda secara berkala saat Anda mengerjakannya. File-file sementara ini disimpan dalam folder khusus di komputer Anda dan dapat digunakan untuk memperbaiki file PowerPoint yang rusak jika diperlukan.
Langkah 1: Tekan tombol Win + R secara bersamaan untuk mengakses kotak dialog “Run”. Kemudian, ketik “%temp%” dan klik “OK”.
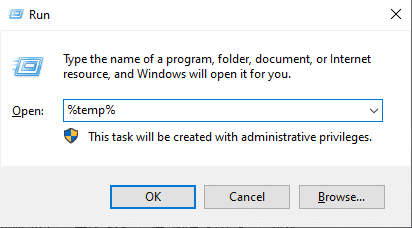
Langkah 2: Masukkan “ppt*.tmp” ke dalam kotak pencarian dan tekan Enter.
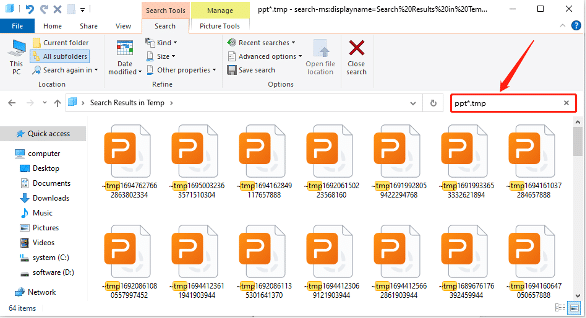
Langkah 3: Temukan salinan sementara file Anda yang rusak dan simpan ke lokasi lain. Setelah itu ubah ekstensi filenya dari TMP menjadi PPTX.
Solusi 7: Menyimpan PPT Anda dalam Format RTF
Jika Anda masih bertanya-tanya bagaimana memulihkan file PowerPoint yang rusak, Anda dapat mempertimbangkan untuk menyimpan presentasi dalam RTF (Rich Text Format). Hal ini berguna ketika kerusakan mempengaruhi kemampuan untuk membuka dan melihat konten. Namun, gambar, video, font khusus, dan format rumit apa pun yang disematkan kemungkinan besar akan hilang. Inilah cara Anda melakukannya:
Langkah 1: Mulailah dengan meluncurkan file PowerPoint yang bermasalah. Arahkan ke tab “File” dan pilih “Simpan Sebagai.”
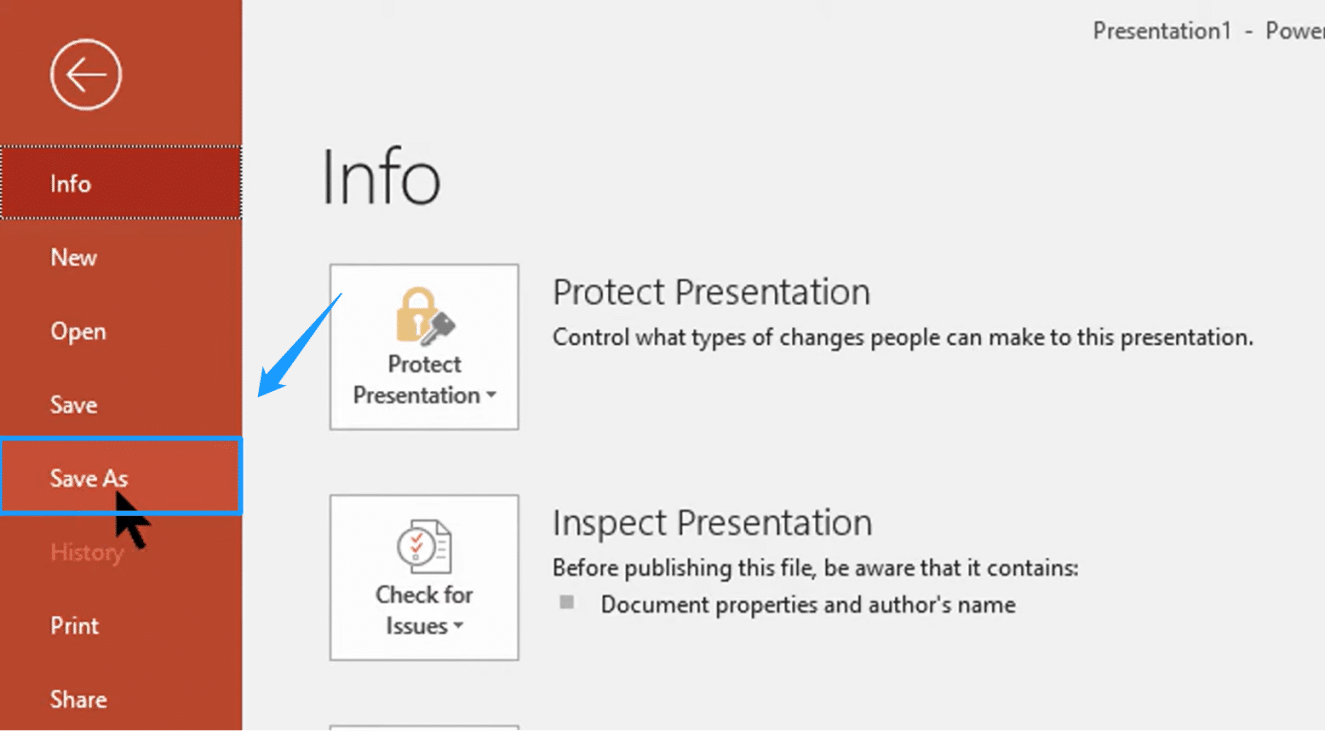
Langkah 2: Pilih tujuan untuk menyimpan file dan, jika perlu, berikan nama baru.
Langkah 3: Di kotak dialog “Save As”, pilih “Outline/RTF(*.rtf)” dari menu drop-down “Save as type”, lalu klik “Save.”
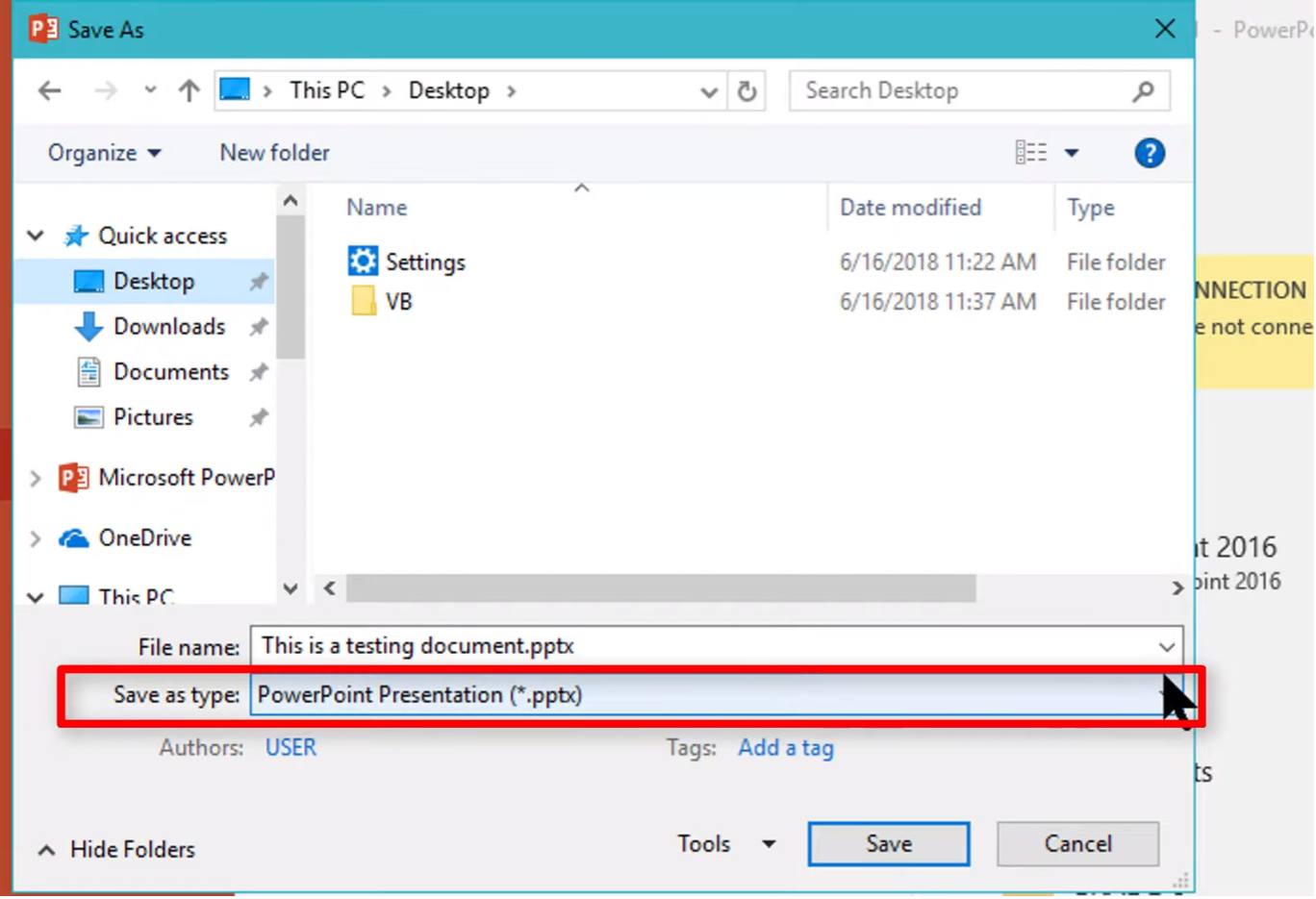
Langkah 4: Mulai ulang PowerPoint dan akses menu “File” sekali lagi. Pilih "Buka" dan pilih "Semua Garis Besar" atau "Semua File" dari menu "Jenis file".
Langkah 5: Identifikasi dan buka file .rtf yang disimpan sebelumnya. PowerPoint akan secara otomatis membuat ulang presentasi, menggunakan tampilan kerangka presentasi asli sebagai referensi.
Bagian 3: Tip Berguna untuk Perbaikan File PowerPoint yang Rusak
Cara terbaik untuk memperbaiki file PowerPoint yang rusak adalah dengan mencegahnya terjadi. Berikut beberapa tindakan pencegahan yang umum:
- Simpan dan Cadangkan Secara Teratur: Simpan file PowerPoint Anda secara teratur saat Anda mengerjakannya, dan buat salinan cadangan. Pertimbangkan untuk menggunakan layanan penyimpanan cloud seperti Google Drive, OneDrive, atau Dropbox untuk mencadangkan file Anda secara otomatis.
- Hindari Penutupan Paksa: Jangan pernah menutup paksa PowerPoint atau mematikan komputer Anda saat presentasi terbuka.
- Perbarui Perangkat Lunak: Selalu perbarui perangkat lunak dan sistem operasi PowerPoint Anda.
- Pindai Virus: Pindai komputer Anda secara teratur untuk mencari virus dan malware.
- Hindari Membebani Slide yang Berlebihan: Jangan memenuhi slide dengan terlalu banyak konten, gambar, atau elemen multimedia.
Bungkus
Dengan wawasan dan teknik ini, Anda dapat dengan yakin memperbaiki file PowerPoint yang rusak dan memastikan presentasi lebih lancar di masa mendatang. Namun, Jika Anda tidak dapat memperbaiki file PowerPoint yang rusak secara online atau manual, pertimbangkan untuk menggunakan alat Perbaikan File 4DDiG. Alat canggih ini dapat memulihkan file Anda secara efektif sekaligus memastikan integritas data.
