7 Cara Memperbaiki Error DNS_PROBE_FINISHED_NXDOMAIN di Google Chrome
Diterbitkan: 2023-01-03Kesalahan DNS_PROBE_FINISHED_NXDOMAIN di browser Google Chrome dapat menjadi pengalaman yang membuat frustrasi dan membingungkan bagi banyak pengguna. Kesalahan ini biasanya muncul saat pengguna mencoba mengakses situs web, tetapi server DNS tidak dapat menyelesaikan nama domain.
Kesalahan browser dapat disebabkan oleh beberapa alasan, seperti nama domain yang salah ketik, server situs web sedang down, atau ketika server DNS tidak dapat menyelesaikan nama domain. Artikel ini akan memberikan beberapa langkah sederhana untuk membantu pengguna memperbaiki kesalahan ini dan kembali menjelajahi web.

Apa Arti Kode Kesalahan DNS_PROBE_FINISHED_NXDOMAIN?
Kesalahan DNS_PROBE_FINISHED_NXDOMAIN di Google Chrome menunjukkan bahwa nama domain tidak dapat ditemukan di server DNS. Kesalahan ini biasanya muncul saat Anda mencoba mengakses situs web, tetapi server DNS tidak dapat menyelesaikan nama domain.
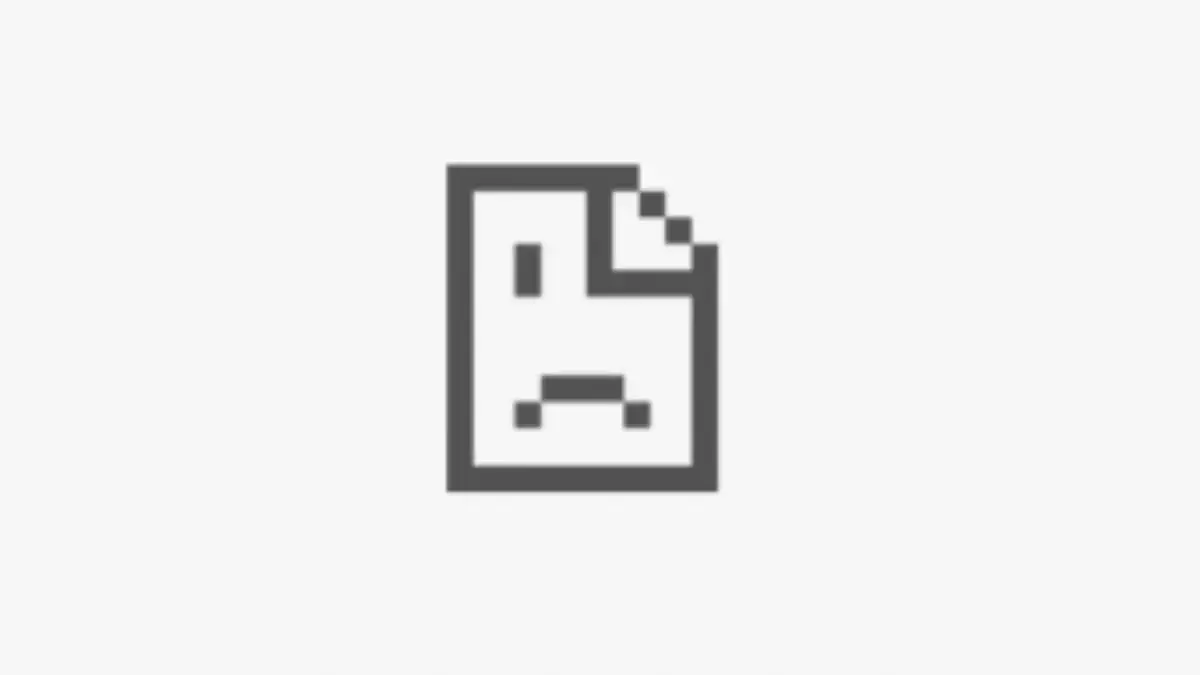
Server DNS (Domain Name System) adalah server yang menerjemahkan nama domain yang dapat dibaca manusia (seperti example.com) menjadi alamat IP yang dapat dibaca mesin (seperti 192.0.2.1). Ini memungkinkan pengguna untuk mengakses server web dan sumber daya internet lainnya dengan mengetikkan nama domain yang mudah diingat alih-alih alamat IP yang sulit diingat.
Beberapa penyebab kesalahan ini berada di luar kendali Anda, tetapi Anda dapat menyelesaikan sendiri masalahnya dalam beberapa kasus. Inilah yang dapat Anda lakukan untuk memecahkan masalah secara sistematis.
1. Atur Ulang Koneksi Internet Anda
Coba lepaskan dan sambungkan kembali router atau modem Anda untuk mem-boot ulang koneksi internet Anda. Berikut langkah-langkah yang harus diikuti:

- Temukan router atau modem Anda dan cabut dari stopkontak.
- Tunggu beberapa menit, lalu pasang kembali router atau modem.
- Tunggu hingga router atau modem memulai ulang dan membuat koneksi internet.
- Terakhir, coba akses kembali situs web untuk melihat apakah kesalahan DNS_PROBE_FINISHED_NXDOMAIN telah teratasi.
Jika Anda menggunakan koneksi Wi-Fi, coba beralih ke koneksi kabel untuk melihat apakah ada bedanya atau sebaliknya. Jika adaptor tertentu memberi Anda masalah ini, Anda mungkin harus melakukan "Netsh Winsock Reset" atau salah satu tip pemecahan masalah adaptor jaringan umum lainnya.
2. Periksa File Localhosts Anda
Anda mungkin telah menggunakan file host lokal untuk menentukan alamat IP mana yang harus digunakan situs web tertentu. Chrome akan selalu menggunakan pengaturan IP yang ditentukan di file localhosts, jadi jika salah atau sudah usang, dapat menimbulkan kesalahan. Lihat Apa Itu Localhost dan Bagaimana Cara Menggunakannya? Untuk detail tentang cara memeriksa kesalahan pada file.
3. Nonaktifkan VPN, Antivirus, atau Firewall Anda (Atau Ubah Mereka)
Jika Anda memiliki firewall aktif (dan memang seharusnya demikian!), nonaktifkan sementara untuk melihat apakah penyebabnya. Periksa pengaturannya untuk melihat apakah itu memblokir situs atau domain tertentu. Hal yang sama berlaku untuk perangkat lunak antivirus, yang dapat mengganggu beberapa situs web. Jika paket antivirus Anda memblokir situs tertentu, pastikan situs tersebut aman dan Anda mengetikkan URL dengan benar.
Anda juga dapat mencoba mengubah lokasi VPN Anda jika Anda menggunakan VPN. Atau, matikan VPN Anda sepenuhnya.
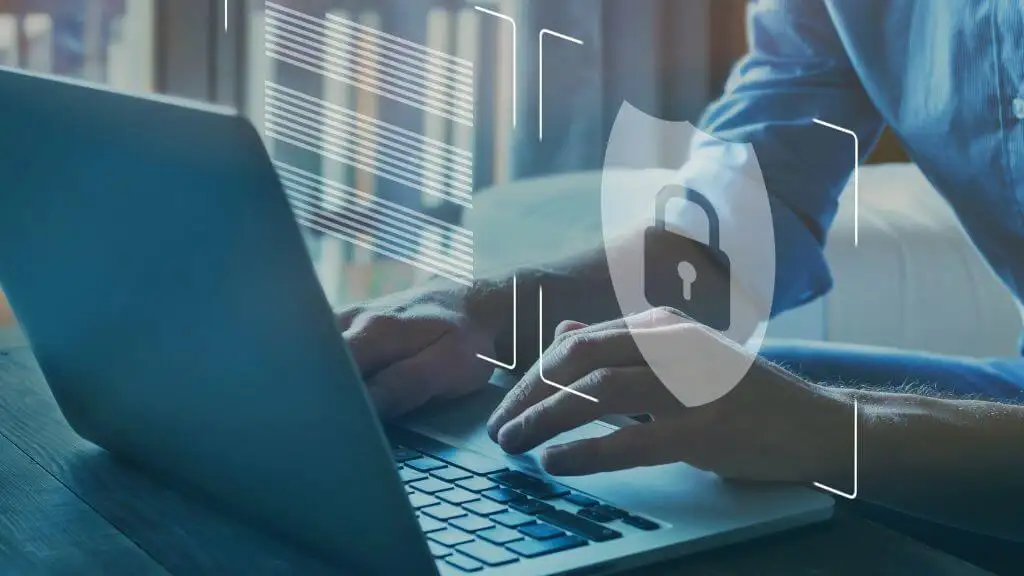
Saat Anda menggunakan VPN, lalu lintas internet Anda dialihkan melalui server VPN sebelum mencapai tujuannya. Ini terkadang dapat menyebabkan masalah dengan DNS, seperti pencarian DNS yang lambat atau kesalahan DNS.
Namun, penting untuk dicatat bahwa mematikan VPN Anda juga akan menonaktifkan manfaat keamanan dan privasi yang diberikannya. Misalkan Anda menggunakan VPN untuk alasan keamanan atau privasi. Dalam hal ini, Anda hanya boleh mematikannya jika Anda yakin itu menyebabkan masalah dengan resolusi DNS dan jika Anda bersedia mengorbankan manfaat keamanan dan privasi yang diberikannya.
4. Bersihkan Cache DNS Anda
Cache DNS adalah area penyimpanan sementara di komputer Anda yang menyimpan informasi tentang situs web yang baru dikunjungi. Menghapus cache DNS Anda dapat membantu menyelesaikan masalah apa pun dengan informasi yang rusak atau kedaluwarsa yang mungkin menyebabkan kesalahan.
Untuk menggunakan perintah flushdns di Windows, Anda dapat mengikuti langkah-langkah berikut:
- Buka Command Prompt di komputer Anda. Pilih tombol Mulai dan cari Command Prompt atau CMD .
- Di jendela Command Prompt, ketik: ipconfig /flushdns
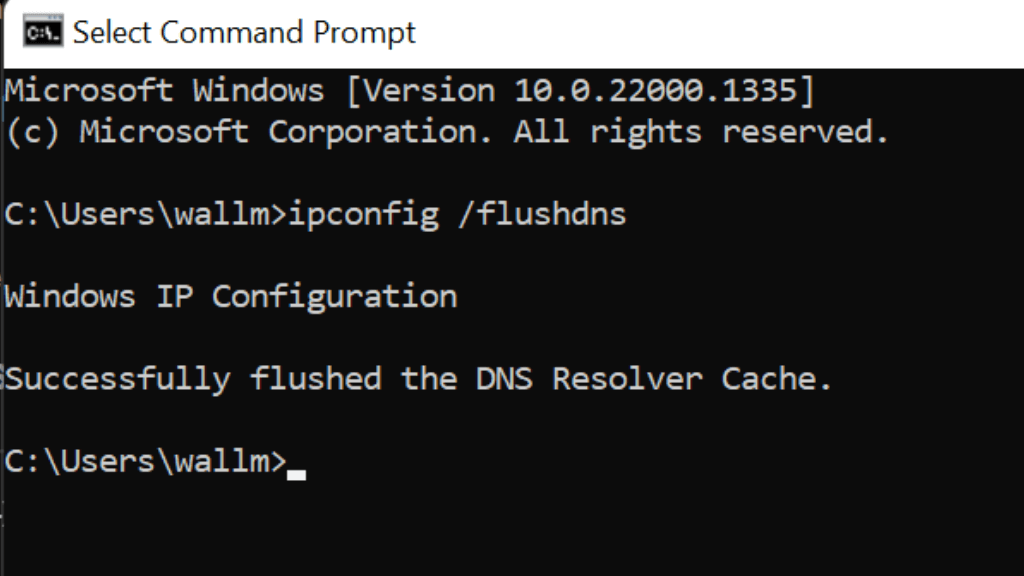
- Tekan Enter, yang akan menghapus cache DNS di komputer Anda, menghapus semua informasi DNS yang tersimpan, dan menyelesaikan masalah DNS apa pun yang mungkin Anda alami.
- Jika perintah flushdns berhasil, Anda akan melihat pesan yang mengatakan, "Successfully flushed the DNS Resolver Cache."
Anda dapat menutup jendela Command Prompt setelah selesai.
Masalah DNS apa pun harus diselesaikan sekarang. Membilas cache DNS tidak akan memengaruhi koneksi aktif apa pun, tetapi dapat menyebabkan penundaan sementara saat mengakses halaman web atau sumber daya internet lainnya untuk pertama kali setelah flush.
5. Gunakan Server DNS Alternatif di Router Anda
Penyedia Layanan Internet Anda biasanya menawarkan server DNS-nya, tetapi kualitas dan keandalannya dapat bervariasi. Seringkali cara terbaik untuk memperbaiki kesalahan DNS_PROBE_FINISHED_NXDOMAIN adalah dengan menggunakan kumpulan server yang berbeda sekaligus.

Alamat server DNS berikut adalah beberapa alternatif bagus yang dapat Anda gunakan:
- Server DNS Publik Google: 8.8.8.8 dan 8.8.4.4
- Cloudflare DNS: 1.1.1.1 dan 1.0.0.1
- OpenDNS: 208.67.222.222 dan 208.67.220.220
- Kuad9: 9.9.9.9 dan 149.112.112.112
- DNS Aman Comodo: 8.26.56.26 dan 8.20.247.20
- Norton ConnectSafe: 199.85.126.10 dan 199.85.127.10
Server DNS ini gratis dan menawarkan keseimbangan kecepatan, keamanan, dan keandalan yang baik. Anda dapat menggunakan salah satu dari server DNS ini sebagai alternatif dari server DNS Anda saat ini. Namun, penting untuk diperhatikan bahwa pengalaman setiap pengguna akan berbeda, jadi Anda mungkin ingin mencoba beberapa server DNS yang berbeda untuk melihat mana yang paling cocok untuk Anda.
Untuk mengubah server DNS di router Anda, Anda dapat mengikuti langkah-langkah berikut:
- Buka browser web di komputer Anda dan ketikkan alamat IP perute Anda ke bilah alamat. Ini biasanya seperti 192.168.1.1 atau 192.168.0.1 , tetapi alamat persisnya akan bervariasi tergantung pada model dan pengaturan perute Anda.
- Saat diminta, masukkan nama pengguna dan kata sandi untuk router Anda. Anda dapat menemukan informasi ini pada stiker di bagian bawah atau samping perute atau dalam dokumentasi yang disertakan dengan perute.
- Setelah masuk ke router Anda, cari bagian Pengaturan atau Konfigurasi . Ini biasanya disebut sesuatu seperti "Lanjutan", "Pengaturan", atau "Konfigurasi", tetapi nama persisnya akan bervariasi tergantung pada model dan pengaturan perute Anda.
- Di bagian pengaturan atau konfigurasi, cari opsi pengaturan DNS . Ini biasanya akan disebut sesuatu seperti "DNS", "Jaringan", atau "Internet", tetapi nama persisnya akan bervariasi tergantung pada model dan pengaturan perute Anda.
- Di bagian pengaturan DNS atau jaringan, Anda akan melihat opsi untuk menentukan server DNS yang ingin Anda gunakan. Ini mungkin disebut "DNS Primer" atau "DNS Pilihan", tetapi nama persisnya akan bervariasi tergantung pada model dan pengaturan perute Anda.
- Masukkan alamat server DNS yang ingin Anda gunakan di bidang yang disediakan. Ini mungkin satu alamat server DNS, atau mungkin beberapa server DNS.
Jika Anda hanya ingin mengubah pengaturan server DNS untuk Windows, berikut caranya:
- Buka Control Panel > Network and Interne t > Network and Sharing Center di komputer Anda. Anda dapat menemukannya dengan membuka Start Menu dan mencari Network and Sharing Center .
- Pilih Ubah pengaturan adaptor di menu sebelah kiri.
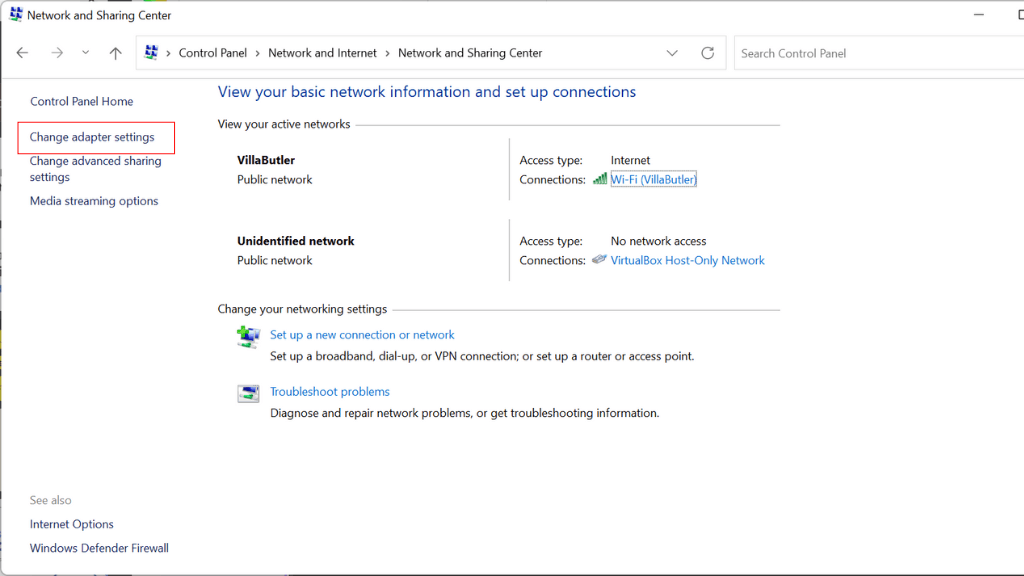
- Klik kanan adaptor jaringan yang ingin Anda ubah server DNS-nya, dan pilih Properti dari menu.
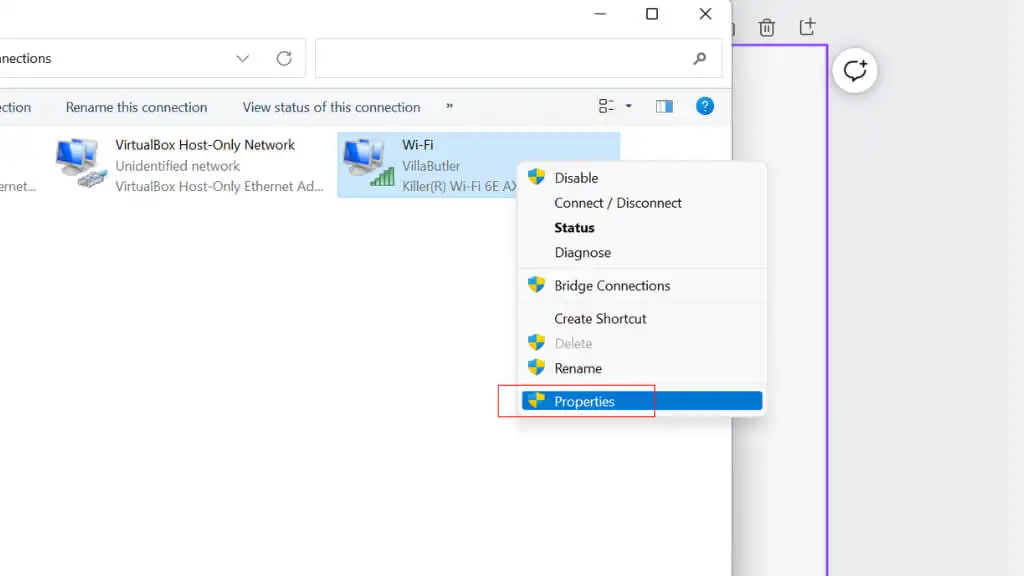
- Di jendela properti adapter jaringan, pilih Internet Protocol Version 4 (TCP/IP v4) dan pilih tombol Properties .
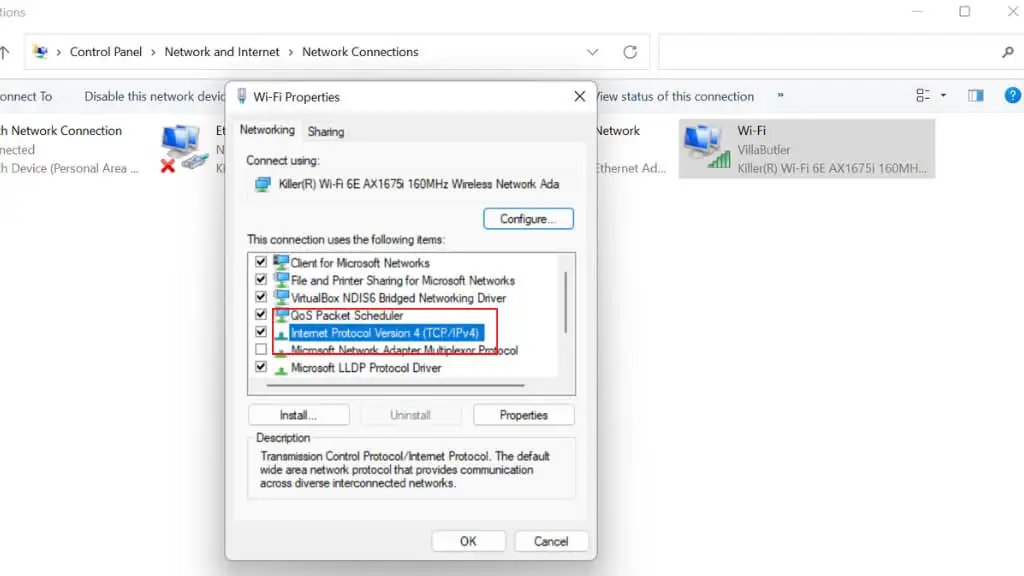
- Di jendela Properti Protokol Internet Versi 4 (TCP/IPv4), pilih opsi Gunakan alamat server DNS berikut .
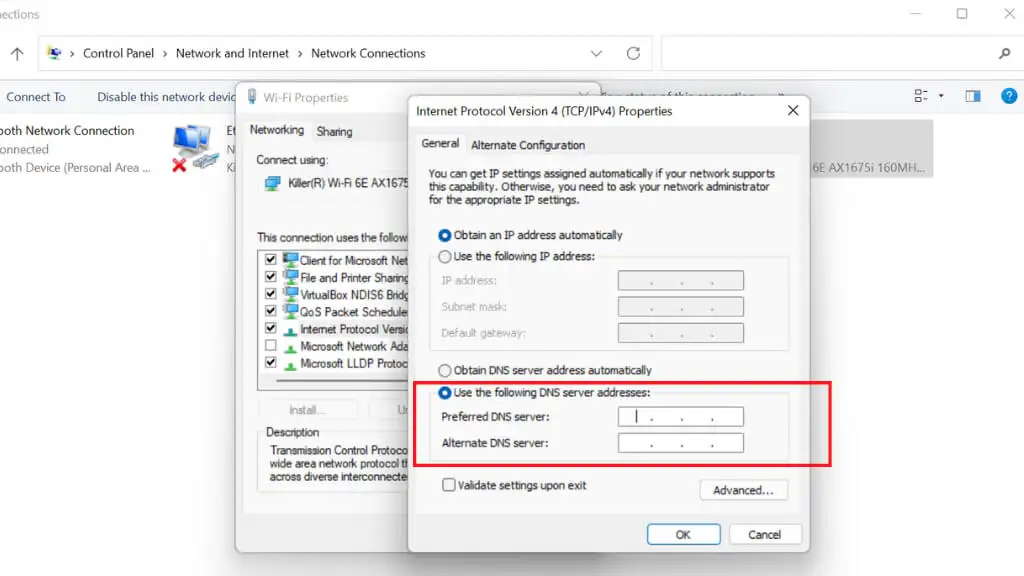
- Masukkan alamat server DNS yang ingin Anda gunakan di bidang Server DNS pilihan dan Server DNS alternatif .
- Pilih tombol OK untuk menyimpan perubahan Anda.
- Tutup jendela properti adapter jaringan dan jendela Network and Sharing Center.
Setelah menyelesaikan langkah-langkah ini, komputer Anda akan menggunakan server DNS yang ditentukan untuk menyelesaikan nama domain. Anda mungkin perlu me-restart komputer Anda agar perubahan diterapkan. Anda dapat menggunakan Mozilla Firefox atau Microsoft Edge sebagai browser alternatif hingga kesalahan khusus Chrome teratasi.
6. Setel Ulang Bendera Chrome
Menyetel ulang "bendera" Chrome terkadang menyelesaikan kesalahan DNS. Untuk menyetel ulang bendera Chrome ke nilai defaultnya, ikuti langkah-langkah berikut:
- Di bilah alamat Chrome, ketik chrome://flags dan tekan Enter .
- Pada laman Eksperimen yang muncul, klik tombol Setel ulang semua di bagian atas.
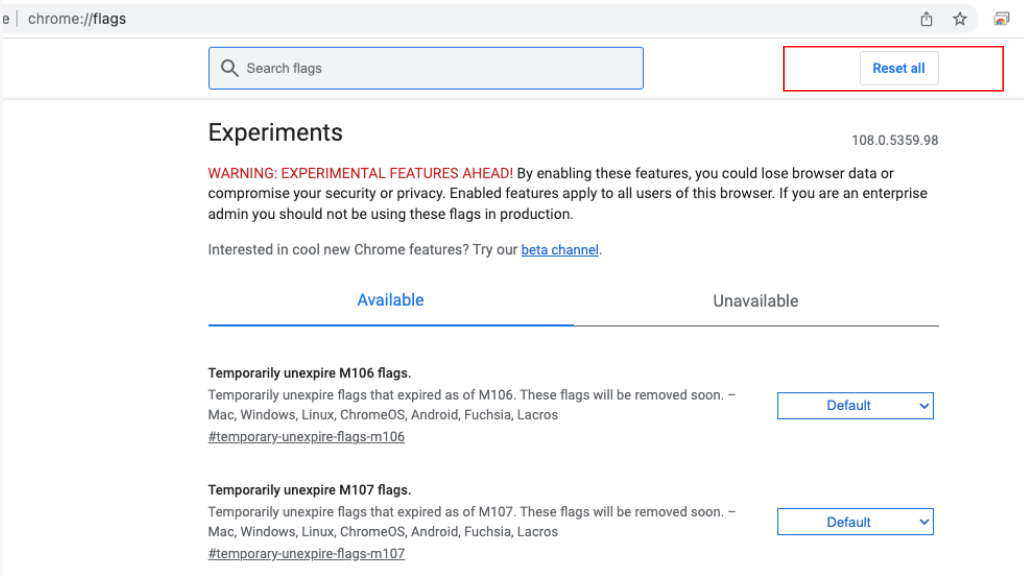
- Ini akan mengatur ulang semua bendera Chrome ke nilai defaultnya. Chrome dapat menghapus beberapa tanda dari daftar jika tidak lagi tersedia atau telah dihapus dari Chrome.
Bendera Chrome adalah fitur eksperimental yang belum sepenuhnya diuji dan mungkin memiliki bug. Menyetel ulang ini dapat membantu menyelesaikan masalah yang mungkin Anda alami dengan Chrome, tetapi dapat menghapus fitur yang Anda andalkan. Tinjau daftar bendera setelah menyetel ulang. Bendera juga ada di browser versi iOS dan Android.
7. Hubungi ISP Anda
ISP Anda mungkin memiliki situs web atau dasbor pengguna yang dapat Anda kunjungi untuk memeriksa apakah ada masalah yang diketahui pada jaringan. Jika Anda mendapatkan kesalahan saat menggunakan satu koneksi internet tetapi tidak yang lain, kemungkinan ada masalah di pihak ISP.
Jika saluran resmi ISP tidak menyebutkan masalah seperti itu, daftarkan tiket dukungan agar mereka mengetahui masalah tersebut dan mendapatkan bantuan langsung.
