7 Cara Memulihkan File PowerPoint yang Belum Disimpan/Dihapus dengan Mudah
Diterbitkan: 2023-10-31Pernahkah Anda merasa panik setelah secara tidak sengaja menghapus atau gagal menyimpan presentasi PowerPoint yang penting? Meskipun Anda mengaktifkan fitur simpan otomatis, kehilangan data masih dapat terjadi. Rasa frustrasinya memang nyata, tetapi begitu pula solusinya. Dalam artikel ini, kita akan mempelajari dunia pemulihan PowerPoint dan menjelajahi metode yang dapat membawa pekerjaan Anda kembali normal. Apakah Anda kesulitan memulihkan file PowerPoint yang belum disimpan dan tidak sengaja menghapusnya, kami siap membantu Anda.
Bagian 1: Bisakah Saya Mengembalikan File PowerPoint yang Belum Disimpan atau Dihapus?
Tanpa ragu, jawabannya adalah ya. Namun pertama-tama, Anda harus memastikan bahwa fitur Simpan Otomatis di Microsoft Office diaktifkan, dan sebelumnya Anda telah mencadangkan file yang dihapus ke lokasi yang aman.
Berbagai alasan mengapa Anda mungkin perlu memulihkan presentasi PowerPoint meliputi:
- Anda tidak sengaja menghapus file PowerPoint Anda.
- Komputer Anda mati secara tidak terduga saat mengerjakan presentasi.
- Serangan virus atau perangkat lunak berbahaya.
- Perangkat lunak yang Anda gunakan untuk membuka dan mengedit presentasi mengalami crash atau macet.
- Kerusakan fisik pada perangkat penyimpanan tempat presentasi PowerPoint Anda disimpan.
Bagian 2: Bagaimana Memulihkan File PowerPoint yang Dihapus?
Solusi 1: Periksa Recycle Bin
Saat mencoba memulihkan file PowerPoint yang terhapus atau file apa pun yang terhapus, hal pertama yang biasanya Anda lakukan adalah memeriksa Recycle Bin. Ini berfungsi sebagai lokasi penyimpanan sementara untuk file yang terhapus, memungkinkan Anda memulihkannya dengan mudah jika diperlukan. Begini caranya:
Langkah 1: Buka “Recycle Bin” di desktop Anda.
Langkah 2: Temukan file yang ingin Anda pulihkan di Recycle Bin.
Langkah 3: Lakukan klik kanan pada file dan pilih “Pulihkan.”
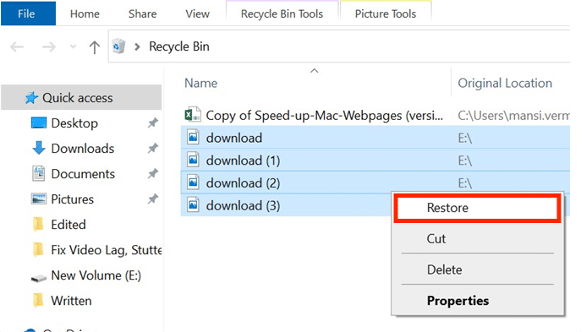
Solusi 2: Gunakan Perangkat Lunak Pemulihan Data yang Andal
ketika menyangkut pemulihan PowerPoint, kami sangat merekomendasikan perangkat lunak pemulihan data profesional. Alat pihak ketiga ini tidak hanya dapat memulihkan file PowerPoint yang terhapus tanpa cadangan apa pun, tetapi juga dapat dengan mudah digunakan oleh orang yang tidak memiliki pengalaman komputer. Ada banyak pilihan perangkat lunak pemulihan data bagus yang tersedia di pasaran. Namun, Tenorshare 4DDiG menonjol karena tingkat keberhasilannya yang mengesankan dan kompatibilitasnya yang luas. Mari kita lihat fitur utamanya:
- Berlaku untuk semua skenario kehilangan data, seperti penghapusan tidak disengaja, pemformatan, kerusakan sistem, serangan virus, dll.
- Mendukung pemulihan data dari lebih dari 2.000 jenis media penyimpanan, termasuk Windows, Mac, kartu SD, hard drive eksternal, USB flash drive, dan banyak lagi.
- Memungkinkan pengguna memulihkan file hingga 100MB secara gratis.
- Pulihkan lebih dari 2000 tipe data, termasuk PowerPoint, Word, Excel, foto, video, dan lainnya.
Berikut cara memulihkan file PowerPoint yang terhapus dengan Tenorshare 4DDiG:
Langkah 1: Instal dan luncurkan 4DDiG Data Recovery di Windows atau Mac Anda. Untuk memulai, pilih lokasi di mana Anda kehilangan file PowerPoint dari daftar hard drive. Anda juga dapat memilih jenis file yang ingin Anda pulihkan sebelum memulai pemindaian.
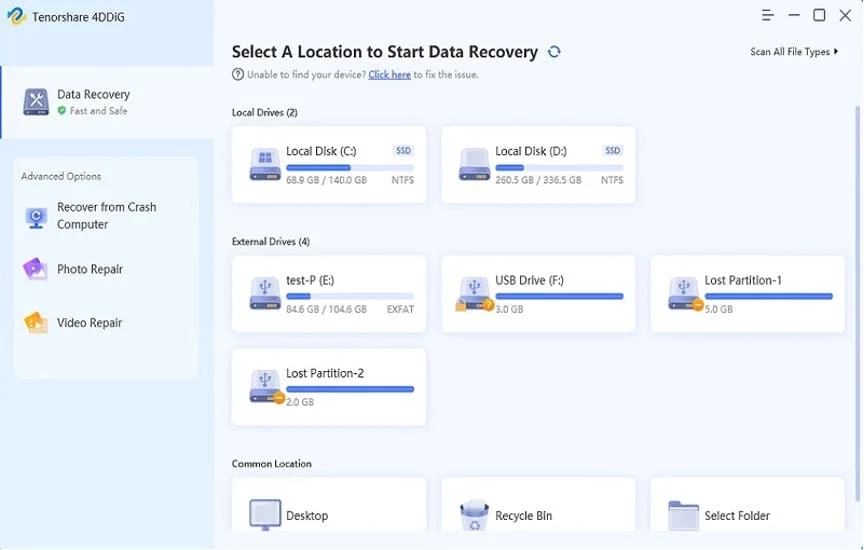
Langkah 2: Setelah Anda memilih lokasi, perangkat lunak akan mencari data Anda yang hilang. Anda dapat menghentikan atau menjeda pemindaian kapan pun Anda mau. Hasilnya, Anda akan menemukan kategori seperti File yang Dihapus, File yang Ada, Lokasi Hilang, File RAW, dan File Tag di Tampilan Pohon. Tampilan File membantu Anda melihat berbagai jenis file seperti Foto, Video, Dokumen, Audio, dan Email.
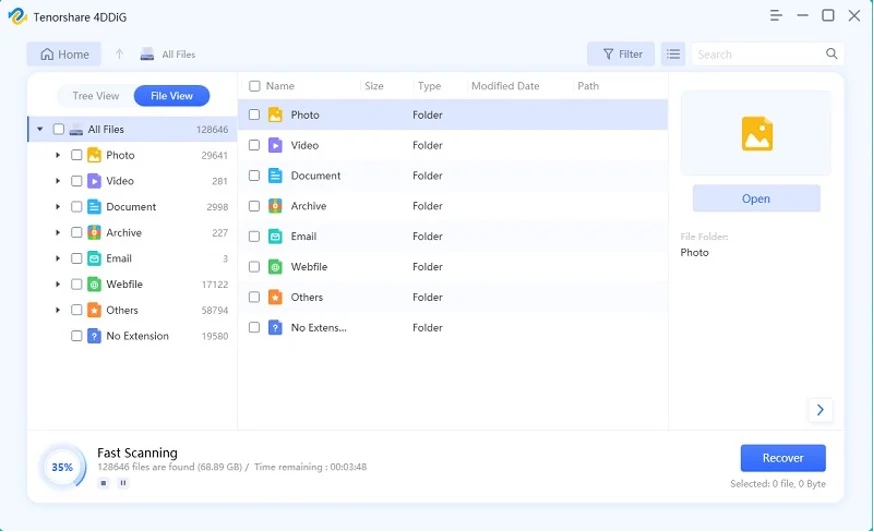
Langkah 3: Ketika perangkat lunak menemukan file Anda, Anda dapat mempratinjaunya dan memulihkannya dengan mengklik tombol “Pulihkan”. Pastikan untuk menyimpan file yang dipulihkan ke lokasi lain untuk menghindari penimpaan data.
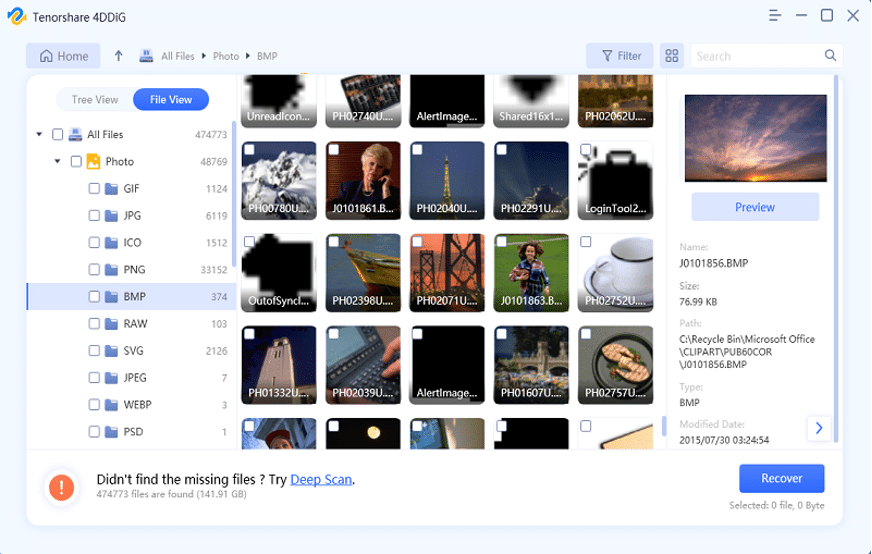
Solusi 3: Riwayat File
Pemulihan data bisa menjadi proses yang mudah jika sebelumnya Anda menggunakan Riwayat File untuk pencadangan. Selain itu, Riwayat File menyimpan beberapa versi file, memungkinkan Anda memulihkan file PowerPoint Anda ke berbagai titik waktu. Berikut adalah cara memulihkan file PowerPoint yang terhapus dengan menggunakannya:
Langkah 1: Klik kanan pada folder yang berisi file PowerPoint yang dihapus dan pilih “Pulihkan versi sebelumnya.”
Langkah 2: Cari versi sebelumnya yang berisi file PowerPoint yang ingin Anda pulihkan.
Langkah 3: Pilih versi yang diinginkan, lalu tekan tombol “Pulihkan”.
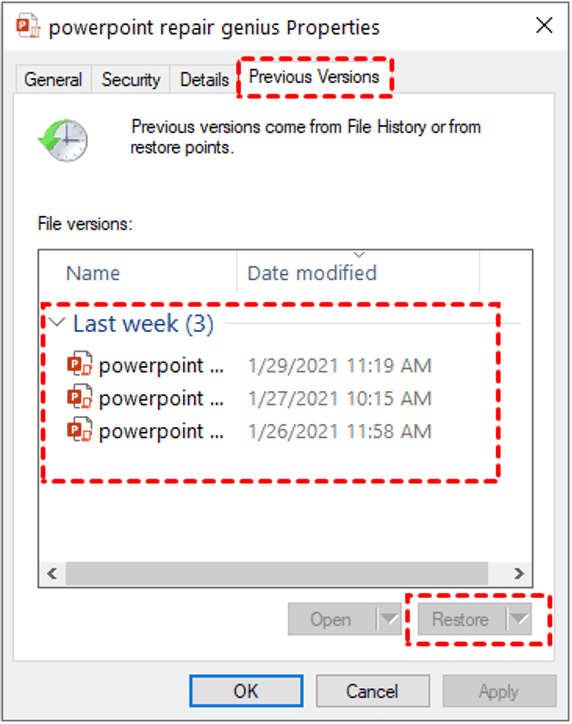
Solusi 4: Pencadangan Windows
Metode lain untuk memulihkan file PowerPoint yang terhapus adalah dengan menggunakan fitur yang disebut Windows Backup. Alat bawaan ini dapat mencadangkan file Anda ke drive eksternal atau perangkat penyimpanan yang terhubung ke jaringan. Hubungkan drive cadangan Anda ke komputer dan ikuti langkah-langkah di bawah ini untuk pemulihan PowerPoint:
Langkah 1: Tekan tombol Win + R pada keyboard Anda untuk membuka kotak dialog “Run”, lalu ketik “control” dan klik tombol “OK” untuk membuka Control Panel.
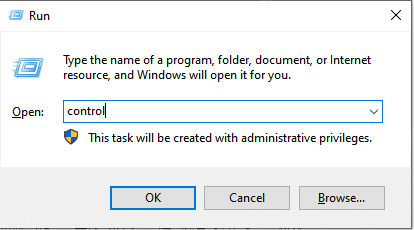

Langkah 2: Di dalam Control Panel, navigasikan ke “System and Security” lalu pilih “Backup and Restore (Windows 7).”
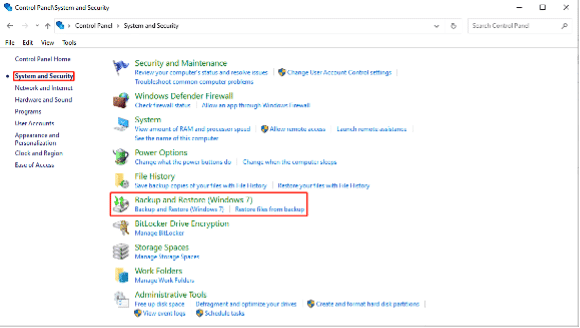
Langkah 3: Klik “Pulihkan file saya” di bawah bagian “Pulihkan”.
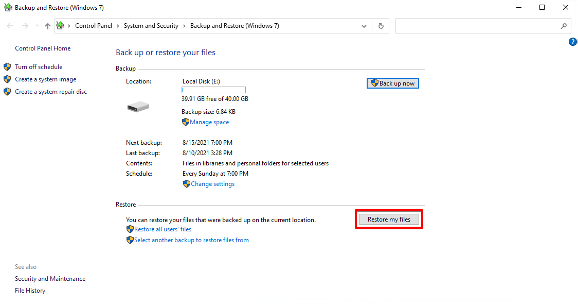
Langkah 4:Ikuti petunjuk di layar untuk memulihkan file yang terhapus dari cadangan Anda.
Sekarang, mari kita lihat kemungkinan cara memulihkan file PowerPoint yang belum disimpan.
Bagian 3: Bagaimana Memulihkan File PowerPoint yang Belum Disimpan?
Solusi 1: Gunakan Fitur Pemulihan Otomatis
Baik Anda lupa menyimpan pekerjaan atau mengalami kerusakan sistem yang menghalangi Anda menyimpan perubahan, Anda dapat dengan mudah memulihkan file PowerPoint yang belum disimpan menggunakan fitur AutoRecover. Ini tersedia di Microsoft PowerPoint 2010 dan versi yang lebih baru. Inilah cara melakukannya:
Langkah 1: Luncurkan Microsoft PowerPoint. Kemudian, klik pada tab “File” dan pilih “Opsi.”
Langkah 2: Klik “Simpan” di sidebar kiri. Jika AutoRecover diaktifkan, salin jalur dari bidang “Lokasi file AutoRecover”.
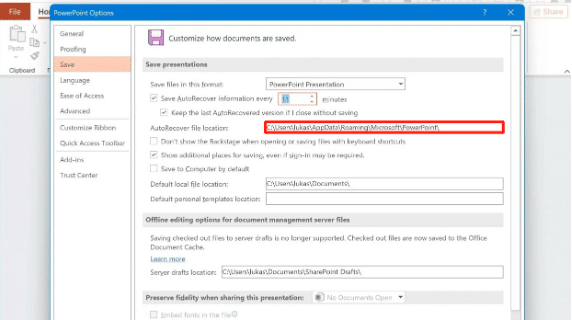
Langkah 3: Buka File Explorer dengan menekan Win+E. Kemudian, tempel jalurnya ke bilah alamat dan tekan Enter.
Langkah 4: Cari file PowerPoint yang belum disimpan di folder tersebut.
Solusi 2: Pulihkan Presentasi yang Belum Disimpan
Jika metode di atas gagal memulihkan file PowerPoint yang belum disimpan, Anda dapat pergi ke opsi “Pulihkan Presentasi yang Belum Disimpan”. Untuk melakukannya, ikuti langkah-langkah berikut:
Langkah 1: Buka Microsoft PowerPoint. Selanjutnya, klik "File" dan pilih "Buka".
Langkah 2: Di bagian bawah dialog Buka, Anda akan melihat menu drop-down berlabel “Pulihkan Presentasi yang Belum Disimpan.” Klik di atasnya.
Langkah 3: Daftar presentasi yang belum disimpan akan muncul. Cari yang ingin Anda pulihkan dan simpan.
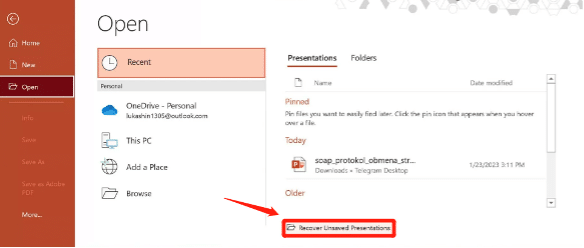
Solusi 3: Navigasikan ke Folder File Sementara
Folder File Sementara adalah sumber yang bagus untuk memulihkan file PowerPoint yang belum disimpan. Saat Anda berurusan dengan presentasi PowerPoint, aplikasi sering kali secara otomatis membuat file sementara untuk membantu pencadangan dan pemulihan. Berikut cara menemukan presentasi Anda yang belum disimpan di folder ini:
Langkah 1: Tekan Win + R untuk membuka kotak dialog Run. Lalu, ketik %temp% dan tekan Enter untuk membuka folder File Sementara.
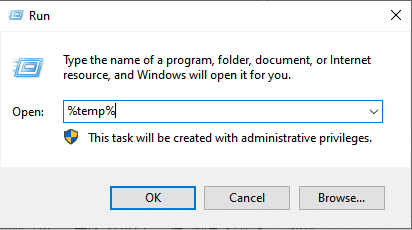
Langkah 2: Di folder ini, Anda dapat memfilter hasilnya untuk menemukan file PowerPoint dengan menggunakan ekstensi berikut:
- Untuk menemukan file PPTX, cari *.pptx.
- Untuk menemukan file PPT, cari *.ppt.
- Untuk menemukan file PowerPoint sementara, cari ppt*.tmp.
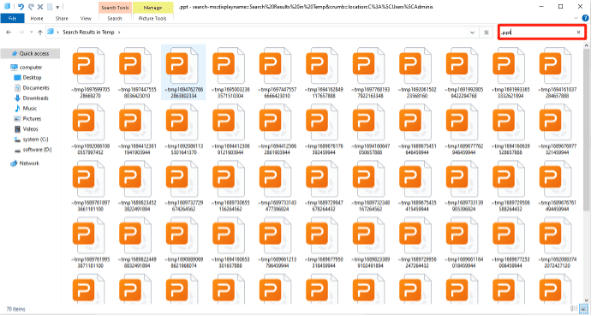
Langkah 3: Setelah Anda menemukan file yang ingin Anda pulihkan, Anda cukup menyalinnya ke lokasi lain, mengganti namanya dengan ekstensi yang benar (.pptx atau .ppt), lalu membukanya di PowerPoint.
Pemikiran Akhir tentang Pemulihan PowerPoint
Sekarang, Anda dapat mengucapkan selamat tinggal pada kekhawatiran tentang cara memulihkan presentasi PowerPoint yang belum disimpan/dihapus. Di dunia digital yang serba cepat, kehilangan data adalah hal biasa. Pencadangan rutin menjamin keamanan presentasi PowerPoint penting Anda, bahkan saat menghadapi tantangan tak terduga.
FAQ Cara Memulihkan File PowerPoint yang Tidak Disimpan/Dihapus
Q1: Bagaimana memulihkan file PPT yang rusak?
Jika Anda telah mengaktifkan fitur Simpan Otomatis atau Pemulihan Otomatis di PowerPoint, Anda mungkin menemukan salinan cadangan file yang rusak. Alternatifnya, Anda dapat mencoba menggunakan alat perbaikan bawaan untuk memperbaiki file Anda yang rusak. Buka PowerPoint, buka “File” > “Open,” telusuri file Anda yang rusak, dan klik panah drop-down di sebelah tombol “Open”. Pilih “Buka dan Perbaiki.
Q2: Di mana file PowerPoint sementara disimpan?
Untuk Windows:
File PowerPoint sementara sering kali disimpan dalam folder yang terletak di:
C:\Users\<Nama Pengguna Anda>\AppData\Local\Temp
Untuk Mac:
File PowerPoint sementara dapat ditemukan di lokasi serupa. Anda dapat mengaksesnya dengan:
1.Buka Finder dan klik “Go” di bilah menu.
2.Pilih “Buka Folder…”
3.Masukkan jalur berikut:
~/Library/Containers/com.microsoft.Powerpoint/Data/Library/Preferences/AutoRecovery/
Q3: Apakah PowerPoint disimpan secara otomatis?
Ya, PowerPoint memiliki fitur simpan otomatis yang secara otomatis menyimpan presentasi Anda secara berkala. Fitur ini dirancang untuk membantu Anda memulihkan pekerjaan jika PowerPoint mogok atau jika komputer Anda tiba-tiba mati. Untuk mengaktifkannya, klik “File,” lalu pilih “Options,” dan di bawah “Save Presentations,” centang opsi “AutoSave and AutoRecover Information”.
