76 Pintasan Keyboard Adobe Photoshop Paling Berguna
Diterbitkan: 2023-04-27Adobe Photoshop adalah salah satu program desain dan grafik paling kuat yang tersedia, tetapi mempelajari semua tip dan trik yang membuat tugas pengeditan Anda lebih mudah dan lebih cepat bisa jadi rumit. Itu sebabnya mengetahui pintasan keyboard Adobe Photoshop sangat penting! Pintasan keyboard memungkinkan Anda melewati klik tanpa akhir dan navigasi menu, menyederhanakan alur kerja Anda sehingga Anda dapat menyelesaikan lebih banyak pekerjaan dalam waktu yang lebih singkat.

Alih-alih menghafal semua keyboard pintasan Photoshop yang diperlukan, Anda dapat menyimpan artikel ini dan menggunakannya sebagai contekan kapan pun diperlukan. Ingatlah bahwa dalam kebanyakan kasus, pintasan untuk pengguna Windows dan Mac adalah sama. Tetapi dalam beberapa kasus, mereka bisa berbeda. Jika ya, artikel akan mencantumkan kedua variasi tersebut. Yang untuk macOS akan ditampilkan dalam tanda kurung.
Juga, pastikan untuk memeriksa artikel kami di pintasan keyboard Word terbaik dan pintasan keyboard Excel terbaik untuk peningkatan produktivitas sepenuhnya.
Mempersiapkan Pekerjaan Anda
Sebelum Anda mulai bekerja di Photoshop, Anda mungkin ingin menyiapkan gambar atau kanvas. Ini akan membantu Anda meningkatkan alur kerja Anda. Mempersiapkan dokumen Photoshop harus menjadi kebiasaan Anda jika Anda sering menggunakan perangkat lunak, tetapi menggunakan pintasan keyboard menghemat waktu. Alih-alih membuang-buang waktu untuk menemukan alat yang tepat, tekan beberapa tombol di keyboard Anda untuk mengubah ukuran gambar, memperbesar atau memperkecil, dan menskalakan gambar Anda. Berikut adalah pintasan paling dasar yang akan membantu Anda mempersiapkan pekerjaan Anda di Photoshop:
| Mempersiapkan Pekerjaan Anda | ||
| Tindakan | Windows | macOS |
| Ubah Ukuran Gambar | CTRL + Alt + i | Perintah + Opsi + i |
| Ubah Ukuran Kanvas | CTRL + Alt + c | Perintah + Opsi + c |
| Perbesar | CTRL++ | Perintah + + |
| Perkecil | CTRL + – | Perintah + – |
| Skala Secara Proporsional | Tahan Shift saat memilih objek | |
| Skala di Tempat | Tahan shift + alt (opsi) saat memilih objek | |
| Tampilkan Penguasa | CTRL + r | Perintah + r |
| Tampilkan/Sembunyikan Kotak | CTRL + ' | Perintah + ' |
Memilih Alat
Alat yang Anda gunakan di Photoshop datang berkelompok. Setiap kelompok alat memiliki fungsi yang berbeda. Misalnya, di bawah grup Pemilihan Objek, Anda akan memiliki opsi untuk membuat pilihan cepat, atau menggunakan alat tongkat ajaib.
Setiap alat memiliki pintasan keyboard, dan inilah daftar yang paling sering digunakan:
| Memilih Alat | |||||
| Pindahkan alat | ay | Alat Pemilihan Jalur Alat Seleksi Langsung | A | ||
| Alat Pemilihan Objek Alat Seleksi Cepat | w | Alat tangan | H | ||
| Alat tenda persegi panjang Alat tenda elips | M | Putar Tampilan | R | ||
| Alat laso Alat Polygonal Lasso | l | Alat pena Alat Pena bentuk bebas | P | ||
| Alat tetes mata Alat Sampler Warna | Saya | Alat Stempel Klon Alat Stempel Pola | S | ||
| Alat memotong Alat Pangkas Perspektif | C | Alat menghindar Alat bakar | Hai | ||
| Alat penghapus Alat Penghapus Latar Belakang | e | Alat Zoom | z | ||
| Persegi panjang Persegi Panjang Bulat | kamu | Bawaan Warna latar depan/latar belakang | D | ||
| Alat Tipe Horisontal Alat Tipe Vertikal | T | Ganti warna Foreground/Background | X | ||
| Alat sikat Alat pensil | B | Alihkan Mode Topeng Cepat | Q | ||
| Alat Kuas Sejarah Alat kuas sejarah seni | y | Ubah Mode Layar | F | ||
| Alat Spot Healing Brush Alat Sikat Penyembuhan | J | ||||
| Alat gradien Alat Ember Cat | G |
Catatan: Pintasan cepat ini sama untuk pengguna Windows dan macOS.

Alat Kuas
Kuas adalah salah satu alat yang paling umum digunakan di Adobe Photoshop karena alasan yang jelas.
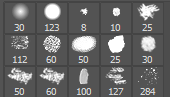
Gunakan pintasan ini untuk mengubah ukuran kuas, bentuk, dan transparansi sapuan kuas.
| Alat Kuas | |
| Meningkatkan ukuran | ] |
| Kurangi ukuran | [ |
| Tingkatkan kekerasan sikat | } |
| Kurangi kekerasan sikat | { |
| Pilih gaya kuas sebelumnya atau berikutnya | , atau . |
| Tampilkan crosshair yang tepat untuk kuas | Kunci huruf kapital Juga Shift + Capslock |
| Alihkan opsi airbrush | Shift + Alt + p (Shift + Option + p di Mac) |
Alat tenda
Membuat pilihan cepat dan sederhana di Photoshop itu mudah. Tetapi alat Marquee mampu melakukan lebih dari sekadar seret dan pilih sederhana. Gunakan untuk memilih elemen individual di gambar Anda atau seluruh grafik. Setelah membuat pilihan yang tepat, Anda dapat dengan mudah menyalin, memotong, dan menempelkannya ke tempat, dokumen, atau bahkan lapisan lain.
Berikut adalah beberapa pintasan alat Marquee yang umum digunakan. Tapi pertama-tama, tekan M pada keyboard Anda untuk memilih alat tersebut.
| Alat tenda | ||
| Windows | macOS | |
| Beralih antara Alat Iris dan Alat Seleksi Iris | CTRL | Memerintah |
| Gambar irisan persegi | Shift + seret mouse | Shift + seret mouse |
| Gambarlah dari tengah ke luar | Alt + seret mouse | Opsi + seret mouse |
| Gambar irisan persegi dari tengah ke luar | Shift + Alt + seret mouse | Shift + Opsi + seret mouse |
| Ubah posisi potongan saat membuatnya | Spasi + seret mouse | Spasi + seret mouse |
Opsi Pencampuran
Blending mode akan meningkatkan tampilan grafik atau gambar yang sedang Anda kerjakan. Mereka menentukan bagaimana warna menyatu di antara lapisan. Beberapa opsi pencampuran membuat perubahan halus, sementara yang lain dapat mengubah kesan visual grafis Anda secara drastis.
Untuk memilih opsi blending pergi ke menu bar atas Photoshop dan pilih Layer > Layer Style > Blending Options .
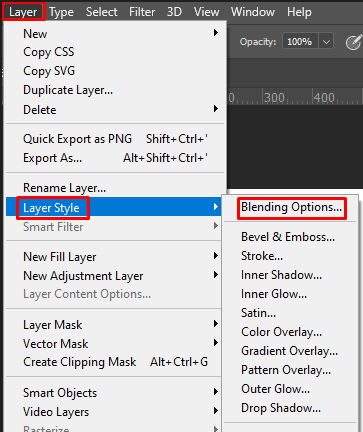
Alternatifnya, Anda dapat mengklik dua kali layer mana saja dan itu akan memunculkan opsi untuk layer tertentu itu. Anda akan menemukan opsi pencampuran di sana.
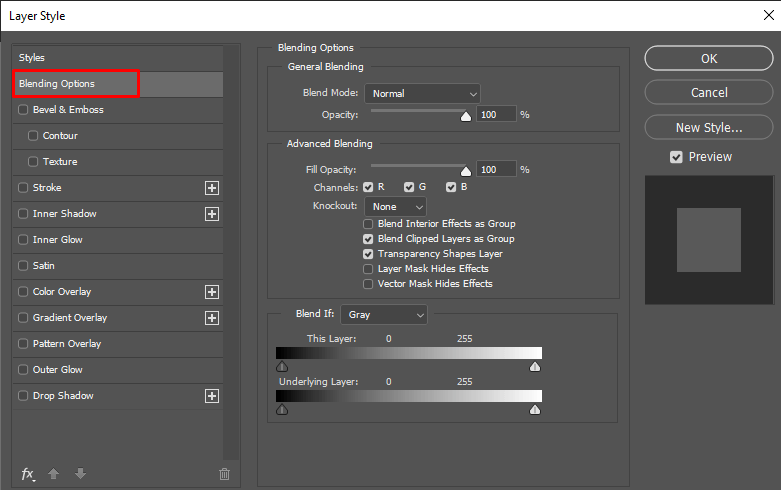
Setelah Anda membuka opsi pencampuran, Anda dapat menggunakan pintasan berikut. Tapi jangan lupa pilih dulu move tool (v) lalu klik layer yang ingin dimanipulasi dengan blending options.
| Opsi Pencampuran | ||
| Windows | macOS | |
| Alihkan mode pencampuran yang berbeda | Shift + + dan Shift + - | Shift + + dan Shift + - |
| Mode normal | Shift + Alt + n | Shift + Opsi + n |
| Larut | Shift + Alt + i | Shift + Opsi + i |
| Menggelapkan | Shift + Alt + k | Shift + Opsi + k |
| Meringankan | Shift + Alt + g | Shift + Opsi + g |
| Berkembang biak | Shift + Alt + m | Shift + Opsi + m |
| Hamparan | Shift + Alt + o | Shift + Opsi + o |
| Warna | Shift + Alt + u | Shift + Opsi + u |
| Kejenuhan | Shift + Alt + t | Shift + Opsi + t |
| Kilau | Geser + Alt + y | Shift + Opsi + y |
Bekerja dengan Lapisan dan Objek
Memanipulasi objek tertentu dalam grafik Anda, atau bahkan beberapa lapisan dapat menjadi pekerjaan yang menakutkan. Tapi jalan pintas ini membuat semuanya tampak begitu mudah. Ini juga beberapa pintasan yang paling umum digunakan di Photoshop oleh para profesional dan mereka yang baru memulai.
| Memanipulasi Objek dan Lapisan | ||
| Windows | macOS | |
| Pilih semua objek | CTRL + a | Perintah + a |
| Batalkan pilihan objek yang dipilih | CTRL + d | Perintah + d |
| Membalikkan pilihan | Shift + CTRL + i | Shift + Perintah + i |
| Pilih semua lapisan | CTRL + Alt + a | Perintah + Opsi + a |
| Menggabungkan semua lapisan | CTRL + Shift + e | Perintah + Shift + e |
| Pilih lapisan atas | Alt + . | Opsi + . |
| Pilih lapisan bawah | Alt + , | Opsi + , |
| Pilih layer berikutnya ke bawah atau ke atas | Alt + [ atau ] | Opsi + [ atau ] |
| Pindahkan layer target ke bawah atau ke atas | CTRL + [ atau ] | Perintah + [ atau ] |
| Pindahkan layer yang dipilih ke bawah atau atas | CTRL + Shift + [ atau ] | Perintah + Shift + [ atau ] |
| Buat lapisan baru | Shift + CTRL + n | Shift + Perintah + n |
| Lapisan baru melalui salinan | CTRL + j | Perintah + j |
| Layer baru melalui cut | CTRL + Shift + J | Perintah + Opsi + j |
| Kelompokkan lapisan yang dipilih | CTRL + g | Perintah + g |
| Pisahkan lapisan yang dipilih | CTRL + Shift + g | Perintah + Shift + g |
| Menggabungkan dan meratakan lapisan yang dipilih | CTRL + e | Perintah + e |
| Gabungkan layer yang dipilih di atas layer lainnya | Kontrol + Shift + Alt + e | Command+ Shift+ Option + e |
| Objek Transformasi Gratis | CTRL + t | Perintah + t |
| Membatalkan tindakan terakhir | CTRL + z | Perintah +z |
| Batalkan beberapa tindakan terakhir | CTRL + Alt + z | Perintah + Opsi + Z |
Menyimpan Dokumen Photoshop Anda
Terakhir, mari kita lihat pintasan mana yang dapat Anda gunakan untuk menyimpan pekerjaan Anda di Photoshop. Tidak masalah apakah Anda menyelesaikannya atau tidak. Anda selalu dapat kembali ke pekerjaan Anda jika Anda menyimpannya sebagai file Photoshop (PSD).
| Simpan Pekerjaan Photoshop Anda | ||
| Windows | macOS | |
| Simpan sebagai | CTRL + Shift + s | Perintah + Shift + s |
| Simpan untuk Web dan Perangkat | CTRL + Shift + Alt + s | Command + Shift + Option + s |
Bahkan jika Anda seorang pemula dalam menggunakan perangkat lunak ini, meluangkan waktu untuk mempelajari dan mempraktikkan perintah tombol penting ini dapat benar-benar terbayar dengan mengurangi waktu yang diperlukan untuk menyesuaikan gambar yang rumit secara signifikan. Jangan khawatir jika perlu waktu untuk mengingat jalan pintas tertentu – latihan membuat sempurna!
