8 Pengaya Editor PDF Google Chrome Terbaik
Diterbitkan: 2022-04-12Anda tidak perlu berinvestasi dalam perangkat lunak yang mahal untuk melihat atau mengedit file PDF. Jika Anda menggunakan Google Chrome, Anda dapat menggunakan ekstensi PDF untuk melihat, mengedit, mengonversi, menggabungkan, dan lainnya.
Meskipun tidak ada editor PDF Google resmi untuk Chrome, ada beberapa add-on pihak ketiga yang menawarkan fitur hebat dan sedikit tambahan untuk dokumen PDF. Kami telah menempatkan banyak alat melalui dering untuk memberi Anda daftar ekstensi editor PDF Chrome terbaik ini (tanpa urutan tertentu).
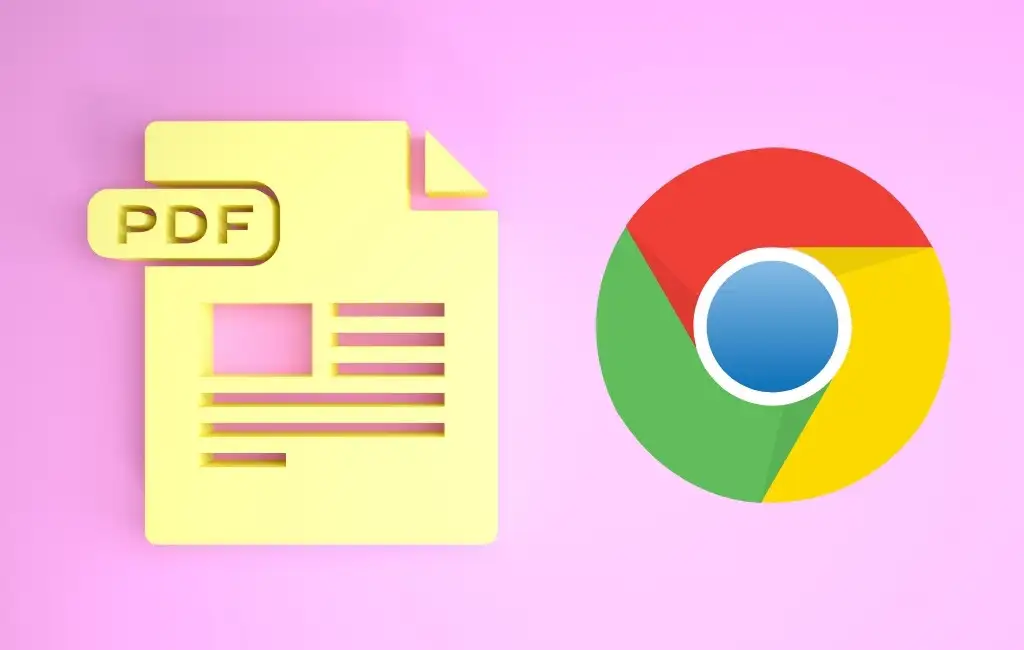
1. Adobe Acrobat
Edit, cetak, tanda tangani, dan isi formulir PDF secara gratis dengan ekstensi Adobe Acrobat untuk Chrome. Buka ekstensi menggunakan tombol bilah alat dan pilih opsi dari Konversi, Edit, atau Tanda Tangan.
Anda dapat mengonversi PDF ke Microsoft Word, JPG, Excel, atau PowerPoint, mengompres PDF, atau mengonversi file atau gambar Office ke PDF langsung di jendela ekstensi. Cukup seret dan jatuhkan file ke dalam kotak atau gunakan tombol Pilih File .
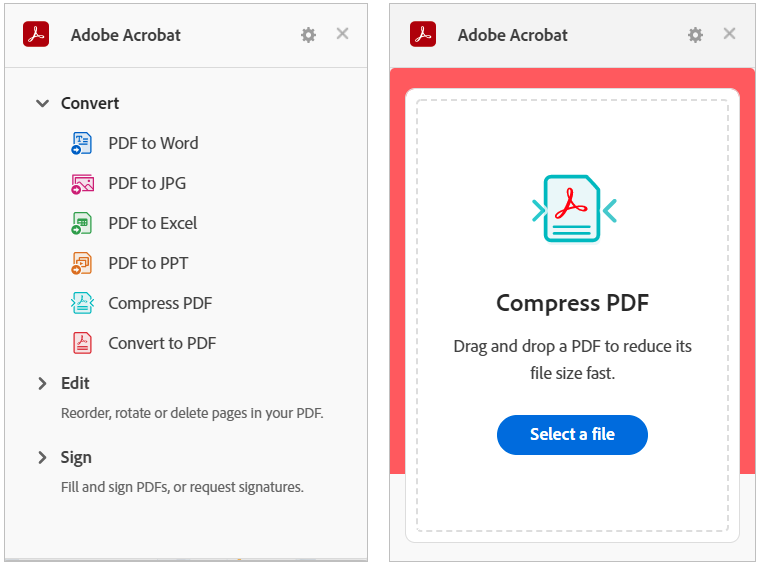
Untuk menggunakan alat Edit atau Tanda Tangan, pilih salah satu seperti Susun Ulang Halaman, Putar Halaman, atau Isi & Tanda Tangan. Ini membuka situs Adobe Acrobat langsung ke halaman web tempat Anda dapat menarik dan melepas file untuk melakukan tindakan.
Unduh file yang dikonversi, ditandatangani, atau diedit menggunakan akun Google, Adobe, Facebook, atau Apple Anda.
2. Kecilpdf
Smallpdf menawarkan pilihan tindakan PDF yang bagus. Anda dapat mengompres, mengonversi, mengedit, menggabungkan, membagi, memutar, menandatangani, dan banyak lagi. Ubah PDF Anda menjadi dokumen atau gambar Microsoft Office, atau sebaliknya.
Buka jendela ekstensi menggunakan tombol bilah alat. Pilih tindakan yang ingin Anda ambil dan situs web Smallpdf akan langsung membuka halaman tindakan Anda.
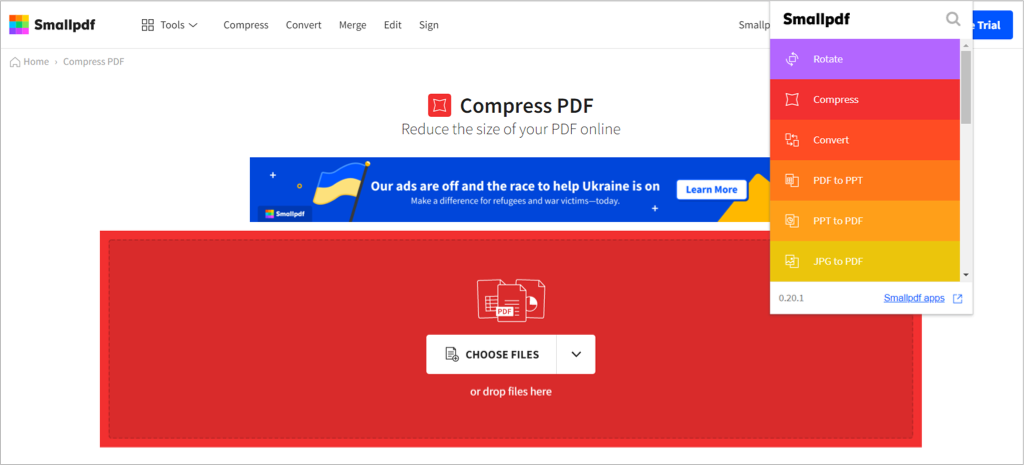
Gunakan panah untuk memilih file Anda atau seret dan lepas ke dalam kotak. Pilih Terapkan Perubahan , lalu unduh, ekspor, atau bagikan PDF Anda.
3. Ekstensi Editor PDF
Tangkap tangkapan layar atau gunakan PDF di browser Anda untuk mengedit menggunakan Ekstensi Editor PDF dari PDFzorro.
Gunakan tombol bilah alat untuk mengambil tangkapan layar atau file, lalu seret dari bilah Chrome bawah ke layar. Pilih halaman yang ingin Anda kerjakan dan kemudian gunakan alat di sebelah kiri untuk mengedit PDF Anda.
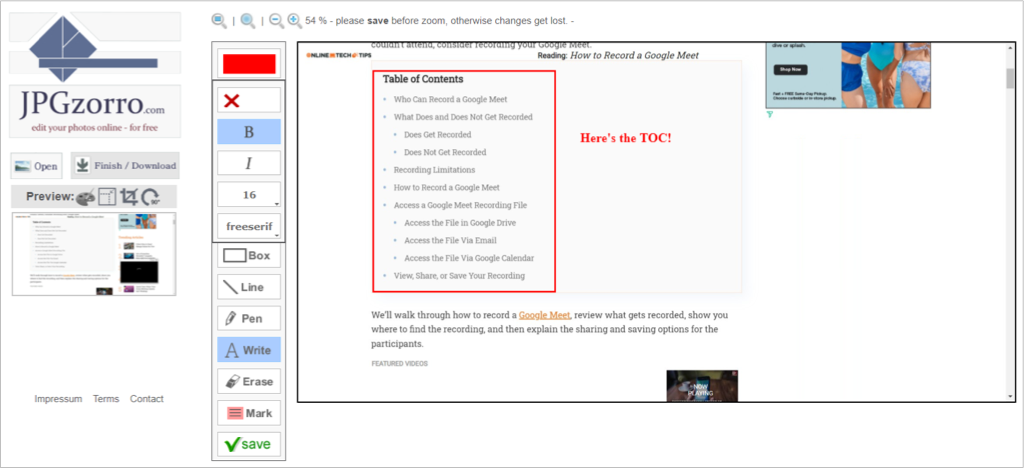
Tambahkan bentuk, kotak, garis, tanda, dan kotak teks. Anda juga dapat mengekstrak halaman, menyunting bagian, menghapus halaman PDF, dan mengompres file. Pilih Simpan ketika Anda selesai dan kemudian Selesai / Unduh untuk mendapatkan file Anda yang diperbarui.
4. Editor PDF FormSwift
Dengan FormSwift PDF Editor, Anda memiliki berbagai cara untuk membuka, mengedit, dan menandatangani file PDF. Anda dapat mengunggah dokumen, atau mengarahkan kursor ke PDF yang Anda lihat online atau di kotak masuk Gmail untuk menandatangani dan mengeditnya.
Anda kemudian akan mendarat di situs web FormSwift dengan PDF Anda dalam tampilan dan siap untuk diedit. Anda dapat menambahkan teks, tanda centang, X, lingkaran, atau gambar. Selain itu, Anda dapat menyunting, menyorot, menghapus, atau menandatangani dokumen menggunakan keyboard, mouse, atau gambar.
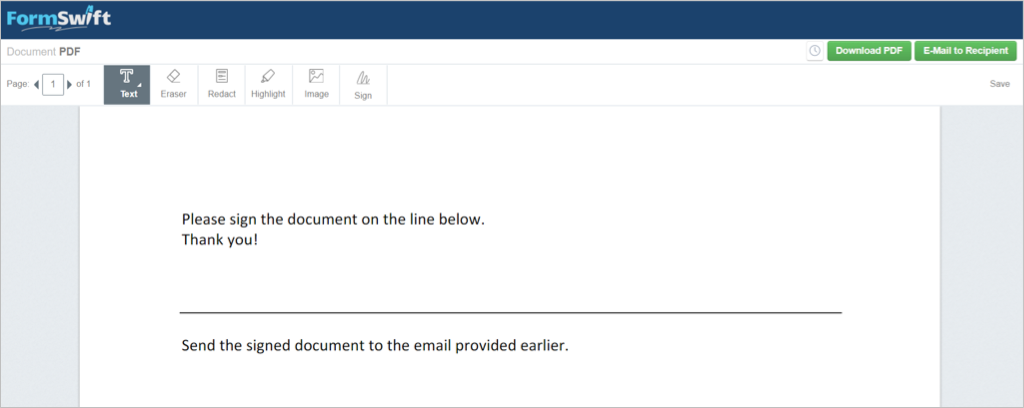
Perubahan yang Anda buat akan disimpan secara otomatis. Setelah selesai, pilih Unduh PDF untuk menyimpannya atau Email ke Penerima untuk mengirim PDF dalam perjalanan.

5. Editor PDF untuk Chrome
Untuk menandatangani dan mengedit PDF, Editor PDF untuk Chrome menampilkan tombol praktis di sebelah PDF yang Anda lihat di tempat-tempat seperti hasil pencarian atau bagian atas PDF yang Anda buka secara online.
Anda kemudian akan melihat formulir Anda terbuka di situs web pdfFiller dengan meminta Anda memasukkan teks atau tanda tangan jika diperlukan. Anda juga dapat menggunakan alat pengeditan untuk menambahkan inisial, X, tanda centang, lingkaran, atau tanggal. Selain itu, Anda dapat menyorot, menghapus, menghitamkan, menggambar, menambahkan komentar, atau mengganti teks.
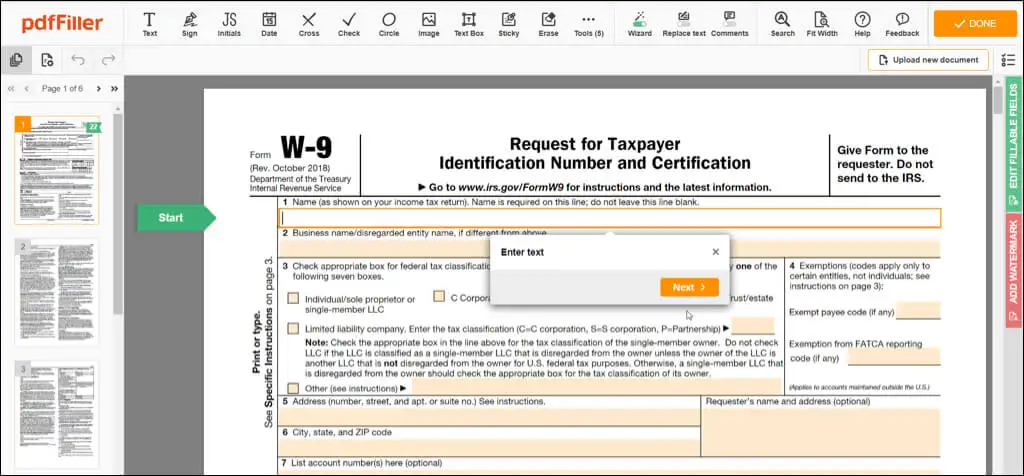
Pilih Selesai setelah Anda selesai, lalu kirim dokumen ke printer, email, atau SMS Anda, simpan sebagai PDF atau dokumen Office, atau dapatkan tautan yang dapat diisi. Perhatikan bahwa beberapa opsi Kirim Dokumen memerlukan akun pdfFiller gratis.
6. PDF.online
Dengan ekstensi Chrome PDF.online Anda dapat memanfaatkan alat PDF dari Xodo. Anda dapat memotong, mengonversi, menggabungkan, atau membuat anotasi.
Gunakan tombol toolbar untuk memilih tindakan yang ingin Anda ambil. Anda kemudian akan menuju ke situs web PDF.online di mana Anda dapat memilih file Anda, mengunggahnya dari Google Drive atau Dropbox, atau menyeretnya ke dalam kotak.
Anda dapat menggunakan kotak drop-down di bagian atas untuk memilih View, Annotate, Edit, Fill and Sign, dan banyak lagi. Anda akan menggunakan antarmuka intuitif untuk kebutuhan PDF Anda.
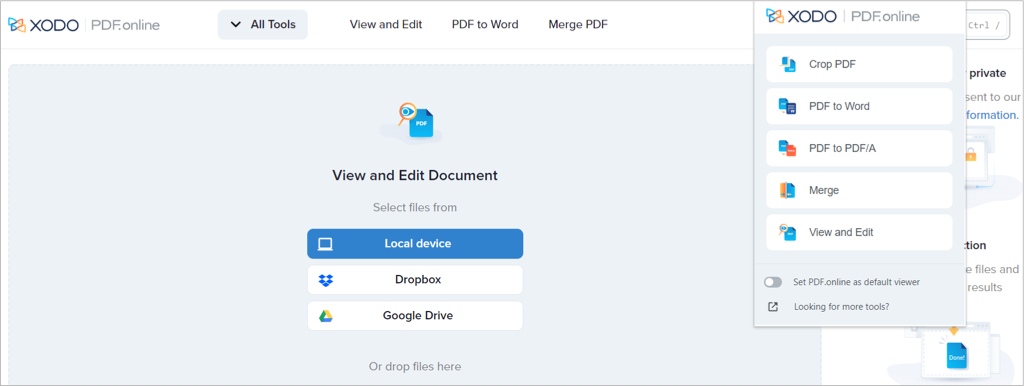
Untuk membuat anotasi, Anda dapat menyorot, menambahkan teks, menyisipkan bentuk, atau menyertakan komentar. Untuk mengisi dan menandatangani, Anda dapat menambahkan tanda tangan, menyisipkan dan mengedit teks, menyertakan tanda centang atau X, atau menggunakan stempel karet.
Anda juga akan melihat alat yang sama di panel samping yang Anda lakukan di jendela ekstensi. Ini memungkinkan Anda untuk bekerja dengan PDF lain atau mengambil tindakan berbeda pada PDF yang sudah ada. Setelah selesai, pilih panah bawah di kanan atas untuk mengunduh dokumen Anda yang diperbarui.
7. Alat PDF Online
Ekstensi Chrome lain dengan kumpulan tindakan adalah Alat PDF Online dari ilovepdf.com. Yang menarik dari pengaya ini adalah pengaya ini memiliki beberapa tindakan yang tidak dimiliki oleh pengaya lainnya. Anda dapat menambahkan nomor halaman, menyisipkan tanda air, melindungi, membuka kunci, atau memperbaiki PDF selain dasar-dasar konversi, penggabungan, pemisahan, dan kompresi.
Gunakan tombol toolbar untuk membuka ekstensi dan menentukan pilihan Anda. Ini akan membuka situs web ilovepdf.com langsung ke halaman yang Anda perlukan untuk tindakan yang Anda pilih.
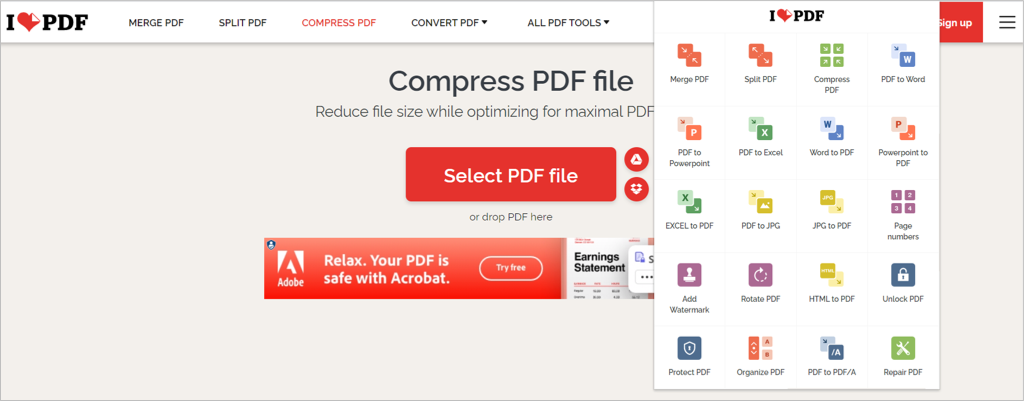
Pilih file Anda, seret dan lepas, atau buka dari Google Drive atau Dropbox. Setelah selesai, unduh atau bagikan PDF Anda yang telah diperbarui.
8. Editor PDF Online
Mirip dengan yang lain dalam daftar ini, Editor PDF Online dari pdf2go.com memungkinkan Anda mengedit, mengompres, mengonversi, menggabungkan, membagi, memutar, dan mengurutkan file PDF.
Buka ekstensi dari bilah alat dan pilih tindakan yang Anda inginkan. Anda kemudian akan langsung menuju ke situs pdf2go.com dan halaman yang Anda butuhkan untuk bekerja dengan PDF Anda.
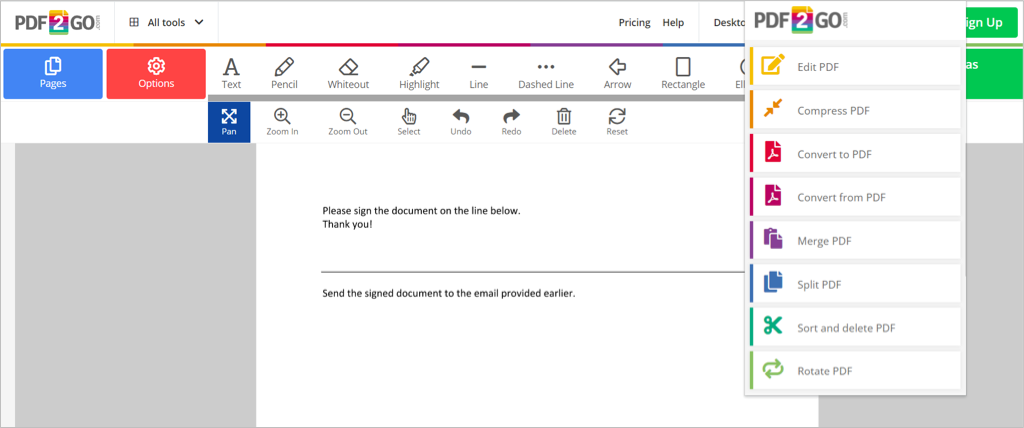
Pilih file, seret ke jendela, masukkan URL-nya, atau unggah dari Google Drive atau Dropbox. Kemudian Simpan perubahan dan unduh PDF. Sebagai fitur bonus, Anda dapat memindai kode QR untuk mengunduh file ke ponsel Anda.
Bekerja dengan dokumen PDF adalah hal yang biasa, jadi memiliki alat yang memungkinkan Anda untuk melihat, mengedit, menandatangani, mengisi, mengompres, dan mengonversi file-file ini sangat penting. Coba satu atau lebih pengaya Chrome editor PDF gratis ini dan lihat mana yang paling cocok untuk Anda!
