8 Cara Memperbaiki Steam's Communicating With Server Error
Diterbitkan: 2023-04-19Apakah Anda mendapatkan kesalahan komunikasi server di Steam di komputer Anda? Ada kemungkinan besar pengaturan LAN otomatis Anda yang menyebabkan masalah. Item lain juga dapat menyebabkan Steam menampilkan pesan kesalahan ini. Berikut beberapa cara untuk mengatasi masalah ini di Windows dan Mac.
Selain pengaturan LAN yang tidak valid, item lain yang dapat menyebabkan Steam menampilkan kesalahan di atas adalah kesalahan kecil Steam sendiri, waktu henti server, VPN yang diblokir, firewall yang memblokir akses Steam ke internet, dan banyak lagi.

1. Periksa Status Server Steam
Ketika Anda mendapatkan kesalahan di atas, hal pertama yang harus diperiksa adalah status server Steam. Server platform mungkin mengalami waktu henti, menyebabkan berbagai fitur aplikasi menjadi tidak tersedia.
Anda dapat menuju ke situs seperti Downdetector untuk memeriksa apakah Steam menghadapi pemadaman. Jika situs mengatakan bahwa Steam memiliki masalah server, Anda harus menunggu sampai perusahaan memperbaiki masalah tersebut.
2. Tutup Paksa dan Buka Kembali Steam untuk Memperbaiki Masalah Komunikasi Kesalahan
Gangguan kecil Steam dapat menyebabkan aplikasi tidak terhubung ke server. Dalam hal ini, tutup paksa dan luncurkan kembali aplikasi di komputer Windows atau Mac Anda untuk menyelesaikan masalah Anda.
Di Windows
- Buka menu Mulai , temukan Pengelola Tugas , dan luncurkan utilitas.
- Klik kanan Steam pada daftar dan pilih Akhiri tugas untuk menutup Steam .
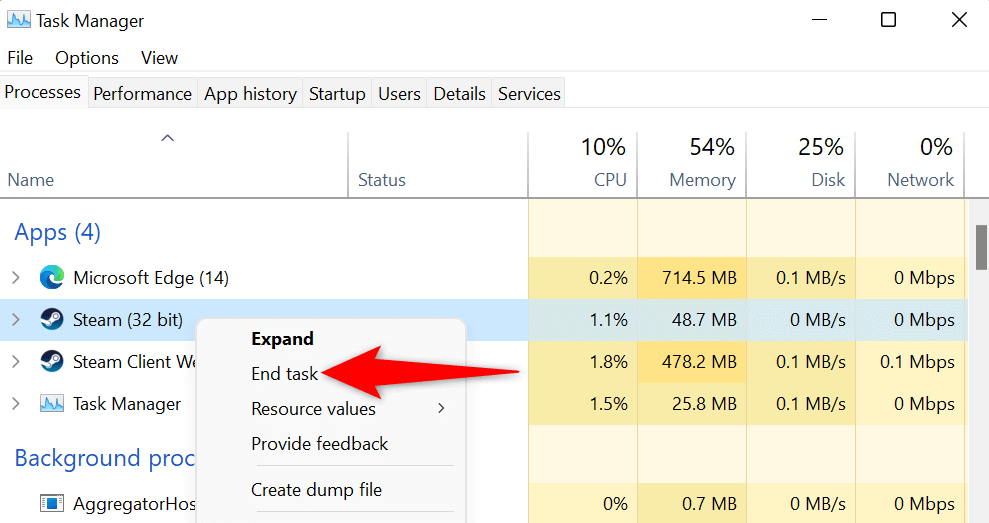
- Mulai ulang Steam di PC Anda.
Di macOS
- Tekan tombol Option + Command + Esc pada keyboard Mac Anda.
- Pilih Steam pada daftar dan pilih Force Quit .
- Buka kembali aplikasi Steam di Mac Anda.
3. Jalankan Steam Sebagai Admin
Salah satu alasan Steam gagal berkomunikasi dengan servernya adalah karena aplikasi tidak memiliki izin yang diperlukan untuk berfungsi. Dalam hal ini, Anda dapat menjalankan aplikasi sebagai admin, memberikan aplikasi semua izin yang diperlukan untuk berjalan dengan baik.
Perhatikan bahwa Anda hanya perlu melakukan ini di PC Windows.
- Buka Mulai dan temukan Steam .
- Klik kanan aplikasi dan pilih Jalankan sebagai administrator .
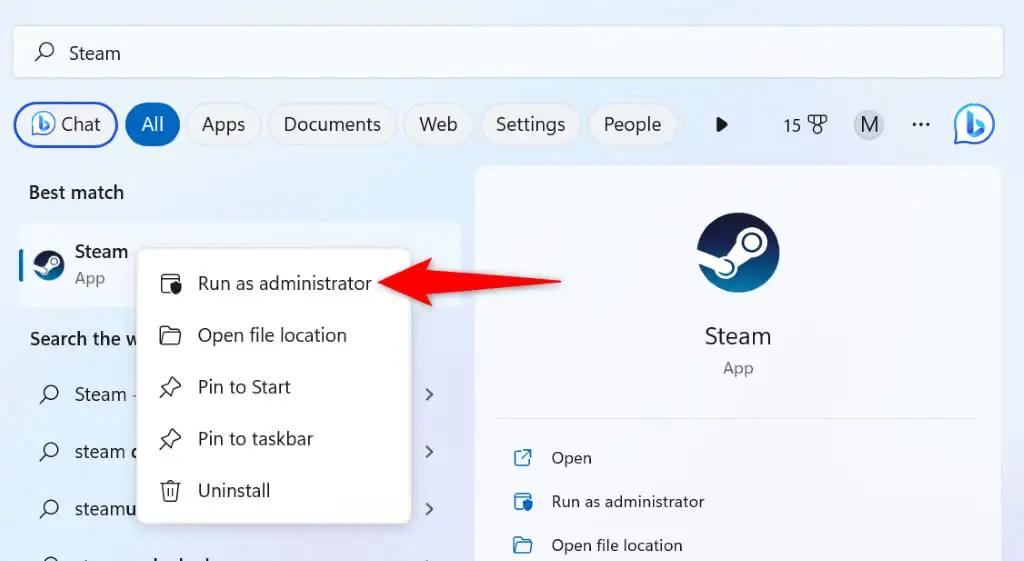
- Pilih Ya di prompt Kontrol Akun Pengguna .
4. Perbaiki Steam dengan Menonaktifkan VPN Anda
Aplikasi VPN merutekan lalu lintas internet Anda melalui server pihak ketiga, mengubah alamat IP dan lokasi Anda. Terkadang, VPN ini tidak berfungsi dengan baik dengan aplikasi Anda yang mendukung internet seperti Steam.
Dalam hal ini, matikan layanan VPN Anda dan lihat apakah itu menyelesaikan masalah. Anda dapat menonaktifkan layanan Anda dengan membuka aplikasi VPN Anda dan mematikan opsi pada antarmuka utama.
Kemudian, luncurkan klien Steam dan lihat apakah masalah Anda teratasi.
5. Nonaktifkan Pengaturan LAN Otomatis PC Anda
Windows menawarkan opsi yang secara otomatis mendeteksi dan menerapkan pengaturan LAN (Local Area Network) ke PC Anda. Mungkin fitur ini tidak berfungsi, mencegah Steam terhubung ke servernya.
Anda dapat mematikan opsi Windows itu untuk menyelesaikan masalah Anda.
- Buka menu Mulai , temukan Opsi Internet , dan luncurkan item itu.
- Akses tab Connections dan pilih tombol pengaturan LAN .
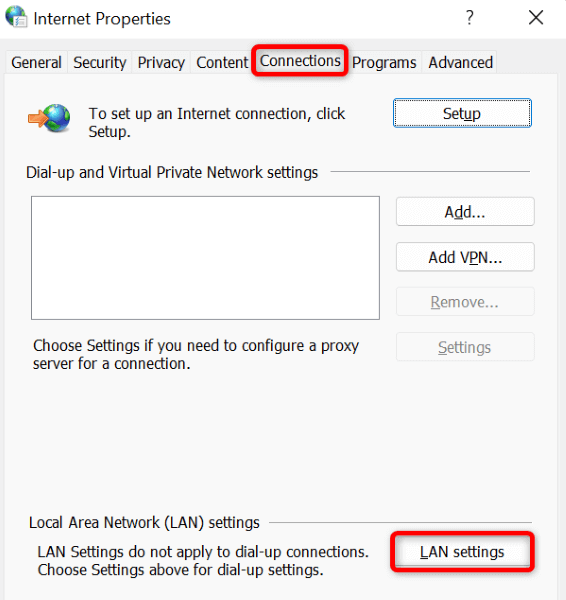
- Nonaktifkan opsi Deteksi setelan secara otomatis .
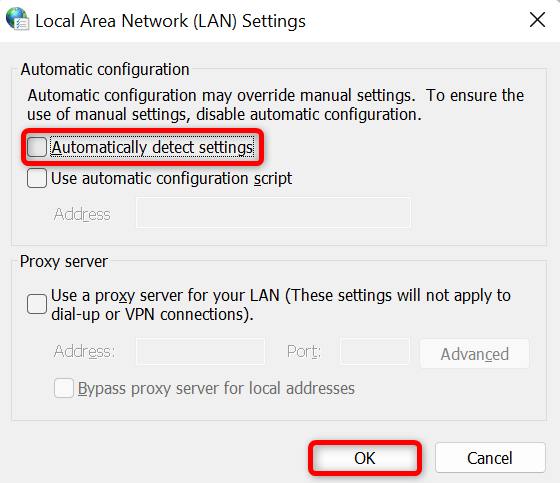
- Pilih OK , Terapkan , lalu OK di jendela yang terbuka.
- Keluar dan buka kembali Steam di PC Anda.
6. Bersihkan Cache DNS Komputer Anda
Komputer Anda menyimpan data DNS untuk membantu aplikasi yang mengaktifkan internet dengan cepat menerjemahkan nama domain ke alamat IP. Cache ini mungkin rusak, menyebabkan Steam tidak dapat menyelesaikan nama domain ke IP.
Dalam hal ini, bersihkan cache DNS mesin Windows atau Mac Anda, dan masalah Anda akan teratasi. Perhatikan bahwa Anda tidak akan kehilangan Steam atau data lainnya saat membersihkan cache DNS Anda.
Di Windows
- Buka Start , cari Command Prompt , dan pilih Run as administrator .
- Pilih Ya di prompt Kontrol Akun Pengguna .
- Masukkan perintah berikut pada jendela CMD dan tekan Enter : ipconfig /flushdns
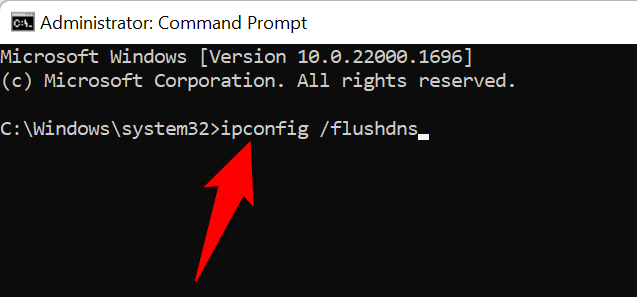
- Setelah cache DNS dibersihkan, jalankan perintah berikut, satu per satu.
ipconfig /rilis
ipconfig / perbarui - Tutup Command Prompt dan luncurkan Steam .
Di macOS
- Buka jendela Terminal di Mac Anda.
- Ketik perintah berikut di Terminal dan tekan Enter :
sudo dscacheutil -flushcache;sudo killall -HUP mDNSResponder - Ketik kata sandi admin Mac Anda dan tekan Enter . Terminal tidak akan menampilkan kata sandi tetapi tetap mengetiknya.
7. Izinkan Steam Melalui Firewall Anda
Firewall mesin Anda mungkin telah memblokir akses Steam ke internet, menyebabkan aplikasi tidak dapat berkomunikasi dengan servernya. Anda dapat memverifikasi ini dengan mematikan sementara firewall Anda. Jika Steam kemudian berhasil terhubung ke servernya, Anda dapat menambahkan aplikasi ke daftar putih firewall Anda sehingga firewall Anda selalu mengizinkan Steam untuk terhubung ke internet.

Di Windows
- Buka Start , temukan Windows Security , dan buka aplikasi.
- Pilih Firewall & perlindungan jaringan di aplikasi.
- Pilih ucapan jaringan (aktif) .
- Nonaktifkan sakelar Microsoft Defender Firewall .
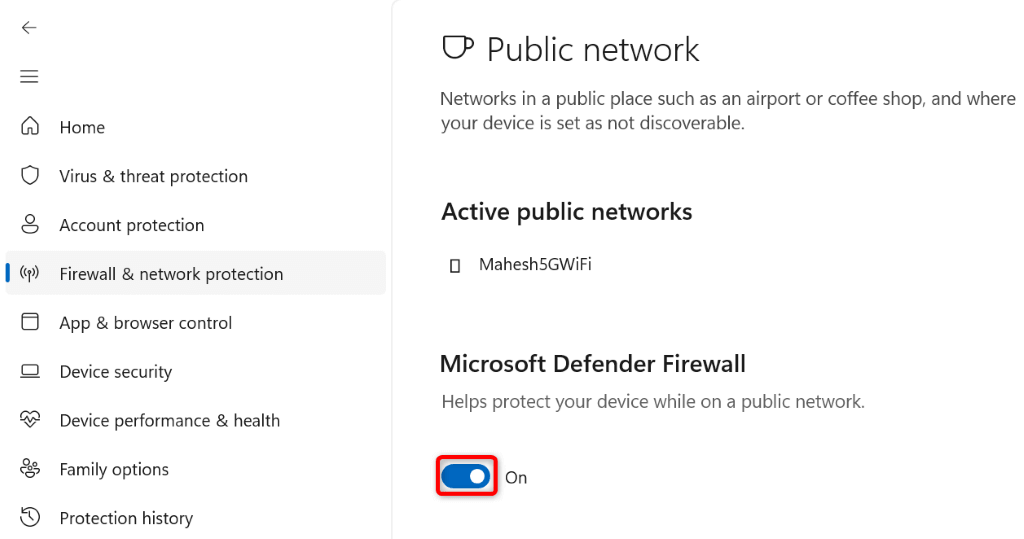
- Pilih Ya di prompt Kontrol Akun Pengguna .
- Buka aplikasi Steam .
Jika Steam terhubung ke servernya setelah menonaktifkan firewall, tambahkan aplikasi Steam ke daftar yang diizinkan firewall Anda, seperti yang dijelaskan di bawah:
- Buka Windows Security dan pilih Firewall & network protection .
- Pilih Izinkan aplikasi melalui firewall .
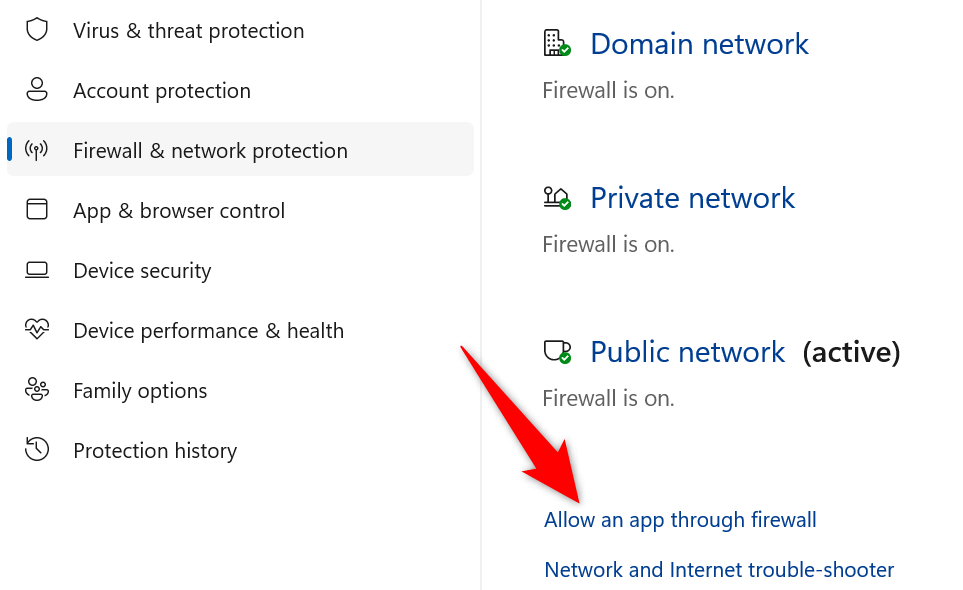
- Pilih Ubah pengaturan di bagian atas.
- Aktifkan kotak centang di sebelah Steam pada daftar aplikasi.
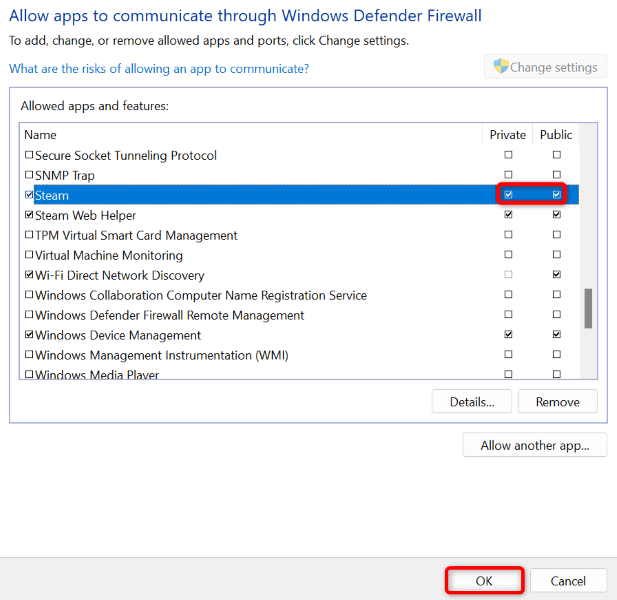
- Aktifkan kotak centang Pribadi dan Publik untuk Steam .
- Pilih OK di bagian bawah untuk menyimpan perubahan Anda.
Di macOS
- Pilih logo Apple di pojok kiri atas Mac Anda dan pilih System Preferences .
- Pilih Keamanan & Privasi di halaman berikut.
- Buka tab Firewall .
- Pilih ikon gembok di bagian bawah, masukkan nama pengguna dan kata sandi admin Mac Anda, lalu pilih Buka Kunci .
- Pilih tombol Matikan Firewall .
- Luncurkan aplikasi Steam .
8. Copot dan Instal Ulang Steam
Jika Steam masih menampilkan kesalahan yang mengatakan aplikasi mengalami masalah komunikasi dengan servernya, pilihan terakhir Anda adalah menghapus dan menginstal ulang aplikasi di komputer Anda. Melakukannya akan menghapus semua file aplikasi, beberapa di antaranya mungkin bermasalah, menyebabkan masalah di atas.
Menginstal ulang aplikasi membawa file baru, memungkinkan Anda meluncurkan dan menggunakan aplikasi tanpa masalah.
Di Windows
- Buka Pengaturan dengan menekan Windows + I .
- Pilih Aplikasi di sebelah kiri dan Aplikasi & fitur di sebelah kanan.
- Pilih tiga titik di sebelah Steam pada daftar dan pilih Uninstall .
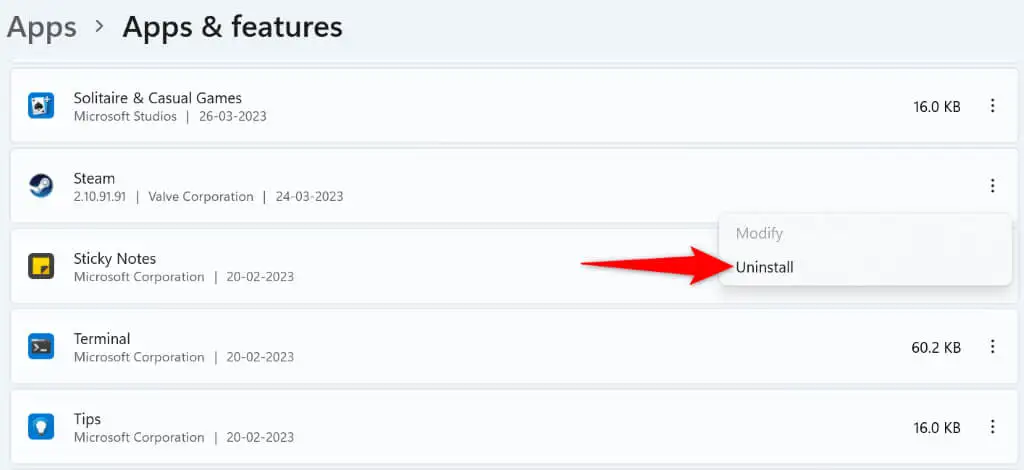
- Pilih Uninstall di prompt untuk mengonfirmasi pilihan Anda.
- Instal ulang Steam dari situs resmi aplikasi.
Di macOS
- Buka Finder dan pilih Aplikasi di sidebar kiri.
- Temukan Steam di panel kanan, klik kanan aplikasi, dan pilih Pindahkan ke Sampah .
- Instal ulang Steam dari situs resminya.
Pemecahan Masalah Steam Berkomunikasi Dengan Kesalahan Server
Ada berbagai alasan Steam gagal berkomunikasi dengan servernya. Setelah Anda mengidentifikasi dan memperbaiki item yang mendasarinya, Steam akan memiliki semua akses yang dibutuhkan untuk berfungsi di komputer Anda.
Kami harap panduan di atas mengatasi kesalahan Steam Anda, sehingga Anda dapat kembali memainkan game favorit Anda. Selamat bermain!
