9 fitur iOS 16 tersembunyi yang mungkin tidak Anda sadari
Diterbitkan: 2022-11-15Dengan iOS 16, pengguna iPhone menerima banyak fitur baru yang apik, termasuk umpan balik keyboard haptic, widget layar kunci, dan pengeditan iMessage.
Tapi bagaimana dengan penambahan OS seluler Apple yang kurang terkenal? Tidak semua fitur terbaik terlihat jelas, dan beberapa alat yang paling berguna memerlukan sedikit penggalian.
Jika Anda tidak punya waktu untuk menjelajahi setiap sudut dan celah OS iPhone Anda, jangan stres. Kami telah menyusun daftar fitur iOS 16 terbaik yang mungkin tidak Anda sadari.
1. Batalkan pengiriman email di aplikasi Mail
Jika Anda pernah mengirim email dan langsung menyesalinya, fitur Undo Send iOS 16 bisa menjadi anugerah.
Mungkin Anda mengetik beberapa kata pilihan kepada rekan kerja yang ingin Anda ambil kembali. Atau mungkin Anda menandatangani email dengan "Aku cinta kamu" padahal "salam" sederhana akan lebih tepat.
Apa pun alasan Anda ingin mengingat email yang terkirim, Apple siap membantu Anda. Anda dapat mengaktifkan Undo Send Delay for Mail di iOS 16 dengan mengikuti langkah-langkah berikut:
- Buka Pengaturan → Email
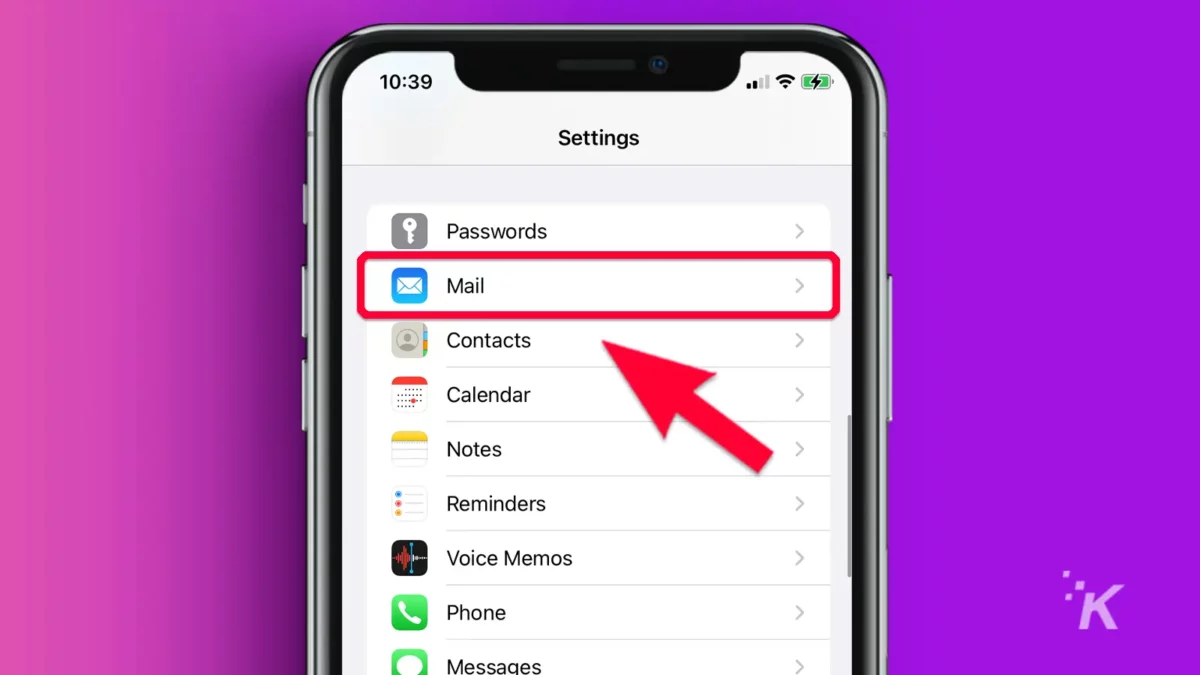
- Gulir ke bawah dan ketuk Urungkan Penundaan Pengiriman
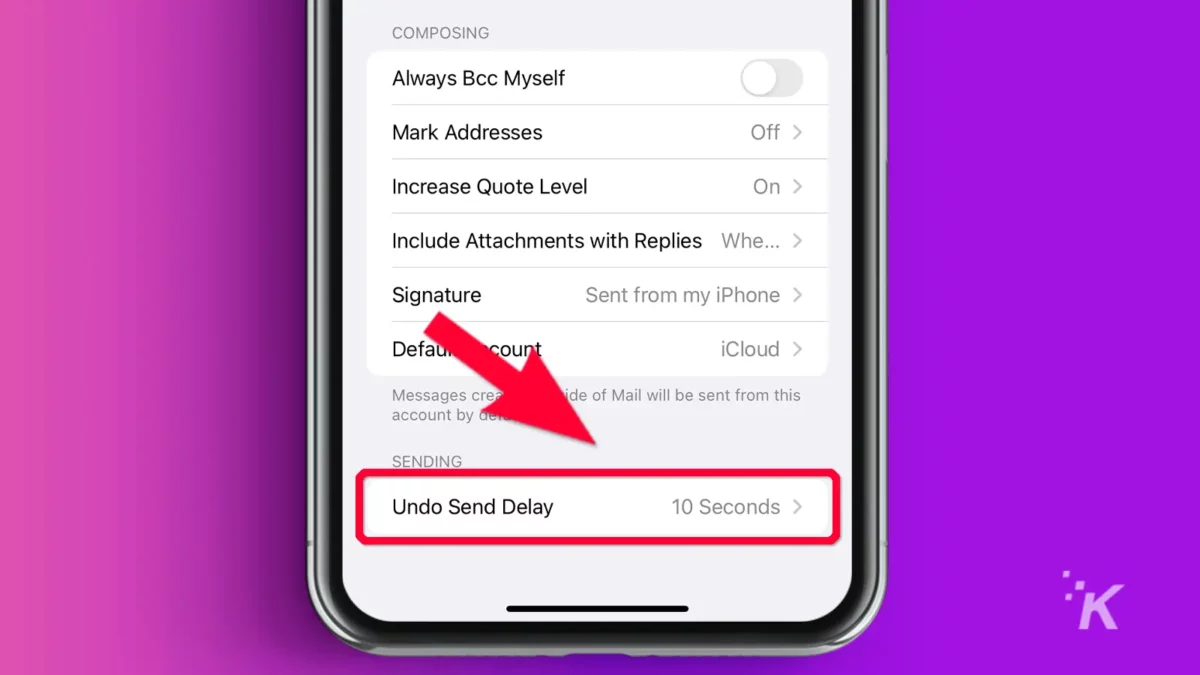
- Pilih waktu tunda antara 10 , 20 , atau 30 detik . Anda juga dapat mematikan fitur dari sini
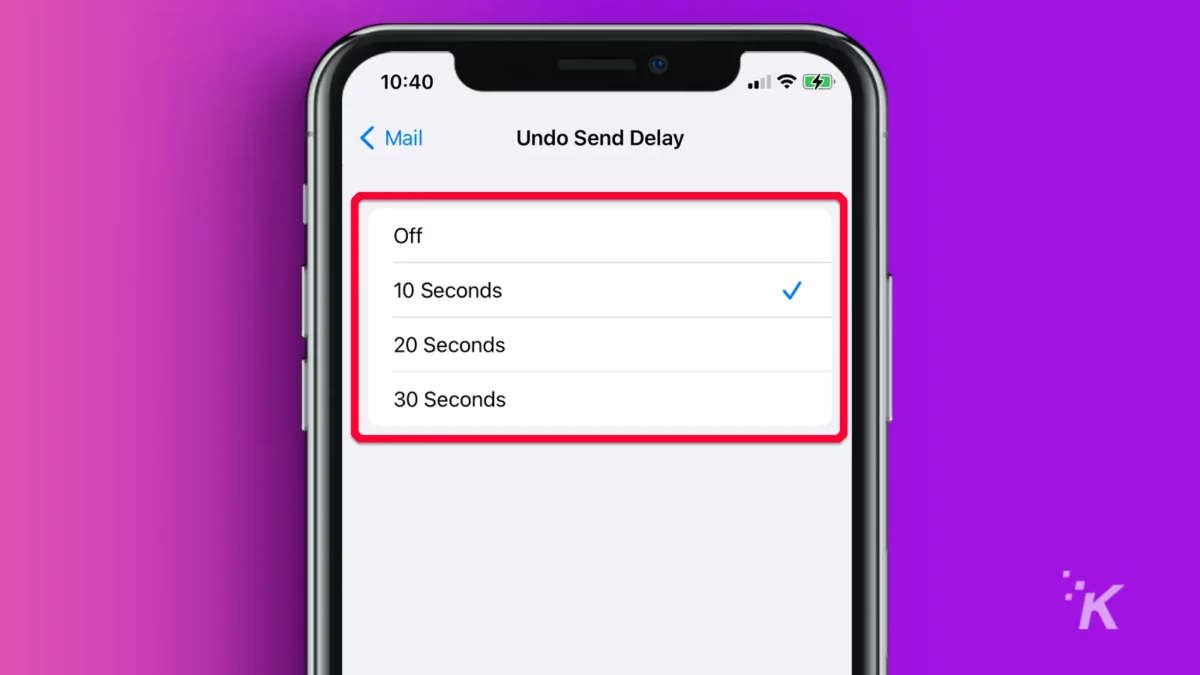
Sekarang, ketika Anda mengirim email, Urungkan Pengiriman akan muncul di bagian bawah layar selama durasi yang ditentukan dalam pengaturan—jadi bertindak cepat!
2. Persentase baterai di bilah status
Pernahkah Anda ingin mengetahui persentase baterai persis iPhone Anda secara sekilas? Nah, sekarang kamu bisa. Fitur iOS 16 baru ini menunjukkan sisa daya Anda dengan jelas di bilah status dengan pengaturan cepat.
- Buka Pengaturan → Baterai
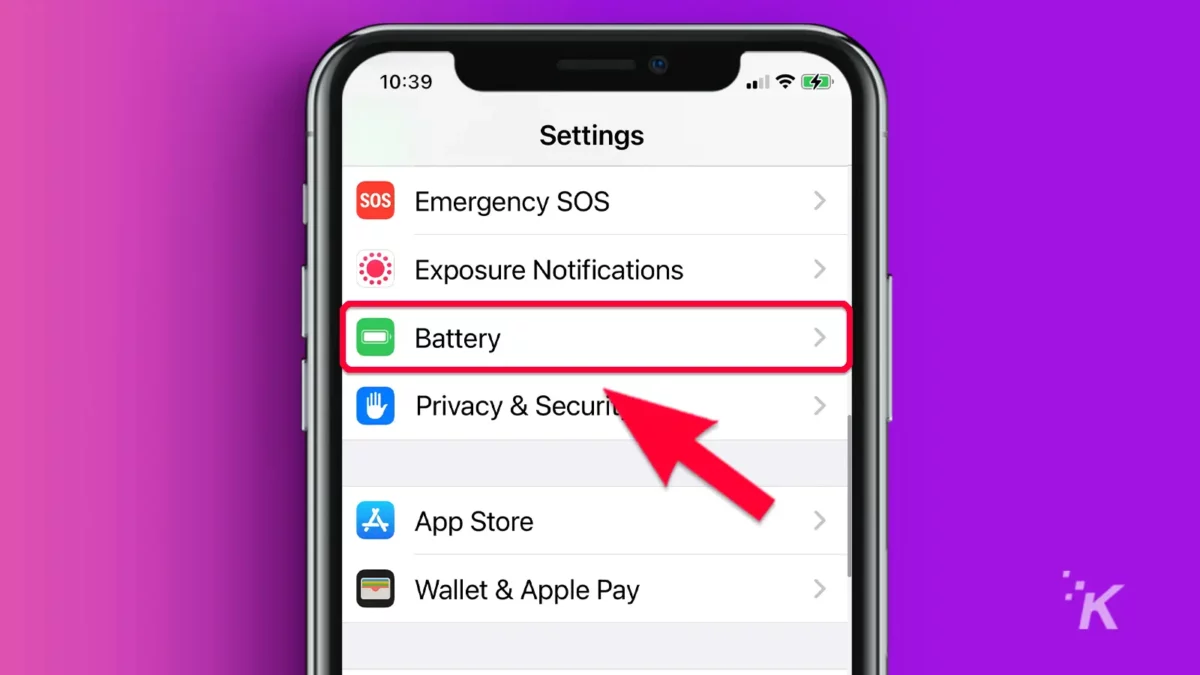
- Aktifkan Persentase Baterai
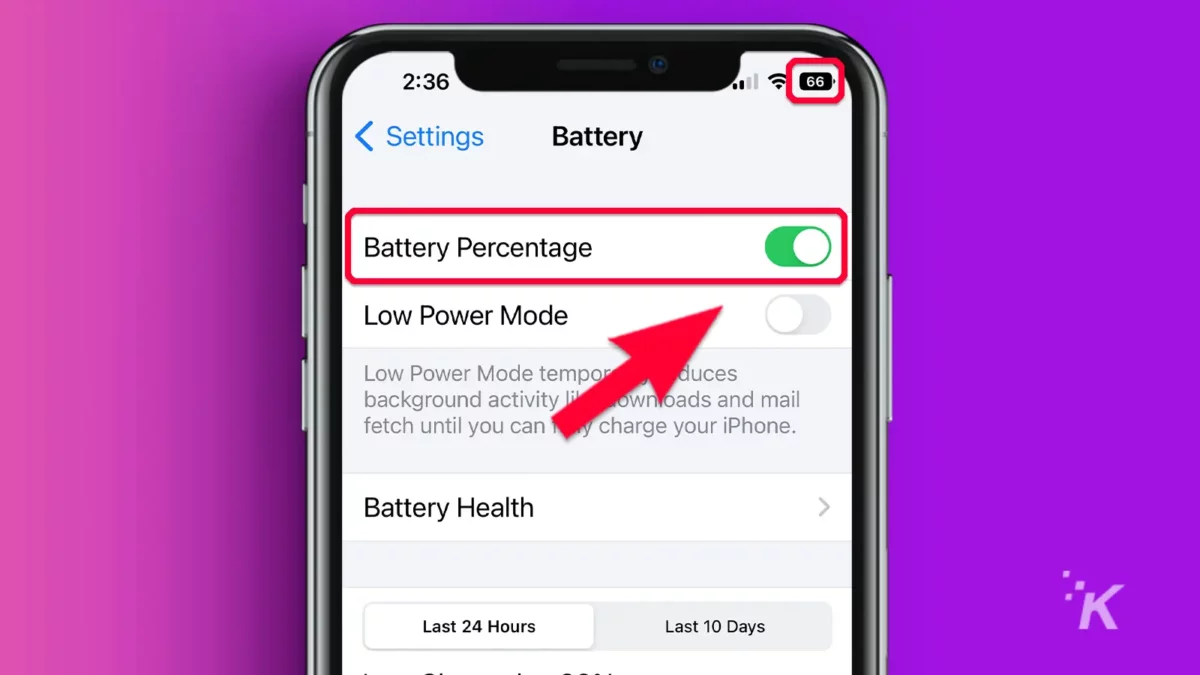
Daya iPhone Anda yang tersisa sekarang akan dengan mudah ditampilkan di ikon baterai bilah status.
3. Lihat, salin, dan bagikan kata sandi WiFi
Lupa kata sandi WiFi Anda sendiri adalah pelanggaran yang bisa dimaafkan. Seberapa sering Anda benar-benar diminta untuk mengetiknya? Jarang, kan?
Namun, ketika Anda mendapatkan perangkat baru atau seorang teman perlu menggunakan WiFi Anda, Anda mungkin kesulitan mengingat kata sandinya. Untungnya, Apple menawarkan solusi sederhana.
Dengan fitur iOS 16 ini, Anda dapat melihat, menyalin, dan menempelkan kata sandi WiFi yang tersimpan dengan mengikuti langkah-langkah berikut:
- Buka Pengaturan → WiFi
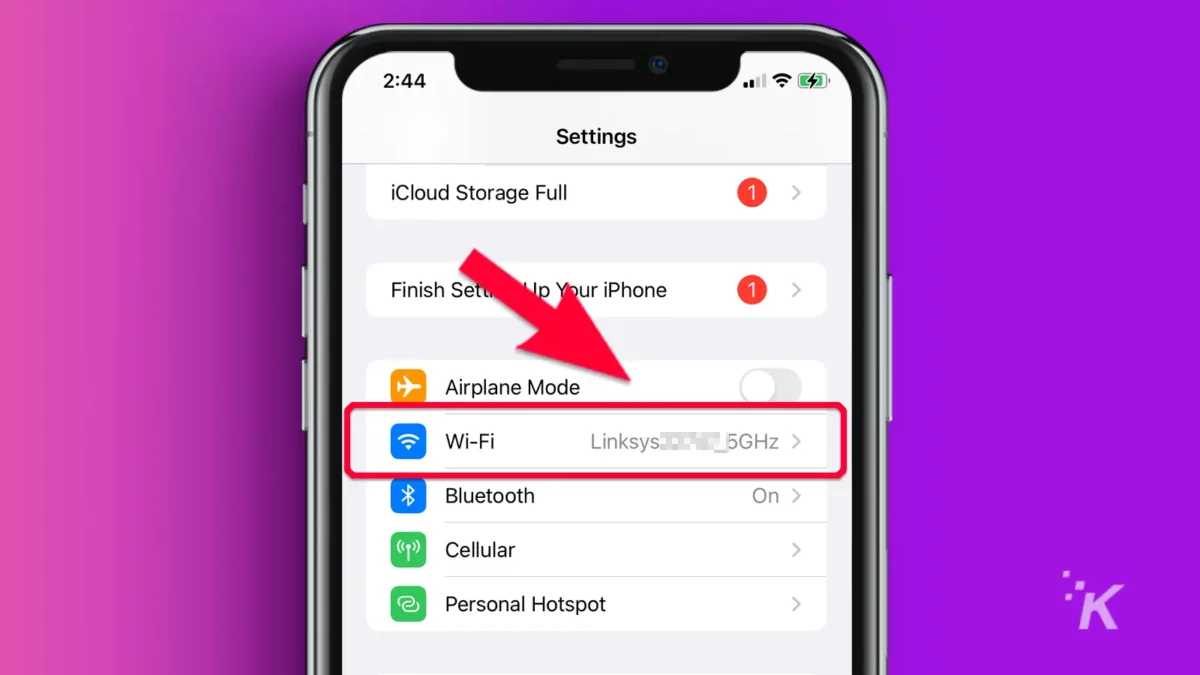
- Ketuk ikon Info di jaringan tersimpan yang relevan
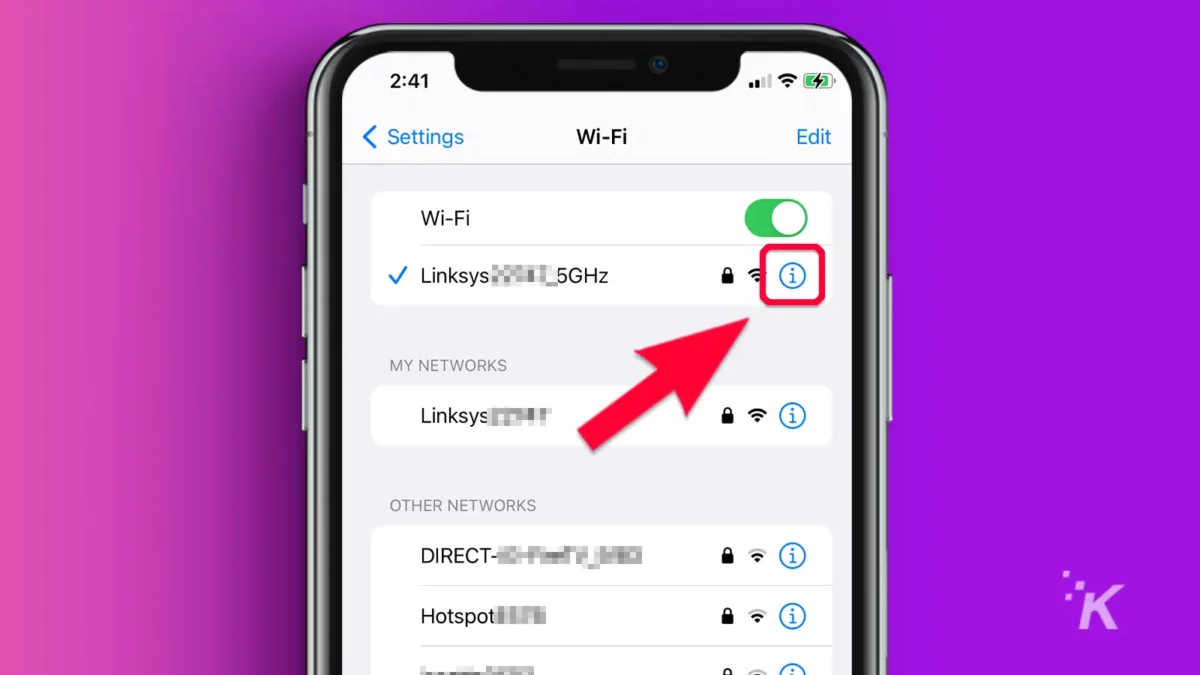
- Pilih Kata Sandi dan autentikasi menggunakan ID Wajah, ID Sentuh, atau kode sandi
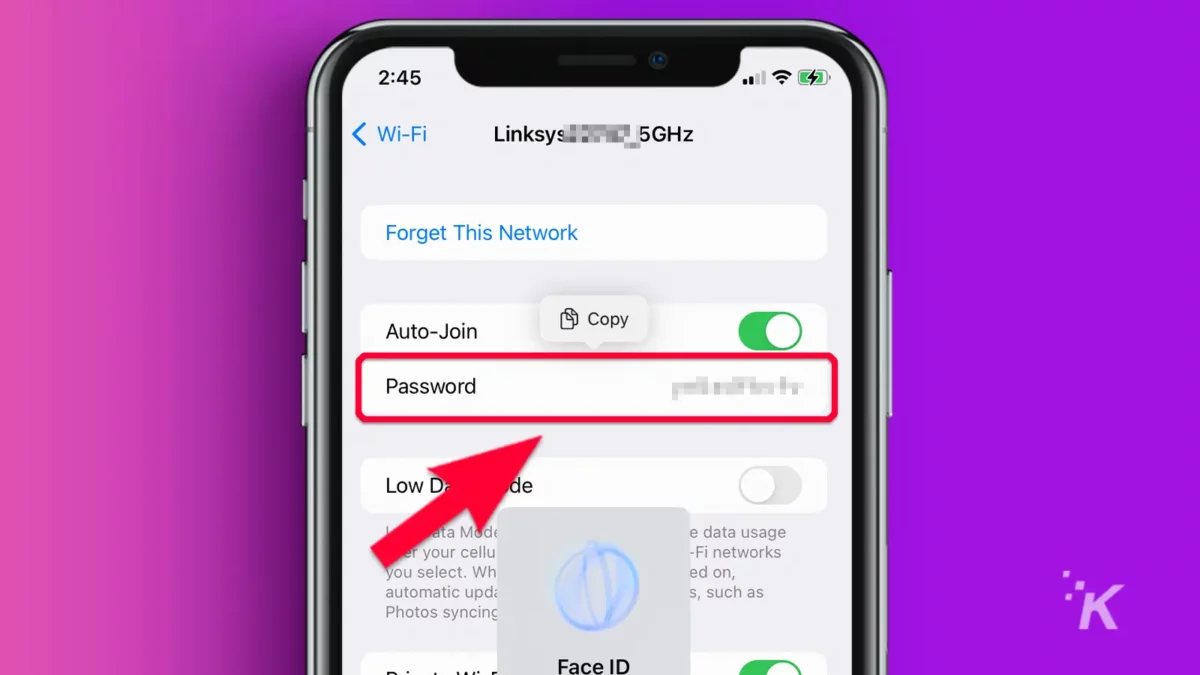
- Ketuk Salin untuk menyalin kata sandi ke papan klip
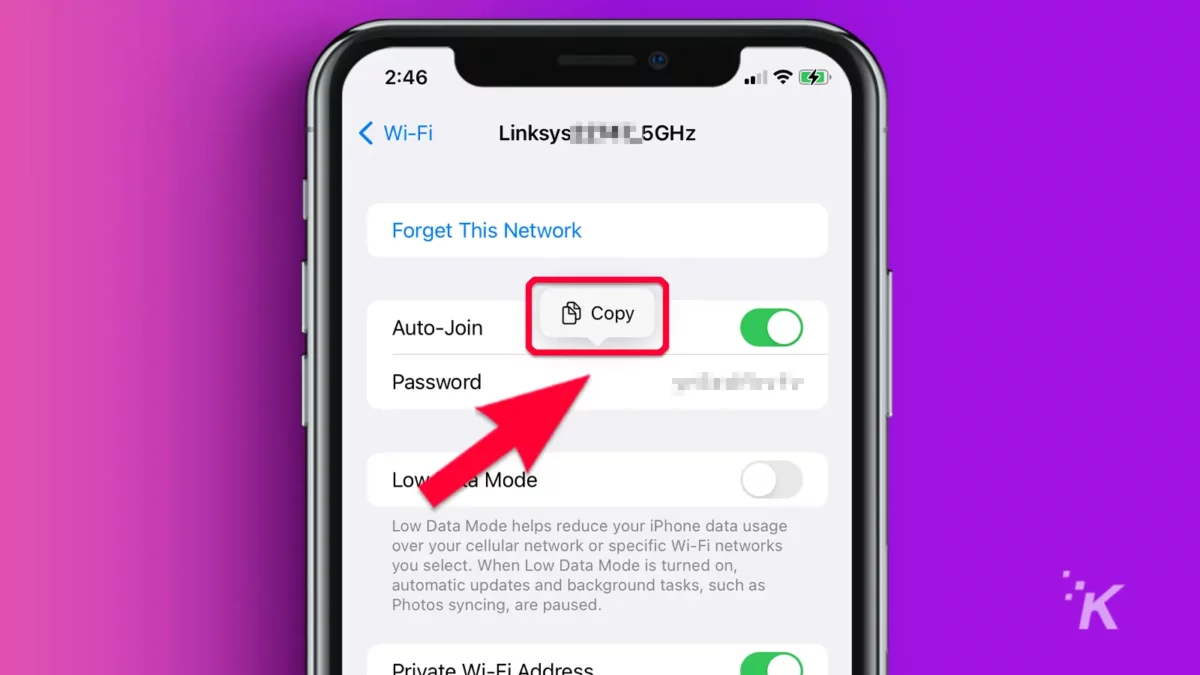
Anda sekarang bebas menempelkan kata sandi di mana pun Anda mau. Jika Anda membaginya dengan teman, mengirimkannya melalui pesan instan yang aman mungkin merupakan metode tercepat.
Demi keamanan, Anda harus menghapus pesan di kedua perangkat setelah selesai.
4. Mencegah tombol kunci mengakhiri panggilan
Menekan tombol samping iPhone Anda bisa menjadi cara praktis untuk mengakhiri panggilan. Namun, ini juga bisa menjadi cara yang membuat frustrasi untuk mengakhiri panggilan secara tidak sengaja.
Di iOS 16, Anda dapat menonaktifkan tombol kunci untuk mengakhiri panggilan dengan mengikuti langkah-langkah berikut:
- Buka Pengaturan → Aksesibilitas
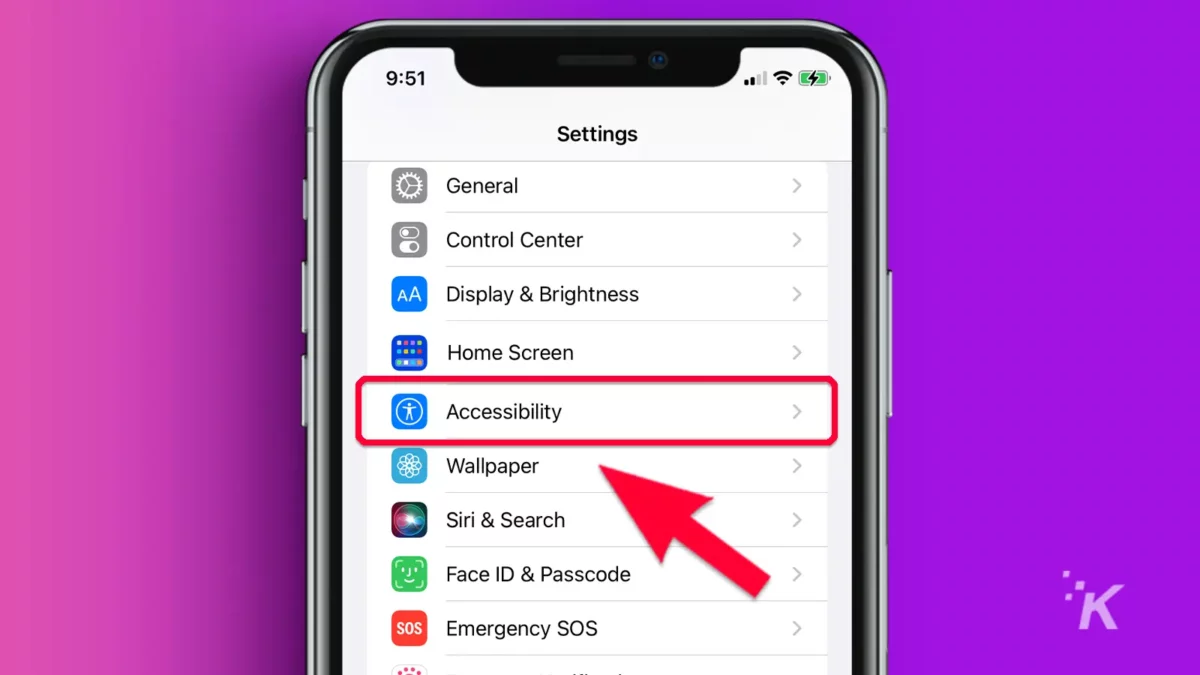
- Pilih Sentuh
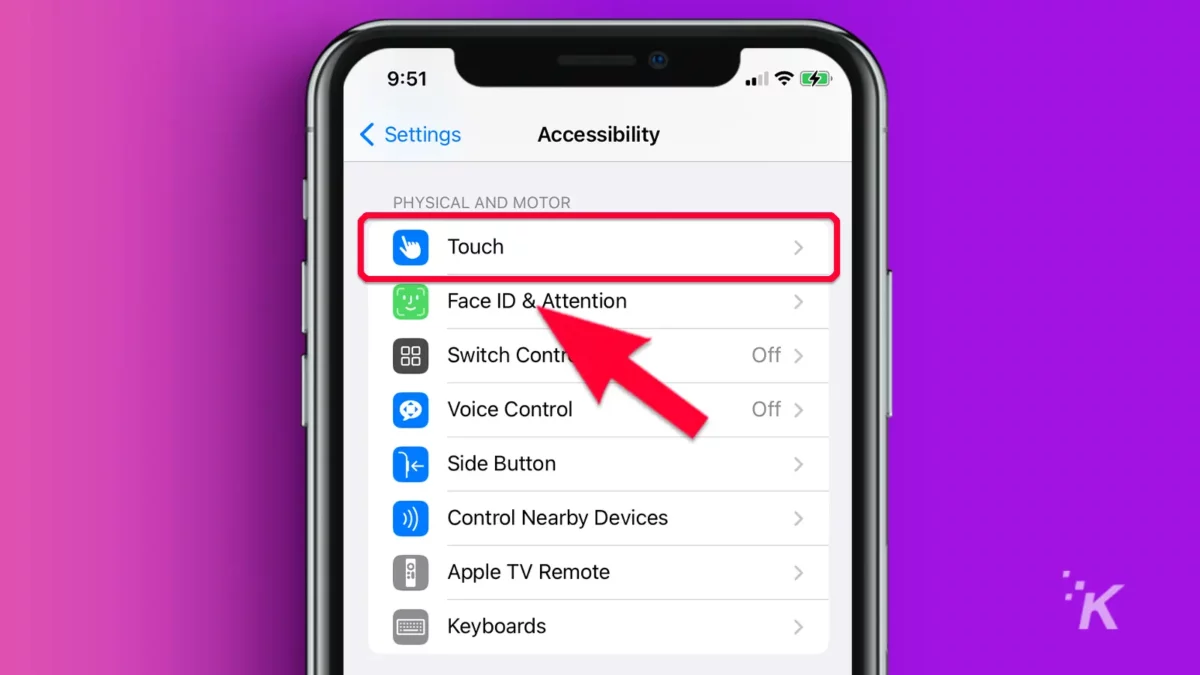
- Aktifkan Cegah Kunci untuk Mengakhiri Panggilan
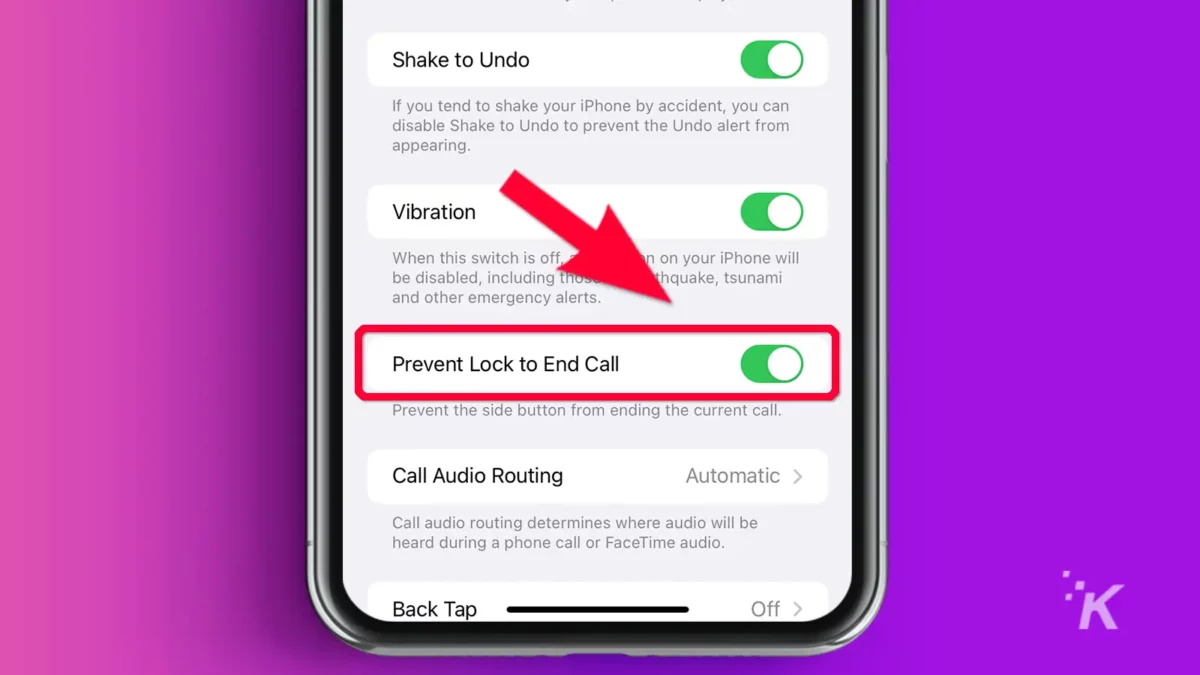
Sekarang Anda dapat menghindari rasa malu karena mengakhiri panggilan sebelum waktunya dan harus menjelaskan diri Anda kepada pihak lain.
5. Secara otomatis mengangkat subjek dari foto dan menghapus latar belakang
Mungkin fitur iOS 16 baru yang paling ajaib adalah kemampuan untuk mengangkat subjek dari foto secara otomatis, yang pada dasarnya menghilangkan latar belakang.
Namun, fitur tersebut hanya berfungsi di iPhone yang menggunakan chipset A12 Bionic. Anda dapat mengangkat subjek dari foto di iOS 16 dengan mengikuti langkah berikut:
- Buka aplikasi Foto dan pilih foto yang relevan
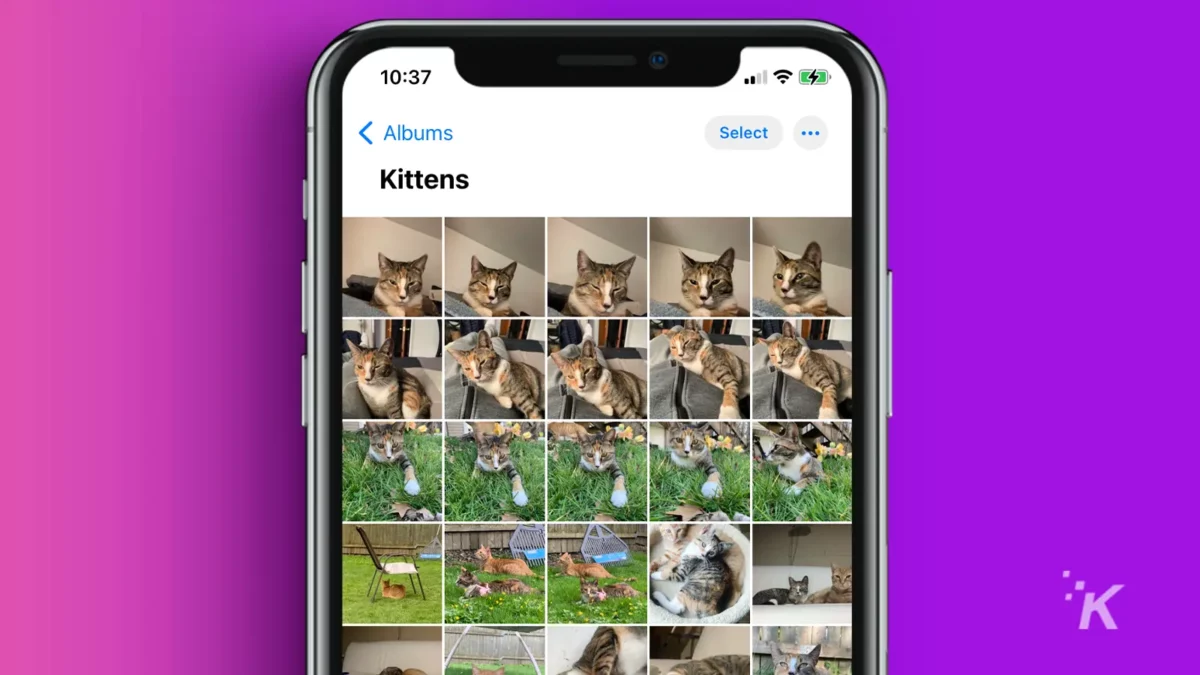
- Ketuk dan tahan subjek yang ingin Anda angkat dari gambar
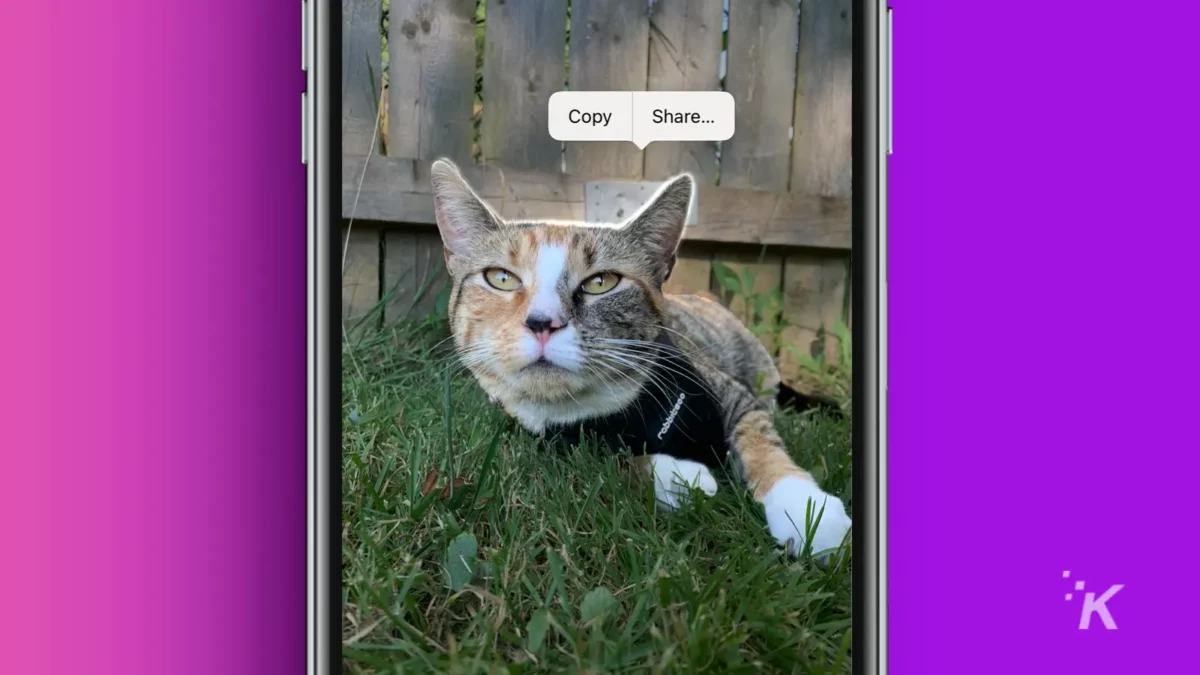
- Pilih Salin atau Bagikan
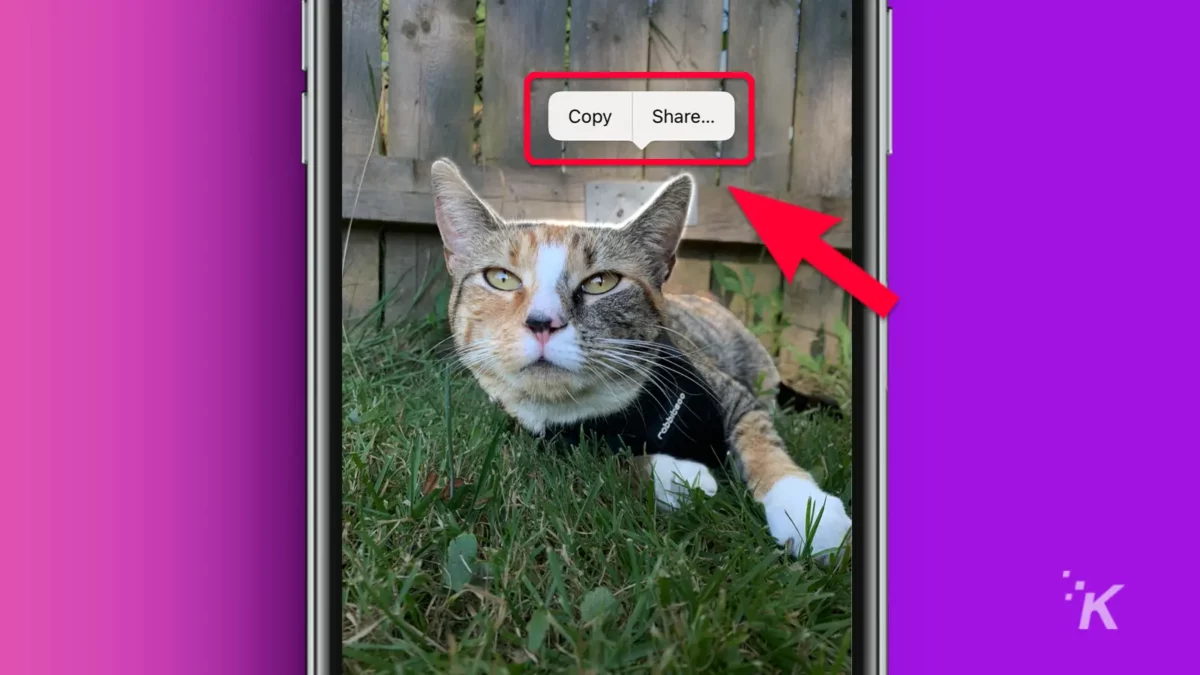
- Tempel subjek ke lokasi lain atau bagikan ke aplikasi lain
Siapa yang butuh perangkat lunak pengedit foto mewah saat Anda memiliki iOS 16? Jelas, kami selangkah lebih dekat ke AI mengambil semua pekerjaan kami dan membuat kami usang.

6. Salin dan tempel hasil edit foto
Apple menawarkan peningkatan lain untuk aplikasi Foto di iOS 16. Kemampuan untuk menggunakan kembali hasil edit yang sama pada banyak gambar adalah penghemat waktu yang serius.
Anda dapat menyalin dan menempelkan hasil edit di Foto menggunakan langkah-langkah berikut:
Luncurkan aplikasi Foto dan buka gambar pertama yang ingin Anda edit
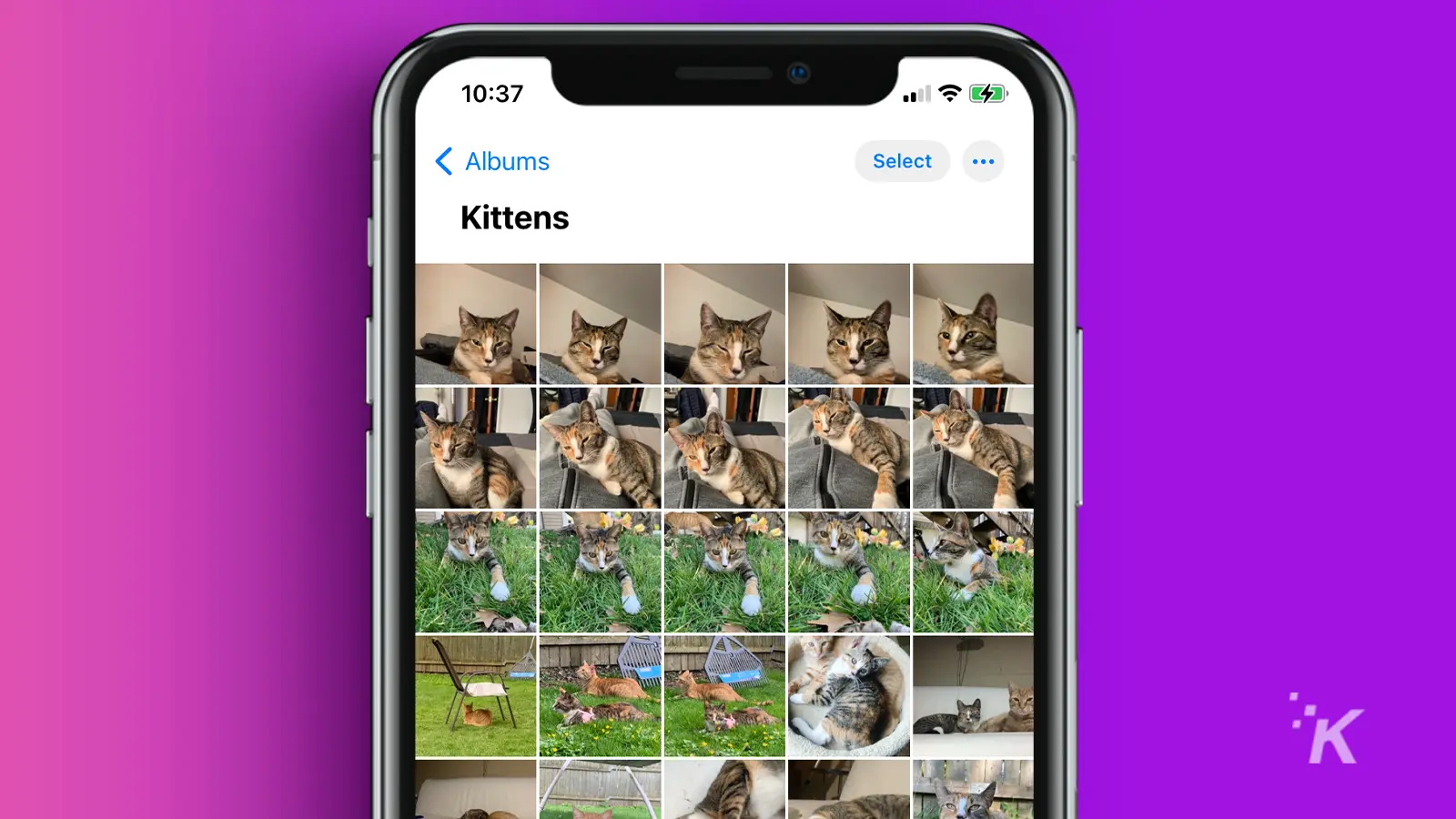
Ketuk Edit di pojok kanan atas dan lakukan pengeditan
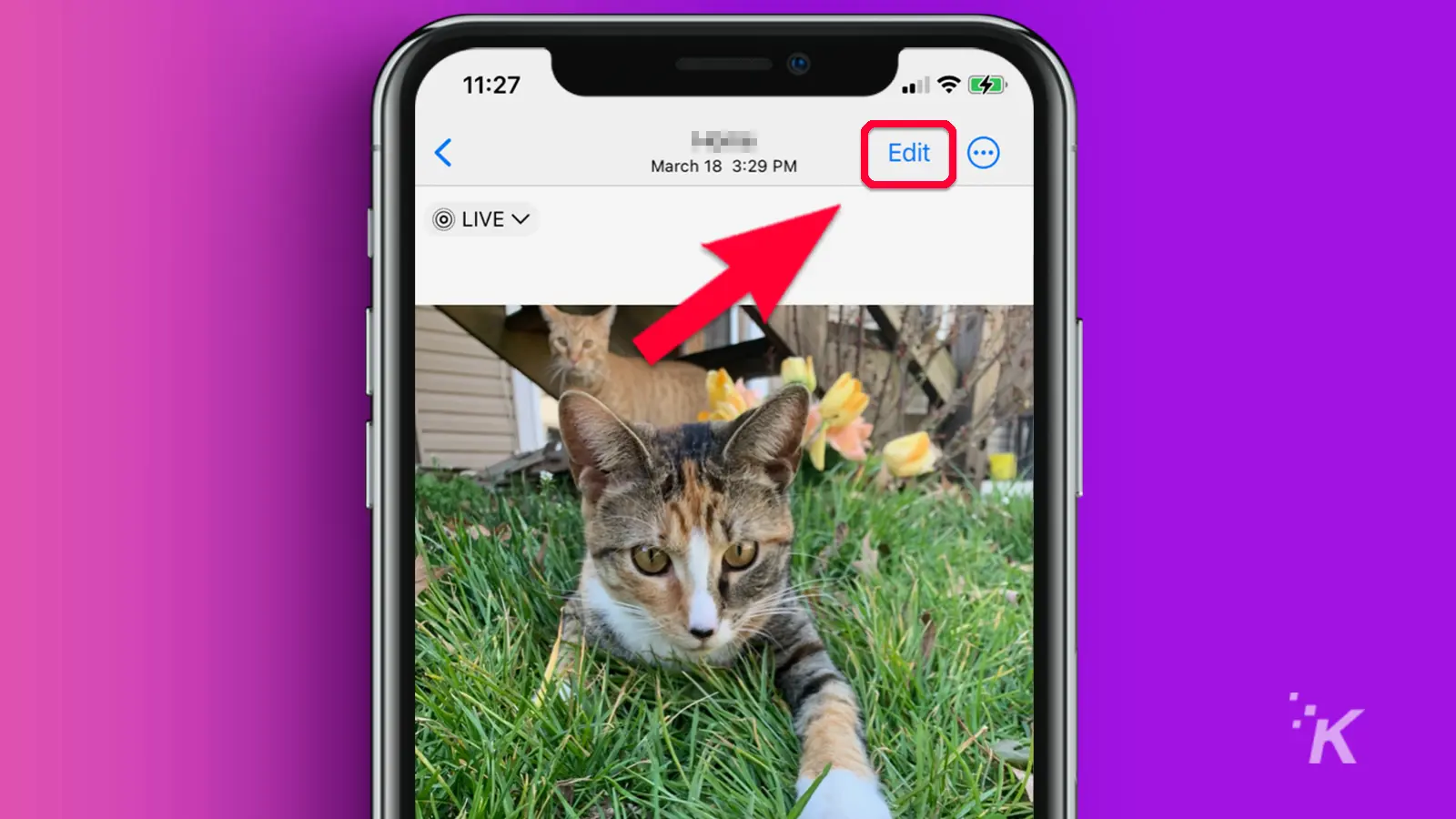
Setelah selesai mengedit, ketuk tombol Lainnya (…) di pojok kanan atas dan pilih Salin Edit
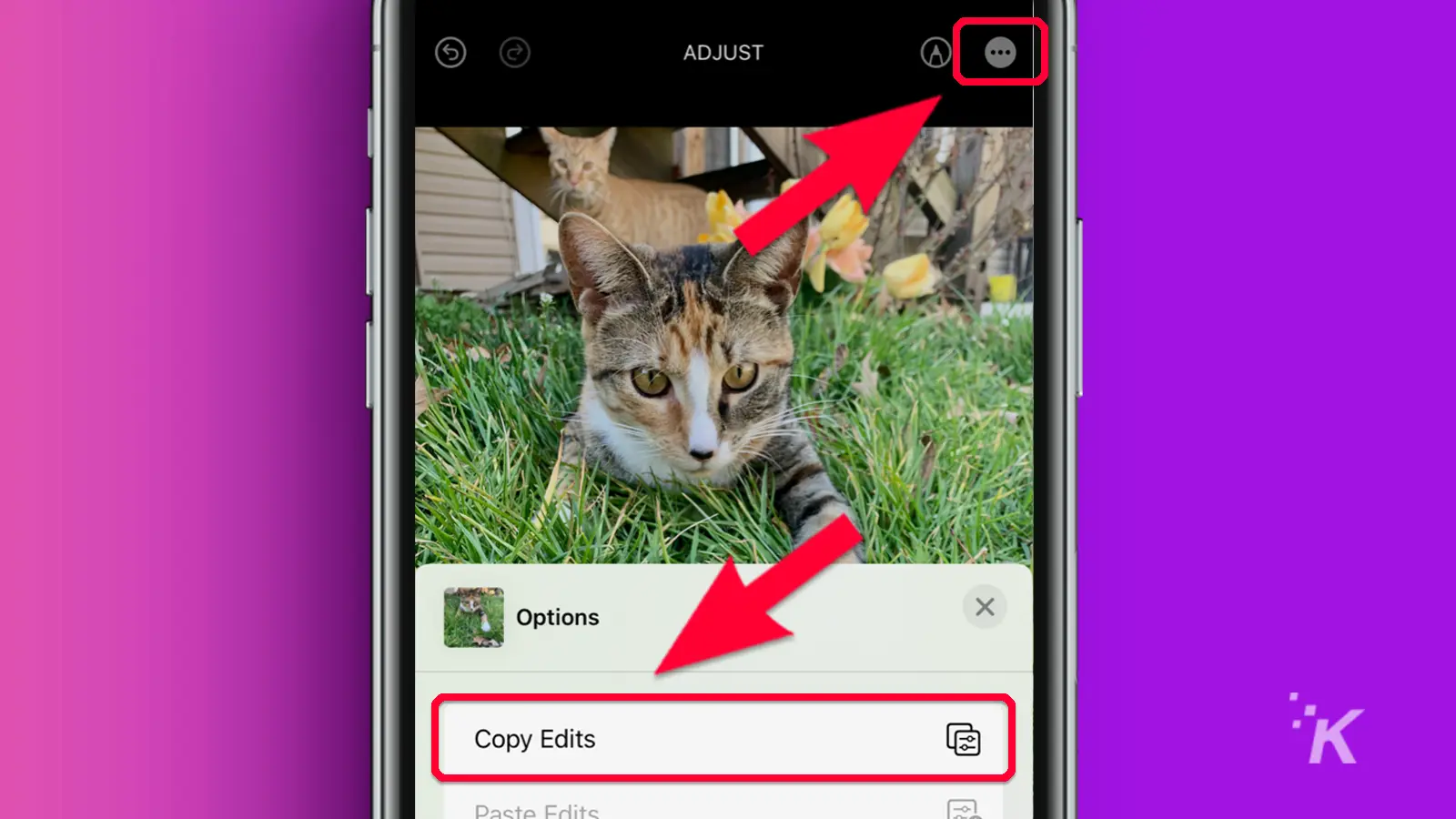
Buka foto berikutnya yang ingin Anda edit dan ketuk Edit
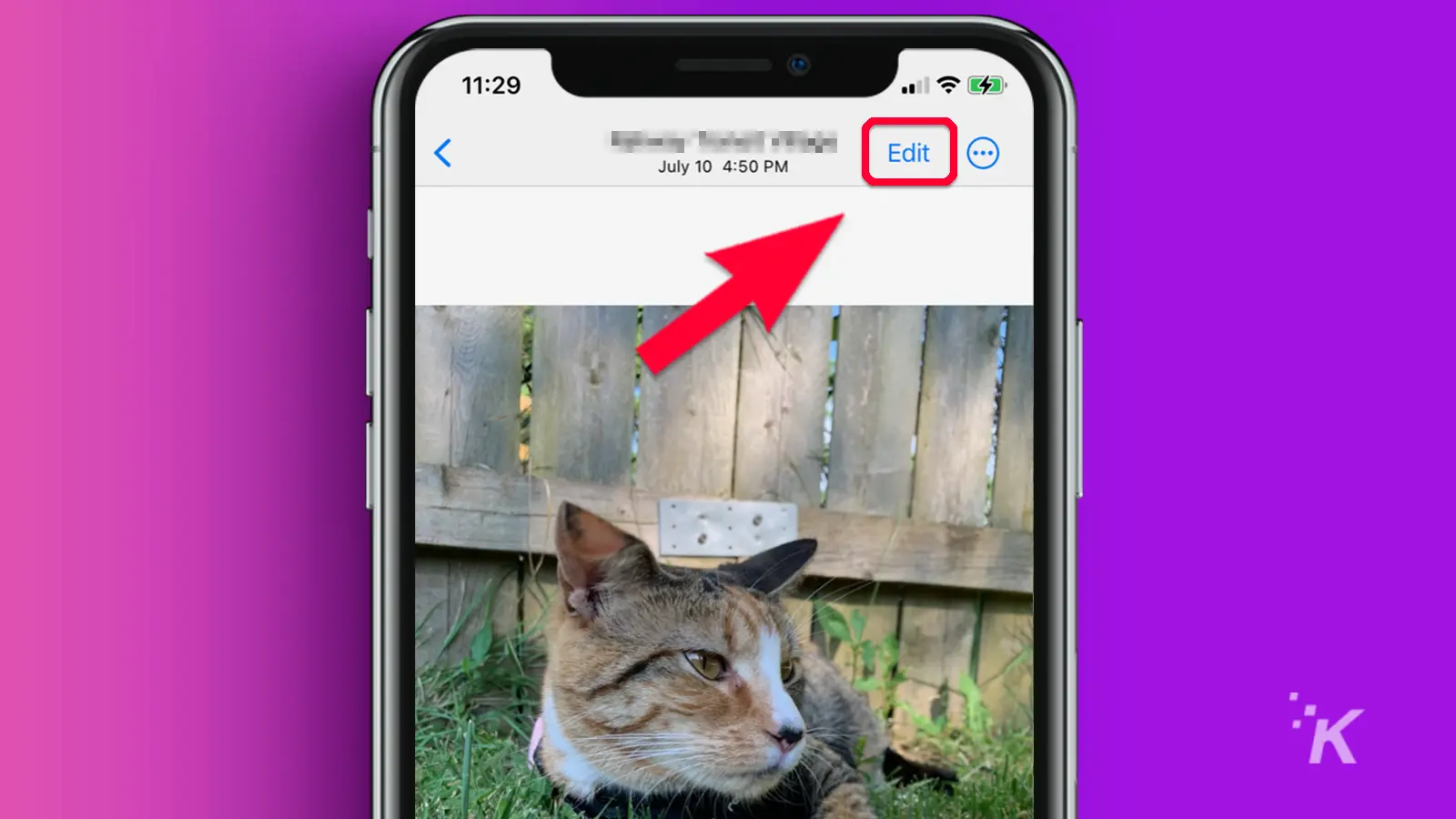
Ketuk tombol Lainnya (…) di pojok kanan atas dan pilih Tempel Editan
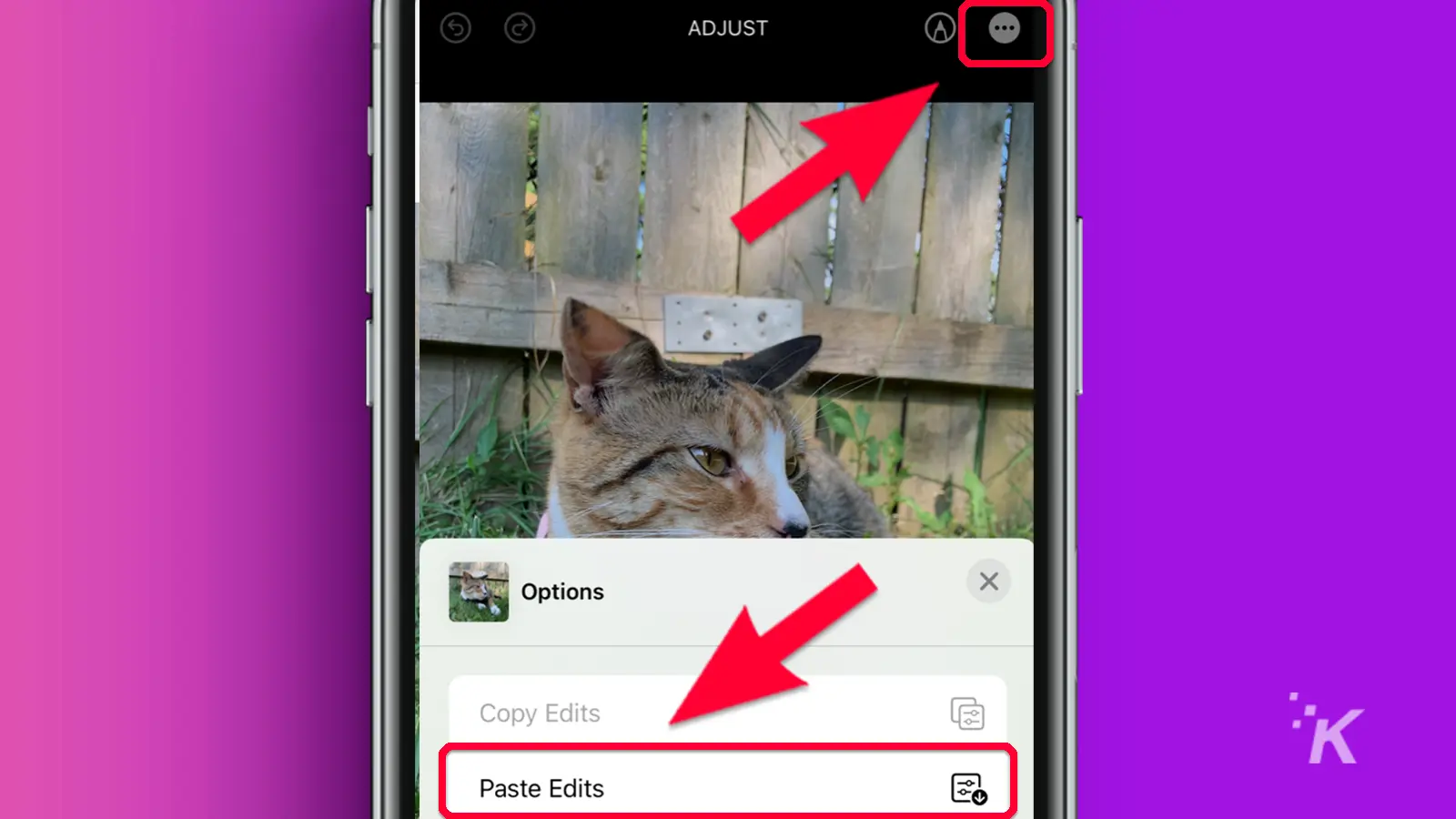
Itu dia. Hasil edit yang Anda salin sekarang akan berlaku untuk foto baru dan foto lainnya yang Anda ulangi prosesnya.
7. Folder foto yang tersembunyi dan baru saja dihapus sekarang dikunci
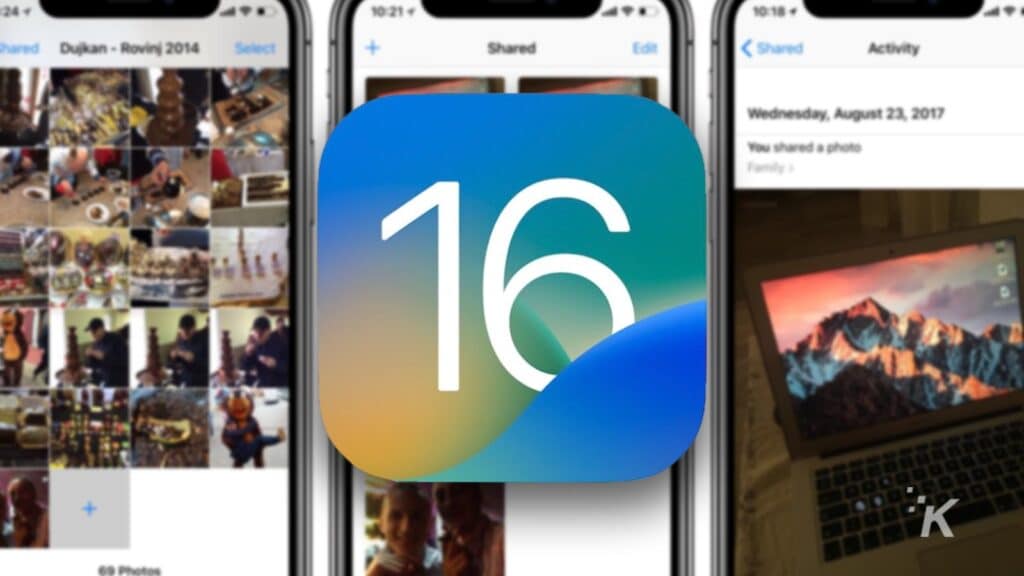
Untuk menyebutkan aplikasi Foto sekali lagi—di iOS 16, folder Tersembunyi dan Baru Dihapus sekarang memerlukan ID Wajah, ID Sentuh, atau autentikasi kode sandi untuk mengakses.
Fitur keamanan iOS 16 yang baru sangat masuk akal. Jika Anda telah menempatkan foto di folder tersembunyi, Anda mungkin tidak ingin orang lain memiliki akses yang mudah, bukan?
Selain itu, sebagian besar dari kita tidak ingin orang dapat membaca dengan teliti item yang kita hapus. Beberapa dari hal-hal itu dibersihkan karena suatu alasan.
Anda tidak perlu melakukan apa pun untuk mengunci folder Tersembunyi atau Baru saja dihapus. OS secara otomatis menerapkan keamanan berdasarkan metode autentikasi yang telah Anda konfigurasikan.
8. Instal pembaruan keamanan tanpa memperbarui iOS
Pembaruan perangkat lunak memerlukan beberapa saat untuk menginstal, dan kadang-kadang kami menunda mengunduhnya karena kami tidak ingin ponsel kami tidak berfungsi lebih lama dari yang diperlukan.
Namun, menunda pembaruan keamanan penting dapat membuat perangkat Anda rentan terhadap peretas dan cara jahat mereka.
Untungnya, iOS 16 memiliki fitur baru yang memungkinkan Anda menginstal respons keamanan secara terpisah dari pembaruan OS utama.
Anda dapat mengaktifkan pembaruan keamanan otomatis dengan mengikuti langkah-langkah berikut:
- Buka Pengaturan → Umum → Pembaruan Perangkat Lunak → Pembaruan Otomatis
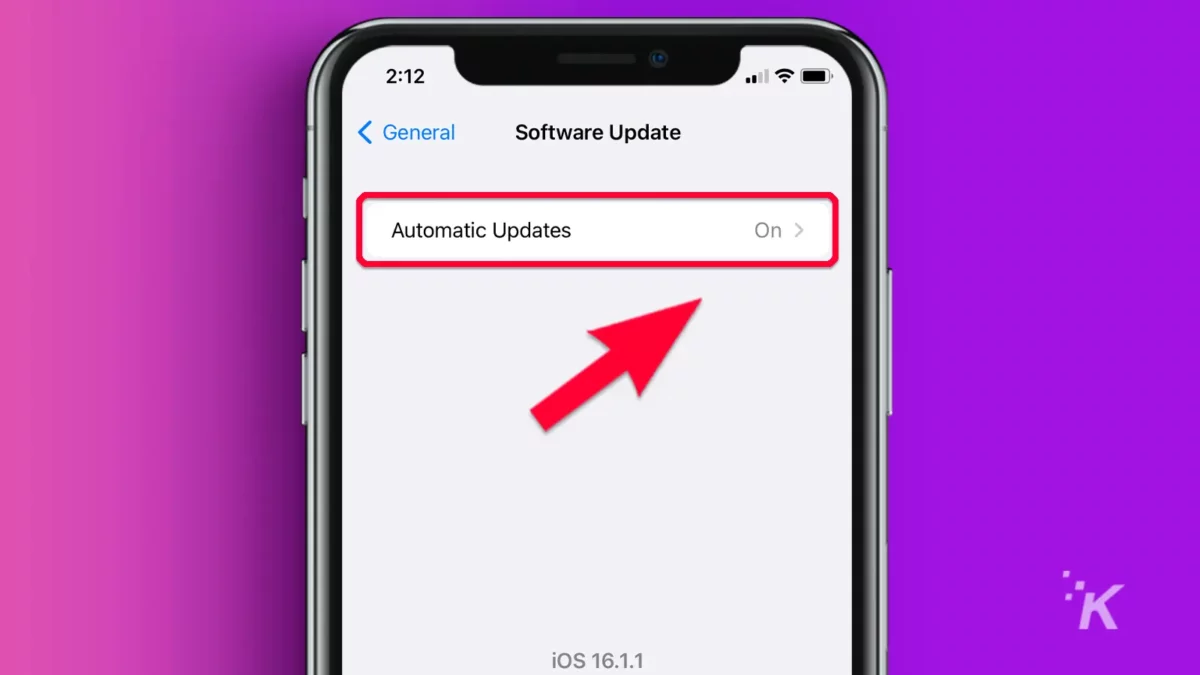
- Aktifkan Respons Keamanan & File Sistem
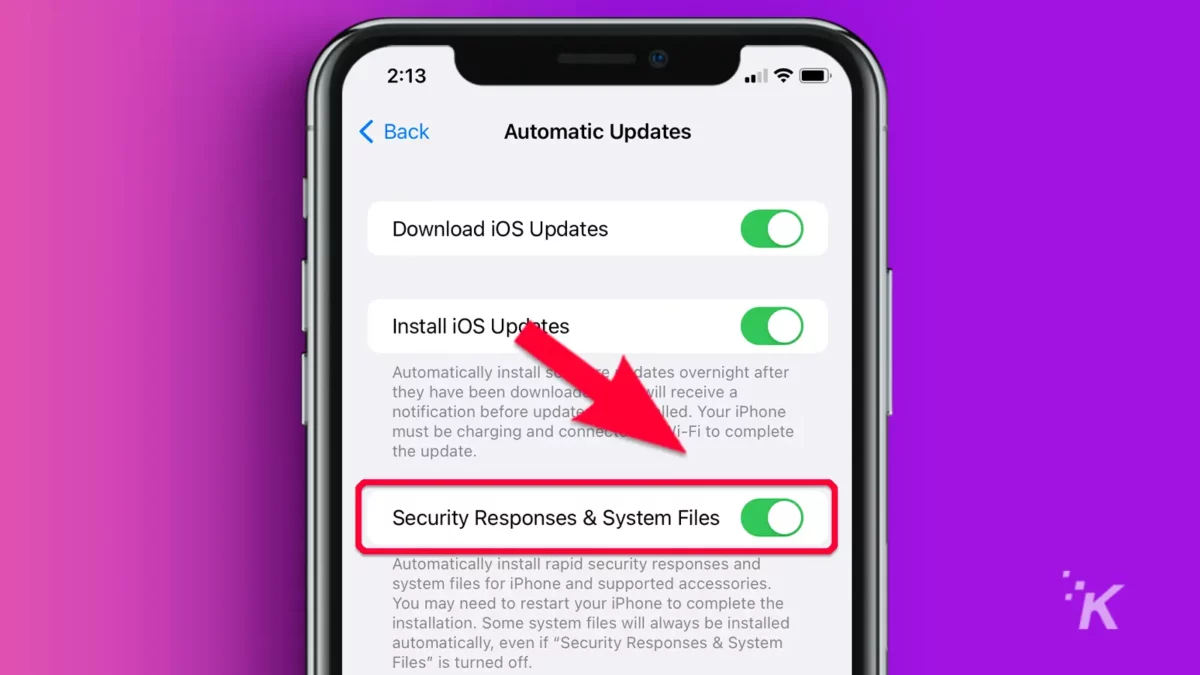
Jika Anda hanya ingin menginstal pembaruan keamanan secara otomatis, Anda dapat menonaktifkan pembaruan otomatis untuk iOS itu sendiri. Anda selalu dapat memperbarui secara manual bila diperlukan.
9. Tutup panggilan dengan Siri
Jika Anda menggunakan iPhone 11 atau yang lebih baru, Anda dapat memerintahkan Siri untuk mengakhiri panggilan telepon untuk Anda. Untuk mengaktifkan fitur iOS 16, ikuti langkah-langkah berikut:
- Buka Pengaturan → Aksesibilitas
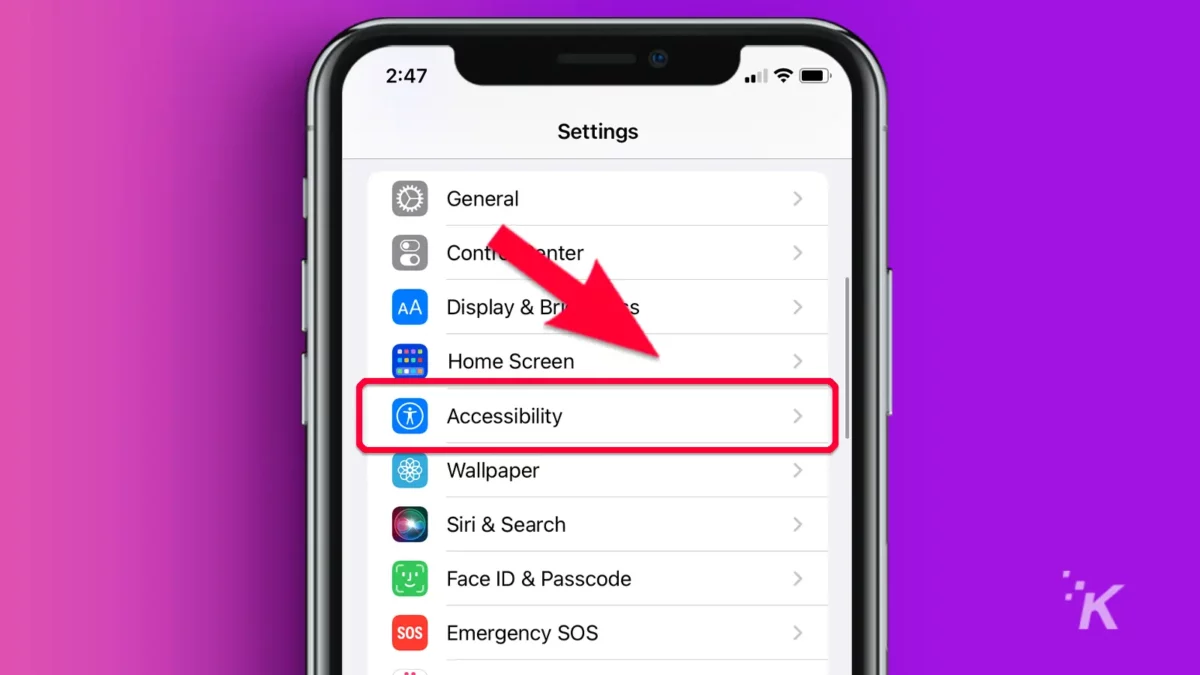
- Gulir ke bawah ke Umum dan pilih Siri
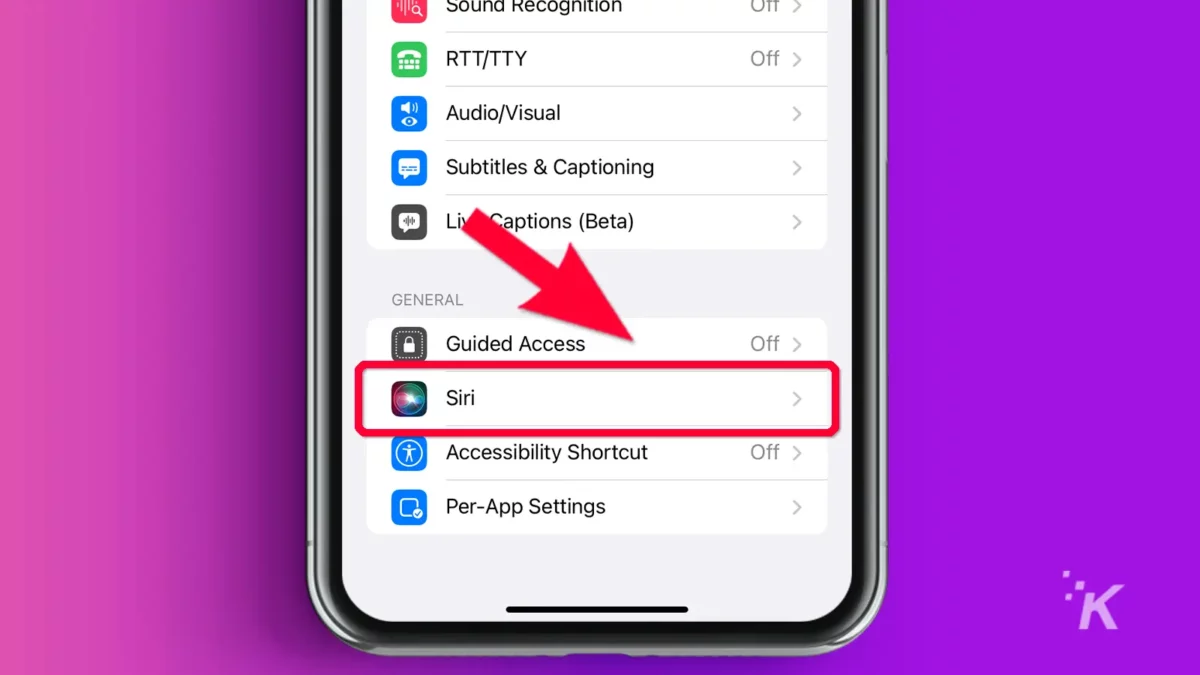
- Ketuk Panggil Hang-up
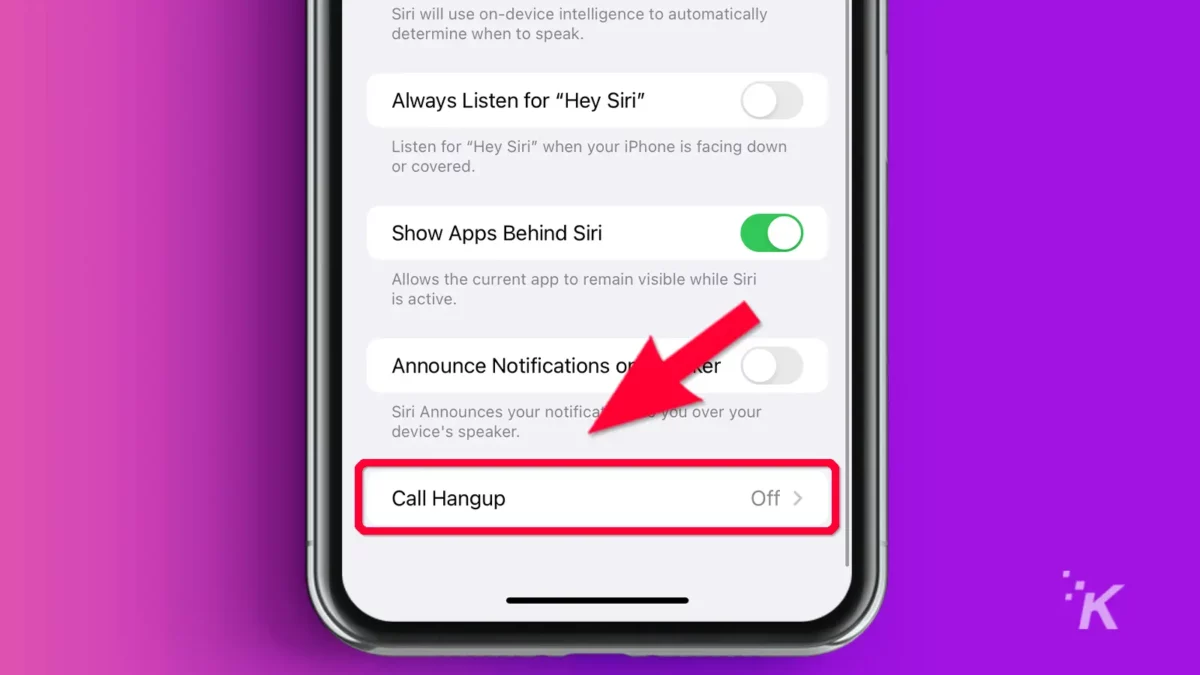
- Aktifkan Tutup Panggilan
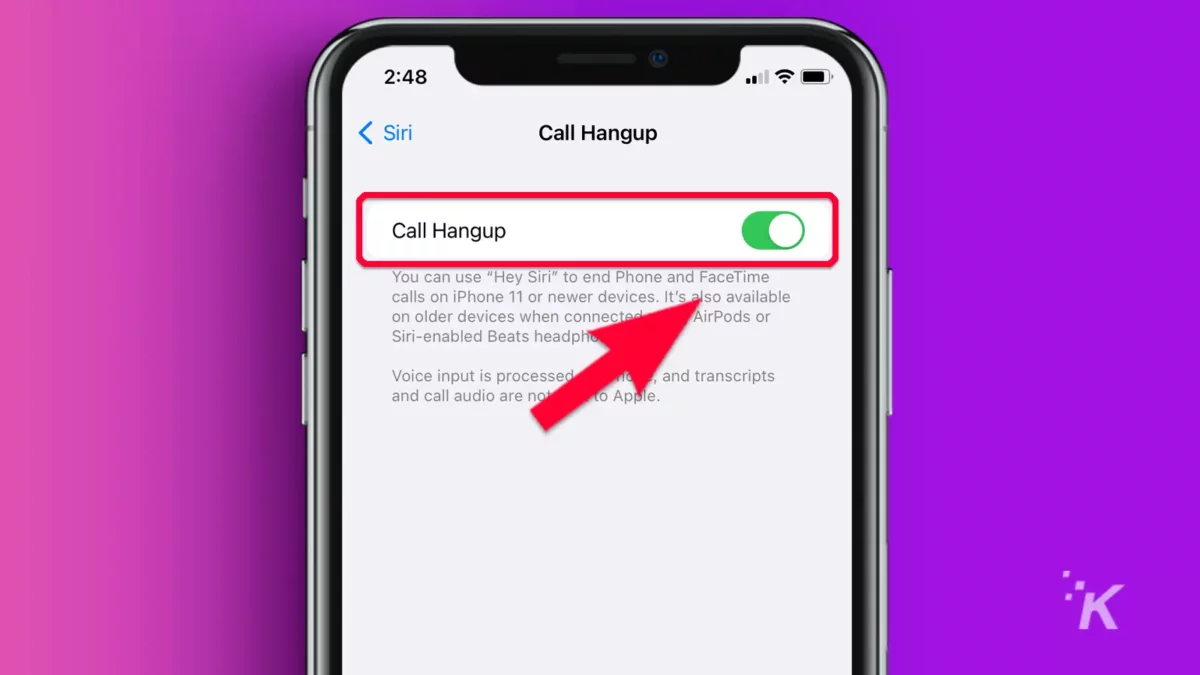
Setelah Anda mengaktifkan pengaturan, cukup ucapkan, "Hei, Siri, tutup telepon" untuk mengakhiri panggilan. Saat fitur iOS 16 baru semakin populer, itu pasti akan menjadi "selamat tinggal" yang baru.
Beberapa fitur iOS terbaik tidak terlihat jelas
Setiap rilis iOS penuh dengan fitur baru yang apik, tetapi beberapa yang terbaik tidak selalu mendapat perhatian yang layak. Kami bertujuan untuk mengubahnya.
Keamanan, kenyamanan, dan voodoo digital adalah fokus dari fitur tersembunyi yang kami pilih untuk didiskusikan. Beberapa mungkin tidak pernah Anda gunakan. Orang lain bisa mengubah hidup Anda.
Yah, mungkin tidak. Tetapi beberapa fitur iOS 16 sangat manis.
Punya pemikiran tentang ini? Bawa diskusi ke Twitter atau Facebook kami.
Rekomendasi Editor:
- Headset Apple VR: Tanggal rilis, fitur, dan harga
- Cara menonaktifkan Crash Detection di iPhone
- Cara memaksa me-restart iPhone 13 dan masuk ke mode pemulihan
- Cara menonaktifkan tampilan selalu aktif di iPhone 14 Pro
