Cara Menambah atau Mengubah atau Menyesuaikan Tanda Tangan Gmail
Diterbitkan: 2022-02-13Pernahkah Anda mendengar tentang tanda tangan Gmail? Ingin menambah atau Mengubah atau Menyesuaikan tanda tangan di Gmail ? Tutorial ini akan memberi tahu Anda detail lengkap tentang tanda tangan Gmail dan semua metode yang mungkin untuk menambahkan dan menyesuaikan tanda tangan Gmail.
Saat Anda mengirim email ke orang atau organisasi mana pun, tanda tangan yang terkait dengan Gmail Anda akan ditampilkan di bagian bawah email Anda. Itu akan membantu penerima untuk mengetahui siapa yang mengirim surat itu untuk mereka. Jadi menambahkan tanda tangan ke email Anda akan memiliki kepentingan tersendiri dalam layanan Gmail.
Ketika Anda telah menambahkan tanda tangan ke email Anda, itu tidak akan berubah sampai Anda memodifikasinya. Jadi sesuai dengan pekerjaan Anda, peran tanda tangan perlu diubah secara berkala. Dalam tutorial ini, kita akan melihat bagaimana menyesuaikan tanda tangan di Gmail sesuai dengan kebutuhan kita dengan cara yang sederhana. Ikuti prosedur langkah demi langkah untuk mendapatkan penjelasan yang lebih jelas.
Daftar isi
Apa itu tanda tangan di Gmail?
Tanda tangan di Gmail adalah sekelompok teks atau kombinasi teks dan karakter khusus, angka yang ditambahkan ke Gmail Anda di akhir. Ini berisi nama, nomor telepon, alamat, pekerjaan, peran, dll. Anda dapat menambahkan apa pun yang dapat dikenali orang.
Mengapa Anda perlu menggunakan tanda tangan di Gmail?
Di dunia teknis ini, sebagian besar orang menggunakan layanan Gmail untuk tujuan pribadi, profesional, pendidikan. Tanpa Gmail, orang-orang yang bekerja di suatu organisasi, perusahaan, pemerintah tidak dapat menyelesaikan pekerjaannya secara efektif. Jadi saat ini, kami memiliki jutaan pengguna Gmail dengan miliaran alamat email.
Di antara miliaran alamat surat, kita mungkin menghadapi kesulitan untuk mengetahui siapa pengirimnya. Jadi menambahkan tanda tangan ke akun Gmail Anda akan mengungkapkan siapa Anda sebenarnya kepada penerima email bersama dengan nama /perusahaan /kerja /peran /nomor telepon/alamat, dll selain data email utama. Anda dapat menambahkan apa pun yang Anda inginkan dari daftar detail itu. Jadi untuk tujuan ini, kita perlu menambahkan tanda tangan ke akun Gmail kita.
Kiat untuk tanda tangan yang lebih baik di Gmail
Ikuti panduan di bawah ini untuk meningkatkan tanda tangan gmail Anda.
- Jangan menambahkan banyak baris sebagai tanda tangan. Cukup gunakan tiga atau empat baris (berarti nama, pekerjaan, nomor telepon, dll). Itu dia
- Tambahkan profil media sosial Anda (seperti tertaut di, Instagram, dll) untuk memberikan lebih banyak informasi tentang Anda
- Anda dapat menambahkan gambar juga di dalamnya.
- Jangan tambahkan alamat email Anda ke dalamnya karena email itu sendiri berisi alamat email Anda.
- Jangan menambahkan kutipan inspirasional, positif, sedih, kebahagiaan
- Anda dapat mencoba "Terkirim dari iPhone saya"
- Baca juga: Cara Menambahkan Tanda Tangan Ke Yahoo Mail
- Bagaimana Cara Mengganti Nomor Telepon Gmail Dan Apa Kegunaan Nomor Telepon Di Gmail?
- Cara mendapatkan cadangan Gmail ke hard drive PC
Bagaimana cara menambahkan atau Mengubah Tanda Tangan di Gmail di Desktop?
Video tutorial:
Kami menyediakan konten ini dalam bentuk video tutorial untuk kenyamanan pembaca kami. Coba lihat

Menyesuaikan tanda tangan Gmail adalah proses yang sulit tetapi jika Anda mengikuti langkah-langkah di bawah ini secara berurutan maka Anda dapat dengan mudah melakukannya.
Total Waktu: 5 menit
Langkah 1: Masuk ke akun Gmail Anda
Hal pertama dan terpenting yang perlu Anda lakukan adalah, login ke akun Gmail.
Langkah 2: Klik Pengaturan
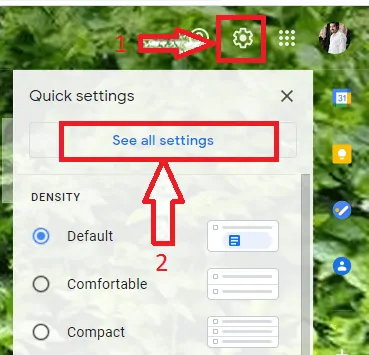
Saat Anda masuk ke Gmail, Anda akan melihat email di akun Anda. Di layar itu Anda dapat melihat berbagai bagian seperti kotak masuk ( Utama, Sosial, Pembaruan, Promosi, dll), Tulis, opsi rapat, Kontak di akun Google Anda, dll.
Di sudut kanan atas layar, Anda dapat melihat opsi pengaturan (simbol Roda). Klik pada opsi Pengaturan seperti yang ditunjukkan pada gambar di atas.
Dan kemudian akan muncul layar di atas. Klik Lihat semua pengaturan .
Langkah 3: Buka bagian tanda tangan
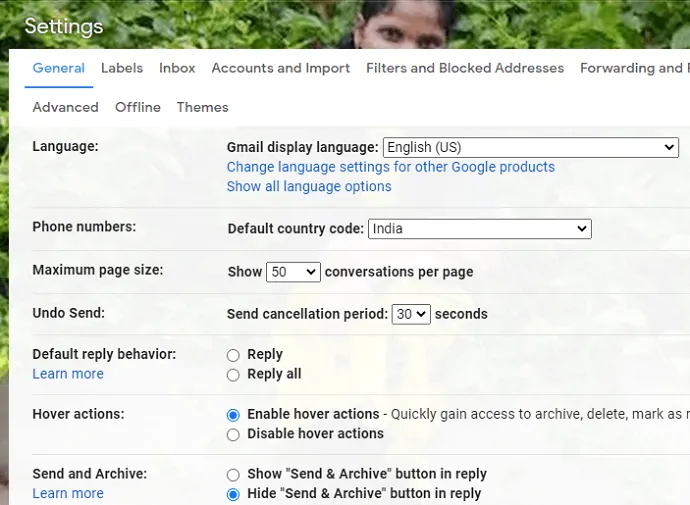
Ketika Anda mengklik Lihat semua pengaturan, Anda akan melihat layar seperti yang ditunjukkan pada gambar di atas. Gulir ke bawah ke bagian Tanda Tangan. Di bagian tanda tangan itu, Anda dapat melihat tanda tangan untuk Gmail Anda jika sebelumnya Anda menambahkan, jika tidak, Anda dapat melihat teks "Tidak ada tanda tangan".
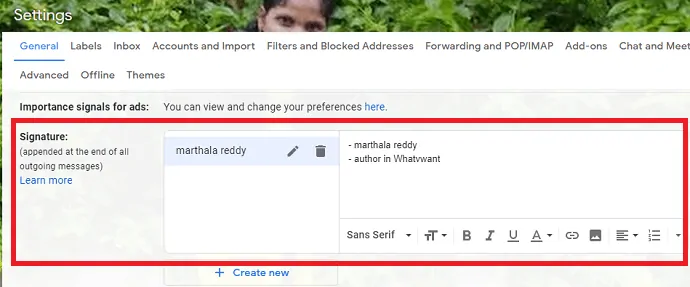
Jika Anda belum memiliki tanda tangan hingga saat ini klik Buat baru lalu tambahkan tanda tangan sesuai keinginan. Jika sebelumnya Anda memiliki tanda tangan dan ingin mengubahnya, klik simbol Pena untuk mengedit nama tanda tangan.

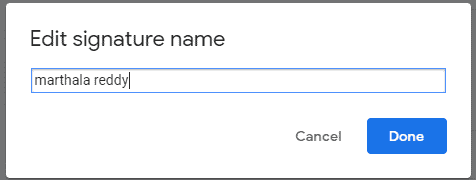
Setelah Anda mengedit nama, klik opsi Selesai.
Langkah 4: Edit detail tanda tangan
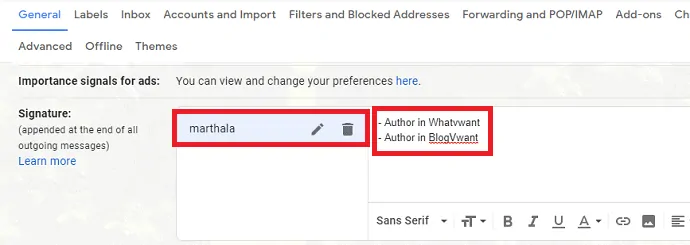
Setelah Anda mengubah nama, Anda dapat melihat layar untuk memasukkan detail tanda tangan tepat di samping nama tanda tangan. Masukkan detail tanda tangan yang dapat digunakan orang untuk mengenali Anda.
Anda dapat memodifikasi detail tanda tangan dengan beberapa fitur lain yang Anda inginkan seperti huruf tebal, garis bawah, huruf besar atau kecil, dll.
Langkah 5: Tetapkan default untuk tanda tangan

Setelah Anda mengubah atau menambahkan tanda tangan ke Gmail Anda, Anda perlu mengatur dua default mengenai tanda tangan itu. Buka bagian Default Tanda Tangan. Di tanda tangan pilih (yang Anda tambahkan) dari menu tarik-turun untuk kedua penggunaan email baru, untuk tujuan penggunaan balas/teruskan.
Langkah 6: Simpan perubahan
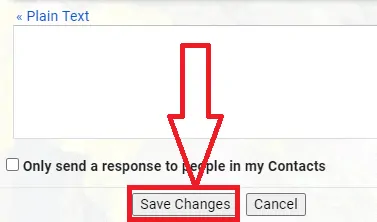
Setelah semua pengaturan dipilih, rincian dimasukkan gulir ke bawah hingga bagian bawah layar. Di bagian bawah, Anda dapat melihat opsi Simpan perubahan. Klik Simpan Perubahan untuk menyimpan semua perubahan yang Anda buat.
Ini adalah prosedur untuk menyesuaikan tanda tangan di Gmail.
Memasok:
- layanan Gmail
Peralatan:
- layanan Gmail
Bahan: perangkat lunak
- Baca juga: Cara Mengubah Gambar Latar Belakang Gmail atau Tema atau Warna
- Mode Gelap Gmail: Memudahkan Melihat Pesan Di Malam Hari atau Dalam Situasi Cahaya Rendah
- Apa itu Arsip di Gmail? Bagaimana Mengarsipkan Dan Mengakses Email yang Diarsipkan Di Gmail?
Bagaimana cara menyesuaikan Tanda Tangan Gmail di Ponsel?
Di bagian sebelumnya, kita telah melihat prosedur untuk menyesuaikan tanda tangan Gmail di desktop. Sekarang di bagian ini, kita akan melihat cara menyesuaikan Tanda Tangan Gmail. Ikuti langkah-langkah di bawah ini dengan hati-hati.
Langkah 1: Buka Gmail di ponsel Android Anda
Pertama, buka aplikasi Gmail di ponsel Android Anda. Dan kemudian Login ke akun Gmail Anda.
Langkah 2: Klik menu
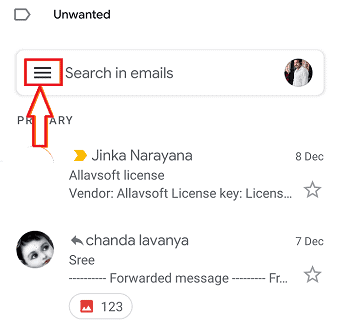
Saat Anda masuk ke akun Gmail Anda, Anda dapat melihat simbol tiga garis horizontal di kiri atas layar. Itu mewakili menu Gmail Anda. Klik pada simbol tiga garis horizontal untuk melihat opsi yang terkait dengan Gmail. Kemudian daftar opsi akan ditampilkan di layar.
Langkah 3: Pilih pengaturan
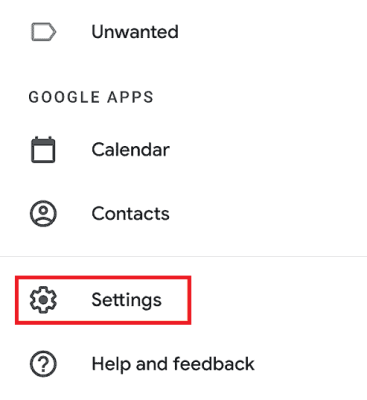
Sekarang Anda akan melihat banyak opsi di bawah menu. Gulir ke bawah, di sana Anda dapat melihat opsi pengaturan. Klik pada opsi Pengaturan itu untuk membuat pengaturan yang diperlukan ke akun Gmail.
Langkah 4: Buka tanda tangan Seluler
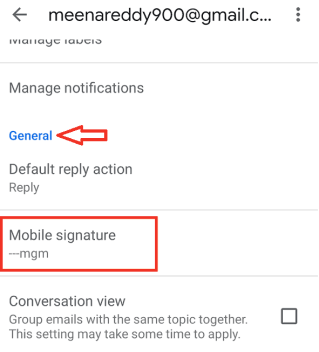
Ketika Anda mengklik pengaturan maka Anda dapat melihat berbagai bagian pengaturan di Gmail Anda. Pergi ke bagian Umum . Di dalamnya, Anda dapat melihat Tanda Tangan Seluler. Klik tanda tangan seluler itu untuk menyesuaikan tanda tangan Gmail Anda. Kemudian akan muncul layar pop-up untuk memasukkan/mengedit tanda tangan. Edit nama sesuai keinginan. Dan kemudian klik Ok di bagian bawah layar pop-up.
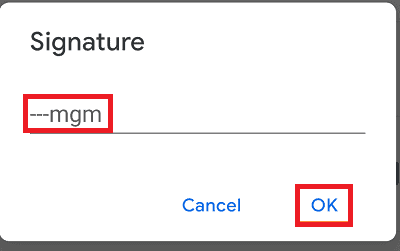
Dengan langkah ini, Signature di Gmail dapat dikustomisasi secara sederhana.
- Baca juga: Cara mendapatkan cadangan Gmail ke hard drive PC
- Cara Memulihkan Akun Gmail yang Dihapus
- Cara Meneruskan Beberapa Email Sekaligus di Gmail
Kesimpulan:
Jika Anda berada dalam dilema tentang pengaturan tanda tangan Gmail maka saya yakin dapat mengatakan bahwa itu adalah salah satu aspek terpenting yang perlu Anda lakukan saat mengirim email. Dan Anda harus memperbaruinya setiap kali Anda mengubah peran atau alamat pekerjaan Anda.
Saya harap Anda menyukai tutorial saya tentang Cara menyesuaikan tanda tangan Gmail. Jika demikian, bantu saya dengan membagikannya kepada teman-teman Anda. Silakan ikuti whatvwant di Facebook dan Twitter. Berlangganan saluran whatVwant di YouTube untuk pembaruan rutin.
Cara Mengubah Tanda Tangan di Gmail- FAQ
Apakah mungkin menambahkan profil media sosial sebagai tanda tangan Gmail?
Ya, itu mungkin. Anda dapat menggunakan profil media sosial Anda seperti Linked In, Instagram sebagai Tanda Tangan Gmail untuk memberikan detail lebih lanjut kepada penerima.
Akankah tanda tangan Gmail dilampirkan ke setiap email setelah menambahkannya?
Tidak, Anda perlu melakukan dua pengaturan lagi setelah menambahkan tanda tangan Gmail. Itu adalah "penggunaan untuk penggunaan email baru, untuk tujuan penggunaan balasan/penerusan". Tapi kalau di android tidak perlu settingan tambahan tinggal masukkan signature dan klik ok itu saja.
Apakah mungkin untuk menghapus Gmail Signature sepenuhnya kapan pun saya tidak mau?
Ya, Anda dapat sepenuhnya menghapus Signature dari Gmail kapan pun Anda tidak menginginkannya. Anda dapat menghapusnya hanya dengan mengklik simbol Bin.
Berapa banyak baris yang dapat saya tambahkan sebagai Tanda Tangan di Gmail?
Anda dapat menambahkan 3 hingga 4 baris detail sebagai Tanda Tangan di Gmail. Anda dapat menambahkan lebih dari jumlah itu tetapi semakin banyak baris akan membuat tanda tangan Anda kikuk.
