7 Cara menambahkan hyperlink ke pdf online & Offline
Diterbitkan: 2022-02-13Ingin tahu cara menambahkan hyperlink ke pdf ? Pada artikel ini, kami akan menunjukkan cara menambahkan hyperlink ke pdf online gratis menggunakan editor pdf online yang berbeda.
Saat Anda bekerja dengan file pdf, Anda mungkin perlu memberikan lebih banyak informasi tentang kata atau kelompok kata tertentu. Menyertakan semua yang ada di dalam pdf akan mengalihkan topik utama. Jadi hyperlink akan memberikan lebih banyak informasi tentang kata tertentu tanpa mengalihkan topik utama. Sekarang, Anda mungkin ragu tentang "Bagaimana cara menambahkan hyperlink ke pdf?". Jika Anda memiliki pertanyaan seperti itu di benak Anda, maka ini adalah artikel yang tepat untuk Anda.
Daftar isi
Bagaimana cara menambahkan hyperlink ke PDF
Menambahkan hyperlink ke PDF agak sulit jika Anda tidak tahu tentang editor pdf online. Tetapi hal yang sama bisa sangat mudah jika Anda tahu tentang cara menggunakan perangkat lunak editor pdf online. Jadi mari kita lihat cara menggunakan situs web online untuk menambahkan hyperlink (atau hanya tautan) ke pdf tanpa mengunduh perangkat lunak terpisah apa pun.
1. Cara Menyisipkan Hyperlink di PDF menggunakan Adobe Acrobat DC
LANGKAH-1: Kunjungi Halaman Resmi Adobe Acrobat DC. Unduh dan instal aplikasi.
LANGKAH-2: Luncurkan aplikasi dan antarmuka awal aplikasi akan terlihat seperti yang ditunjukkan dalam tutorial. Klik pada opsi edit dan itu akan membawa Anda ke antarmuka pengeditan.
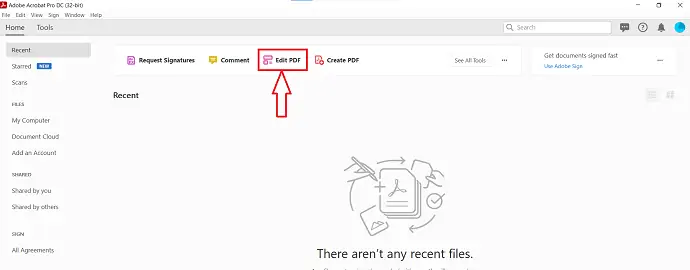
LANGKAH-3: Di sana, Anda akan menemukan opsi – “Select a File” untuk mengimpor PDF. Klik di atasnya dan Jendela akan muncul. Jelajahi file melalui jendela itu dan klik "Buka" .
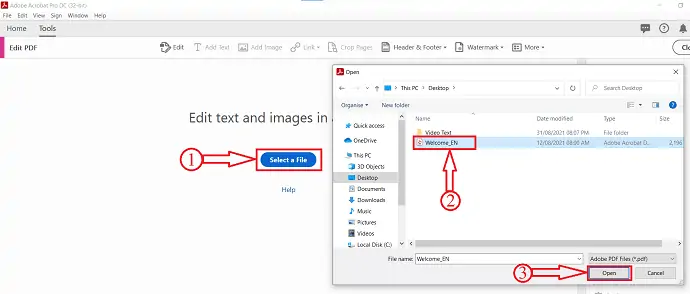
LANGKAH-4: Setelah mengimpor file, Anda akan memiliki opsi seperti Add Text, Add Image, Link, Crop Pages, Header & Footer, dan Watermark di menu atas. Klik pada opsi Tautan dan daftar drop-down akan terbuka. Klik opsi “Tambah/edit Tautan Web atau Dokumen” dan pilih area tempat Anda ingin menyisipkan tautan.
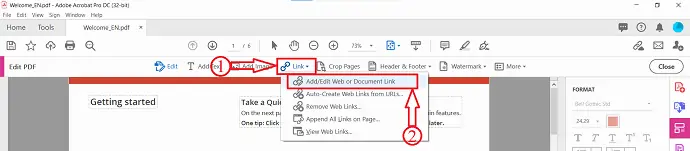
LANGKAH-5: Setelah memilih area, sebuah jendela akan muncul seperti yang ditunjukkan dalam tutorial. Di jendela itu, Anda akan menemukan opsi terkait Tampilan Tautan dan Tindakan Tautan . Pilih sesuai dengan preferensi Anda dan klik "Berikutnya" .
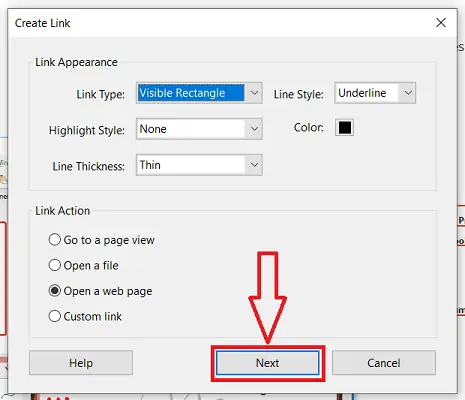
Kemudian sebuah jendela akan muncul dan meminta Anda untuk memasukkan URL yang ingin Anda tambahkan sebagai Hyperlink. Masukkan tautan dan klik "OK" .
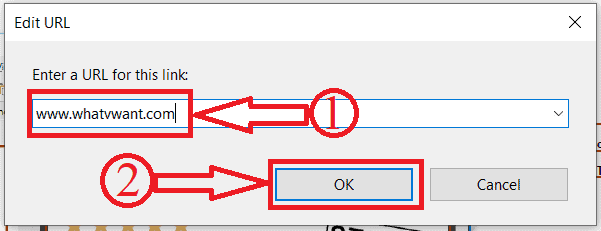
Itu saja, Hyperlink dimasukkan dalam PDF menggunakan Adobe Acrobat DC.
2. Cara Menyisipkan Hyperlink di PDF menggunakan Wondershare PDFelement
LANGKAH-1: Kunjungi situs resmi Wondershare PDFelement dan unduh aplikasinya.
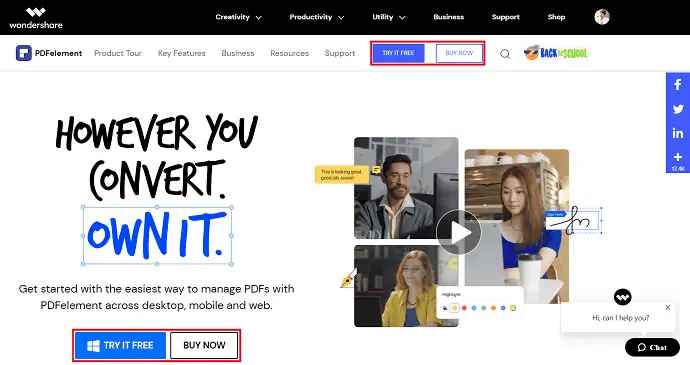
LANGKAH-2: Luncurkan aplikasi dan antarmuka awal akan terlihat seperti pada gambar di bawah. Klik pada opsi "Buka File" , sebuah jendela akan muncul. Pilih file dengan mengkliknya dan Kemudian klik "Buka" untuk mengimpor.
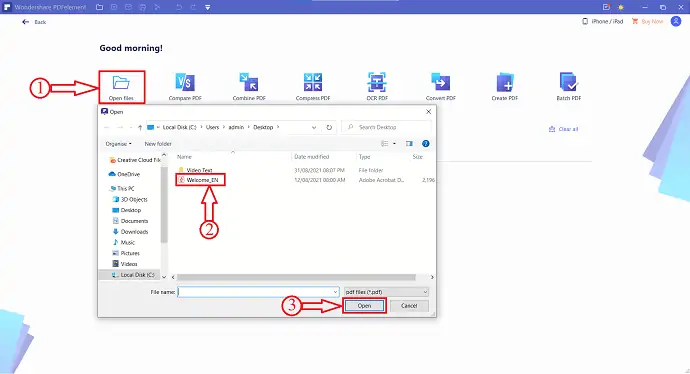
LANGKAH-3: Setelah Mengimpor file, klik opsi "Edit" yang terletak di menu atas. Kemudian opsi pengeditan akan muncul. Klik opsi "Tautan" dari daftar itu. Kemudian, daftar drop-down akan terbuka. Ini berisi opsi seperti Pergi Ke Tampilan Halaman, Buka Halaman Web, dan Buka File. Klik "Buka Halaman Web".
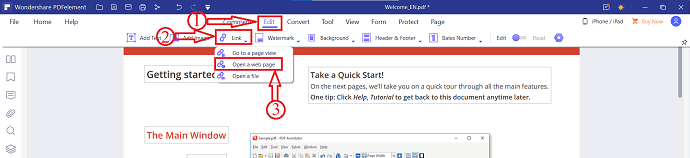
LANGKAH-4: Setelah memilih opsi, pilih area di dokumen tempat Anda ingin melampirkan hyperlink. Sebuah jendela akan muncul setelah memilih area. Berikan URL halaman web yang ingin Anda alihkan. Kemudian klik "OK".
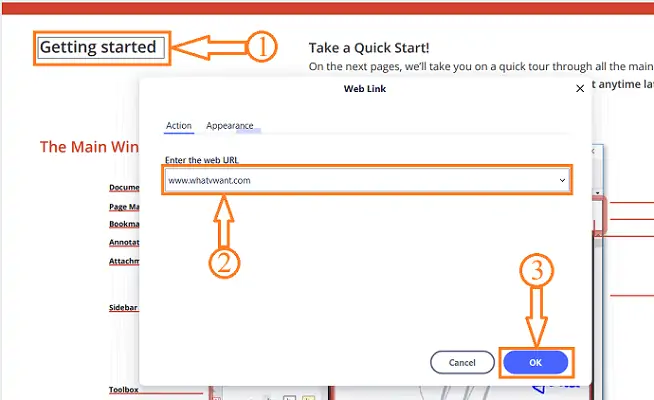
dan hanya itu, hyperlink akan ditambahkan ke bagian PDF yang dipilih.
Penawaran: Pembaca kami mendapatkan diskon khusus untuk semua produk Wondershare. Kunjungi halaman kupon diskon Wondershare kami untuk penawaran terbaru.
3. Cara menyisipkan hyperlink di PDF gratis Menggunakan editor PDFescape
Video tutorial
Artikel ini kami sediakan dalam bentuk video Tutorial untuk kenyamanan pembaca kami. Jika Anda tertarik untuk membaca, lewati video untuk saat ini dan tonton setelah selesai membaca artikel.

Ikuti situs web editor pdf online di bawah ini dan cara menggunakannya untuk menambahkan hyperlink dengan cara yang mudah.
Total Waktu: 8 menit
Langkah 1: Kunjungi situs web PDFescape dan klik Online Gratis
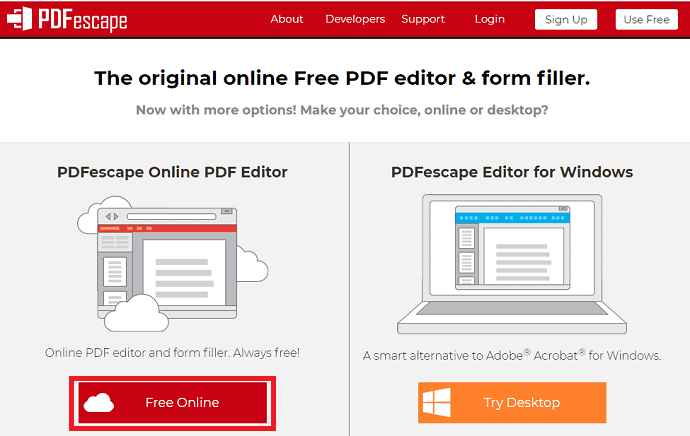
Hal pertama dan terpenting yang perlu Anda lakukan adalah mengunjungi situs online PDFescape. Setelah Anda mengunjungi situs web itu maka Anda dapat melihat layar seperti yang ditunjukkan pada tangkapan layar di atas.
Ada dua cara opsi yang tersedia untuk menggunakan PDFescape, satu online dan yang lainnya adalah aplikasi desktop. Lebih baik menggunakan alat online daripada mengunduh aplikasi desktop ukuran besar dan menjalankannya, atur. Jadi di sini, saya mengklik opsi Online Gratis seperti yang ditunjukkan pada gambar di atas.
Langkah 2: Klik opsi Unggah PDF ke PDFescape
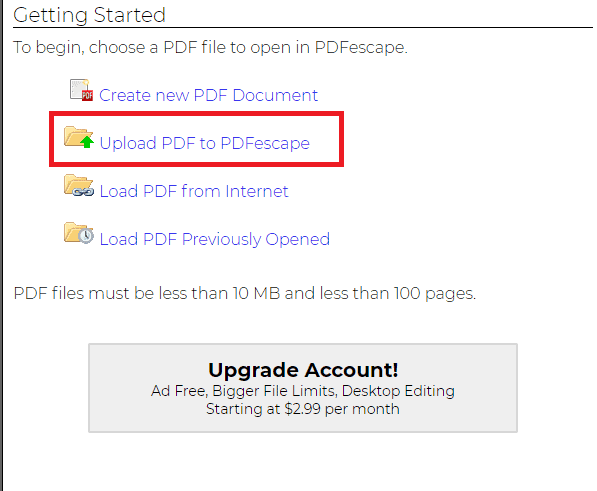
Setelah Anda mengklik opsi Online Gratis, maka Anda dapat melihat opsi untuk mengunggah PDF untuk melakukan pengeditan pada PDF yang diunggah itu. Pilih opsi Unggah PDF ke PDFescape .
Jika Anda ingin mengunggah PDF dari tempat lain selain perangkat, Anda dapat memilih salah satu dari dua opsi yaitu Muat PDF dari Internet dan Muat PDF dari Sebelumnya Dibuka.
Langkah 3: Pilih opsi file untuk memilih pdf apa pun
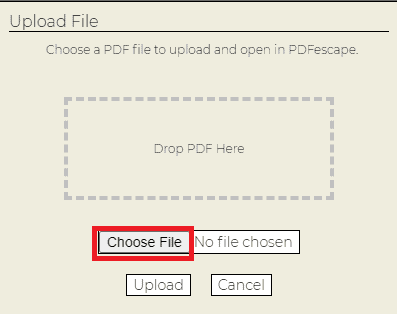
Setelah Anda mengklik opsi Unggah PDF ke PDFescape maka Anda harus memilih salah satu PDF untuk menambahkan hyperlink. Sekarang klik pada opsi Choose File untuk memilih file pdf yang sesuai.
Setelah Anda mengklik opsi Pilih File, maka file di perangkat Anda akan terbuka, dan pilih file pdf apa pun yang Anda inginkan. Setelah Anda memilih file PDF, lalu klik opsi Buka di bagian bawah jendela itu seperti yang ditunjukkan pada gambar di bawah ini.

Langkah 4: Klik opsi Tautan di bagian sisipan
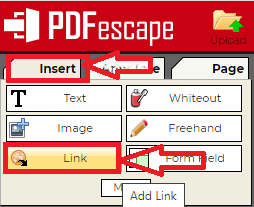
Setelah Anda mengklik opsi Buka, maka file pdf Anda diunggah ke PDFescape. Anda memiliki terutama tiga bagian di layar sisi kiri untuk mengedit pdf. Buka bagian Sisipkan .
Di bagian Sisipkan, Anda memiliki opsi berbeda yang dapat dimasukkan ke dalam pdf. Klik opsi Tautan di bagian Sisipkan.
Langkah 5: Pilih kata dan Tempel tautannya

Ketika Anda mengklik opsi Tautan maka Anda harus memilih kata atau kelompok kata tertentu yang ingin Anda tambahkan hyperlink atau tautannya. Setelah Anda memilih kata tersebut maka Anda akan mendapatkan kotak dialog Link Properties.
Tempelkan tautan yang disalin ke clipboard ke dalam kotak dialog lalu klik opsi OK di bagian bawah.
Catatan: Untuk mendapatkan tautan ke papan klip, kunjungi situs web yang ingin Anda beri informasi lebih lanjut. Setelah Anda mengunjungi situs web, buka bilah alamat dan salin tautan itu dengan menekan Ctrl + C secara bersamaan pada keyboard. Itu saja, tautannya disalin ke clipboard.
Langkah 6: Klik opsi Simpan dan Unduh
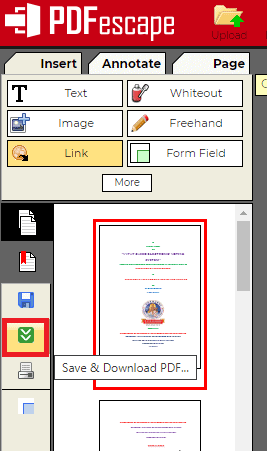
Setelah Anda menempelkan tautan dan mengklik OK, maka Anda perlu menyimpan perubahan itu. Untuk menyimpan perubahan tersebut, pergi ke layar sebelah kiri di sana Anda dapat melihat dua simbol tanda panah yang berwarna hijau. Klik pada opsi Simpan dan Unduh itu.
Itu saja, tautan yang diperlukan ditambahkan ke kata-kata yang dipilih dan disimpan. Setelah unduhan selesai, Anda dapat melihat perubahan itu di pdf Anda. Anda dapat memperoleh informasi lebih lanjut tentang kata tertentu dengan mengklik kata yang telah Anda terapkan tautannya.
Ini adalah prosedur untuk menambahkan hyperlink ke PDF menggunakan PDFescape.
Memasok:
- PDFescape
Peralatan:
- PDFescape
Bahan: perangkat lunak
- Baca juga: Cara Convert PDF ke read-only Online/Offline Gratis
- Cara Mengonversi PDF Hanya-Baca ke PDF yang Dapat Diedit secara Gratis
- Bagaimana Cara Menambahkan Watermark ke PDF untuk Metode Online dan Offline Gratis?
4. Cara membuat hyperlink di PDF Menggunakan Sejda Free online pdf editor
Video tutorial
Kami Menyediakan artikel ini dalam bentuk Video Tutorial untuk kenyamanan pembaca kami. Jika Anda tertarik untuk membaca, lewati video untuk saat ini dan tonton video ini setelah selesai membaca artikel ini.
Pada bagian sebelumnya, kita telah melihat prosedur untuk menambahkan hyperlink ke pdf menggunakan PDFescape. Sekarang mari kita lihat satu lagi alat online yang memungkinkan Anda menambahkan hyperlink ke pdf. Alat PDF yang digunakan di bagian ini adalah, Sejda.

Langkah 1: Kunjungi situs web Sejda
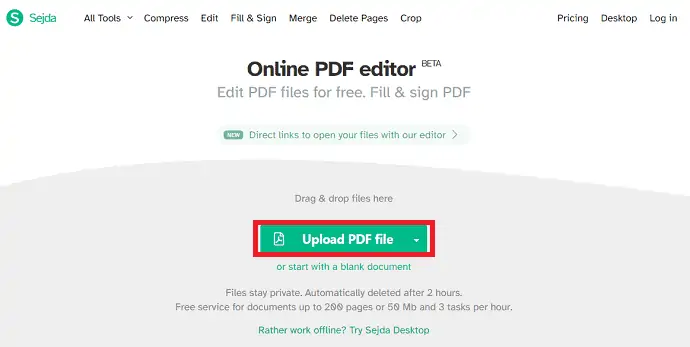
Hal pertama yang perlu Anda lakukan adalah, kunjungi situs web editor PDF online Sejda. Setelah Anda mengunjungi situs web itu maka Anda dapat melihat layar seperti yang ditunjukkan pada tangkapan layar di atas. Pada tangkapan layar di atas, Anda dapat melihat opsi untuk mengunggah file PDF Anda.
Klik pada opsi Unggah File PDF .
Langkah 2: Pilih file PDF dan klik Buka
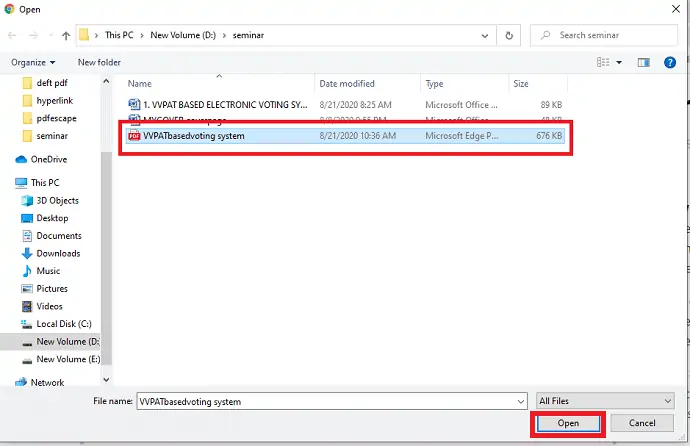
Setelah Anda mengklik opsi Unggah file PDF, maka folder dan file yang berbeda pada perangkat Anda akan ditampilkan untuk dipilih. Pilih file PDF yang ingin Anda tambahkan hyperlink. Setelah Anda memilih itu klik pada opsi Buka seperti yang ditunjukkan pada gambar di atas.
Langkah 3: Klik opsi Tautan di menu
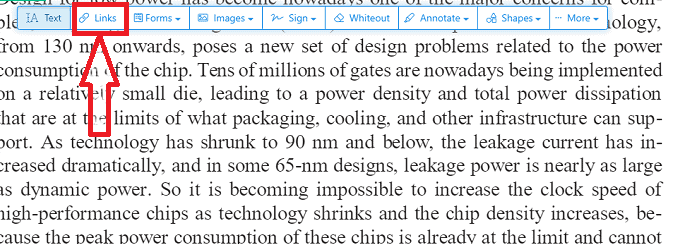
Setelah Anda membuka file di Sejda maka Anda dapat melihat opsi yang berbeda seperti Teks, Tautan, Formulir, gambar, Tanda Tangan, Whiteout untuk mengedit pdf itu. Klik pada opsi Tautan .
Langkah 4: Pilih kata dan tempel tautannya
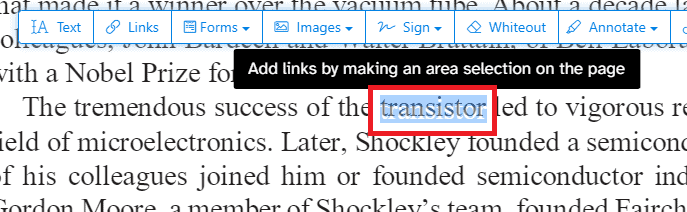
Pilih kata atau kelompok kata mana pun yang ingin Anda beri lebih banyak informasi secara eksternal. Setelah Anda memilih kata tersebut maka Anda dapat melihat kotak Link properties seperti yang ditunjukkan pada gambar di bawah ini. Tempel tautan di mana Anda ingin memberikan lebih banyak informasi secara eksternal seperti yang ditunjukkan pada gambar di bawah ini.
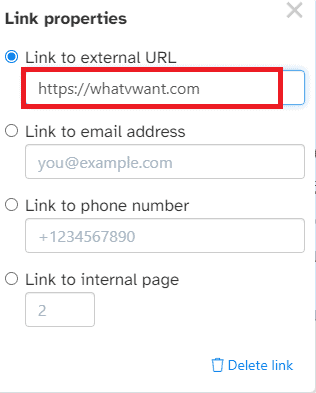
Setelah Anda menempelkan tautan lalu tekan Enter. Itu saja tautannya ditambahkan ke kata tertentu itu.
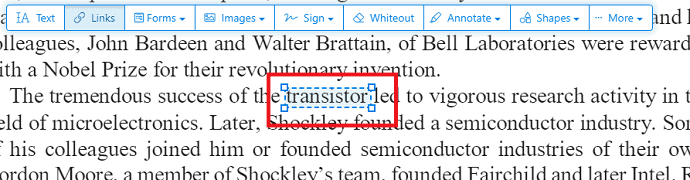
Langkah 5: Simpan file yang diedit
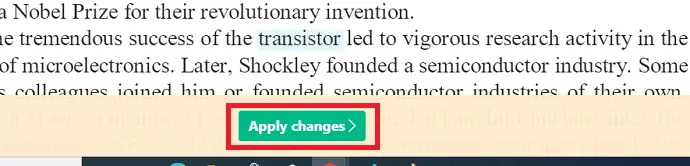
Setelah Anda melakukan semua pengeditan, klik opsi Terapkan perubahan di bagian bawah layar. Setelah Anda mengkliknya, maka perubahan itu akan disimpan dan dokumen Anda siap untuk diunduh. Klik pada opsi Unduh seperti yang ditunjukkan pada gambar di bawah ini.
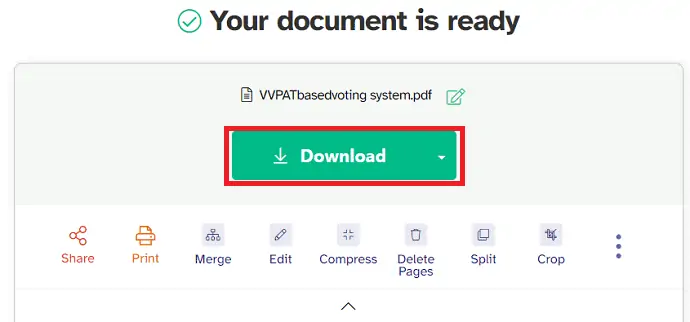
Dengan langkah-langkah ini, hyperlink ditambahkan ke pdf menggunakan editor pdf Sejda.
- Baca juga: Bagaimana Cara Menambahkan Watermark ke PDF Secara Online dan Offline Gratis?
- Ulasan Nitro Productivity Suite: Solusi PDF Lengkap
- Ulasan Able2Extract Professional 12: Penanganan PDF Menjadi Lebih Baik
5. Cara Menambahkan Hyperlink Ke PDF Menggunakan Sizle
Sizle adalah editor PDF yang kuat, cepat, dan gratis yang digunakan untuk mengedit dan menambahkan hyperlink ke PDF. Alat ini gratis untuk digunakan dan dilengkapi dengan 25+ alat pengeditan PDF tambahan.
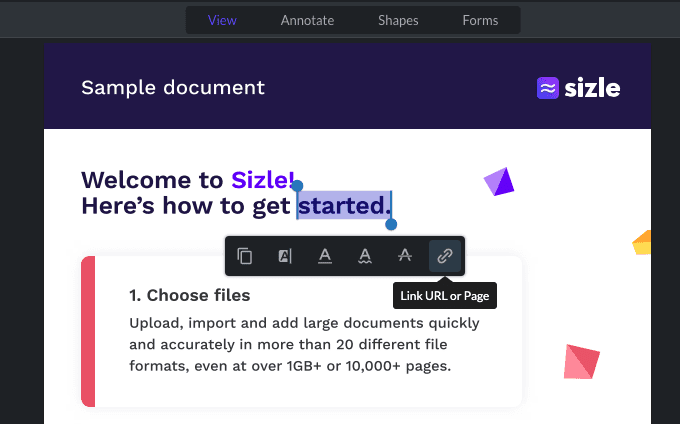
Langkah 1: Untuk menambahkan hyperlink ke file PDF, pertama-tama kunjungi situs web Sizle dan daftar atau masuk secara gratis, lalu klik “ Buat” untuk mengunggah atau mengimpor PDF Anda.
Langkah 2: Pilih "PDF" dari menu tarik-turun, atau impor file PDF yang ingin Anda beri anotasi atau sorot dari Dropbox atau Google Drive.
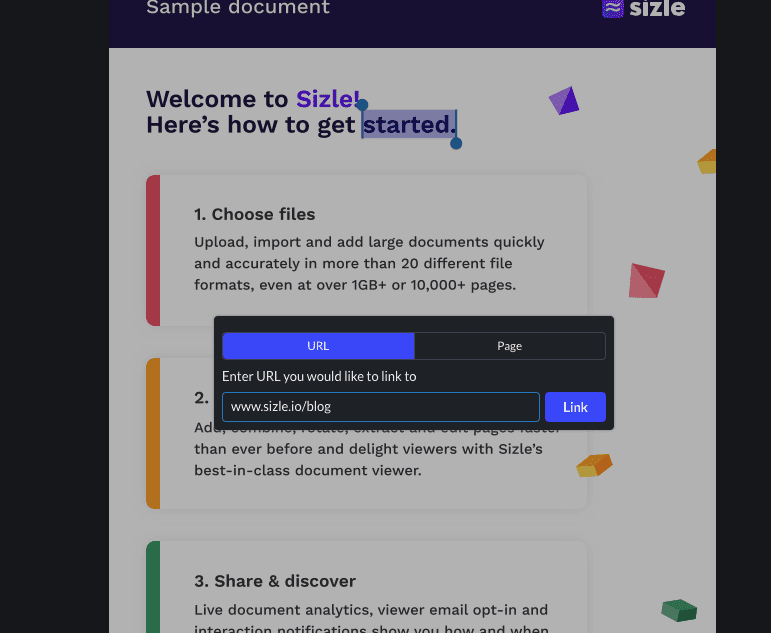
Langkah 3: Dengan " Lihat Alat" dipilih, cukup klik dan seret untuk memilih teks yang ingin Anda tambahkan hyperlink, dan klik ikon "Tautan" .
Langkah 4: Kemudian, cukup ketik atau tempel URL ke bilah, dan klik "Tautan"
Langkah 5: Setelah menambahkan semua hyperlink yang diinginkan ke PDF Anda, klik tombol "Pengaturan" dan pilih "Unduh" dari opsi tarik-turun.
Langkah 6: Setelah dokumen Anda selesai, Anda dapat "Simpan" atau "Berbagi" PDF Anda dengan orang lain.
Kesimpulan: Ini dia! Cara cepat dan sederhana untuk menambahkan hyperlink ke PDF dengan Sizle.
6. Bagaimana cara menambahkan Hyperlink di PDF Menggunakan DeftPDF
Video tutorial
Kami Menyediakan artikel ini dalam bentuk Video Tutorial untuk kenyamanan pembaca kami. Jika Anda tertarik untuk membaca, lewati video untuk saat ini dan tonton video ini setelah selesai membaca artikel.
DeftPDF adalah satu lagi alat editor PDF yang memungkinkan Anda menambahkan hyperlink ke pdf. Ikuti langkah-langkah di bawah ini dengan cermat untuk mengetahui cara menambahkan hyperlink ke pdf.
Langkah 1: Kunjungi situs web DeftPDF
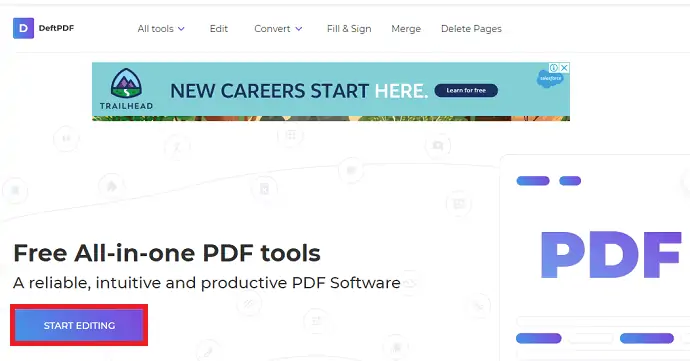
Untuk menambahkan hyperlink ke pdf, pertama-tama Anda perlu mengunjungi situs web DeftPDF. Setelah Anda mengunjungi situs web itu, maka Anda dapat melihat layar di atas. Klik pada opsi Mulai Pengeditan .
Langkah 2: Klik opsi Unggah file PDF
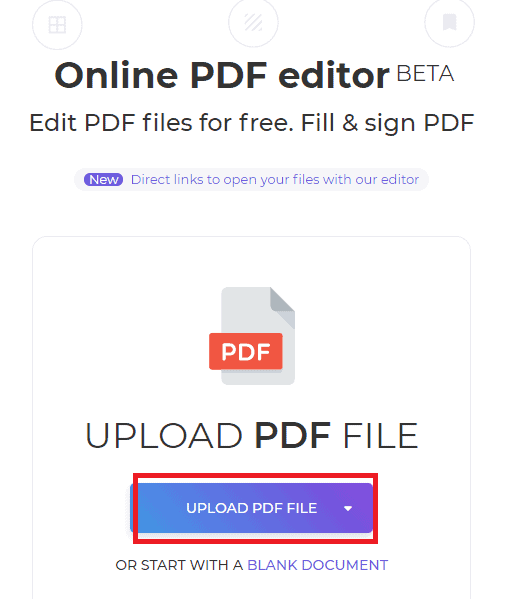
Ketika Anda mengklik Start Editing maka Anda akan melihat layar di atas. Sekarang di layar itu, Anda dapat melihat opsi Unggah file PDF. Klik opsi Unggah File PDF untuk mengunggah file pdf untuk menambahkan hyperlink.
Sekarang file di perangkat Anda akan ditampilkan di layar. Pilih file PDF dan klik Buka .

Langkah 3: Klik pada opsi Tautan dan terapkan Tautan
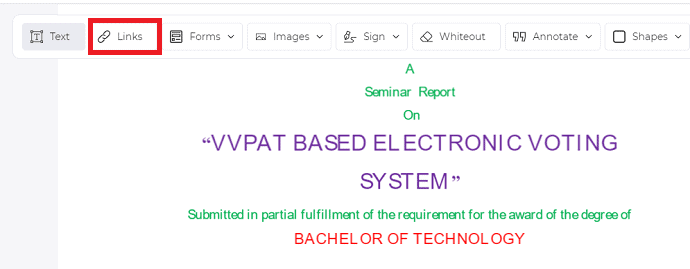
Setelah file PDF Anda dibuka di DeftPDF, maka Anda akan melihat banyak opsi seperti Teks, Tautan, Formulir, Gambar, dll. Klik opsi Tautan seperti yang ditunjukkan pada gambar di atas.
Setelah Anda mengklik opsi tautan, sekarang Anda perlu memilih kata atau kelompok kata yang ingin Anda beri lebih banyak informasi secara eksternal.
Setelah Anda memilih kata atau kelompok kata maka akan muncul kotak dialog Link Properties. Rekatkan tautan di bagian URL dan tekan enter pada keyboard.
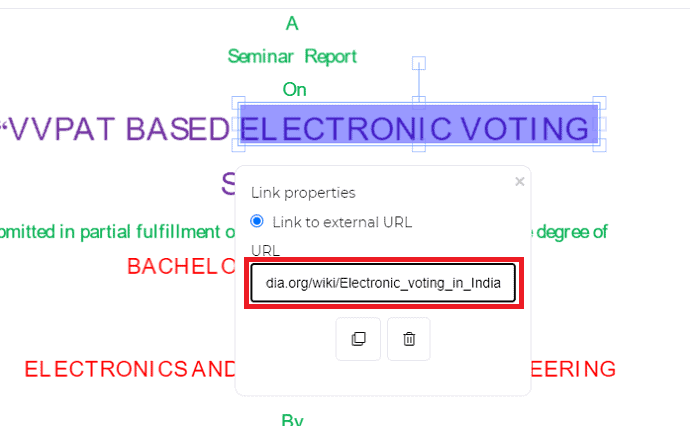
Langkah 4: Klik Terapkan perubahan dan unduh file
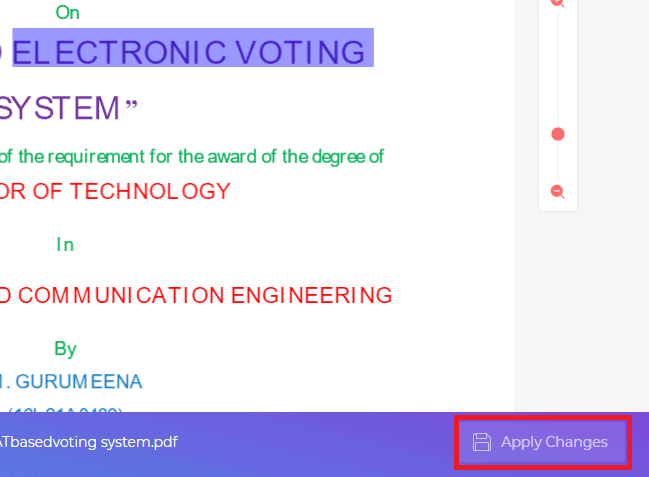
Setelah pengeditan selesai, klik opsi Terapkan Perubahan di bagian bawah layar. Dengan ini, perubahan yang diinginkan akan dilakukan pada dokumen Anda. Setelah file pdf Anda diedit, maka Anda dapat melihat opsi Unduh seperti yang ditunjukkan pada gambar di bawah ini. Klik pada opsi Unduh .
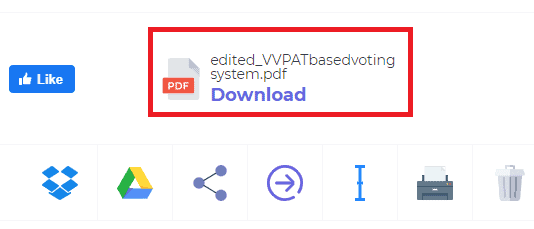
Ini adalah prosedur untuk menambahkan hyperlink ke pdf menggunakan alat DeftPDF.
7. Bagaimana cara menambahkan tautan ke PDF online Menggunakan DocFly
Video tutorial
Kami menyediakan artikel ini dalam bentuk video tutorial untuk kenyamanan pembaca kami. Jika Anda tertarik untuk membaca, lewati video untuk saat ini dan tonton video ini setelah selesai membaca artikel ini.
Selain ketiga editor pdf di atas, kami memiliki satu lagi editor PDF unggulan yaitu DocFly. Mari kita lihat cara menambahkan hyperlink ke pdf menggunakan editor DocFly ini.
Langkah 1: Kunjungi situs web dan Unggah file pdf Anda
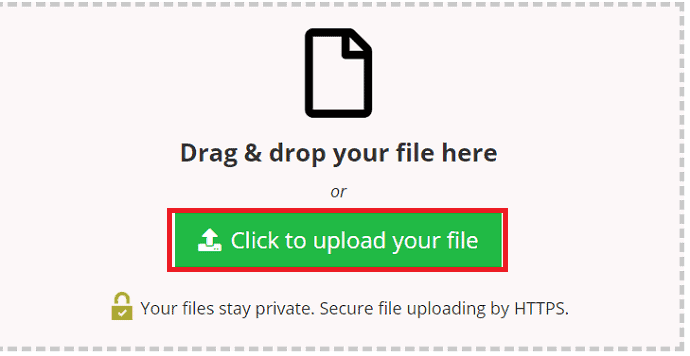
Pertama, kunjungi situs web editor pdf DocFly. Setelah Anda mengunjungi situs web maka Anda dapat melihat layar seperti yang ditunjukkan pada gambar di atas. Klik pada opsi Klik untuk Mengunggah file Anda .
Setelah Anda mengkliknya maka Anda dapat melihat folder dan file yang berbeda di layar Anda. Pilih file pdf yang ingin Anda tambahkan hyperlink. Setelah Anda memilih file kemudian klik pada opsi Open di bagian bawah layar itu seperti yang ditunjukkan pada gambar di bawah ini.
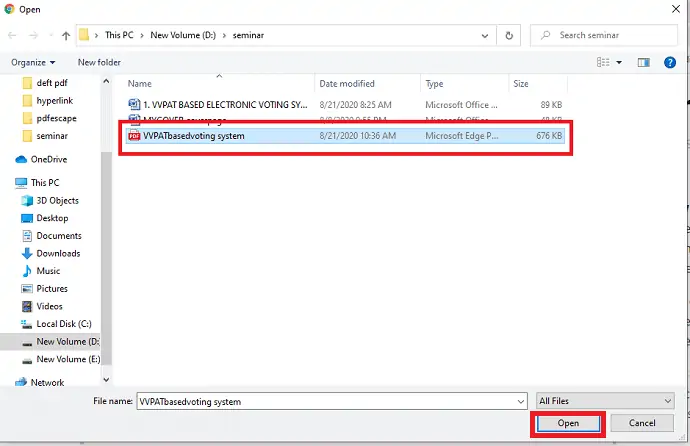
Langkah 2: Klik pada opsi Tautan dan rekatkan tautan
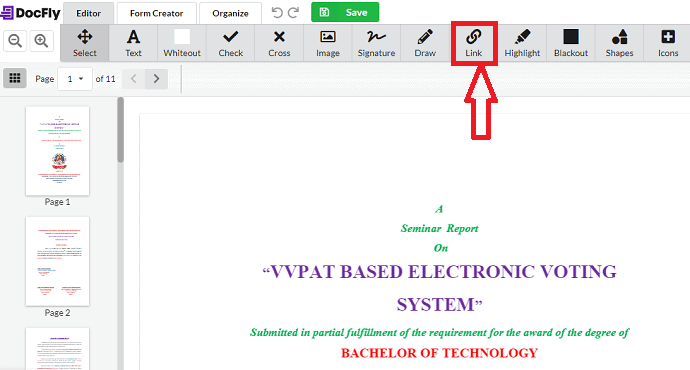
Setelah file Anda diunggah, Anda dapat melihat file itu di layar editor pdf DocFly. Di sini, Anda memiliki daftar opsi untuk mengedit file pdf Anda. Dalam opsi tersebut, Anda dapat melihat opsi Tautan. Klik pada opsi Tautan itu.
Setelah Anda mengklik opsi Tautan, maka Anda dapat melihat kotak dialog Properti Tautan seperti yang ditunjukkan pada gambar di bawah ini. Rekatkan tautan ke dalam kotak yang ditentukan dan tekan enter pada keyboard.
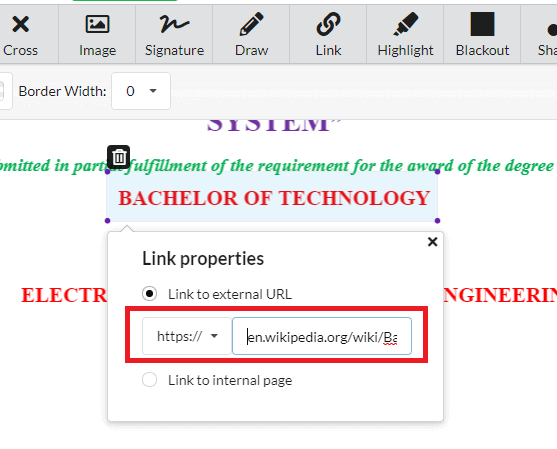
Langkah 3: Simpan dokumen
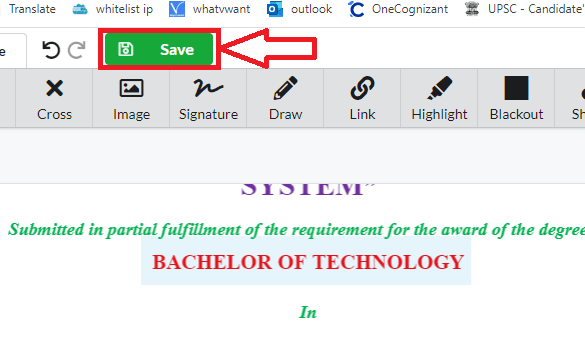
Setelah tautan ditempelkan dan tekan enter, Anda harus menyimpan perubahan. Untuk menyimpan perubahan klik pada opsi Simpan di bagian atas layar seperti yang ditunjukkan pada gambar di atas. Itu saja, hyperlink ditambahkan ke pdf Anda.
Ini adalah prosedur untuk menambahkan hyperlink ke pdf menggunakan alat editor pdf DocFly.
Kesimpulan:
Ini adalah editor pdf berbeda yang dapat digunakan secara online tanpa mengunduh aplikasi apa pun. Di antara semua alat editor pdf di atas, PDFescape akan menjadi alat terbaik yang dapat melayani Anda dengan banyak fungsi pdf, pengeditan.
Jika Anda secara teratur bekerja dengan file PDF, kami sarankan Anda menggunakan Adobe Acrobat DC untuk fitur pengeditan PDF yang lengkap. Saat Anda membutuhkan alternatif yang lebih murah, kami sarankan Anda Wondershare PDFelement.
- Baca juga: 5 metode teratas untuk Menghapus Tanda Air dari PDF
- 6 Metode Gratis untuk Menambahkan Tanda Tangan ke PDF online
Saya harap Anda menyukai tutorial ini tentang Cara menambahkan hyperlink ke pdf. Jika Anda menyukai tutorial ini, tolong bantu saya dengan membagikannya kepada teman-teman Anda. Silakan ikuti Whatvwant di Facebook dan Twitter. Berlangganan saluran WhatVwant di YouTube untuk pembaruan rutin.
Cara Menambahkan Hyperlink ke PDF – FAQ
Bisakah Anda menautkan PDF ke Google Slide?
Anda tidak dapat langsung memasukkan PDF langsung ke slide Google, tetapi Anda dapat menyisipkan file gambar, dan Anda dapat menautkan file gambar tersebut ke sumber online.
Bisakah Anda menambahkan hyperlink ke PDF di Acrobat Pro?
Tentu saja, hyperlink dapat ditambahkan menggunakan Acrobat Pro
Bagaimana cara menyimpan tautan yang dapat diklik dalam PDF?
Menyimpan file dalam format PDF membuat hyperlink yang ditambahkan aktif. Sehingga ketika Anda mengklik tautan, itu akan mengarahkan Anda ke halaman web yang sesuai.
Apakah Word Hyperlink berfungsi dalam PDF?
Jika Anda tidak memiliki dokumen sumber dalam Format Word, Anda masih dapat membuat hyperlink secara langsung di PDF.
