Cara Menambahkan Terjemahan Langsung di Slide PowerPoint
Diterbitkan: 2024-10-19Baik itu di sekolah, perguruan tinggi, atau tempat kerja Anda, kita semua pasti pernah mengalami saat-saat ketika kita harus memberikan presentasi. Dan software presentasi yang paling populer tidak lain adalah Microsoft PowerPoint. Tidak semua orang merupakan pembicara yang baik atau memiliki modulasi suara seperti pembicara yang terlatih, dan sering kali, fokus kita terbagi antara menjelaskan hal-hal di slide sehingga terkadang kita mengatakannya terlalu cepat atau terlalu lambat. Selain itu, tidak semua penonton langsung Anda adalah penutur asli bahasa Inggris atau menggunakan bahasa Inggris sebagai bahasa pertama mereka.
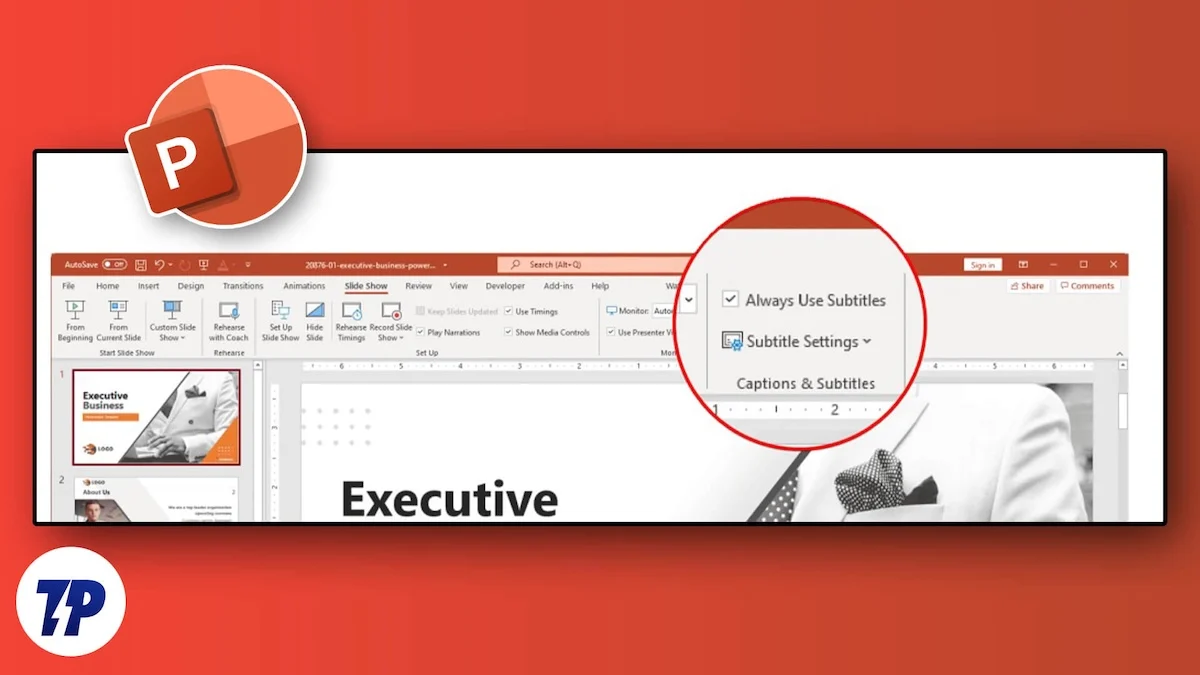
Dalam kasus seperti itu, lebih baik menambahkan subtitle ke slide Anda sehingga audiens Anda dapat lebih memahami dan tetap mengikuti Anda sepanjang presentasi. Namun, jika Anda memberikan presentasi langsung, maka apa yang Anda katakan harus ditampilkan dalam presentasi Anda. Dalam panduan ini, kami akan membantu Anda dengan langkah-langkah untuk menambahkan terjemahan langsung di slide PowerPoint dan mempermudah tugas Anda. Mari kita langsung membahasnya.
Daftar isi
Bagaimana cara kerja terjemahan langsung di slide PowerPoint?
PowerPoint untuk Microsoft 365 dapat membantu Anda menyalin ucapan Anda selama presentasi langsung dan menampilkannya di layar agar audiens dapat memahami dengan lebih baik apa yang Anda ucapkan. Teks muncul sebagai keterangan atau subjudul yang diterjemahkan ke bahasa lain di layar. Bagian terbaiknya adalah Anda dapat mengubah tampilan teks selama presentasi Anda, karena PowerPoint memungkinkan Anda menyesuaikan posisi, ukuran, warna, dan opsi tampilan lainnya untuk teks.
Untuk hasil terbaik, Microsoft merekomendasikan “menggunakan mikrofon headset yang tersambung ke perangkat yang menjalankan PowerPoint. Selain itu, fitur ini memerlukan koneksi internet yang andal selama presentasi Anda.”
Prasyarat:
Sayangnya, Anda tidak dapat menggunakan terjemahan langsung dengan PowerPoint versi lama. Microsoft telah menetapkan beberapa persyaratan, yang tercantum di bawah ini:
- Windows : Memerlukan Windows 10 dan yang lebih baru, dengan PowerPoint untuk Microsoft 365 versi 16.0.11601.20178 atau lebih tinggi di Saluran Saat Ini. Fitur ini tidak didukung jika Anda menggunakan versi Windows yang lebih lama.
- Mac : Fitur ini memerlukan PowerPoint untuk Microsoft 365 untuk Mac versi 16.22.127.0 atau lebih tinggi.
- Web : Fitur ini kompatibel dengan browser web berikut: Microsoft Edge, Google Chrome 34+, dan Mozilla Firefox 25+.
Langkah-langkah untuk menggunakan terjemahan langsung di PowerPoint
Sekarang, setelah kita selesai dengan prasyaratnya, mari kita ikuti langkah-langkah untuk mengaktifkan dan menggunakan terjemahan langsung di PowerPoint.
- Luncurkan slide presentasi Microsoft PowerPoint.
- Di toolbar menu atas, klik opsi Slide Show .
- Di ujung kanan menu Slide Show , Anda akan menemukan opsi Subtitle Settings . Mengkliknya akan membuka menu. Anda perlu menavigasi ke Bahasa Subtitle dan kemudian memilih bahasa yang benar yang akan Anda gunakan.
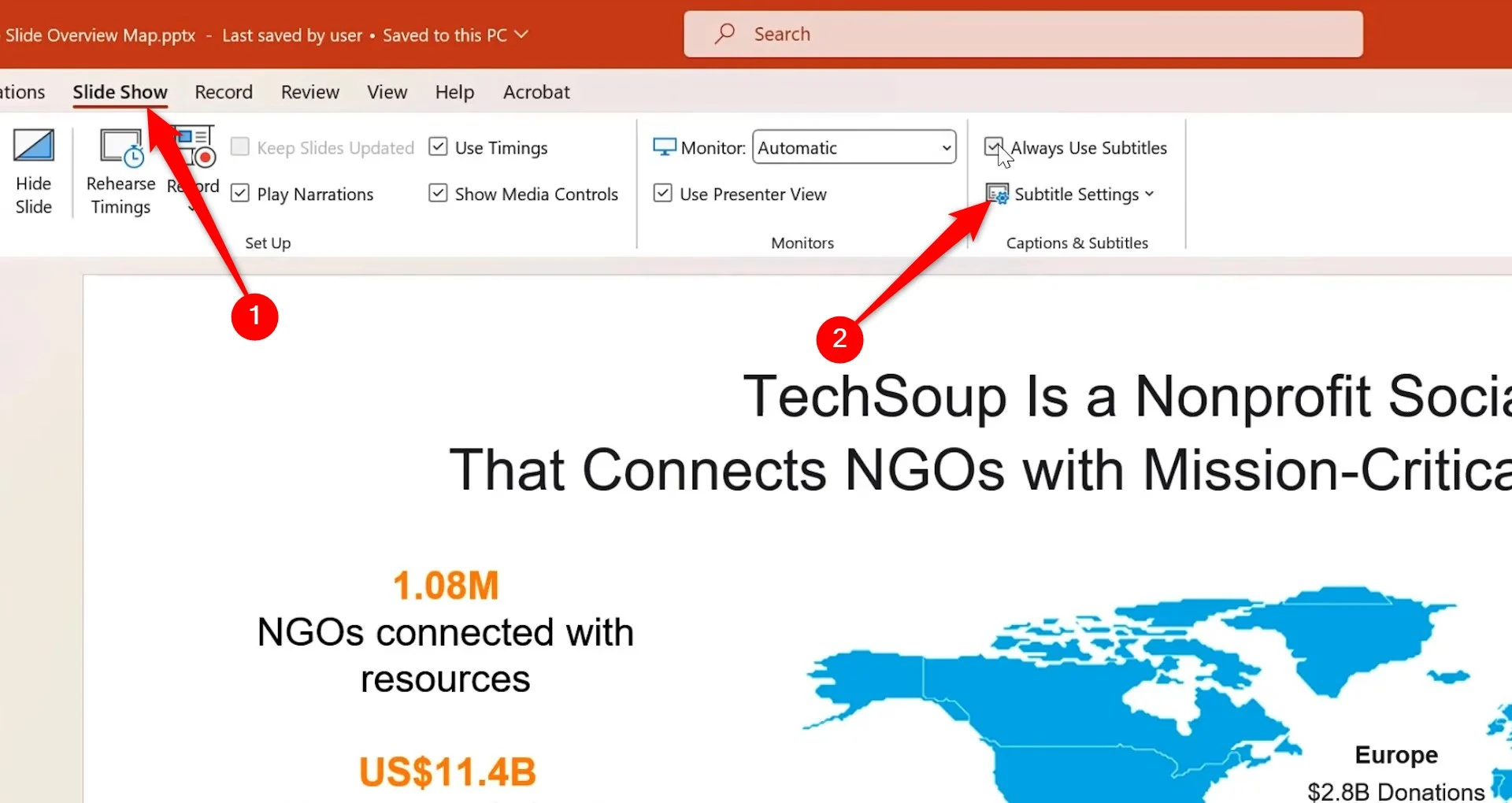
- Selain itu, pilih bahasa yang Anda inginkan untuk menampilkan subtitle menggunakan opsi Subtitle Language Speech .
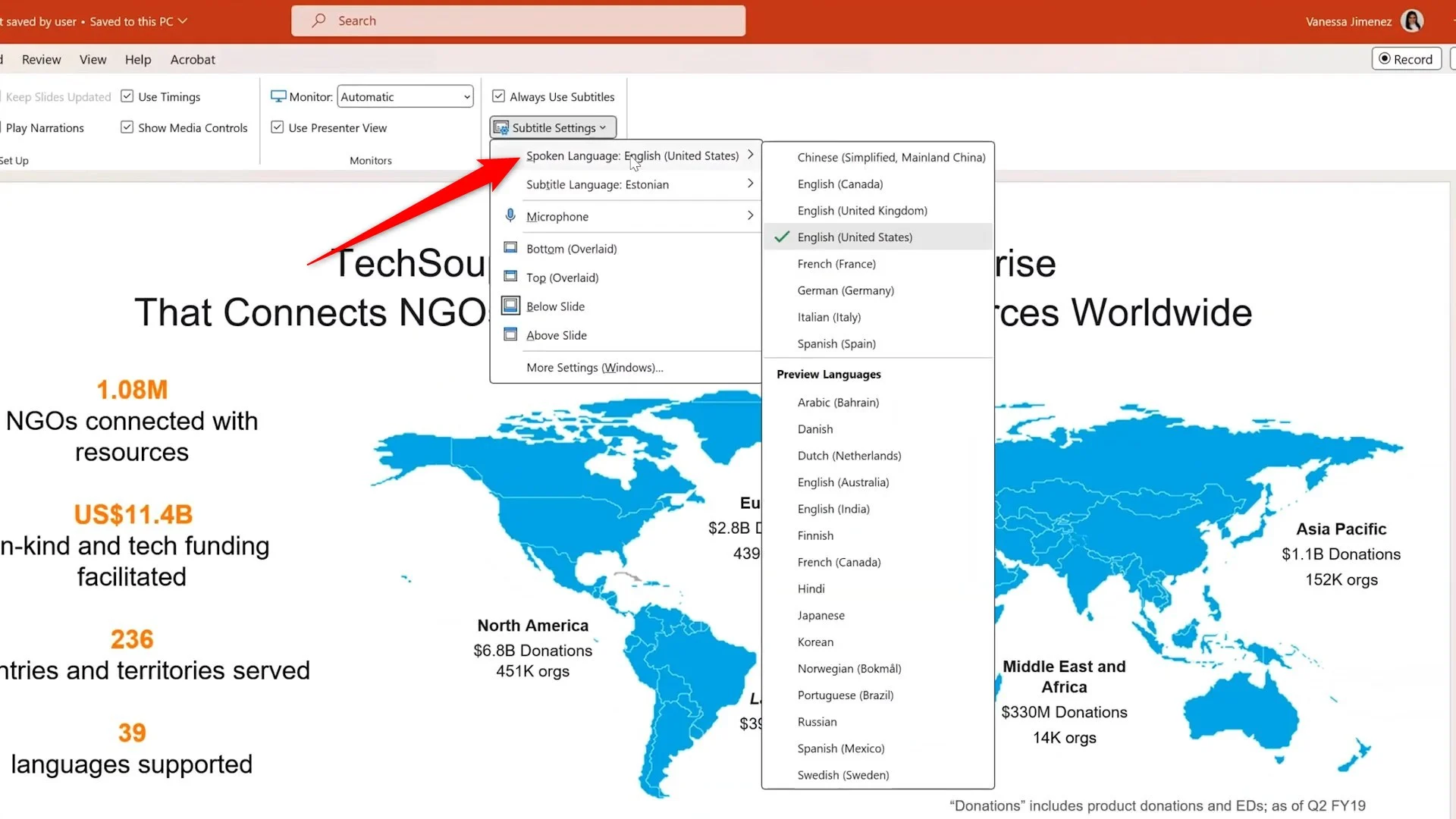
- Anda juga perlu memilih mikrofon yang benar dari daftar.
- Sekarang, Anda harus memilih di mana Anda ingin menampilkan subtitle dari menu drop-down Pengaturan Subtitle yang sama.
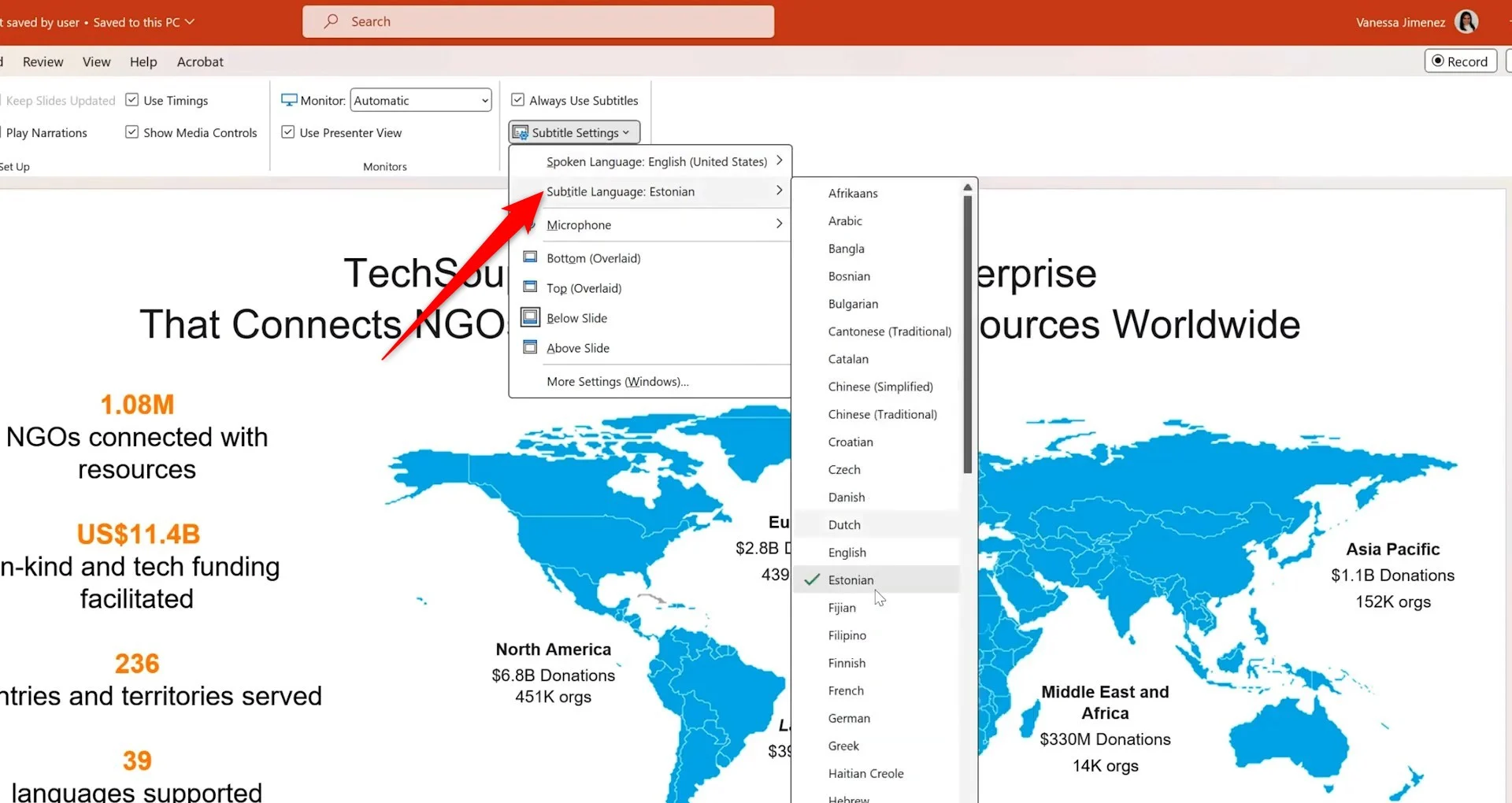
- Setelah itu, Anda perlu mengklik tombol From Beginning di sisi paling kiri tab Slide Show .
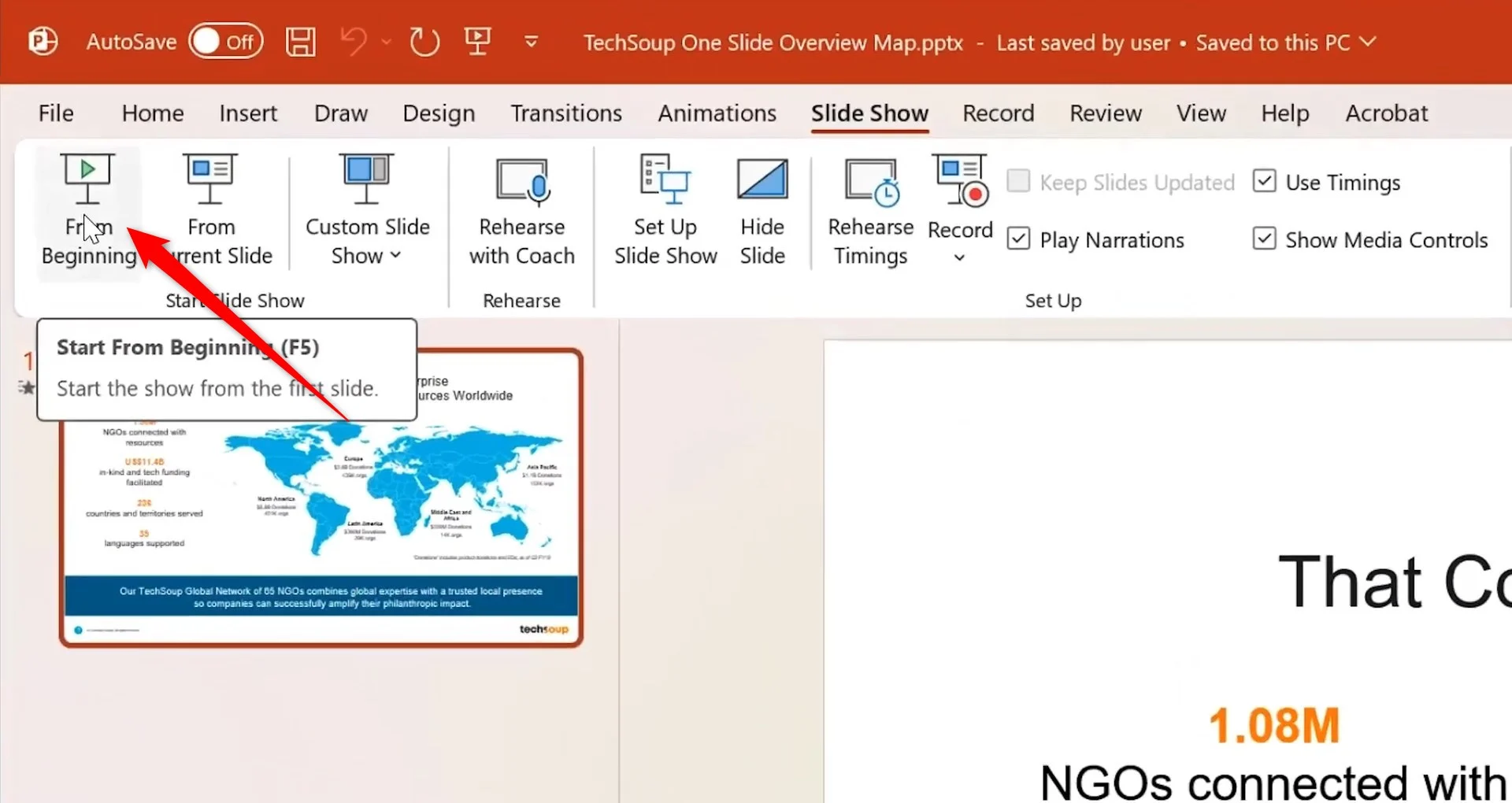
- Pratinjau presentasi Anda akan dimulai. Anda akan menemukan ikon subtitle di kiri bawah, yang terlihat seperti keyboard .

- Yang perlu Anda lakukan sekarang hanyalah berbicara ke mikrofon, dan terjemahan langsung akan muncul di tempat yang ditentukan dalam slide PowerPoint Anda.
- Saat Anda mengeklik slide, subtitle Anda akan terus menerjemahkan apa pun yang Anda ucapkan di mikrofon.
Bahasa apa saja yang didukung untuk teks dan terjemahan langsung di PowerPoint?
Menurut Microsoft, ada berbagai bahasa yang didukung oleh PowerPoint, seperti input suara untuk teks langsung dan subtitle untuk Microsoft 365. Bahasa yang ditandai dengan “Pratinjau” tersedia terlebih dahulu dengan dukungan penuh dan memiliki akurasi lebih rendah.

Bahasa lisan didukung oleh teks langsung dan subtitel melalui masukan suara
Bahasa yang didukung penuh | Pratinjau bahasa * |
|---|---|
Cina (RRC) | Arab |
Inggris (Kanada) | Denmark |
Inggris (Inggris Raya) | Belanda |
Bahasa Inggris (Amerika Serikat) | Inggris (Australia) |
Perancis (Prancis) | Inggris (India) |
Jerman (Jerman) | Finlandia |
Italia (Italia) | Prancis (Kanada) |
Spanyol (Spanyol) | Hindi |
Jepang | |
Korea | |
Norwegia | |
Portugis (Brasil) | |
Rusia | |
Spanyol (Meksiko) | |
Swedia |
Bahasa di layar didukung oleh teks langsung dan subtitel dalam keluaran teks
| Afrikanas | Latvia |
| Arab | Lithuania |
| Bangla | Malagasi |
| Bosnia | Melayu |
| Bulgaria | Malta |
| Bahasa Kanton (Tradisional) | Maori |
| Katalan | Norwegia (Bokmal) |
| Cina (Sederhana) | Persia |
| Cina (Tradisional) | Polandia |
| Kroasia | Portugis |
| Ceko | Queretaro Otomi |
| Denmark | Rumania |
| Belanda | Rusia |
| Bahasa inggris | Samoa |
| Estonia | Serbia (Sirilik) |
| Fiji | Serbia (Latin) |
| Filipina | bahasa Slowakia |
| Finlandia | Slovenia |
| Perancis | Spanyol |
| Jerman | Swedia |
| Orang yunani | Tahiti |
| Kreol Haiti | Tamil |
| Ibrani | Telugu |
| Hindi | Thai |
| Hmong Daw | Tonga |
| Hongaria | Turki |
| Islandia | Ukraina |
| Indonesia | bahasa Urdu |
| Italia | Vietnam |
| Jepang | bahasa Wales |
| Kiswahili | Yucatec Maya |
| Korea |
Kiat untuk mendapatkan subtitle yang tepat untuk ditampilkan dalam presentasi Anda
Langkah-langkah di atas akan membantu Anda mengaktifkan terjemahan langsung di slide PowerPoint. Fitur ini serupa di sistem operasi lain, termasuk versi web Microsoft 365. Namun, hanya dengan mengaktifkan fitur ini tidak menjamin bahwa Anda akan mendapatkan terjemahan atau teks yang dihasilkan 100% benar. Untuk itu, kami telah menyebutkan beberapa tips dan trik:
- Anda harus memastikan suara Anda nyaring dan jelas sehingga fitur terjemahan dapat menangkap suara Anda dan mengubahnya menjadi teks.
- Pastikan Anda menggunakan mikrofon berkualitas tinggi yang dekat dengan mulut Anda untuk terjemahan kata yang benar. Mikrofon internal bagus untuk keperluan darurat tetapi tidak cukup sensitif untuk menangkap setiap kata.
- Mikrofon Bluetooth atau nirkabel paling cocok untuk kasus-kasus ketika Anda harus bergerak selama presentasi.
- Jangan terburu-buru saat berbicara di mikrofon; luangkan waktu Anda dan gunakan modulasi suara, sehingga memudahkan mikrofon menghasilkan teks.
- Sebelum naik ke panggung untuk presentasi akhir Anda, pastikan fitur tersebut berfungsi sesuai keinginan Anda. Periksa pengaturannya dan pastikan setiap pengaturan sesuai dengan keinginan Anda.
- Hindari atau hilangkan kebisingan latar belakang selama presentasi Anda yang dapat mengganggu suara Anda.
- Teks dan terjemahan langsung bergantung pada layanan ucapan berbasis cloud, jadi pastikan koneksi internet Anda stabil dan cepat.
Jadikan slide PowerPoint Anda dapat dilihat oleh semua orang
Beberapa dari kita memiliki gangguan pendengaran, yang dapat menjadi kendala bagi kita dalam memahami topik penting yang sedang disampaikan. Dalam kasus seperti itu, mengaktifkan terjemahan langsung atau menggunakan fitur teks di PowerPoint dapat mencairkan suasana. Jika Anda mencari beberapa templat presentasi terbaik, Anda dapat melihat daftar yang disebutkan dalam panduan khusus kami.
