7 Cara Mudah Menambahkan Safari ke Layar Utama di iPhone
Diterbitkan: 2023-06-16Safari, browser bawaan iPhone, terintegrasi mulus dengan sistem operasi iPhone untuk memberi pengguna pengalaman menjelajah yang efisien. Fitur-fiturnya yang kuat dan antarmuka yang ramah pengguna menjadikannya pilihan yang lebih disukai di antara pengguna iPhone. Namun, tidak seperti banyak aplikasi pra-instal, Safari tidak dapat ditukar atau dicopot pemasangannya.

Pada artikel ini, kami akan menyajikan tujuh metode berbeda untuk menambahkan Safari ke layar beranda di iPhone. Dengan cara ini, Anda akan memiliki akses instan ke situs web favorit Anda, kecepatan penelusuran yang lebih cepat, dan dapat memanfaatkan fitur lanjutan Safari.
Di bawah ini Anda akan mempelajari cara menambahkan Safari ke layar Utama di iPhone untuk pengalaman menjelajah yang optimal.
Daftar isi
Cara Menambahkan Safari ke Layar Beranda di iPhone
Jika Anda melihat bahwa aplikasi Safari hilang dari layar beranda iPhone Anda, tidak perlu khawatir. Ada kemungkinan bahwa itu sengaja dihapus atau disembunyikan. Coba tujuh metode berikut untuk mengembalikan Safari ke layar beranda iPhone Anda.
Cari Safari di Folder Aplikasi
Jika Anda menyadari bahwa aplikasi Safari telah menghilang dari layar utama iPhone, Anda dapat mengambil beberapa langkah untuk menemukannya. Pertama, periksa secara menyeluruh semua folder di layar beranda. Jika folder memiliki halaman kedua, Anda harus mencarinya sepenuhnya dengan menggesek ke kiri atau ke kanan. Anda mungkin secara tidak sengaja memindahkan Browser Safari ke folder atau halaman lain.
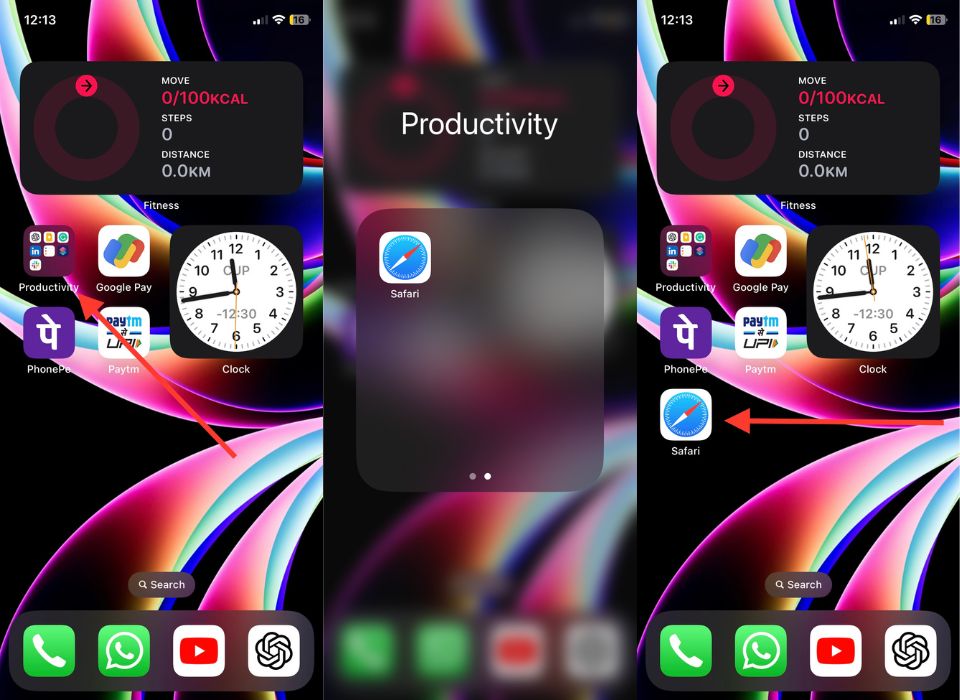
Jika Anda memang menemukan aplikasi Safari di salah satu folder, Anda dapat dengan mudah mengembalikannya ke lokasi yang diinginkan. Tekan dan tahan ikon aplikasi, lalu seret ke lokasi yang diinginkan di layar beranda.
Tambahkan Safari ke Layar Beranda di iPhone Menggunakan Perpustakaan Aplikasi
Jika Anda secara tidak sengaja menghapus Safari dari layar beranda iPhone Anda, itu bukan masalah. Anda dapat dengan mudah menemukannya lagi di App Library, di mana semua aplikasi yang terinstal diatur dalam folder yang berbeda. Di Perpustakaan App, cari Safari di folder atau bagian Utilitas.
Dengan mengikuti langkah-langkah ini, Anda dapat mengakses Safari dengan cepat dan mudah, memungkinkan Anda menikmati pengalaman menjelajah yang lancar langsung dari layar beranda.
1. Di layar Utama, gesek ke kiri hingga Anda mencapai Perpustakaan Aplikasi .
2. Coba cari aplikasi Safari di folder Utilities .
3. Setelah Anda menemukan Safari, tekan dan tahan ikon aplikasi tersebut beberapa saat. Menu konteks dengan berbagai opsi akan muncul.
4. Di menu konteks, cari opsi " Tambahkan ke Layar Utama ". Jika Anda tidak dapat menemukan opsi ini, aplikasi Safari mungkin sudah ada di layar Beranda Anda, jadi coba temukan di sana saja.
5. Saat Anda menemukan opsi " Tambahkan ke Layar Utama ", pilihlah.
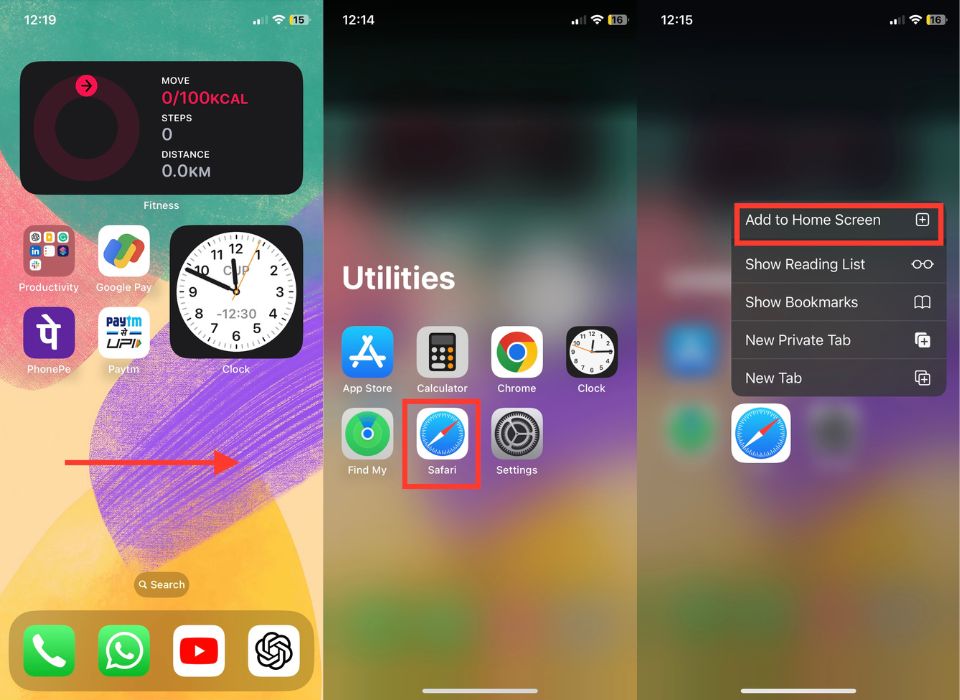
6. Setelah memilih opsi, Anda akan diarahkan secara otomatis ke lokasi baru aplikasi Safari di layar Utama.
Jika Anda tidak dapat menemukan tombol "Tambahkan ke Layar Beranda" di menu konteks, Anda dapat mencoba solusi alternatif cepat dengan mengikuti langkah-langkah berikut.
1. Sentuh dan tahan ikon Safari di perangkat Anda.
2. Terus tahan ikon tersebut dan pindahkan ke layar Beranda.
3. Lepaskan jari Anda untuk meninggalkan ikon Safari di layar Utama.
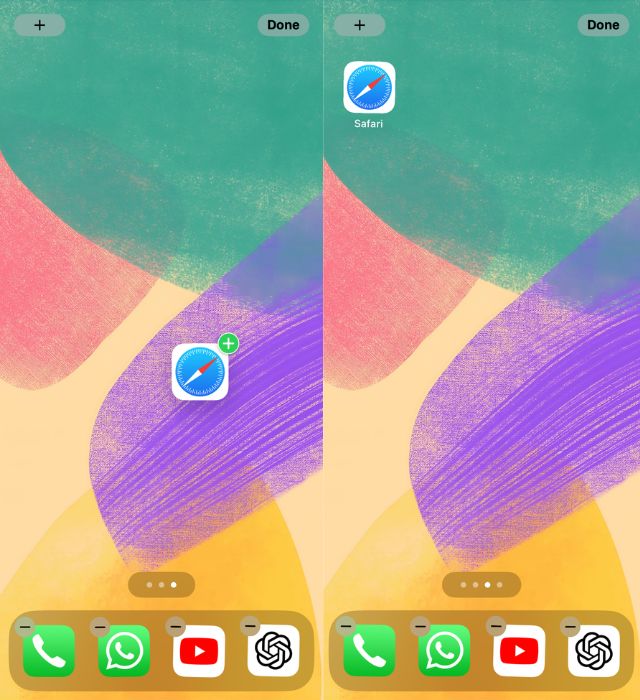
4. Dengan cara ini, ikon Safari akan ditambahkan kembali ke layar beranda Anda.
Baca Terkait: Cara Menyematkan Tab di Safari di iPhone
Gunakan Fungsi Pencarian untuk Menambahkan Safari ke Layar Utama
Jika Anda memiliki iOS 13 atau lebih baru, Anda dapat dengan mudah menambahkan aplikasi Safari ke layar utama iPhone menggunakan fungsi pencarian atau pencarian Spotlight. Apakah Anda salah menempatkan aplikasi atau hanya ingin mengaksesnya dengan cepat, ikuti langkah-langkah di bawah ini untuk melakukannya.
1. Pertama, geser ke bawah dari tengah layar beranda iPhone Anda.
2. Ketik Safari di kotak pencarian. Saat Anda mengetuk, hasil pencarian yang relevan akan muncul.
3. Temukan Safari di hasil pencarian dan tekan dan tahan ikonnya.
4. Pilih "Tambahkan ke Layar Beranda" dari menu konteks.
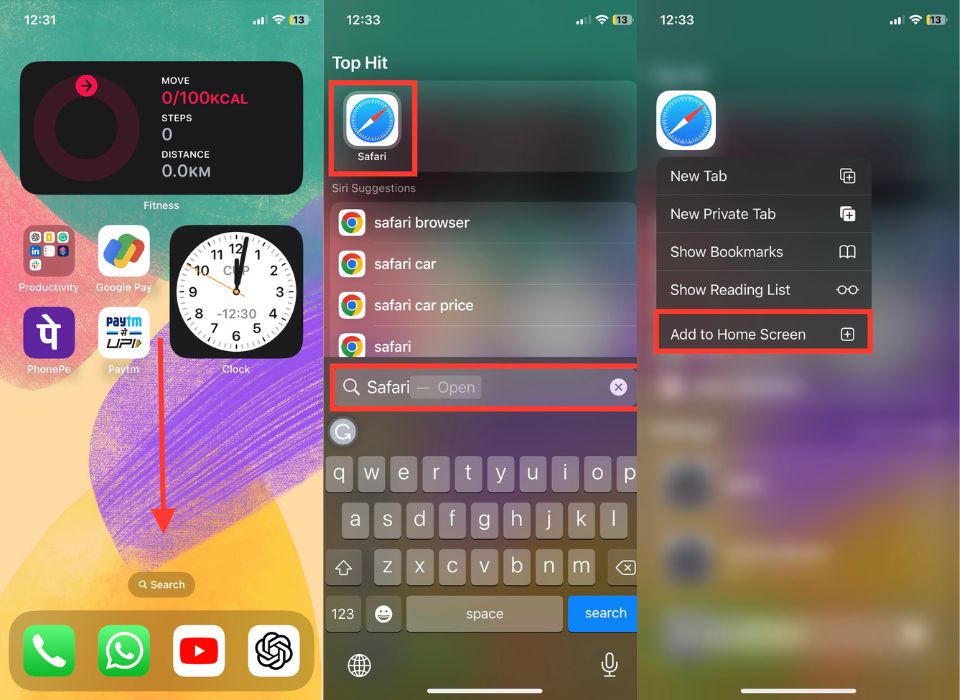
Tambahkan Safari ke Layar Utama Anda dengan Halaman Tersembunyi
Jika Anda mencari cara yang lebih efektif untuk menambahkan Safari ke layar beranda di iPhone, pencarian Anda berakhir di sini. Dengan fitur Layar Beranda Tersembunyi, Anda dapat dengan cepat menemukan Safari dan mengembalikannya ke layar beranda.
Dalam beberapa kasus, Safari mungkin berada di halaman layar utama yang tersembunyi, sehingga opsi "Tambahkan ke Layar Utama" tidak lagi muncul di Spotlight atau Perpustakaan Aplikasi. Tapi jangan khawatir! Kami akan memandu Anda melalui seluruh proses dan memastikan Anda berhasil menambahkan Safari ke layar beranda di iPhone.
1. Tekan dan tahan area kosong mana pun di layar Beranda Anda. Ini akan mengaktifkan mode edit, dan ikon aplikasi akan bergoyang.
2. Ketuk titik-titik di atas dok iPhone.
3. Cari halaman tempat Safari ditampilkan (dan disembunyikan jika ada lingkaran kosong di bawahnya). Ini menunjukkan halaman tersembunyi.
4. Untuk menampilkannya lagi, ketuk lingkaran di bawah halaman. Tanda centang muncul di dalam lingkaran, menunjukkan bahwa halaman tersebut sekarang terlihat.

5. Klik “Selesai” untuk menyimpan perubahan.
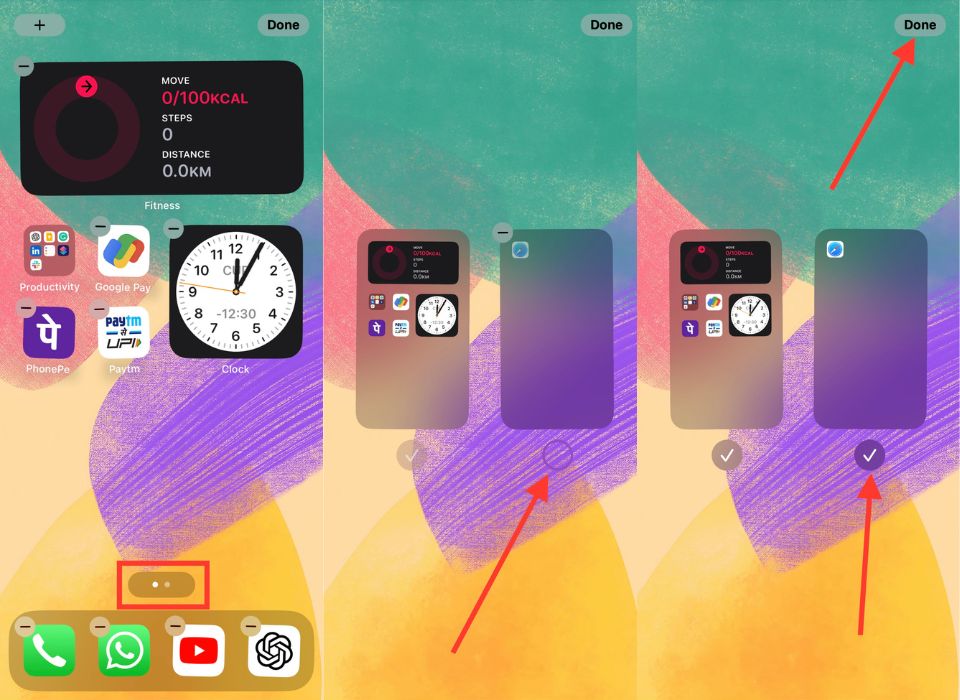
Setel Ulang Layar Utama
Misalkan Anda ingin meningkatkan layar beranda iPhone Anda dengan menambahkan Safari kembali ke layar beranda iPhone Anda. Anda dapat melakukannya dengan mudah menggunakan fitur reset layar beranda; ikuti langkah-langkah di bawah ini.
1. Luncurkan Pengaturan di iPhone Anda.
2. Di bawah " Pengaturan ", ketuk " Umum ".
3. Gulir ke bawah dan pilih " Transfer atau setel ulang iPhone ."
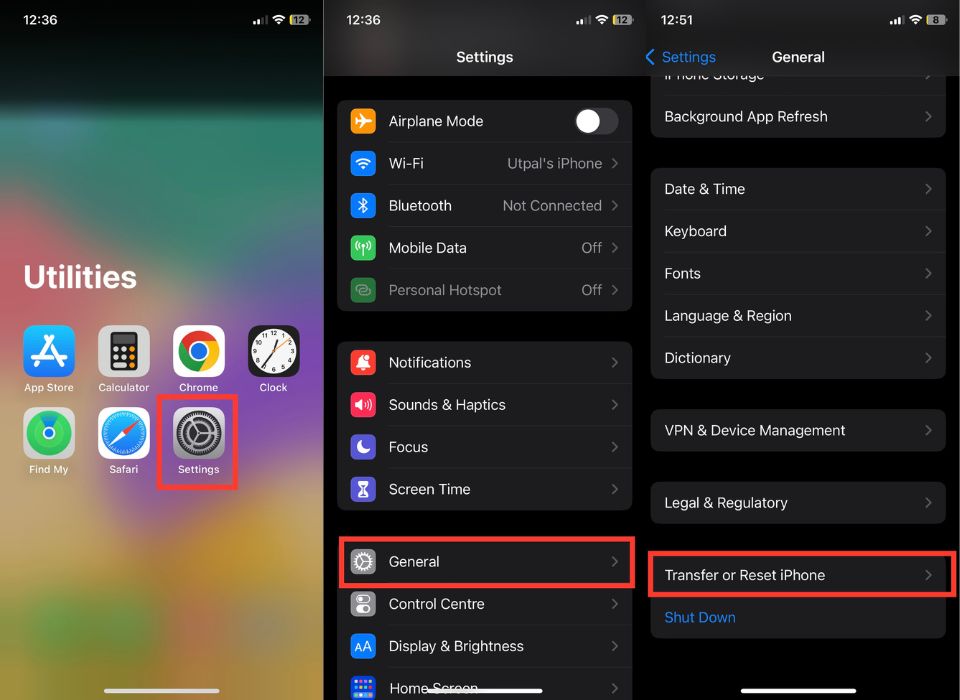
4. Dalam daftar opsi setel ulang, cari “ Atur ulang tata letak layar beranda “; pilih opsi ini.
5. Ketuk Atur Ulang Tata Letak Layar Utama saat diminta oleh jendela konfirmasi.
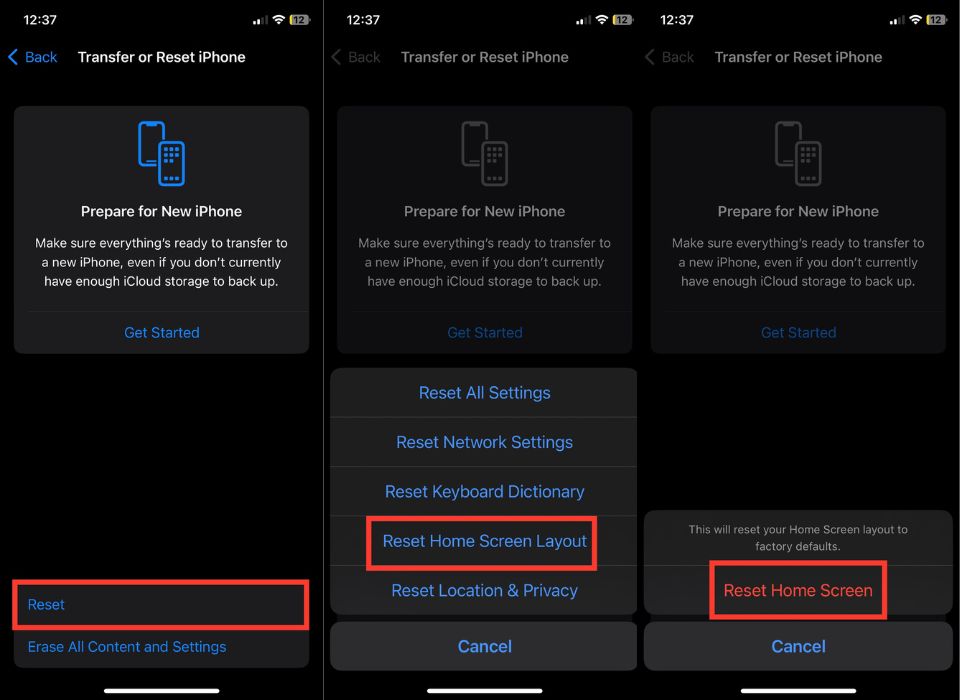
Buka kunci Safari dari pembatasan Privasi
Jika Anda ingin mengintegrasikan aplikasi Safari ke layar beranda iPhone Anda, penting bagi Anda untuk membebaskannya dari belenggu pembatasan privasi. Dengan mengikuti langkah-langkah sederhana ini, Anda dapat menghapus batasan waktu layar secara efektif dan mengembalikan Safari ke tempat yang semestinya di layar beranda Anda. Bersiaplah untuk membuka dunia kemungkinan penjelajahan dengan Safari!
1. Buka Pengaturan .
2. Di bawah Pengaturan, ketuk Durasi Layar .
3. Pilih Pembatasan Konten & Privasi .
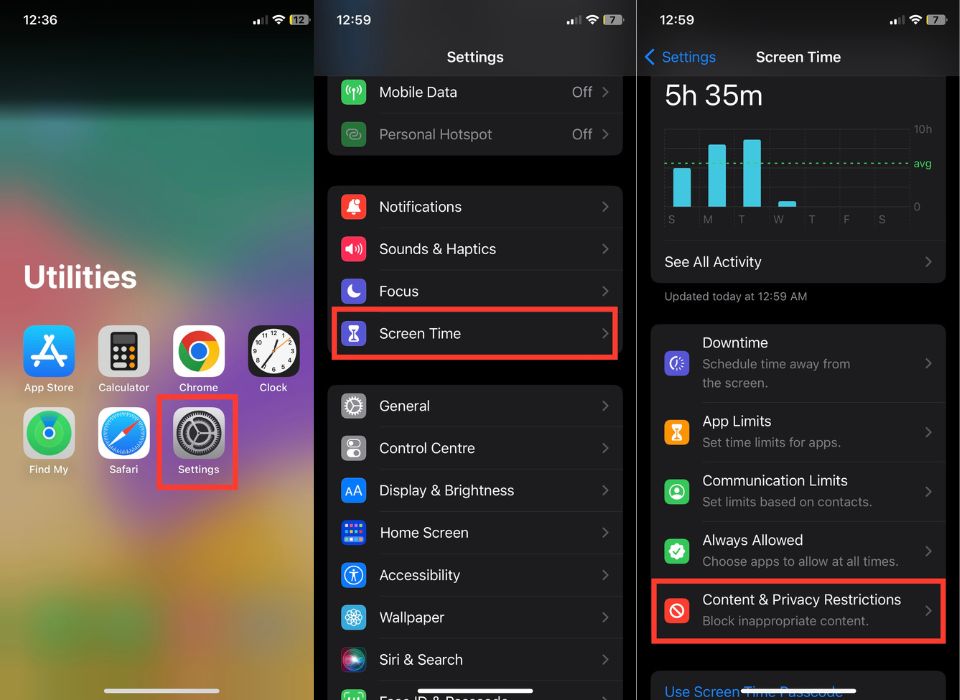
4. Pilih Aplikasi yang Diizinkan .
5. Cari Safari di daftar dan pastikan tanda centang di sebelahnya dinonaktifkan. Jika sudah dimatikan, Anda dapat melewati langkah ini.
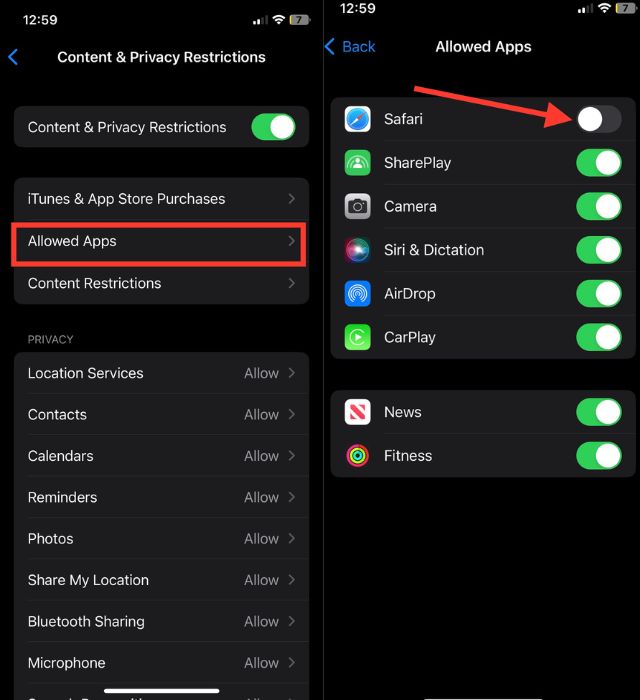
Tambahkan Penanda Safari ke Layar Utama Anda
Jika tidak ada metode yang disebutkan sebelumnya yang terbukti efektif untuk Anda, ada opsi lain yang dapat Anda coba: menambahkan bookmark Safari ke layar beranda iPhone Anda. Metode ini menawarkan cara yang fantastis untuk meningkatkan pengalaman menjelajah Anda dengan memberi Anda akses mudah ke situs web favorit Anda dengan satu ketukan. Ikuti langkah-langkah di bawah ini untuk menambahkan bookmark Safari ke layar utama Anda.
1. Buka Safari di iPhone Anda.
2. Ketuk bilah pencarian di bagian bawah layar.
3. Masukkan URL situs web yang Anda inginkan, lalu ketuk Buka di kanan bawah keyboard.
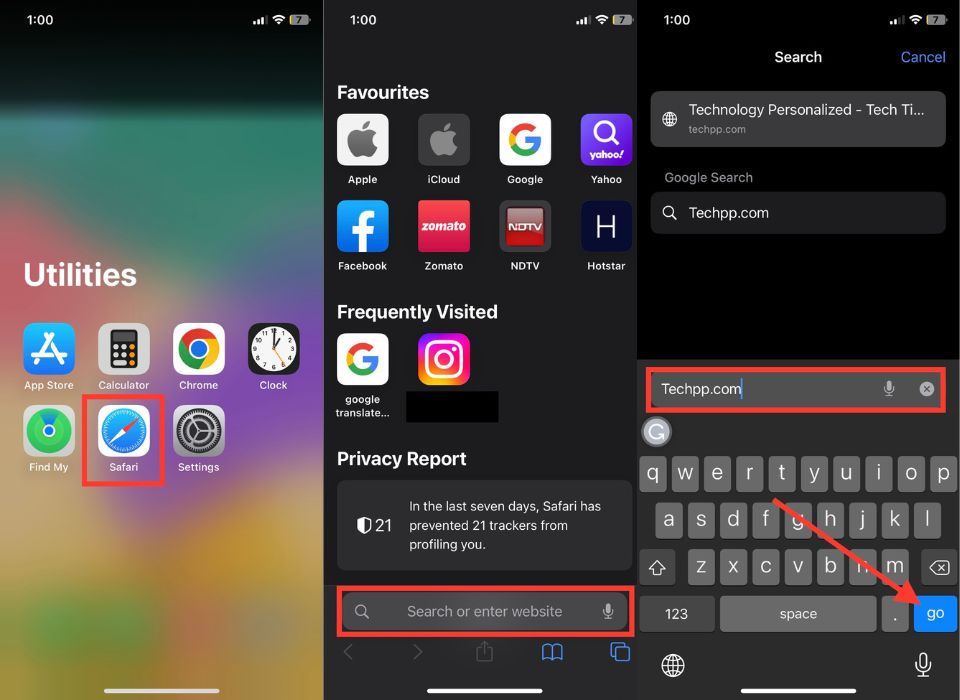
4. Cari tombol Bagikan berwarna biru di bagian tengah bawah jendela browser.
5. Ketuk untuk membuka menu dengan berbagai opsi berbagi.
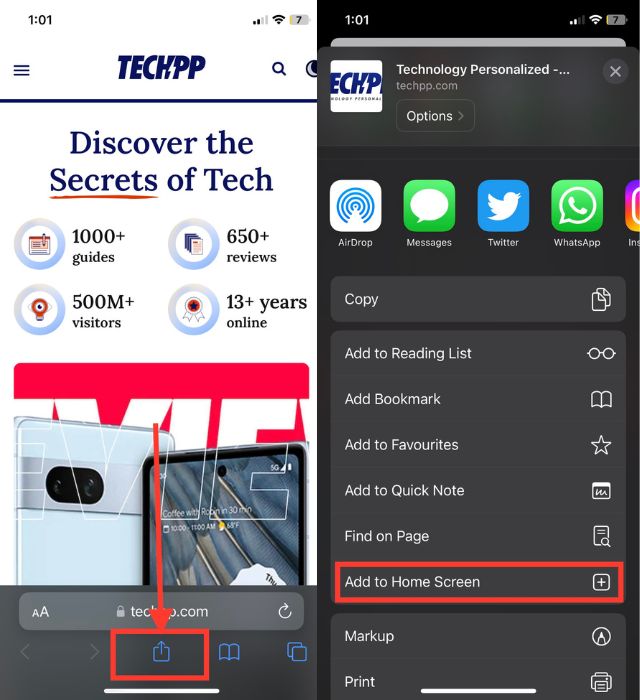
6. Gulir melalui opsi hingga Anda menemukan Tambahkan ke Layar Utama. Ketuk untuk melanjutkan.
7. Selanjutnya, beri bookmark Safari Anda nama yang sesuai, lalu ketuk Aplikasi di sudut kanan atas layar Utama.
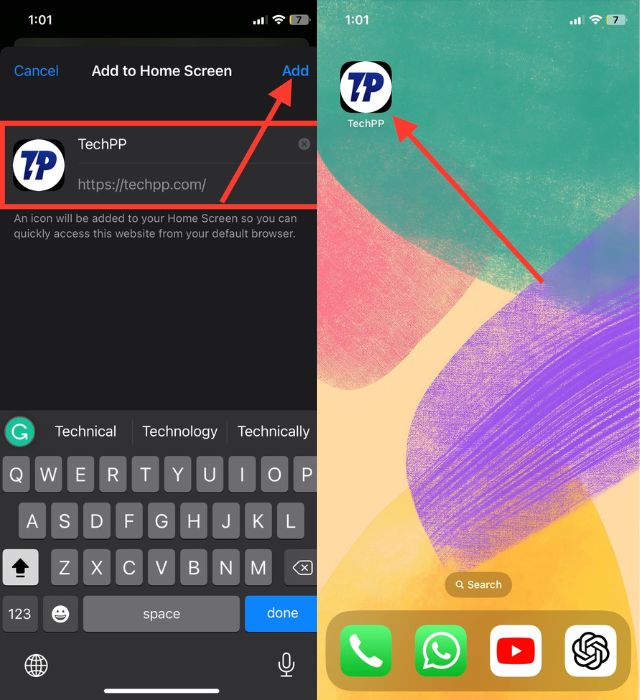
Bawa Safari ke Layar Utama iPhone Anda
Kami telah mencoba beberapa metode untuk menambahkan Safari ke layar beranda iPhone. Jika Safari tidak dapat diakses dengan mudah, ada beberapa opsi yang dapat Anda coba. Mulailah dengan mencari Safari di folder aplikasi dan halaman layar utama yang tersembunyi. Jika Anda tidak berhasil melakukannya, coba metode lain.
Selain itu, pertimbangkan untuk membuat folder bookmark Safari khusus untuk mengakses situs web yang sering dikunjungi dengan nyaman. Kami mengundang Anda untuk membagikan pengalaman dan wawasan Anda di komentar dan memberi tahu kami metode paling efektif untuk menambahkan Safari ke layar beranda di iPhone Anda.
FAQ tentang cara menambahkan Safari ke Layar Utama iPhone
Opsi Tambahkan ke Layar Utama tidak muncul saat saya menemukan Safari di Perpustakaan Aplikasi. Apa yang harus saya lakukan?
Jika Anda tidak menemukan opsi "Tambahkan ke Layar Utama" saat mencari Safari di Perpustakaan App, ini mungkin menunjukkan bahwa Safari sudah ada di layar Utama Anda, atau mungkin ada masalah teknis. Jika Anda menginginkan aplikasi Safari di layar Utama, tekan dan tahan dan seret ke layar Utama iPhone Anda. Terkadang, restart paksa yang sederhana dapat memperbaiki masalah perangkat lunak kecil.
Saya mencoba semua metode, tetapi Safari masih hilang. Apakah ada hal lain yang bisa saya lakukan?
Jika Anda telah mencoba semua cara di atas tetapi masih mengalami masalah yang sama, coba restart iPhone Anda. Ini bisa menjadi kesalahan. Namun, jika masalah masih terjadi setelah mem-boot ulang, tunggu pembaruan iOS atau buat janji dengan Apple Genius Bar.
Apakah mungkin memperbarui Safari secara terpisah dari pembaruan iOS?
Tidak, tidak ada metode langsung untuk memperbarui Safari secara terpisah dari pembaruan iOS. Safari adalah browser web default untuk perangkat iOS, dan pembaruannya biasanya dipaketkan dengan pembaruan iOS. Saat Anda memperbarui perangkat iOS, itu termasuk semua pembaruan yang tersedia untuk Safari serta peningkatan sistem dan perbaikan bug lainnya.
Bisakah saya menambahkan beberapa pintasan Safari ke layar beranda?
Ya, Anda dapat menambahkan beberapa pintasan Safari ke layar beranda. Setiap situs web yang Anda tambahkan akan membuat ikon terpisah di layar beranda, memungkinkan Anda mengakses berbagai situs dengan satu ketukan dengan cepat.
- Buka Safari di iPhone Anda.
- Kunjungi situs web yang ingin Anda tambahkan ke layar beranda.
- Ketuk tombol bagikan, yang terlihat seperti kotak dengan panah mengarah ke atas. Lokasi tombol ini dapat bervariasi tergantung pada model iPhone dan versi iOS Anda.
- Gulir melalui opsi berbagi dan pilih "Tambahkan ke Layar Utama."
- Sesuaikan nama pintasan situs web jika diinginkan.
- Ketuk "Tambah" di sudut kanan atas layar.
- Ulangi langkah ini untuk setiap situs web tambahan yang ingin Anda tambahkan sebagai pintasan.
Bisakah saya menghapus pintasan Safari dari layar beranda?
Ya, Anda dapat menghapus pintasan Safari dari layar beranda seperti ikon aplikasi lainnya. Tekan dan tahan ikon pintasan hingga ikon di layar mulai bergoyang. Lalu ketuk tombol "X" yang muncul di pojok ikon pintasan Safari, dan konfirmasikan penghapusan saat diminta.
Apakah menambahkan Safari ke layar beranda memengaruhi pengalaman menjelajah saya?
Menambahkan pintasan Safari ke layar beranda tidak mengubah atau memengaruhi pengalaman menjelajah Anda di dalam aplikasi Safari itu sendiri. Ini hanya menyediakan cara mudah untuk mengakses situs web tertentu langsung dari layar beranda, tanpa perlu membuka Safari dan secara manual menavigasi ke situs yang diinginkan.
Apakah menambahkan pintasan Safari ke layar beranda akan menghabiskan penyimpanan tambahan?
Tidak, menambahkan pintasan Safari ke layar beranda tidak menghabiskan penyimpanan tambahan di iPhone Anda. Pintasan ini pada dasarnya adalah bookmark atau tautan ke situs web, dan tidak menyimpan data atau konten situs web apa pun di perangkat Anda.
