Cara menambahkan detail sumber daya sistem ke desktop Windows 10
Diterbitkan: 2016-06-16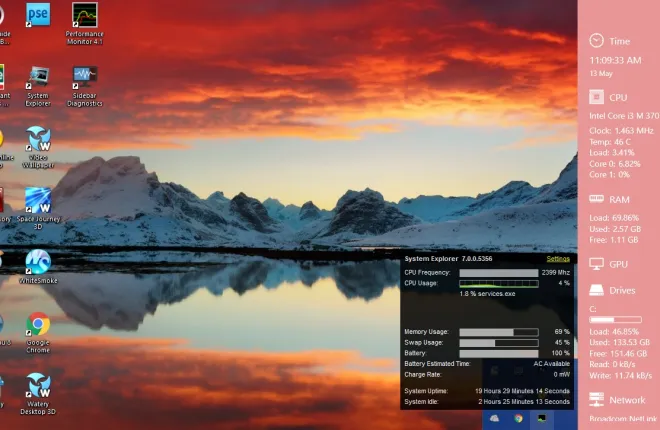
Artikel "Panduan untuk Alat Sistem Windows 10" memberi tahu Anda tentang beberapa alat yang menyediakan detail sumber daya sistem seperti penggunaan RAM. Namun, alat sistem tersebut tidak menunjukkan detail tersebut di desktop Anda. Namun demikian, Anda masih dapat menambahkan monitor sumber daya sistem ke desktop, bilah tugas, dan baki sistem Windows 10 Anda dengan beberapa paket perangkat lunak.
Diagnostik Bilah Sisi
Pertama, periksa paket perangkat lunak Sidebar Diagnostics . Ini adalah perangkat lunak yang menambahkan detail sistem ke desktop Anda dengan bilah sisi. Bilah sisi menunjukkan kepada Anda RAM, detail sistem CPU, dan lainnya. Anda dapat menambahkannya ke Windows 10 dengan membuka halaman ini dan mengklik tombol UNDUH di sana. Kemudian buka pengaturannya untuk menjalankan pengaturan awal cepat untuk membuka bilah sisi di snapshot di bawah ini.
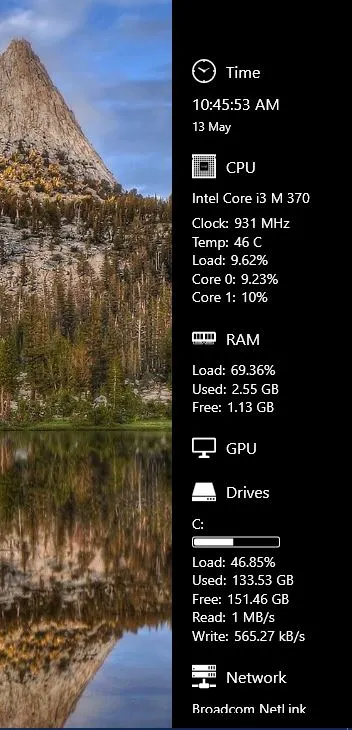
Bilah diagnostik sistem baru Anda menyertakan berbagai detail sumber daya di dalamnya. Di bagian atas ada jam, dan tepat di bawahnya adalah detail sumber daya CPU. Lalu ada detail alokasi RAM yang menunjukkan penggunaan RAM Anda. Detail drive menyoroti berapa banyak penyimpanan disk yang telah Anda habiskan.
Ada berbagai opsi penyesuaian untuk bilah sisi. Klik ikon roda gigi di bagian atas bilah untuk membuka jendela di bawah. Pertama, Anda dapat memindahkan bilah ke kiri desktop dengan memilih menu tarik-turun Dock pada tab Umum dan memilih Kiri .
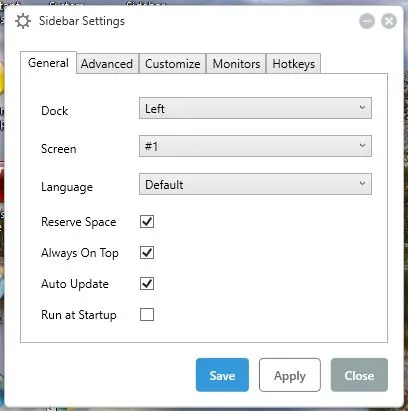
Klik tab Kustomisasi untuk membuka opsi yang ditunjukkan pada bidikan di bawah. Di sana Anda dapat menyesuaikan lebar bilah sisi dengan menyeret bilah Lebar Bilah Sisi . Seret bilah lebih jauh ke kanan untuk memperluas lebar bilah sisi.
Untuk menambahkan warna alternatif ke bilah sisi, klik menu tarik-turun Warna Latar. Itu membuka palet dari mana Anda dapat memilih warna dengan menyeret Warna bilah latar belakang dan kemudian memilih gradien dengan lingkaran. Atau, tekan tombol Standar dan pilih salah satu kotak warna.
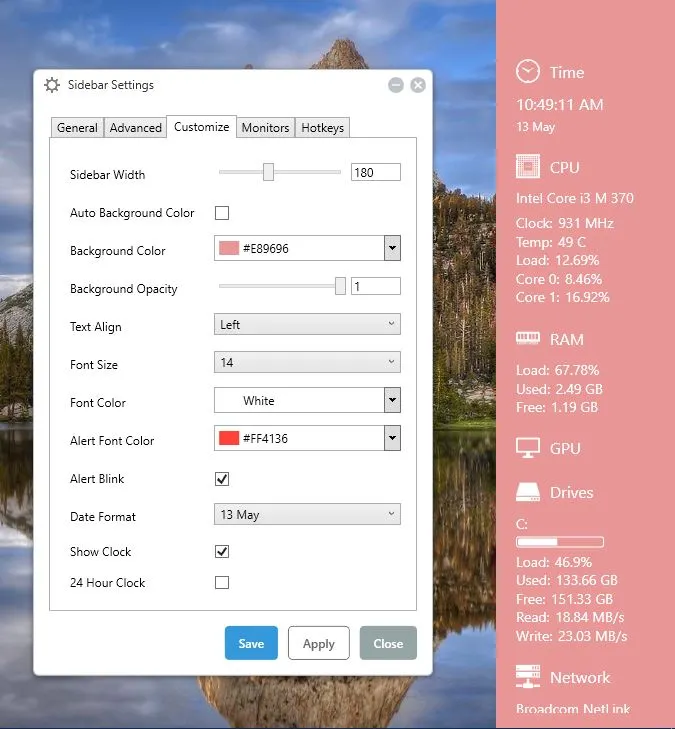
Jika font tidak cocok dengan warna latar belakang, klik daftar drop-down Warna Font. Kemudian Anda dapat memilih warna untuk teks bilah sisi yang sama seperti latar belakangnya. Klik Terapkan dan Simpan untuk menyimpan pengaturan yang dipilih.
Untuk menyesuaikan transparansi bilah sisi, seret bilah Opacity Latar Belakang . Seret bilah itu lebih jauh ke kiri untuk meningkatkan transparansi. Atau Anda dapat menyeretnya ke paling kanan untuk menghilangkan efek transparansi.
Ada juga opsi tanggal dan jam pada tab Kustomisasi. Klik opsi Format Tanggal untuk membuka menu tarik-turun dengan format alternatif untuk tanggal. Klik kotak centang Klik 24 Jam untuk beralih dari 12 jam ke 24 jam.
Untuk menyesuaikan monitor lebih lanjut di bar samping, klik tab Monitor. Kemudian Anda dapat memilih CPU, RAM, CPU, Drive atau Jaringan. Klik salah satunya untuk memperluas opsi tambahan seperti yang ditunjukkan di bawah ini.
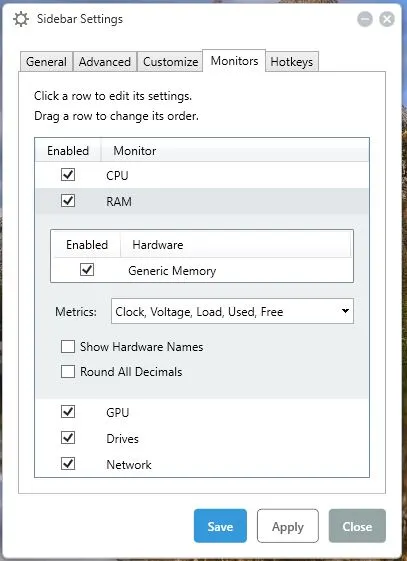
Pengukur bilah tugas
Taskbar Meters adalah perangkat lunak yang menambahkan tiga ikon sumber daya sistem ke bilah tugas Anda. Dengan ini Anda dapat menambahkan RAM, CPU, dan disk IO meter ke bilah tugas. Anda dapat menyimpan file Zip-nya dari halaman Softpedia ini, dan kemudian mendekompresi Zip dengan membukanya di File Explorer dan menekan Ekstrak semua. Pilih jalur untuk mengekstrak folder, dan buka folder yang diekstrak.
Selanjutnya, pilih TaskbarMemoryMeter untuk membuka ikon taskbar yang ditunjukkan langsung di bawah ini. Itu adalah ikon pengukur bilah tugas yang menunjukkan berapa banyak RAM yang Anda gunakan. Semakin banyak warna yang disertakan, semakin banyak RAM yang Anda gunakan. Jadi jika itu seperti 50% sekitar setengah ikon akan menyertakan warna di atasnya.
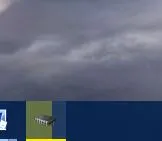

Kemudian Anda juga dapat memilih TaskbarDiskIOMeter dan TaskbarCpuMeter dari folder yang sama. Mereka menambahkan ikon disk IO dan CPU ke bilah tugas seperti di bawah ini. Mereka menunjukkan pemanfaatan CPU dan detail latensi IO disk.
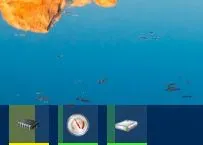
Klik pada ikon untuk membuka jendela di snapshot di bawah ini. Itu termasuk beberapa bilah warna yang dapat Anda seret untuk mengonfigurasi warna. Plus ada juga bilah frekuensi pembaruan yang disertakan di jendela.
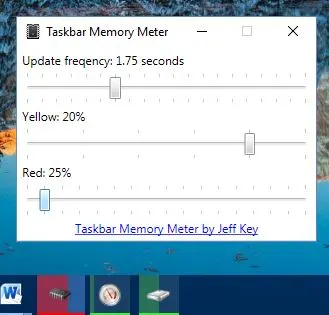
Pemantau Kinerja
Performance Monitor menambahkan empat ikon sumber daya sistem ke baki sistem Anda. Klik di sini untuk membuka halaman Softpedia tempat Anda dapat menyimpan Zip-nya ke windows. Buka pengaturannya di folder Zip untuk menginstal perangkat lunak. Saat dijalankan, Anda akan menemukan beberapa ikon sumber daya sistem baru di baki sistem seperti di bawah ini (asalkan dipilih di jendela Pengaturan). Mereka memberikan detail sistem untuk penggunaan RAM, jaringan, CPU, dan disk.
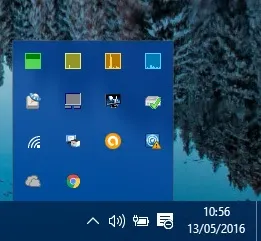
Mengarahkan kursor di atas ikon memberikan detail sistem lebih lanjut seperti yang ditunjukkan dalam snapshot langsung di bawah. Misalnya, ikon sistem RAM akan memberi tahu penggunaan RAM Anda dalam persentase. Ini juga akan memberi tahu Anda berapa banyak megabyte itu.
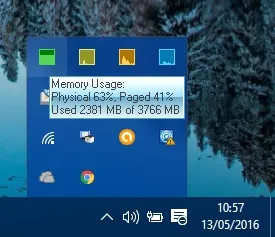
Anda dapat mengeklik kanan salah satu ikon sumber daya sistem dan memilih Pengaturan untuk membuka jendela di bawah. Itu termasuk empat tab dengan opsi untuk setiap ikon sumber daya sistem. Di sana Anda dapat menyesuaikan warna ikon baki dengan mengklik opsi Warna Latar Belakang .
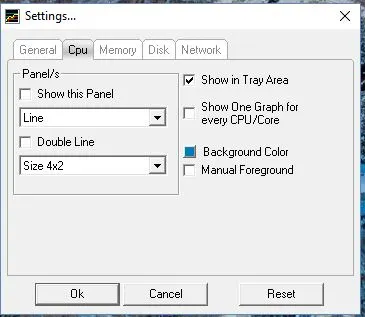
Tab juga menyertakan opsi Perlihatkan Panel ini . Pilih kotak centang itu untuk menambahkan grafik untuk sumber daya sistem ke kiri atas desktop seperti di bawah ini. Klik menu tarik-turun ukuran untuk menyesuaikan dimensi setiap grafik, dan tekan tombol OK untuk menerapkan pengaturan dan menutup jendela.
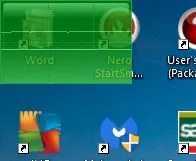
Penjelajah Sistem
System Explorer adalah alternatif Task Manager yang disebutkan dalam panduan TechJunkie ini. Itu juga menambahkan detail sumber daya sistem ke desktop Windows 10. Saat perangkat lunak sedang berjalan, Anda dapat mengarahkan kursor ke ikon baki sistemnya untuk membuka detail sumber daya sistem di kanan bawah desktop.
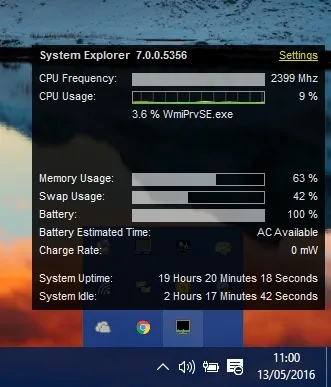
Detail sumber daya sistem yang disertakan di sini mirip dengan yang lain dengan penggunaan RAM dan CPU yang ditampilkan. Namun, itu juga termasuk monitor penggunaan baterai untuk laptop. Klik Pengaturan di sudut kanan atas kotak itu untuk membuka menu dalam bidikan di bawah.
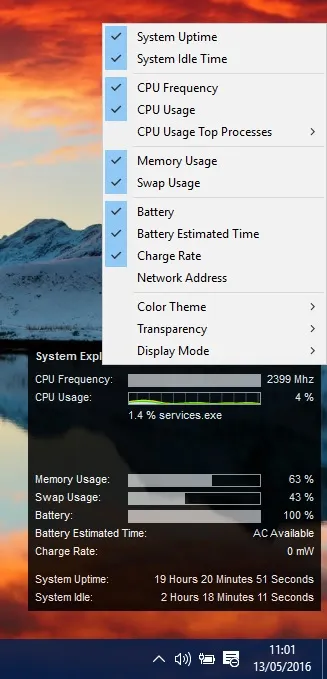
Di sana Anda dapat memilih untuk menambah atau menghapus detail sistem dari monitor sumber daya. Pilih Tema Warna dan Cahaya untuk mengganti warna latar belakang monitor sumber daya. Pilih Transparansi dan angka persentase untuk menyesuaikan tingkat transparansi monitor sumber daya.
Itu adalah empat paket perangkat lunak freeware yang menambahkan monitor sumber daya sistem ke desktop Windows 10. Dengan mereka, Anda sekarang dapat dengan cepat memeriksa detail CPU, disk IO, jaringan, RAM, dan sistem baterai dari desktop Anda. Anda juga dapat menambahkan lebih banyak monitor sumber daya yang dapat disesuaikan ke Windows dengan perangkat lunak seperti Rainmeter dan Samurize .
