9 Cara Menambahkan Teks ke Video Online dan Offline
Diterbitkan: 2023-01-29Tahukah Anda bahwa menambahkan teks sederhana ke video Anda akan membuatnya terlihat lebih profesional dan jangkauannya lebih luas? Tetapi sebagian besar editor video tidak akan menambahkan teks ke video pada hari-hari awal pembelajaran mereka. Mungkin karena kurangnya pengetahuan tentang penggunaan alat teks dalam perangkat lunak pengeditan mereka. Nah, untuk membantu para editor video tersebut dalam menambahkan teks pada videonya, kami membuat artikel ini.
Kami mencoba berbagai perangkat lunak pengeditan video yang populer dan paling banyak digunakan untuk memberikan informasi tajam untuk menambahkan teks ke video. Jadi, baca artikel ini sampai selesai dan mulailah mengedit video Anda dengan menambahkan teks seperti seorang profesional.
Daftar isi
Cara Menambahkan Teks ke Video Online dan Offline
1.Adobe Premiere Pro
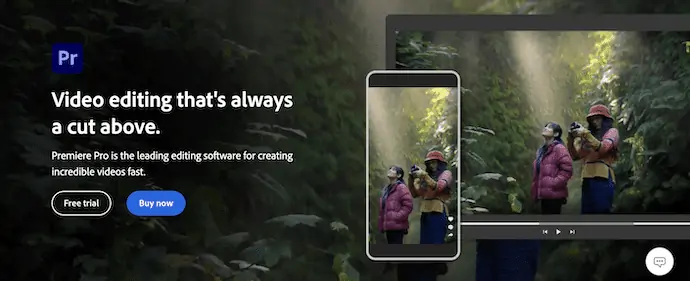
Adobe Premiere Pro adalah perangkat lunak pengeditan video canggih yang digunakan oleh editor video profesional di seluruh dunia. Ini memiliki basis pengguna yang sangat besar dengan ulasan yang luar biasa. Muncul dengan antarmuka atau ruang kerja profesional yang membutuhkan waktu untuk memahaminya. Setelah Anda terbiasa dengan Premiere Pro, Anda dapat unggul di dalamnya dan mengedit video secara kreatif. Premiere Pro juga digunakan untuk mengedit film. Anda dapat menggunakan gaya atau template Teks yang tersedia untuk menambahkan teks ke video. Ini tersedia untuk Sistem Operasi Windows dan Mac.
Sorotan Adobe Premiere Pro
- Ruang Kerja Profesional
- Beragam opsi Pengeditan
- Menangani file besar
- Teknologi penilaian warna canggih
- Kompatibel dengan sistem Operasi Windows dan Mac
Harga
Adobe Premiere Pro tersedia untuk sistem Operasi Windows dan Mac . Itu dapat dibeli dengan dua cara. Salah satunya adalah dengan membeli Creative Cloud dan metode kedua adalah membeli perangkat lunak tunggal yaitu Adobe Premiere Pro. Harganya adalah sebagai berikut.
- Harga Creative Cloud (Semua Aplikasi dengan Penyimpanan 100GB) adalah $54,99/bulan
- Harga Adobe Premiere Pro adalah $20,99 per bulan
Cara Menambahkan Teks ke Video Menggunakan Adobe Premiere Pro

Di bagian ini, kami akan menunjukkan kepada Anda prosedur langkah demi langkah untuk menambahkan teks ke video menggunakan Adobe Premiere Pro.
LANGKAH-1: Unduh Adobe Premiere Pro
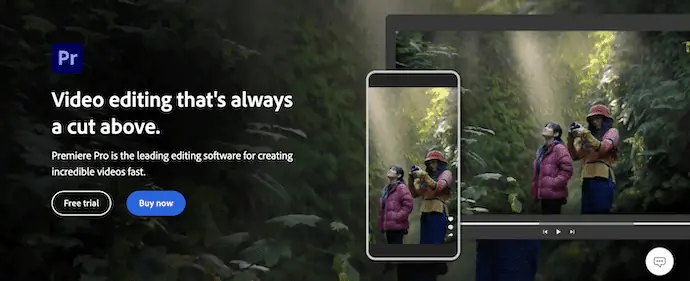
Kunjungi situs resmi Adobe Premiere Pro. Beli dan unduh aplikasi versi terbaru ke komputer Anda sesuai dengan sistem Operasi Anda. Ini tersedia untuk sistem Operasi Windows dan Mac .
LANGKAH-2: Buat atau Buka Proyek
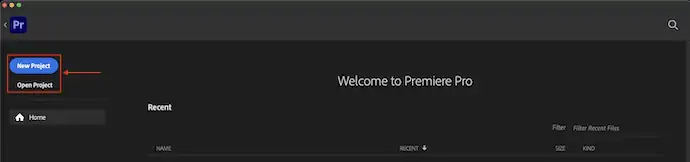
Luncurkan aplikasi setelah instalasi berhasil. Pilih "Proyek Baru atau Proyek Terbuka" dari beranda. Kemudian, Impor file dan seret ke garis waktu.
LANGKAH-3: Tambahkan Teks
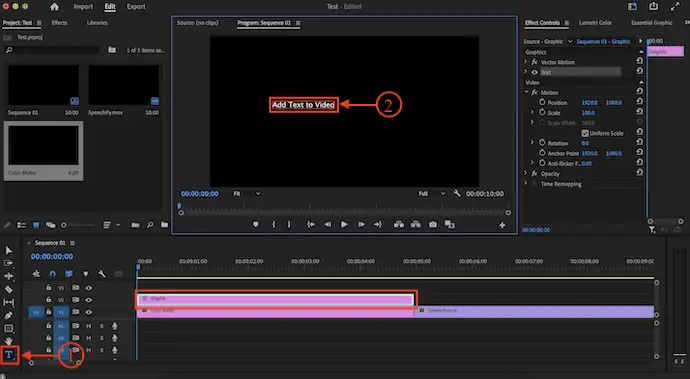
Karena ruang kerja Premiere Pro dapat dimodifikasi sesuai kebutuhan kami, tampilannya berbeda untuk pengguna yang berbeda. Pilih alat "Teks" dari bilah alat dan klik pada monitor tampilan. Kemudian persegi panjang warna merah akan terlihat. Ketikkan teks yang ingin Anda tambahkan ke video Anda.
LANGKAH-4: Panel Kontrol Efek

Untuk membuat modifikasi pada teks yang ditambahkan, pindah ke panel "Kontrol Efek" dan Klik opsi Dropdown dari bagian "Teks" . Kemudian muncul berbagai opsi seperti Transform, Masking, Font, Alignments, dll., Untuk kenyamanan Anda, kami memaksimalkan panel kontrol Efek dan disediakan di tangkapan layar.
LANGKAH-5: Edit Teks di Premiere Pro
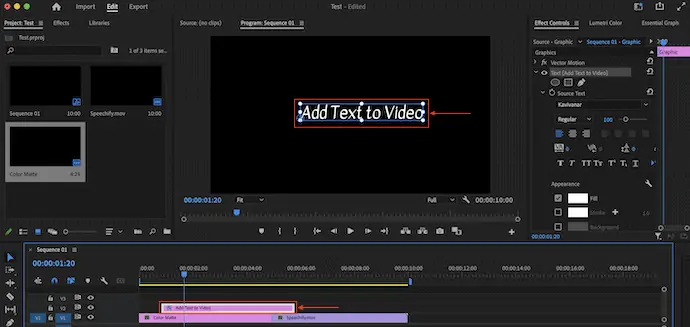
Anda dapat mengatur posisi teks dari tampilan monitor dengan menggunakan mouse. Bahkan Anda juga bisa memindahkan layer teks di timeline hanya dengan mengklik dan menyeret layer teks tersebut.
LANGKAH-6: Ekspor Pengaturan di Premiere Pro
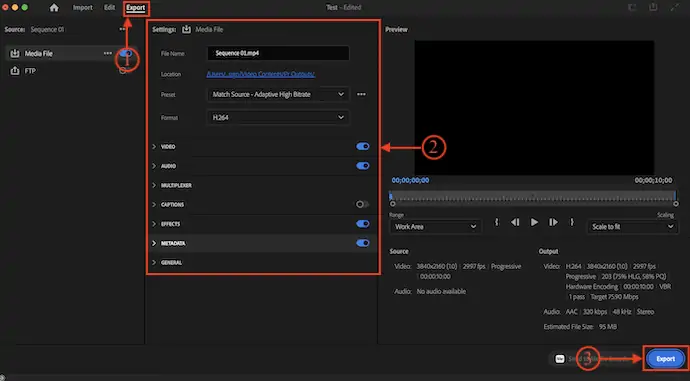
Setelah proses pengeditan Anda selesai, Pindah ke bagian "Ekspor" dengan mengklik opsi yang tersedia di kiri atas jendela. Selain itu, Anda dapat menggunakan pintasan Keyboard "CMD+M untuk Mac dan CTRL+M untuk Windows" untuk pindah ke bagian ekspor. Ubah pengaturan ekspor jika perlu, jika tidak, klik opsi "Ekspor" untuk memulai proses ekspor. Itu saja, ini adalah bagaimana Anda dapat dengan mudah menambahkan Teks ke video di Adobe Premiere Pro.
Memasok:
- File Media
- Komputer
- Adobe Premiere Pro
Peralatan:
- Adobe Premiere Pro
Materi : Edit Video
- TERKAIT: Ulasan VideoProc – Perangkat lunak pengeditan video satu atap
- Ulasan Editor Video TunesKit AceMovi: Semua yang perlu Anda ketahui tentangnya
2. Editor Video Movavi

Movavi adalah salah satu perangkat lunak pengeditan video terbaik dan terpopuler yang cocok untuk semua orang terlepas dari pengalaman mengedit video mereka. Ini memiliki antarmuka yang sangat bersih dan mudah dimengerti dengan ruang kerja yang terorganisir dengan baik. Ini menyediakan banyak format dan gaya teks untuk menambahkan teks ke video dengan mudah yang benar-benar gratis untuk digunakan. Anda juga bisa mendapatkan lebih banyak gaya teks dari situs resminya. Movavi memiliki paket bundel sebagai Movavi Studio yang dilengkapi dengan perangkat lunak pengeditan video dan perekaman layar di dalamnya. Ini kompatibel dengan versi terbaru Sistem Operasi Windows dan Mac.
Sorotan Editor Video Movavi
- Mudah digunakan
- Mendukung mengimpor berbagai format video dan audio
- Anda dapat merender video dalam berbagai format dengan resolusi 4K
- Tampilan slide dapat dibuat dengan mudah
- Jaminan Uang Kembali 30 hari
- Kompatibel dengan Sistem Operasi Windows dan Mac
Harga
Movavi Video Editor tersedia dalam perangkat lunak Individual dan Video Suites (Movavi Video Suite, Movavi Suite Business) . Ketiga versi tersebut kompatibel dengan Sistem Operasi Windows dan Mac. Setiap versi tersedia dalam uji coba gratis dan paket premium. Harga paket premium tercantum di bawah ini.
- Harga Editor Video Movavi adalah $74,95
- Harga Movavi Video Suite adalah $94,95
- Harga Movavi Video Suite Business adalah $236,95
Cara Menambahkan Teks ke Video menggunakan Movavi Video Editor
- LANGKAH-1: Kunjungi situs resmi Movavi dan unduh versi terbaru editor Video Movavi ke Komputer Anda. Ini tersedia untuk sistem Operasi Windows dan Mac.

- LANGKAH-2: Instal dan luncurkan Movavi Video Editor di komputer Anda. Kemudian Anda akan menemukan antarmuka seperti yang ditunjukkan pada tangkapan layar. Klik opsi "Tambah File" untuk Mengimpor file (Video, Gambar, dan Audio) yang ingin Anda edit, dan di sebelah kiri, tersedia alat yang diperlukan untuk mengedit video.
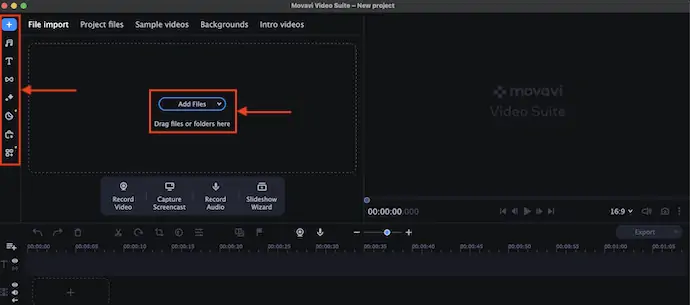
- LANGKAH-3: Seret klip ke garis waktu dan kemudian klik alat "Teks" . Kemudian itu menunjukkan semua gaya teks yang tersedia. Klik kanan pada gaya teks yang ingin Anda tambahkan ke video. Daftar opsi akan terbuka dengan tiga opsi, "Tambahkan ke Posisi Saat Ini, Tambahkan Kredit Pembukaan, dan Tambahkan Kredit Penutupan". Pilih opsi sesuai dengan kebutuhan Anda untuk menambahkan teks ke video. Kemudian gaya teks ditambahkan ke video.
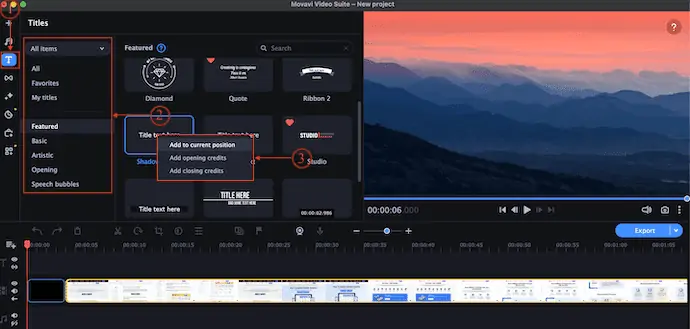
- LANGKAH-4: Klik dua kali teks pada garis waktu untuk melihat opsi pengeditan teks seperti Teks, Klip, Preset Baru, dan Gerakan. Dari bagian Teks, Anda dapat mengubah opsi teks, warna, Font, Perataan, Warna Font, Bayangan, Latar Belakang, dan Garis Besar. Dan dari bagian Klip, Anda dapat mengatur Kecepatan dan durasi teks.
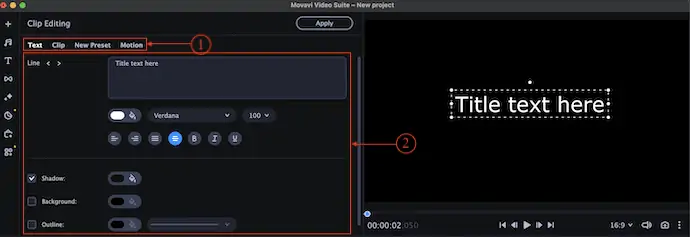
- LANGKAH-5: Anda dapat menyeret lapisan teks melintasi garis waktu untuk mengubah posisinya. Demikian juga, Anda dapat mengatur ukuran dan memindahkan penempatan teks dari tampilan monitor (Player) itu sendiri.
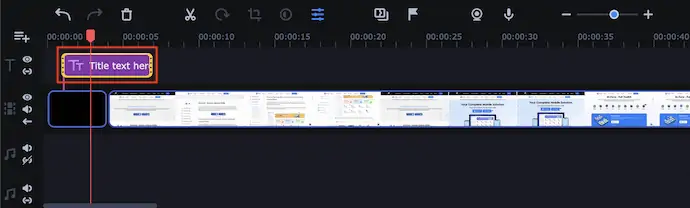
Itu saja, ini adalah cara mudah menambahkan teks ke video menggunakan Movavi Video Editor.
3.iMovie

iMovie adalah perangkat lunak pengeditan video luar biasa dari Apple yang hadir dengan antarmuka pengguna yang intuitif dan alat pengeditan lanjutan. Ini adalah aplikasi gratis dan dapat mengunduhnya langsung dari Apple App store. Sangat mudah untuk menggunakan perangkat lunak pengeditan video dan sebagian besar pengguna apel lebih suka menggunakan ini. Ini memiliki berbagai jenis fitur bawaan, efek, dll., Untuk ditambahkan ke video Anda. Ini tersedia sebagai bawaan di perangkat Apple seperti MacBook.
Sorotan iMovie
- Gratis untuk Mengunduh
- Mudah digunakan
- Antarmuka pengguna yang bersih dan sederhana
- Kompatibel dengan macOS dan iOS
Cara Menambahkan Teks ke Video menggunakan iMovie
- LANGKAH-1: Anda dapat mengunduh perangkat lunak iMovie dengan dua cara. Satu dari situs resminya dan yang lainnya dari App store yang tersedia di Mac dan iPhone.

- LANGKAH-2: Luncurkan aplikasi setelah instalasi berhasil. Kemudian Anda akan menemukan antarmuka seperti yang ditunjukkan pada tangkapan layar. Klik opsi "Tambahkan Media" untuk mengimpor file seperti Video, Gambar, dan Musik.
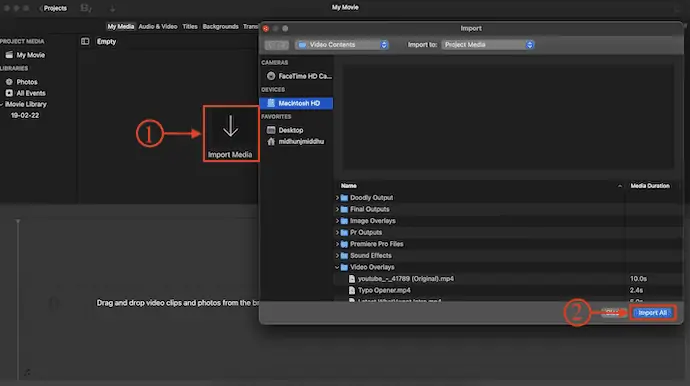
- LANGKAH-3: Seret dan lepas kliping video ke garis waktu untuk diedit. Pindah ke bagian "Judul" yang tersedia di menu atas. Kemudian itu menunjukkan semua gaya teks yang tersedia. Pilih satu dan seret dan lepas ke garis waktu tempat Anda ingin menambahkan teks ke video.
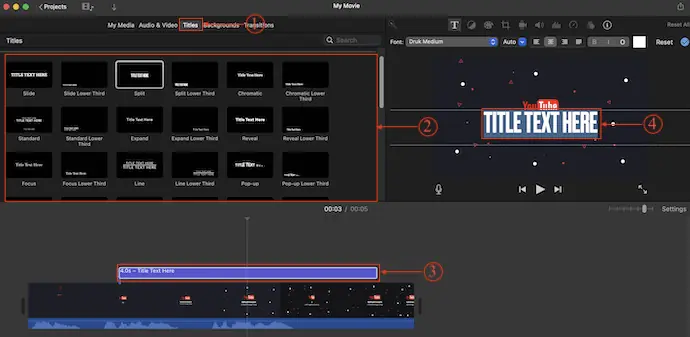
- LANGKAH-4: Klik dua kali pada layer teks untuk membuka opsi edit teks. Dari sana, Anda dapat dengan mudah mengubah Font, Ukuran, Perataan, warna, dll., dari teks.
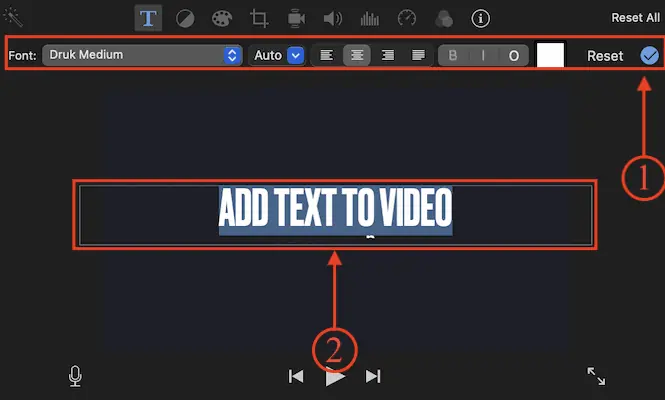
4. Camtasia

Camtasia adalah perangkat lunak pengeditan video yang mudah digunakan yang hadir dengan antarmuka yang intuitif dan sederhana. Ini adalah perangkat lunak yang sangat berguna bagi pemula untuk memulai karir mengedit video mereka. Ini menyediakan semua alat yang dibutuhkan dengan kisaran harga yang sangat terjangkau. Ini tersedia dalam versi uji coba gratis dan premium. Camtasia kompatibel dengan semua versi terbaru sistem Operasi Windows dan Mac.
Sorotan Camtasia
- Mudah digunakan
- Terbaik untuk Pemula
- Perekam layar bawaan
- Memberikan tutorial mengenai proses editing
- Versi uji coba gratis 30 hari
Harga
Harga Camtasia versi terbaru adalah $299,99
Bagaimana cara menambahkan Teks ke Video menggunakan Camtasia
- LANGKAH-1: Kunjungi situs resmi Camtasia dan unduh versi terbaru aplikasi ke komputer Anda. Ini tersedia untuk sistem Operasi Windows dan Mac .

- LANGKAH-2: Instal dan luncurkan aplikasi. Kemudian Anda akan menemukan ruang kerja aplikasi secara terorganisir. Klik opsi "Impor Media" dan impor file.
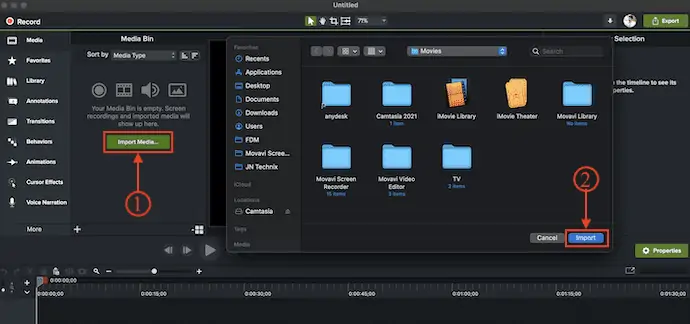
- LANGKAH-3: Tambahkan kliping yang diimpor ke garis waktu. Klik opsi "Anotasi" yang tersedia di sisi kiri antarmuka. Kemudian itu menunjukkan berbagai jenis opsi anotasi teks. Pilih gaya teks dan seret ke garis waktu untuk menambahkan teks ke video. Klik pada teks dan masukkan teks yang ingin Anda tambahkan ke video.
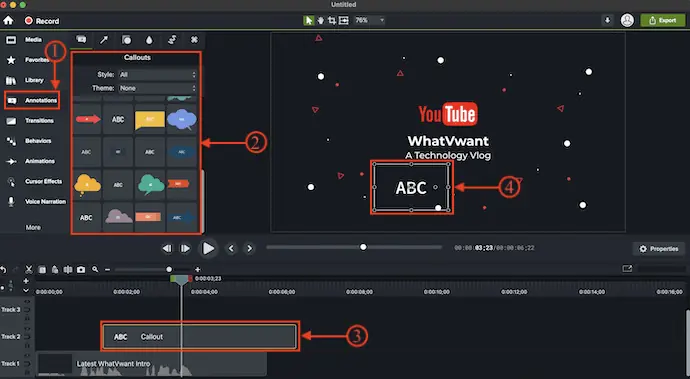
- LANGKAH-4: Klik pada layer teks untuk memilih dan kemudian muncul opsi terkait teks seperti Font, Ukuran, Warna, Perataan, dll., Pindah ke opsi pengaturan kliping dan dari sana Anda dapat memodifikasi Skala, Posisi, dan Rotasi lapisan teks pada video.
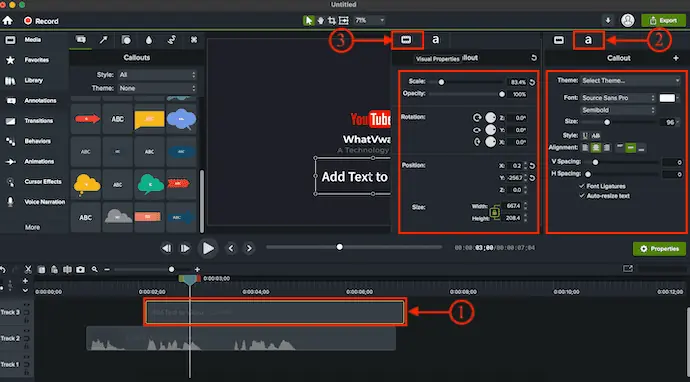
- TERKAIT: 8 Situs Web Editor Video Online Gratis Terbaik di Internet
- Ulasan FilmoraPro – Kemudahan Perjalanan Penyuntingan Video Anda
5. Vidclipper

VidClipper adalah perangkat lunak pengeditan video gratis dan mudah digunakan yang cocok untuk editor video pemula dan profesional. Ini adalah perangkat lunak sederhana yang dilengkapi dengan banyak alat berguna seperti perekam layar, konverter video, konverter teks-ke-audio, dan banyak lagi. Meskipun Vidclipper adalah perangkat lunak gratis, ia menyediakan semua fitur yang diperlukan yang tersedia di perangkat lunak pengeditan video berbayar premium. Anda dapat menambahkan transisi, efek, anotasi teks, overlay, efek audio, dll., Ini kompatibel dengan windows 11/10/8/7.
Sorotan VidClipper
- Perangkat lunak gratis
- Menyediakan perekam Layar bawaan, kompresor Video, dan konverter Teks-ke-audio
- Antarmuka yang sederhana dan dioptimalkan
- Kompatibel dengan Windows 11/10/8/7
Cara Menambahkan Teks ke Video menggunakan VidClipper
- LANGKAH-1: Kunjungi situs resmi VidClipper dan unduh versi terbaru aplikasi ke komputer Windows Anda.

- LANGKAH-2: Luncurkan aplikasi setelah instalasi berhasil. Kemudian meminta Anda untuk memilih resolusi video yang ingin Anda edit.
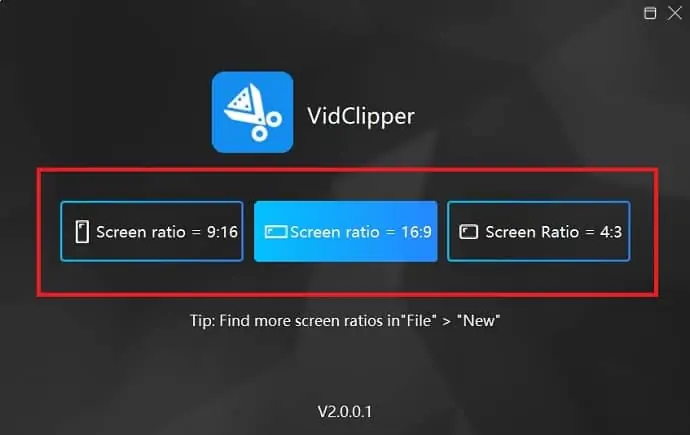
- LANGKAH-3: Klik ikon “+” , lalu sebuah jendela akan muncul dan memungkinkan Anda memilih file yang akan diimpor. Pilih file dan klik "Buka" untuk mengimpor file.
- LANGKAH-4: Tambahkan file media yang diimpor ke timeline dan Klik pada bagian "Judul" yang tersedia di menu sebelah kiri. Kemudian itu menunjukkan berbagai gaya teks untuk dipilih. Klik dua kali pada judul yang dipilih atau seret ke waktu untuk menambahkan teks ke video.
- LANGKAH-5: Klik pada lapisan teks yang ditambahkan untuk membuka panel pengeditan teks. Dari sana Anda dapat memodifikasi teks, Font, warna, dll. Ini adalah bagaimana Anda dapat menambahkan teks ke video menggunakan VidClipper.
6.VEED.io
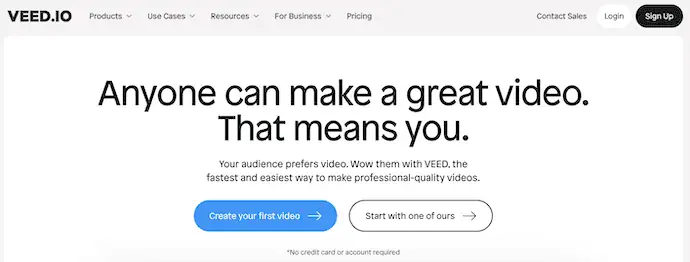
VEED.io adalah perangkat lunak pengeditan video online yang memungkinkan Anda mengedit video dengan sedikit usaha. Karena ini adalah alat online, Anda tidak perlu khawatir tentang penyimpanan dan konfigurasi sistem Anda. Ini memiliki ruang kerja yang sangat sederhana dan mudah dimengerti. VEED.io tersedia dalam versi gratis dan premium. Ini memungkinkan Anda untuk menambahkan efek, transisi, teks, subtitle, dan banyak lagi. Dari bagian pembuat video, Anda dapat membuat video intro dan lirik dengan mudah dan cepat.

Sorotan VEED.io
- Mudah digunakan
- Tidak diperlukan unduhan
- menyediakan panduan Cara untuk penggunaan VEED.io yang mudah
- Pertahankan kualitas keluaran
Harga
VEED.io tersedia dalam empat paket, seperti Gratis, Dasar, Pro, dan Bisnis . Harga keempat paket dapat dibeli dalam tagihan Bulanan dan Tahunan . Harga seperti yang tercantum di bawah ini.
- Penagihan Bulanan
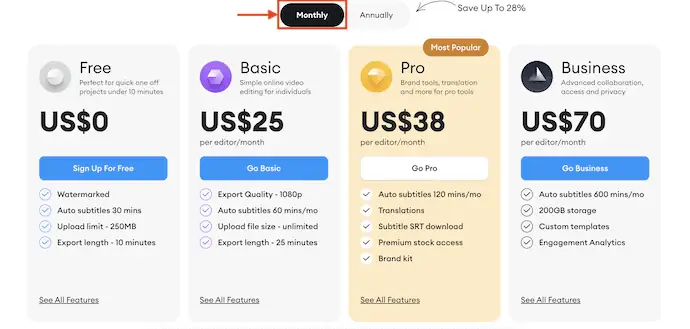
- Penagihan Tahunan
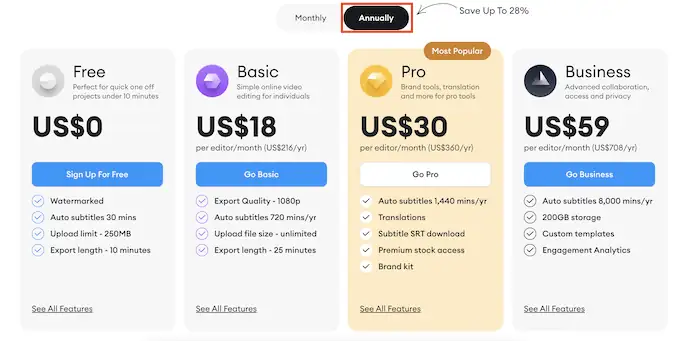
Cara Menambahkan Teks ke Video menggunakan VEED.io
- LANGKAH-1: Buka browser apa pun di komputer Anda dan kunjungi situs web "VEED.io" . Klik pada opsi "Pilih Video" .
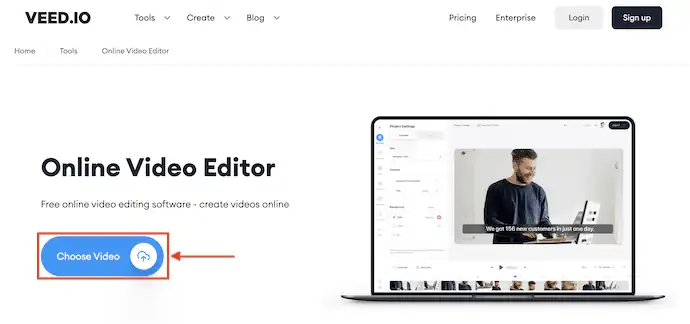
- LANGKAH-2: Kemudian ini menunjukkan kepada Anda berbagai opsi untuk mengimpor file media. Ini memungkinkan Anda untuk mengunggah file dari komputer Anda, Dropbox, dll.,
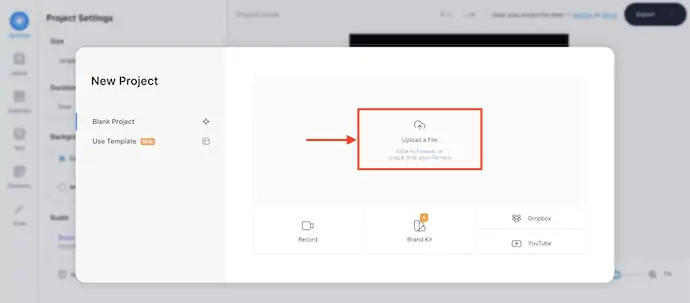
- LANGKAH-3: Setelah mengimpor file, Klik opsi "Teks" yang tersedia di bilah alat sebelah kiri. Kemudian itu menunjukkan kepada Anda berbagai gaya dan templat teks. Anda dapat membuat gaya teks Anda sendiri atau menambahkan template yang tersedia dengan mengkliknya.
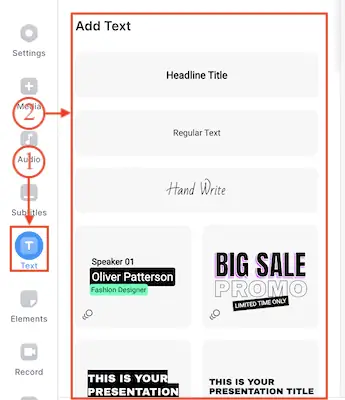
- LANGKAH-4: Lapisan Teks akan terlihat di garis waktu. Untuk mengedit layer Teks, cukup klik di atasnya dan itu menunjukkan kepada Anda opsi untuk mengeditnya. Anda dapat memodifikasi teks, font, perataan, warna, efek, animasi, dan durasi teks.
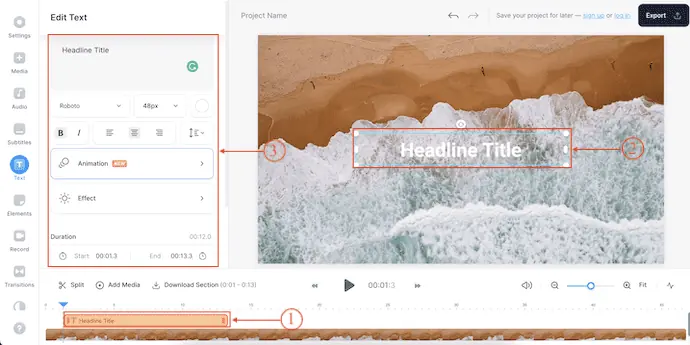
- Itu saja, ini adalah cara mudah menambahkan teks ke video menggunakan VEED.io
- TERKAIT – 6 Perangkat Lunak Pengeditan Video Murah & Terbaik Untuk YouTube
- 7 Perangkat Lunak Pengeditan Video Profesional Terbaik (Gratis & Premium)
7.Clipchamp
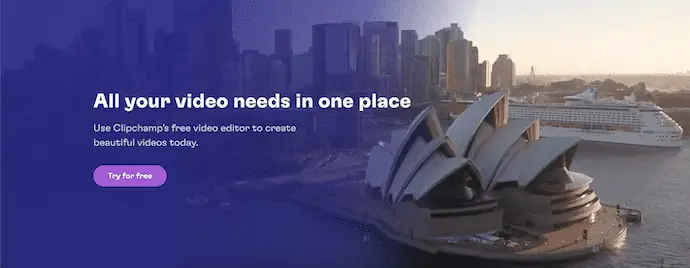
Clipchamp adalah salah satu alat pengeditan video online teratas yang memungkinkan pengguna mengedit dan mengekspor video berkualitas tinggi secara gratis. Ini menyediakan template dan resolusi yang telah ditentukan sebelumnya untuk membuat video dengan mudah untuk berbagai platform seperti YouTube, TikTok, Instagram, dll., Clipchamp hadir dengan fitur bawaan yang luar biasa seperti Perekam layar, perekam Cam, Text-to-speech, Stock Libray, dan banyak lagi lagi. Meskipun ini tersedia dalam paket gratis dan Esensial, ini juga menyediakan fitur terbaik dalam paket gratis.
Sorotan Clipchamp
- Membersihkan ruang kerja
- Tidak diperlukan unduhan
- Perpustakaan stok Gambar, Video, dan Audio yang sangat besar
- Menyediakan tutorial untuk mengedit video dengan mudah
- Tersedia dalam Paket Gratis dan Premium
Harga
Clipchamp tersedia dalam Paket Gratis dan Esensial (Berbayar) . Paket Premium dapat dibeli dalam Penagihan Bulanan dan Tahunan . Harga versi premium dicantumkan sesuai dengan tagihan.
- Bulanan
- Gratis
- Essentials – $11,99
- Tahunan
- Gratis
- Essentials – $119,99
Cara Menambahkan Teks ke Video menggunakan Clipchamp
- LANGKAH-1: Buka browser apa pun di komputer Anda dan Kunjungi situs web "Clipchamp" . Klik opsi "Masuk" yang tersedia di sudut kanan atas antarmuka. Anda dapat masuk menggunakan akun Google atau Microsoft .
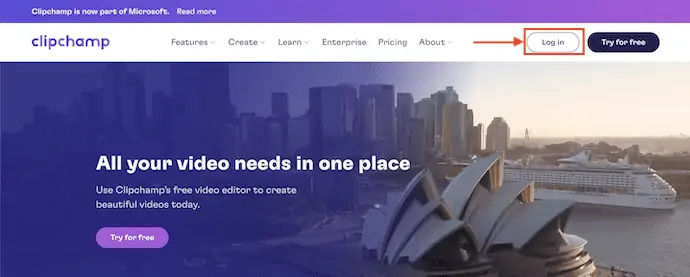
- LANGKAH-2: Klik opsi "Buat Video baru" dan Anda akan dibawa ke ruang kerja pengeditan.
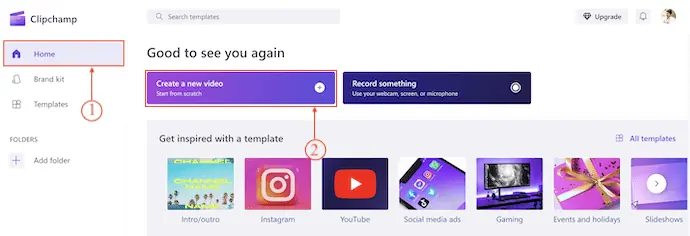
- LANGKAH-3: Pastikan Anda berada di bagian "Media Anda" dan di sana Anda akan menemukan opsi untuk mengimpor file. Klik opsi "Impor Media" dan daftar drop-down akan terbuka. Ini memungkinkan Anda untuk mengimpor media dari penyimpanan lokal, OneDrive, Google Drive, Foto Google, dan Dropbox . Pilih sumber dan impor media.
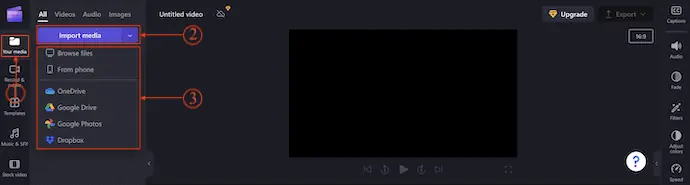
- LANGKAH-4: Seret video yang diimpor ke garis waktu dan klik opsi "Teks" yang tersedia di bilah alat sebelah kiri . Kemudian itu menunjukkan berbagai format teks seperti yang ditunjukkan pada tangkapan layar. Arahkan mouse ke teks dan ikon " Plus(+) " akan terlihat. Klik di atasnya.
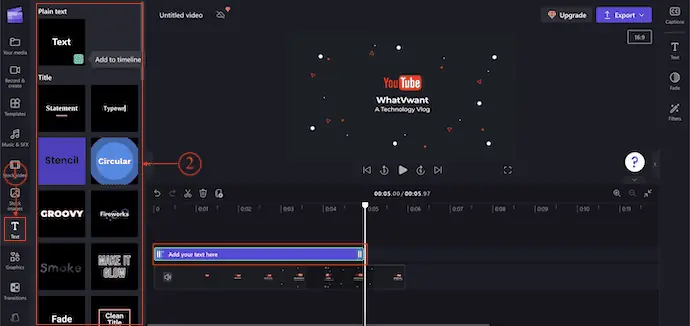
- LANGKAH-5: Klik pada lapisan teks pada garis waktu untuk memilih dan klik opsi "Teks" yang tersedia di bilah alat sebelah kanan . Kemudian itu menunjukkan opsi untuk mengedit/memodifikasi teks yang ditambahkan. Ini adalah bagaimana Anda dapat dengan mudah menambahkan teks ke video menggunakan Clipchamp.
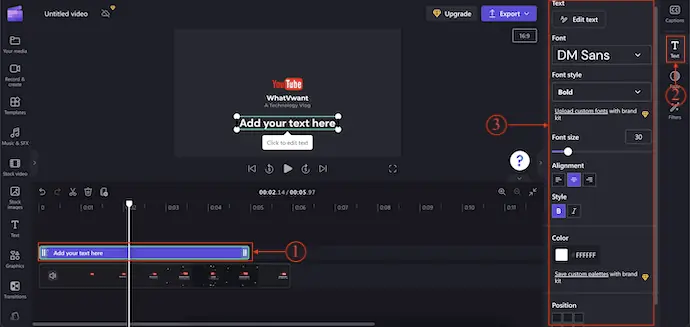
8. Final Cut Pro

Final Cut Pro adalah salah satu perangkat lunak pengeditan video profesional paling terkenal yang digunakan oleh pengguna Mac. Ini adalah perangkat lunak pengeditan video resmi dari Apple dengan alat dan ruang kerja profesional. Ini disukai oleh sebagian besar editor Video karena menyediakan ruang kerja pengeditan yang sangat mulus dan nyaman. Ini memungkinkan Anda untuk membuat keajaiban dalam video Anda dengan fitur-fitur canggihnya seperti pelacakan objek, mode sinematik, penilaian warna, plugin, dan banyak lagi. Ini tersedia dalam versi uji coba gratis dan Premium.
Highlight dari Final Cut Pro
- Menyediakan alat Canggih dan Profesional
- Mode Sinematik, Pelacakan Objek, dan banyak fitur lanjutan lainnya
- Bersihkan Antarmuka Pengguna
- Aplikasi pihak ketiga
- Integrasi kelas satu
Harga
Final Cut Pro tersedia dalam versi uji coba gratis dan Premium . Harga versi premium adalah $299,99
Cara Menambahkan teks ke Video menggunakan Final Cut Pro
- LANGKAH-1: Kunjungi situs resmi Final Cut Pro dan Unduh aplikasi ke Mac Anda. Anda juga dapat mengunduhnya dari Appstore dengan membeli.

- LANGKAH-2: Luncurkan aplikasi setelah instalasi berhasil. Kemudian Anda akan menemukan antarmuka seperti yang ditunjukkan pada tangkapan layar di bawah ini. Klik opsi "Impor Media" untuk mengimpor file.
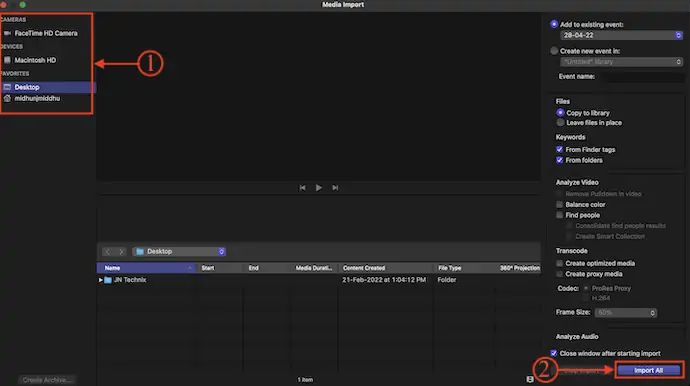
- LANGKAH-3: Seret media yang diimpor ke Timeline dan Klik ikon "Teks" yang tersedia di menu atas. Kemudian itu menunjukkan berbagai jenis gaya teks. Pilih satu dan klik dua kali untuk menambahkannya ke garis waktu.
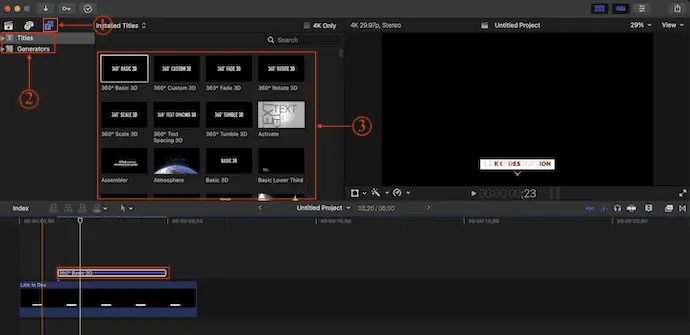
- LANGKAH-4: Nanti, klik dua kali pada layer teks untuk masuk ke panel pengeditan. Jika Anda tidak menemukan panel pengeditan teks, buka "Window>Show in Workspace" dan aktifkan opsi "Inspector" .
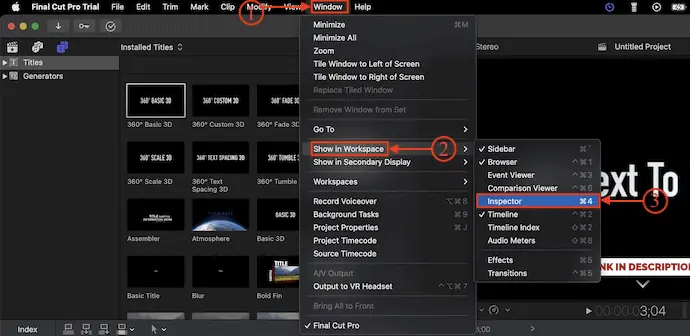
- LANGKAH-5: Dari panel pengeditan itu, Anda dapat memodifikasi teks dan menambahkan efek dasar, Teks 3D, Pencahayaan, Material, Cahaya, dan Drop shadow.
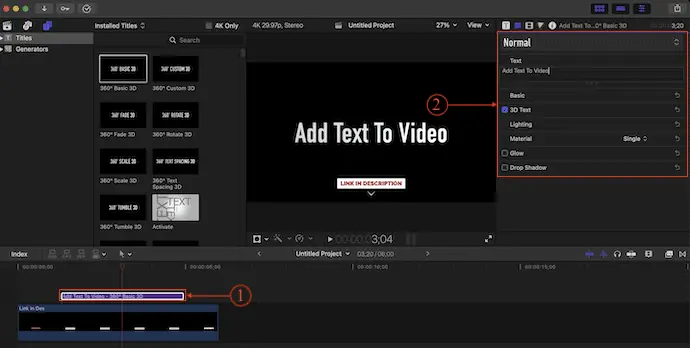
- Ini adalah bagaimana Anda dapat dengan mudah menambahkan teks ke Video menggunakan Final Cut Pro.
9.Wondershare Filmora

Filmora adalah perangkat lunak pengeditan video terkenal dari perusahaan terkenal Wondershare. Ini memungkinkan Anda untuk mengedit dan merender video dalam rentang sinematik. Ini menyediakan fitur-fitur canggih dan alat AI bawaan untuk mengedit video dengan cepat dan kreatif. Anda dapat menyimpan file proyek Anda dengan masuk ke akun Wondershare. Ini membantu untuk bekerja dari mana saja. Dengan menggunakan Filmora Workspace, Anda dapat dengan mudah membagikan video keluaran untuk ulasan dan komentar waktu nyata. Filmora tersedia dalam versi uji coba gratis dan Premium. Ini kompatibel dengan sistem Operasi Windows dan Mac.
Sorotan Wondershare Filmora
- Mudah ditangani
- Alat AI bawaan
- Render dengan kecepatan lebih cepat
- Kompatibel dengan sistem Operasi Windows dan Mac
- Edit video layar hijau
Harga
Wondershare Filmora tersedia dalam versi percobaan gratis dan versi Premium , seperti Individu, Tim & Bisnis, Pendidikan, dan Bundel. Harga seperti yang tercantum di bawah ini.
- Individu
- Bulanan – $19,99/bulan
- Tahunan – $49,99/tahun
- Paket lintas platform – $69,99/tahun
- Paket Abadi – $79,99
- Tim & Bisnis
- Untuk Tim
- 1 pengguna – $155,88
- 2 pengguna – $280,56
- 3 pengguna – $420,84
- 4 pengguna – $561,12
- 5 pengguna – $701,4
- Untuk Bisnis – Hubungi bagian penjualan
- Untuk Tim
- Pendidikan – Hubungi Penjualan
- Bundel – Hubungi Penjualan
Cara Menambahkan Teks ke Video menggunakan Wondershare Filmora
- LANGKAH-1: Kunjungi situs resmi Wondershare Filmora dan Unduh aplikasi ke komputer Anda sesuai dengan sistem operasi Anda. Ini tersedia untuk sistem Operasi Windows dan Mac .

- LANGKAH-2: Luncurkan aplikasi setelah instalasi berhasil. Kemudian Anda akan menemukan antarmuka seperti yang ditunjukkan pada tangkapan layar. Dari sana, pilih resolusi (Rasio Aspek) dan klik opsi "Proyek Baru" untuk meluncurkan ruang kerja.
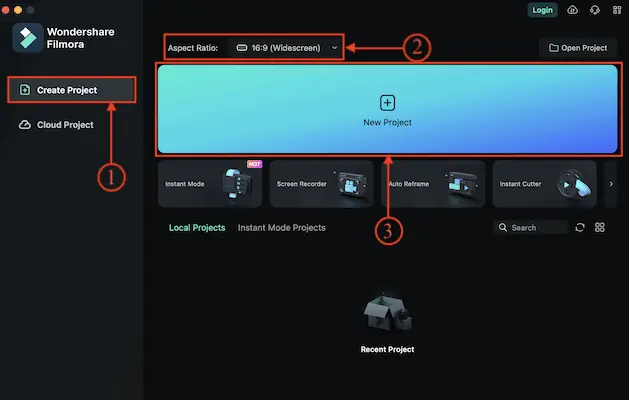
- LANGKAH-3: Pastikan Anda berada di bagian "Media Saya" dan klik opsi "Impor" . Daftar opsi akan terbuka. Pilih opsi dan Impor file.
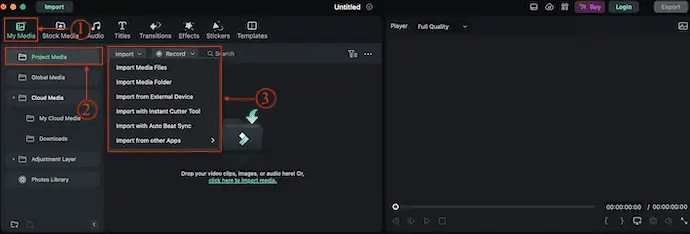
- LANGKAH-4: Seret file media yang diimpor ke garis waktu. Pindah ke bagian "Teks" dengan mengklik opsi Teks yang tersedia di menu atas. Kemudian itu menunjukkan semua gaya teks yang tersedia. Pilih satu dan klik ikon "Plus (+) " untuk menambahkan lapisan teks.
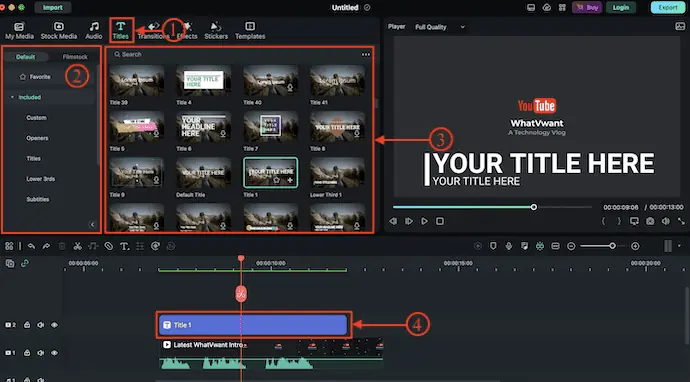
- LANGKAH-5: Pilih layer teks dan tab opsi akan terbuka. Dari sana, Anda dapat dengan mudah memodifikasi opsi teks seperti Font, Ukuran, Warna, Perataan, Posisi, Transformasi, dll.,
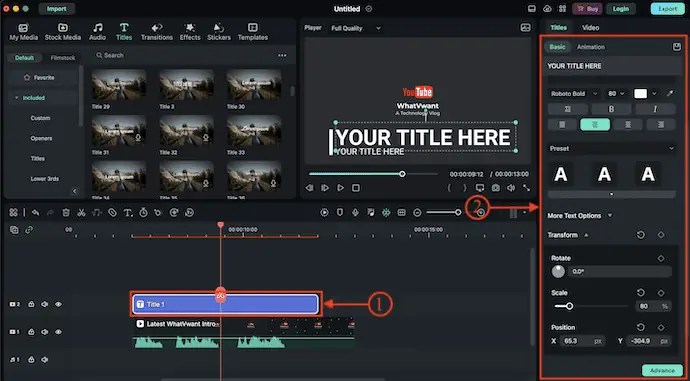
- TERKAIT – Cara Mengedit Video dengan VidClipper
- 9 Cara Menambahkan Transisi Ke Video Online dan Offline
Kesimpulan
Menambahkan teks ke video adalah ide bagus untuk membuat video lebih efektif dan mendapatkan lebih banyak jangkauan. Setiap perangkat lunak pengeditan video menyediakan gaya dan templat teks yang berbeda untuk menambahkan teks ke video. Jadi, ikuti langkah-langkah yang dibahas dalam artikel ini dan mulailah menambahkan teks ke video hari ini!
Saya harap tutorial ini membantu Anda mengetahui Cara Menambahkan Teks ke Video Online dan Offline . Jika Anda ingin mengatakan sesuatu, beri tahu kami melalui bagian komentar. Jika Anda menyukai artikel ini, silakan bagikan dan ikuti WhatVwant di Facebook, Twitter, dan YouTube untuk tips Teknis lainnya.
Cara Menambahkan Teks ke Video Online dan Offline – FAQ
Bagaimana cara menambahkan teks ke video secara gratis?
VEED adalah editor video online gratis yang memungkinkan Anda menambahkan teks ke video Anda dengan mudah. Anda dapat menambahkan teks, dan mengubah font, warna, gaya, dan lainnya hanya dengan beberapa klik.
Apa yang disebut teks pada video?
Hamparan teks atau hamparan video mengacu pada penambahan elemen teks di atas file video sehingga pengguna melihat teks muncul di layar mereka saat menonton video. Hamparan teks adalah salah satu komponen terpenting dari video sosial, tren yang berkembang dalam konten media sosial.
Bagaimana cara mengedit teks di Premiere Pro 2023?
Klik kanan judul di Monitor Program dan pilih Edit Properti dari menu konteks untuk membuka Panel Grafik Esensial tempat Anda dapat menyesuaikan judul dengan opsi font, warna, dan gaya.
Apakah Final Cut Pro gratis?
Final Cut Pro adalah perangkat lunak berbayar, tetapi agar pengguna mengetahui fitur, antarmuka, dan cara kerja perangkat lunaknya, tersedia versi uji coba Final Cut Pro selama 30 hari.
Editor video mana yang paling banyak digunakan oleh para YouTuber?
Adobe Premiere Pro adalah salah satu perangkat lunak pengeditan video paling populer di pasaran. Ini digunakan oleh semua orang mulai dari pembuat film profesional hingga YouTuber, karena memungkinkan Anda untuk mengedit dan membuat video dengan mudah.
