AirDrop Tidak Berfungsi di Mac, iPhone, dan iPad {DIPERBAIKI}
Diterbitkan: 2023-08-31Artikel ini memperkenalkan Anda pada 8 perbaikan yang telah dicoba dan diuji pada masalah AirPod yang tidak berfungsi pada iPad, iPhone, atau Mac untuk berbagi file dengan lancar di seluruh perangkat.
AirDrop adalah fitur di perangkat Apple yang memungkinkan Anda menemukan perangkat iOS dan Mac terdekat dan terhubung dengan perangkat tersebut dengan mudah untuk transfer file yang aman melalui Bluetooth dan WiFi. Anda dapat menggunakannya untuk berbagi/menerima file seperti foto, video, kontak, dokumen, kata sandi, dll. Namun, AirDrop yang tidak berfungsi menjadi perhatian banyak pengguna.
Apakah Anda juga salah satu pengguna yang iPhone, iPad, atau AirDrop di Mac tidak berfungsi? Jika ya, Anda telah tiba di tempat yang tepat. Artikel ini membagikan solusi terbaik untuk masalah ini.
Namun, sebelum memperbaiki masalah, mari kita pahami mengapa AirDrop gagal. Jika Anda mengetahui kemungkinan alasan di balik kegagalan AirDrop, Anda dapat memperbaikinya dengan mudah. Oleh karena itu, mari kita lihat dulu hal yang sama.
Mengapa AirDrop Tidak Berfungsi
Berikut adalah beberapa alasan mengapa AirDrop tidak berfungsi di iPhone, iPad, atau Mac Anda.
- AirDrop tidak didukung di perangkat Anda
- Pengaturan AirDrop perlu penyesuaian
- Koneksi WiFi Anda mati
- Hotspot pribadi aktif
- Perangkat terkunci
- Perangkat berjauhan satu sama lain
- Firewall Mac yang Ketat
Jadi, di atas adalah beberapa alasan AirDrop tidak berfungsi di Mac, iPad, atau iPhone Anda. Sekarang mari kita pelajari cara memperbaikinya.
Perbaikan untuk AirDrop Tidak Berfungsi di Semua Perangkat Apple
Anda dapat menerapkan perbaikan ini untuk mengatasi masalah AirDrop yang tidak berfungsi di Mac, iPhone, dan iPad.
Perbaiki 1: Periksa AirDrop di perangkat Anda
Agar AirDrop dapat berfungsi, fitur ini harus didukung di perangkat Anda. AirDrop berfungsi di iPad 4 atau lebih baru, iPad Mini, iPod touch generasi kelima, atau iPhone 5 atau lebih baru. Untuk Mac, Anda harus memiliki Mac yang dirilis pada tahun 2012 atau lebih baru dengan OS X Yosemite atau lebih tinggi. Oleh karena itu, pastikan kompatibilitas AirDrop pada perangkat Anda sebelum mencoba solusi di bawah ini untuk masalah iPhone/iPad/MacBook AirDrop yang tidak berfungsi.
Baca Juga: Cara Memperbaiki iMessage Tidak Berfungsi di Mac, iPhone dan iPad
Perbaiki 2: Aktifkan WiFi dan Bluetooth Anda
Bluetooth dan WiFi Anda harus aktif untuk berbagi dan menerima file melalui AirDrop. Oleh karena itu, Anda harus memeriksa WiFi dan Bluetooth Anda jika Anda mengalami masalah AirDrop yang tidak berfungsi. Anda dapat mengikuti langkah-langkah ini untuk memeriksa dan mengaktifkan Bluetooth dan WiFi Anda di perangkat Apple.
Mengaktifkan WiF di iPad dan iPhone
- Pertama, navigasikan kePengaturan perangkat Anda.
- Sekarang, pilih WiFi dari pengaturan yang tersedia.
- Matikan sakelar WiFi lalu aktifkan lagi.
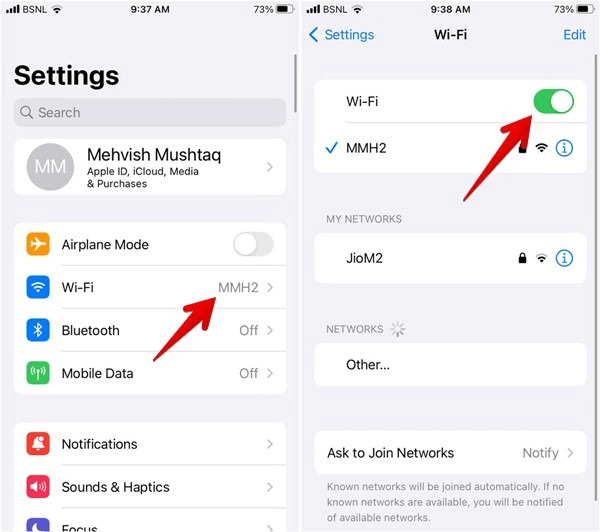
Mengaktifkan Bluetooth di iPhone dan iPad
- Pertama, bukaPengaturan perangkat Anda.
- Sekarang, pilih Bluetooth dari pengaturan di layar.
- Matikan sakelar Bluetooth dan aktifkan kembali.
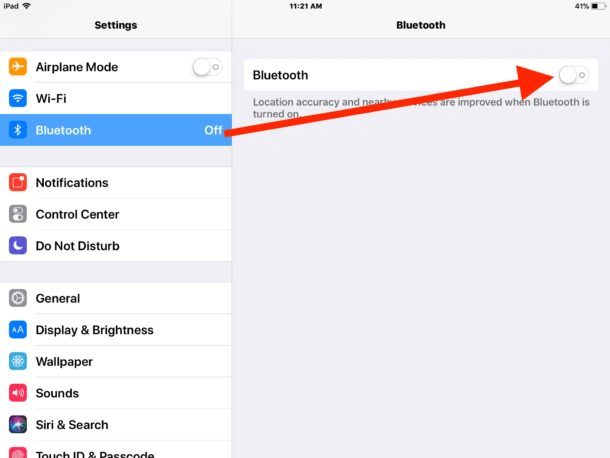
Mengaktifkan Bluetooth dan WiFi di Mac
- Pertama, pilih ikonPusat Kontrol dari bilah menu paling kanan.
- Sekarang, aktifkan sakelar Bluetooth dan WiFi.
- Terakhir, periksa apakah masalah telah diperbaiki atau Anda masih mengalami masalah AirDrop yang tidak berfungsi.
Perbaiki 3: Periksa pengaturan AirDrop Anda
Pengaturan AirDrop yang tidak tepat mungkin menjadi alasan lain mengapa AirDrop tidak berfungsi di perangkat Apple Anda. Ada tiga jenis pengaturan, pengaturan pertama mencegah siapa pun mengirim apa pun ke perangkat Anda melalui AirDrop, pengaturan kedua memungkinkan semua orang menerima transfer dari pengirim mana pun, dan pengaturan ketiga membatasi pembagian hanya ke kontak Anda. Berikut adalah cara menyesuaikan pengaturan ini untuk memperbaiki masalah AirDrop yang tidak berfungsi di Mac/iPhone/iPad.

Mengubah pengaturan AirDrop di iPhone dan iPad
- Pertama, bukaPengaturan di iPhone atau iPad Anda.
- Sekarang, gulir ke bawah ke pengaturan Umum dan pilih.
- Ketuk opsi AirDrop .
- Terakhir, ubah pengaturan AirDrop menjadi Semua Orang.
Mengubah pengaturan AirDrop di Mac
- Pertama, luncurkan Finder Mac Anda.
- Sekarang, pilih AirDrop dari sidebar.Jika Anda tidak menemukan AirDrop tercantum di sidebar, Anda dapat menggunakan pintasanCommand-Shift-R untuk mengaksesnya.
- Pilih Semua Orang dari opsi “Izinkan saya ditemukan oleh”.
Baca Juga: Cara Memperbaiki Kamera Mac Tidak Berfungsi
Perbaiki 4: Matikan hotspot pribadi
Mac, iPad, atau iPhone 11 AirDrop mungkin tidak berfungsi jika hotspot pribadi aktif di perangkat Anda. Oleh karena itu, mematikan hotspot dapat mengatasi masalah tersebut. Di bawah ini adalah cara mematikan hotspot pribadi.
- Pertama, navigasikan ke Pengaturan perangkat Anda.
- Sekarang, matikan Hotspot Pribadi.
- Terakhir, periksa apakah masalahnya sudah teratasi atau belum. Jika AirDrop tidak berfungsi, Anda dapat melanjutkan pemecahan masalah.
Perbaiki 5: Batasi Firewall Mac Anda
Firewall Mac Anda mungkin mencegah AirDrop berfungsi dengan benar di perangkat Anda. Oleh karena itu, di bawah ini adalah bagaimana Anda dapat membatasi ketatnya Firewall untuk mengatasi masalah MacBook AirDrop yang tidak berfungsi.
- Pertama, pilih ikon Apple dari bilah menu di Mac Anda dan pilih System Preferencesdari menu dropdown.
- Sekarang, pilihKeamanan & Privasi dari System Preferences.
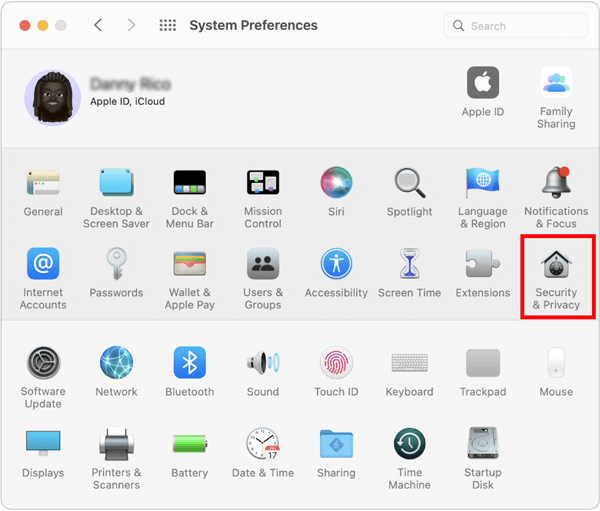
- Pilih gembok dan masukkan kata sandi Anda atau buat perubahan menggunakan TouchID Anda.
- Sekarang, bukaOpsi Firewall.
- Hapus centang pada opsi Blokir semua koneksi masuk .
- Pilih opsi untuk Secara otomatis mengizinkan perangkat lunak bawaan menerima koneksi masuk.
Perbaiki 6: Buka kunci perangkat Anda
Jika perangkat Anda terkunci, perangkat tersebut tidak akan terlihat sebagai perangkat yang tersedia bagi orang lain. Dan, mereka tidak dapat mengirimi Anda file apa pun melalui AirDrop. Oleh karena itu, Anda harus memastikan bahwa perangkat Anda tidak terkunci.
Baca Juga: Cara Memperbaiki Safari Crash, Macet di Mac
Perbaiki 7: Pastikan perangkat tidak berjauhan satu sama lain
AirDrop menggunakan Bluetooth untuk mentransfer file saat WiFi tidak tersedia. Bluetooth memiliki jangkauan hanya 10 meter, yakni 33 kaki. Oleh karena itu, Anda harus memastikan bahwa perangkat yang Anda gunakan AirDrop berada dalam jarak satu sama lain.
Perbaiki 8: Perbarui perangkat lunak perangkat Anda
Memperbarui OS dapat meningkatkan kinerja perangkat Anda dan memperbaiki masalah seperti iPhone AirDrop yang tidak berfungsi. Oleh karena itu, Anda dapat mengikuti langkah-langkah berikut untuk memperbarui perangkat Anda.
Memperbarui iPhone atau iPad
- Pertama, navigasikan ke Pengaturan perangkat Anda.
- Sekarang, buka Pengaturan Umum dan pilih Pembaruan Perangkat Lunak.
- Anda sekarang dapat mengunduh pembaruan yang tersedia dan menginstalnya.
Memperbarui Mac
- Pertama, navigasikan ke Menu Apple.
- Sekarang, pilih System Preferences dan pilih Generaldari opsi yang tersedia.
- Pilih opsiPembaruan Perangkat Lunak .
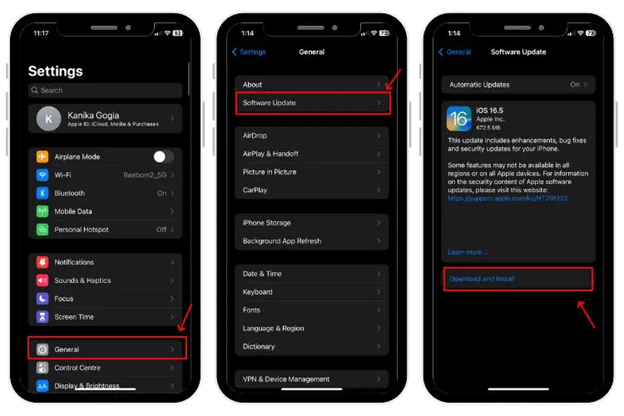
- Terakhir, unduh dan instal pembaruan yang tersedia untuk Mac Anda.
Baca Juga: Cara Memperbaiki SIRI Tidak Berfungsi di Mac
AirDrop Tidak Berfungsi Memperbaiki
Artikel ini menyoroti perbaikan terbaik untuk AirDrop yang tidak berfungsi pada masalah Mac, iPhone, atau iPad. Anda dapat memulai pemecahan masalah dari solusi pertama dan kemudian melanjutkan ke perbaikan berikutnya hingga masalah hilang.
Jika Anda memiliki cara lain yang lebih baik untuk menyelesaikan masalah atau memiliki pertanyaan tentang artikel ini, silakan tulis komentar kepada kami.
