AirPods Tidak Dapat Terhubung ke iPhone/Mac Apa Pun yang Terjadi: Coba Ini!
Diterbitkan: 2023-05-03Jika Anda salah satu dari orang-orang yang menggunakan AirPods terbaru menggila, Anda tahu betapa nyaman dan menyenangkannya pengalaman mendengarkan. Namun, betapapun kita menyukainya, terkadang mereka tidak dapat terhubung ke iPhone/iPad atau MacBook kita, sehingga menyebabkan frustrasi dan kekecewaan.
Namun jangan khawatir, Anda tidak sendirian dalam perjuangan ini. Banyak pengguna AirPods melaporkan masalah serupa ! Baik karena perangkat lunak yang ketinggalan jaman, gangguan Bluetooth, atau faktor lainnya, kami akan memandu Anda dalam memecahkan masalah koneksi AirPods Anda.
Dalam postingan blog ini, kami akan menemukan alasan paling umum Mengapa AirPods Tidak Dapat Terhubung ke iPhone/iPad/MacBook dan memberikan beberapa solusi bermanfaat untuk memperbaikinya.
| Catatan: Metode berikut berfungsi untuk model AirPods Generasi ke-3, AirPods Generasi ke-2, AirPods Pro, AirPods Max, dll. |
WAJIB BACA: AirPods Tidak Beralih Secara Otomatis Antar Perangkat Apple
AirPods Saya Tidak Terhubung & Dipasangkan: Apa Penyebab Masalah?
Ada beberapa alasan mengapa Anda mungkin mengalami masalah saat menyambungkan AirPods ke iPad, iPhone, atau MacBook. Beberapa penyebab umum meliputi:
- Tingkat baterai rendah di AirPods.
- AirPods Anda mungkin tidak berada di dekat perangkat iOS atau macOS Anda.
- Masalah konektivitas Bluetooth mengganggu proses pemasangan.
- Debu & kotoran pada AirPods atau wadah pengisi daya.
- Ada bug perangkat lunak pada perangkat iOS Anda.
- Anda memiliki port pengisian daya yang rusak atau AirPods rusak.
- AirPods Anda mungkin tidak terpasang dengan benar di wadah pengisi daya.
- AirPods Anda dipasangkan dengan perangkat lain, sehingga mencegahnya terhubung dengan perangkat Anda saat ini.
Pengguna Windows yang menghadapi masalah ini dapat membaca panduan kami sebelumnya tentang Cara Memperbaiki Mikrofon AirPods Pro Tidak Terhubung ke Windows 10
Bagaimana Cara Memperbaiki “AirPods Tidak Dapat Terhubung Ke iPhone/iPad/MacBook | Solusi Terbukti (2023)
Berikut rincian solusi potensial untuk memperbaiki masalah koneksi AirPods, dibagi menjadi metode kuno yang mudah dan solusi lanjutan:
Metode Mudah Jadul:
1. Mulai ulang perangkat iOS atau Mac Anda.
Terkadang memulai ulang secara sederhana dapat memperbaiki masalah koneksi AirPods tanpa menerapkan penyesuaian lanjutan apa pun.
2. Bersihkan AirPods.
Seiring waktu, kotoran dan kotoran telinga dapat menumpuk di kisi-kisi speaker atau di dalam wadah pengisi daya, yang dapat menyebabkan masalah dalam keberhasilan sambungan. Gunakan sikat berbulu lembut untuk membersihkan AirPods dan wadah pengisi daya Anda dengan lembut.
3. Pastikan AirPods Anda terisi dayanya dan terpasang dengan benar di wadah pengisi daya.
AirPods tidak akan terhubung jika baterainya habis atau jika tidak dimasukkan dengan benar ke dalam wadah pengisi daya. Oleh karena itu, lakukanlah hal yang perlu!
4. Pastikan AirPods Anda cukup dekat dengan iPhone, iPad, atau MacBook Anda.
Periksa apakah AirPods Anda berada dalam jangkauan perangkat iOS atau Mac Anda. Mereka berfungsi paling baik bila dekat dengan perangkat penghubung Anda.
5. Matikan dan nyalakan kembali Bluetooth di perangkat iOS atau Mac Anda.
- Di iPhone Anda , buka Pengaturan > Bluetooth > Matikan & aktifkan opsi.
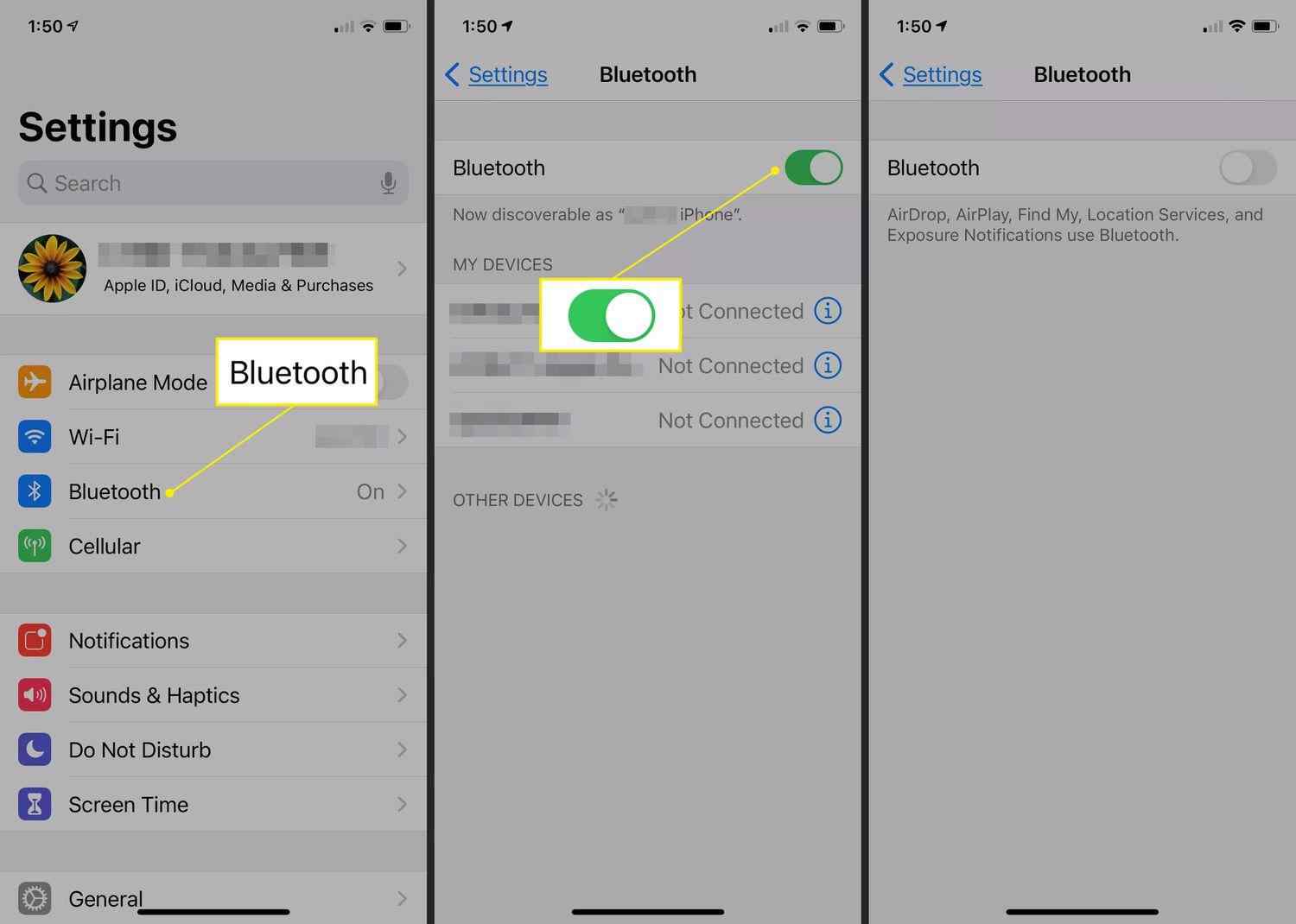
- Di Mac Anda , tekan menu Apple > System Preferences > Pilih Bluetooth > Matikan & aktifkan opsi Bluetooth.
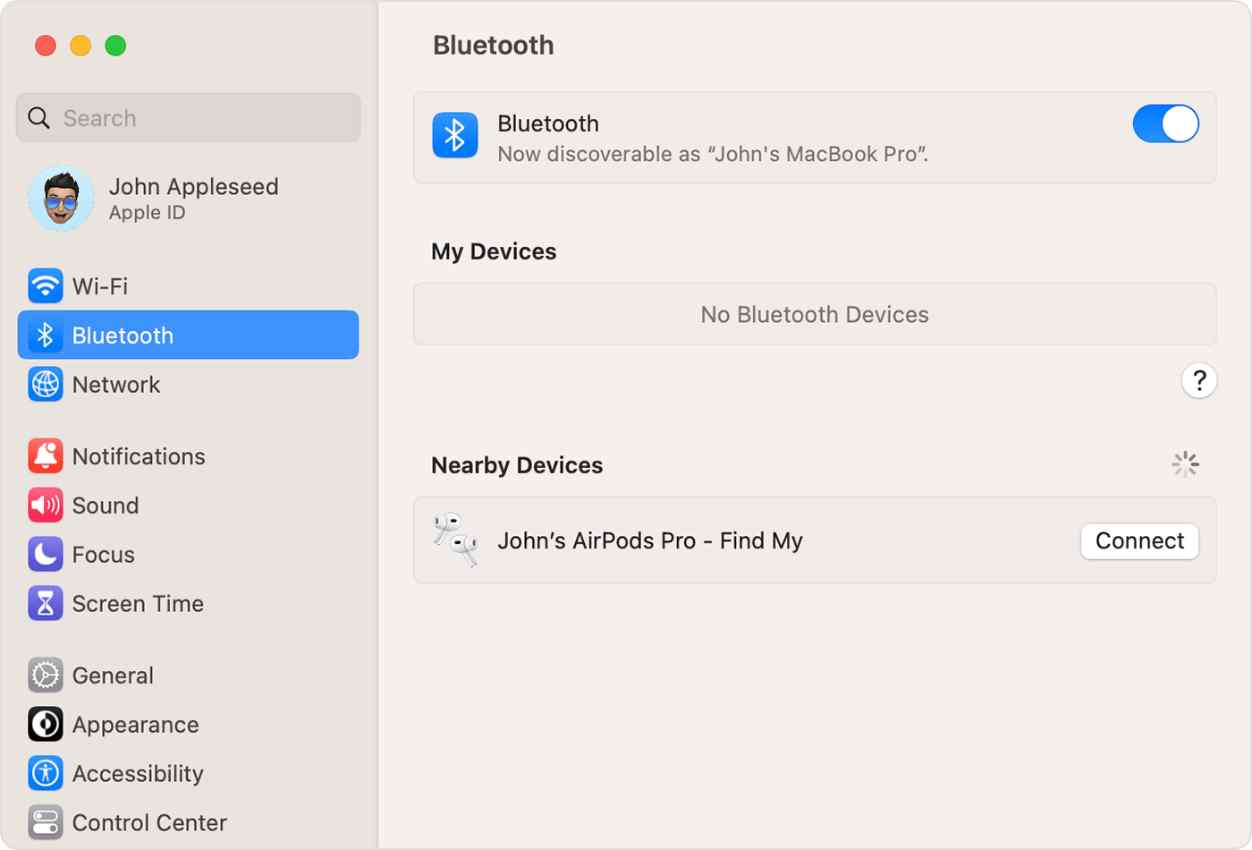
Hal ini terkadang dapat membantu mengatur ulang koneksi dan memperbaiki potensi masalah koneksi.
Harus Dibaca: Aplikasi AirPods Terbaik yang Membuat Penggunaan AirPods Di Android
6. Lupakan AirPods Anda lalu pasangkan kembali ke perangkat Anda.
Ini melibatkan memasukkan kembali AirPods Anda ke dalam wadah pengisi dayanya, membuka penutupnya, dan menekan dan menahan tombol di bagian belakang wadah hingga lampu LED berkedip putih. Kemudian, ikuti petunjuk di layar pada perangkat Anda untuk memasangkan AirPods Anda.
7. Konfirmasikan AirPods Anda dipilih sebagai perangkat Audio Anda.
Untuk memastikannya, buka Pusat Kontrol > sentuh & tahan grup kontrol di kanan atas > Ketuk tombol AirPlay > Di daftar yang muncul, ketuk AirPods Anda untuk menghubungkannya ke perangkat Anda.
8. Hubungkan AirPods ke iPhone Anda secara manual.
Berikut cara menghubungkan AirPods ke iPhone. Metode berikut ini berfungsi dengan versi iOS terbaru dan AirPods (generasi ke- 1 , ke -2 & ke- 3 ).
Buka Pengaturan > Bluetooth > Nyalakan Bluetooth > buka wadah pengisi daya saat AirPods ada di dalam & tekan & tahan tombol di bagian belakang wadah > ikuti petunjuk di layar > Selesai!
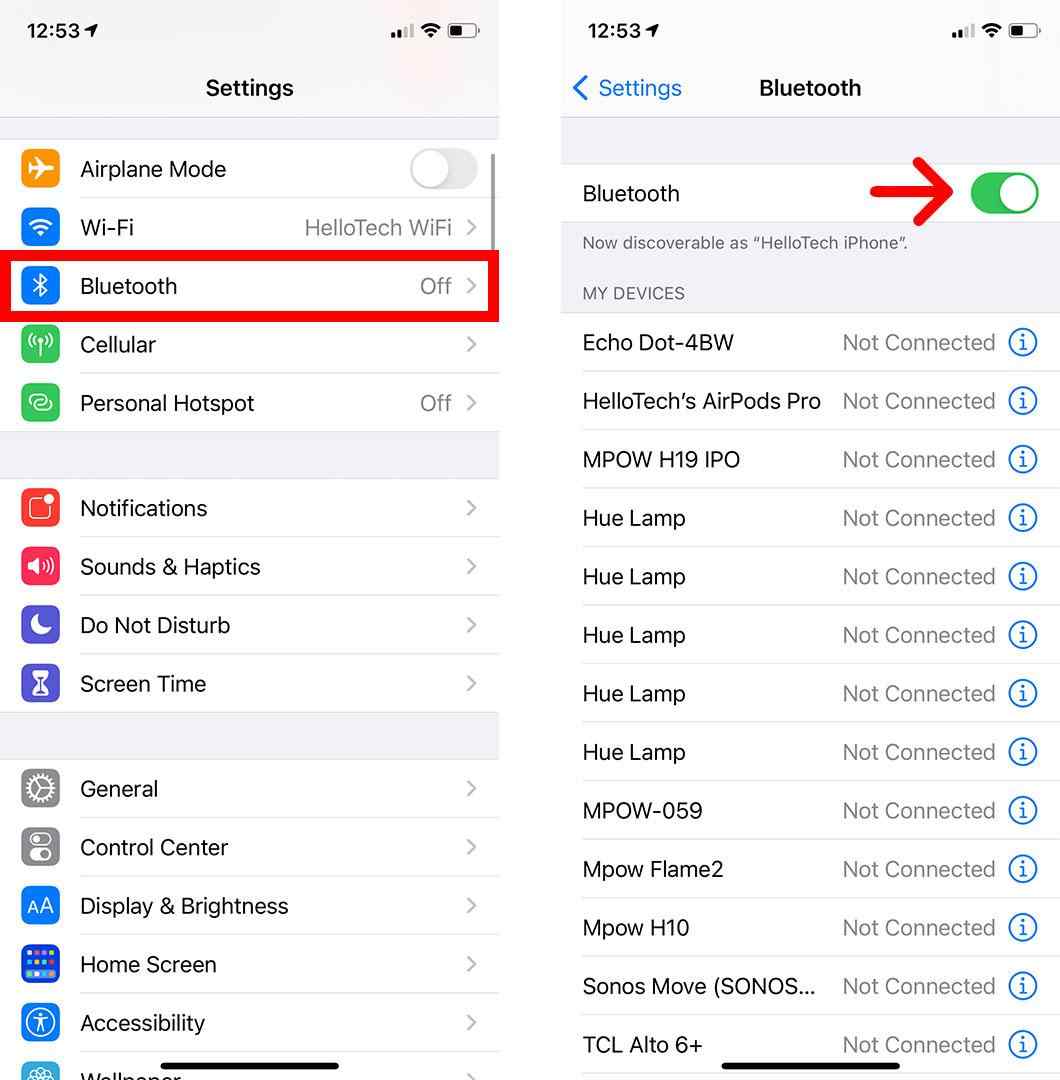
Anda mungkin tertarik membaca: Cara Mengakses Pengaturan Tersembunyi AirPods Pro di iPhone
Solusi lanjutan:
1. Setel ulang AirPods Anda
Jika AirPods Anda terjebak dalam mode berpasangan, Anda harus mempertimbangkan untuk mengatur ulang AirPods Anda . Untuk ini, yang perlu Anda lakukan hanyalah”
- Luncurkan Pengaturan > Bluetooth > ketuk ikon “i” di sebelah AirPods di daftar Perangkat Saya.
- Sekarang, ketuk opsi “Lupakan Perangkat Ini” > Lupakan Perangkat.
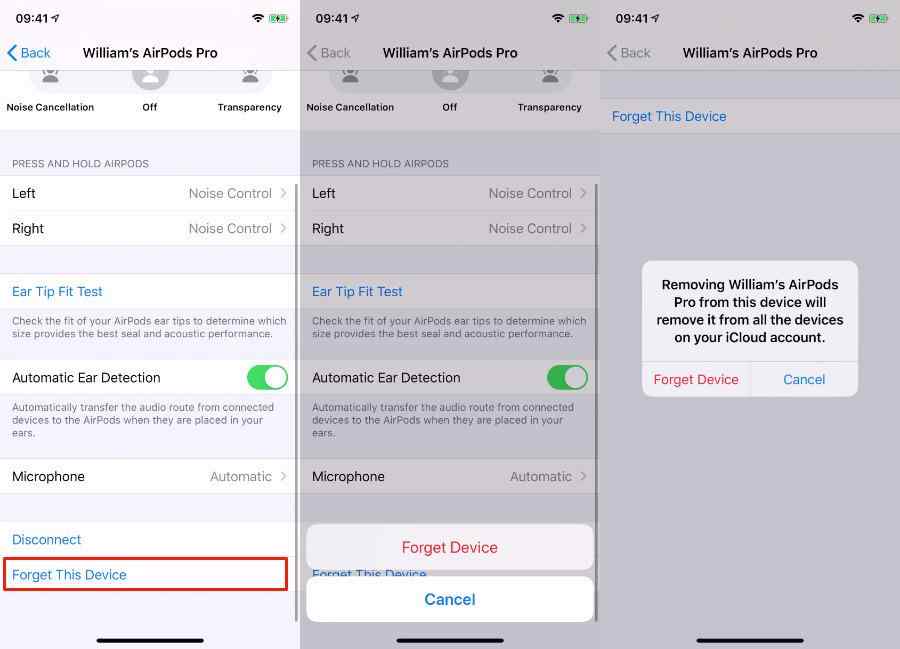

- Tempatkan AirPods di pengisi daya
- Tunggu selama 30 detik dan buka penutup casing.
- Tekan dan tahan tombol di bagian belakang casing hingga lampu berkedip kuning.
- Tunggu hingga lampu berkedip putih
Ini menandakan bahwa AirPods telah disetel ulang!
2. Perbarui perangkat lunak pada perangkat iOS atau Mac Anda.
Apple secara rutin merilis pembaruan firmware untuk mengatasi masalah umum yang muncul saat membuat koneksi dengan AirPods. Oleh karena itu, jika Anda memiliki firmware yang sudah ketinggalan zaman, Anda perlu memperbaruinya ke versi terbaru. Untuk melakukannya:
- Buka menu Pengaturan > navigasikan ke opsi Bluetooth.
- Ketuk ikon “i” di samping nama AirPods.
- Periksa versinya untuk melihat firmware apa yang dijalankan perangkat Anda.
Mulai Maret 2023, ini adalah versi firmware terbaru untuk AirPods :
3. Nonaktifkan aplikasi lain yang mungkin menggunakan Bluetooth.
Ada beberapa aplikasi pihak ketiga yang memerlukan izin Bluetooth agar dapat beroperasi dengan sempurna di perangkat Anda. Namun, terkadang saat aplikasi ini dijalankan, aplikasi tersebut mencegah akses Bluetooth ke perangkat lain termasuk AirPods. Oleh karena itu, nonaktifkan mereka untuk menyelesaikan masalah dalam menghubungkan AirPods ke iPhone/iPad/Mac.
- Buka menu Pengaturan di perangkat iOS Anda.
- Arahkan ke opsi Privasi > pilih Bluetooth.
- Anda akan melihat daftar aplikasi yang menggunakan Bluetooth perangkat Anda.
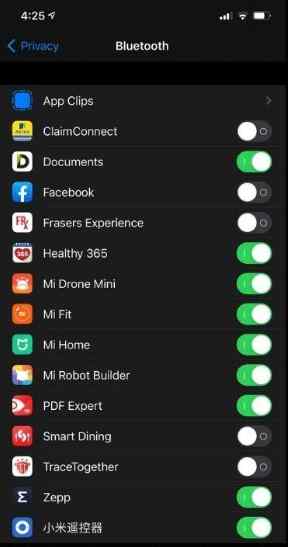
- Matikan dan periksa apakah Anda dapat menghubungkan AirPods ke iPhone tanpa gangguan apa pun sekarang.
Jika masalah terus berlanjut, Anda dapat melanjutkan ke solusi lain.
4. Reset pengaturan jaringan pada perangkat iOS Anda.
Menyetel ulang pengaturan jaringan akan menghilangkan semua bug yang menyebabkan masalah pemasangan dengan AirPods. Melakukannya akan membantu Anda membuat koneksi baru tanpa kesulitan apa pun. Untuk melakukannya, ikuti petunjuk di bawah ini:
- Di iPhone Anda , cukup buka opsi Pengaturan > Transfer atau Reset iPhone > ketuk opsi Reset > pilih “Reset Network Settings”. Anda harus memasukkan kode sandi Anda untuk mengonfirmasi prosesnya!
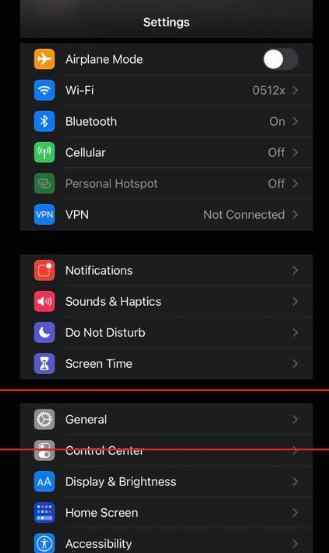
- Di Mac Anda , buka System Preferences > Network dan pilih antarmuka jaringan yang ingin Anda atur ulang > klik tombol “Advanced” > tekan Renew DHCP Lease agar berhasil mengatur ulang pengaturan jaringan Anda.
5. Lakukan DFU Restore iPhone Anda.
Ini tentu saja merupakan solusi yang lebih canggih yang melibatkan penghapusan semua data di iPhone Anda dan mengembalikannya ke pengaturan pabrik. Dengan ini, Anda akan dapat memperbaiki semua masalah pada firmware, perangkat lunak, dan bahkan menghapus pengaturan yang bertentangan yang dapat menyebabkan masalah koneksi AirPods.
Penuhi persyaratan berikut & setelah itu, Anda dapat masuk ke mode DFU (Pembaruan Firmware Perangkat) di iPhone Anda.
| Sebelum Anda masuk ke mode DFU, pastikan: ● Anda membuat cadangan semua data Anda sebelum melanjutkan. ● Anda telah menginstal iTunes/Finder versi terbaru di perangkat Anda. ● Dapatkan kabel USB yang kompatibel untuk menghubungkan iPhone/PC/Mac Anda dengan mudah. ● Jalankan iOS versi terbaru. |
Setelah Anda memenuhi ini, inilah yang perlu Anda lakukan untuk masuk ke mode DFU:
- Hubungkan iPhone/iPad Anda ke PC/Mac menggunakan kabel USB dan luncurkan aplikasi iTunes/Finder di kedua perangkat.
- Tekan dan lepaskan tombol Volume Naik, lalu tombol Volume Turun, lalu tekan dan tahan tombol Daya selama sepuluh detik hingga layar menjadi hitam.
- Terus tahan tombol Daya dan tekan tombol Volume Turun selama lima detik.
- Lepaskan tombol Daya tetapi tetap tahan tombol Volume Turun hingga iTunes/Finder mendeteksi perangkat Anda.
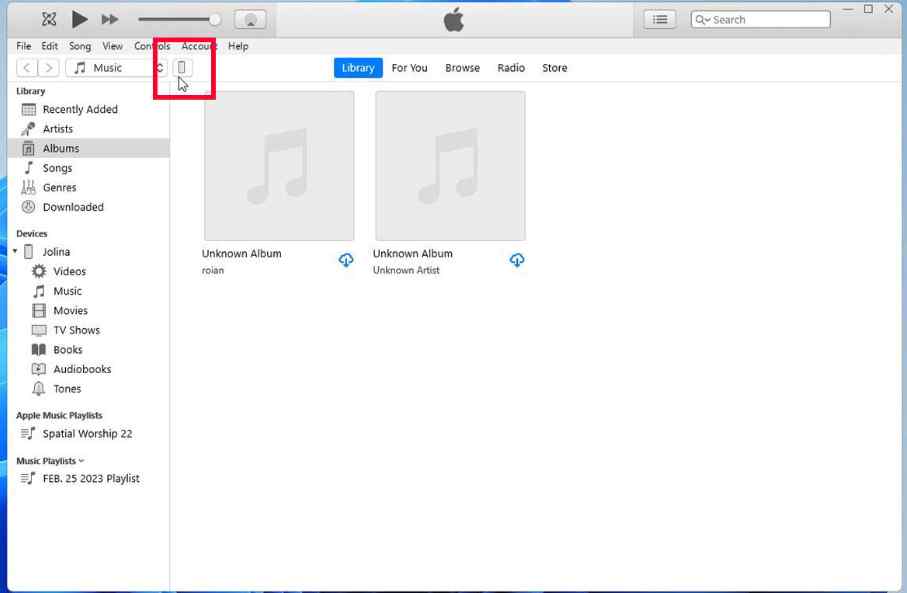
- Klik tombol “Pulihkan iPhone” di iTunes/Finder.
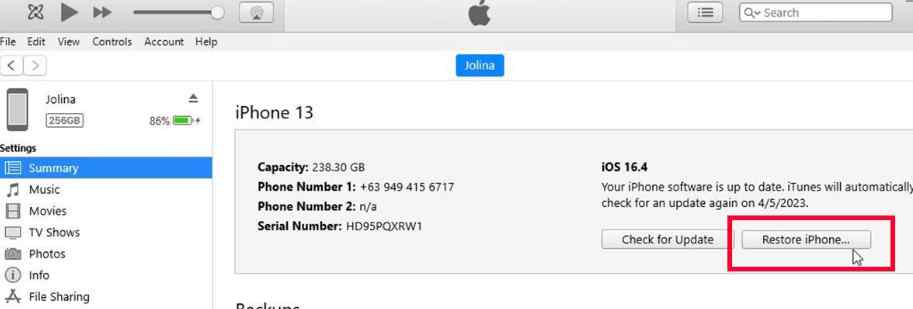
Catatan: Proses ini berlaku untuk iPhone 8 atau lebih baru, iPad Pro/iPad Air 2019 atau lebih baru, dan iPad Mini 2019 atau lebih baru.
Harus Dibaca: Sekarang Jangan Pernah Kehilangan AirPods Anda Dengan Fitur 'Temukan AirPods Saya' dari Apple
6. Hubungi dukungan Apple jika tidak ada solusi di atas yang berhasil.
Masih mengalami masalah saat menyambungkan AirPods ke Mac, iPhone, atau iPad? Nah, pilihan terakhir adalah mencari bantuan dari Apple. Hubungi dukungan Apple secara online atau kunjungi Apple Store atau penyedia layanan resmi untuk mendapatkan bantuan.
Apakah Anda Dapat Menghubungkan AirPods Ke iPhone/iPad/Mac?
Dengan bantuan solusi ini, Anda dapat terus menikmati kenyamanan dan kesenangan AirPods Anda secara maksimal. Anda dapat memulai dengan metode kuno yang sederhana dan kemudian mengikuti solusi lanjutan untuk memecahkan masalah koneksi AirPods dan berhasil memasangkan AirPods dengan iPhone dan perangkat lain. Menyetel ulang pengaturan jaringan tentu saja membantu kami menghilangkan masalah AirPods yang tidak terhubung.
Mudah-mudahan, dengan mengikuti salah satu tip pemecahan masalah ini, Anda dapat menyelesaikan masalah terkait “AirPods saya tidak dapat terhubung ke Mac, iPhone, atau iPad”.
Jika Anda mengetahui metode lain selain 15+ solusi ini, silakan bagikan dengan kami di bagian komentar di bawah!
BACA BERIKUTNYA:
Apple AirPods Pro Vs. Beats Powerbeats Pro: Mana yang Lebih Baik?
Speaker iPhone Tidak Berfungsi: Bagaimana Cara Memperbaikinya?
Aplikasi Pemutar Musik Terbaik Untuk iPhone
