Alt Tab Tidak Bekerja di Windows 11/10 [Tetap]
Diterbitkan: 2022-11-03Pengguna PC memiliki kemampuan untuk melakukan berbagai fungsi di komputer mereka menggunakan pintasan keyboard. Alt Tab adalah salah satu pintasan keyboard yang paling umum digunakan, yang digunakan untuk beralih antar tab dan bisa sangat berguna saat melakukan banyak tugas.
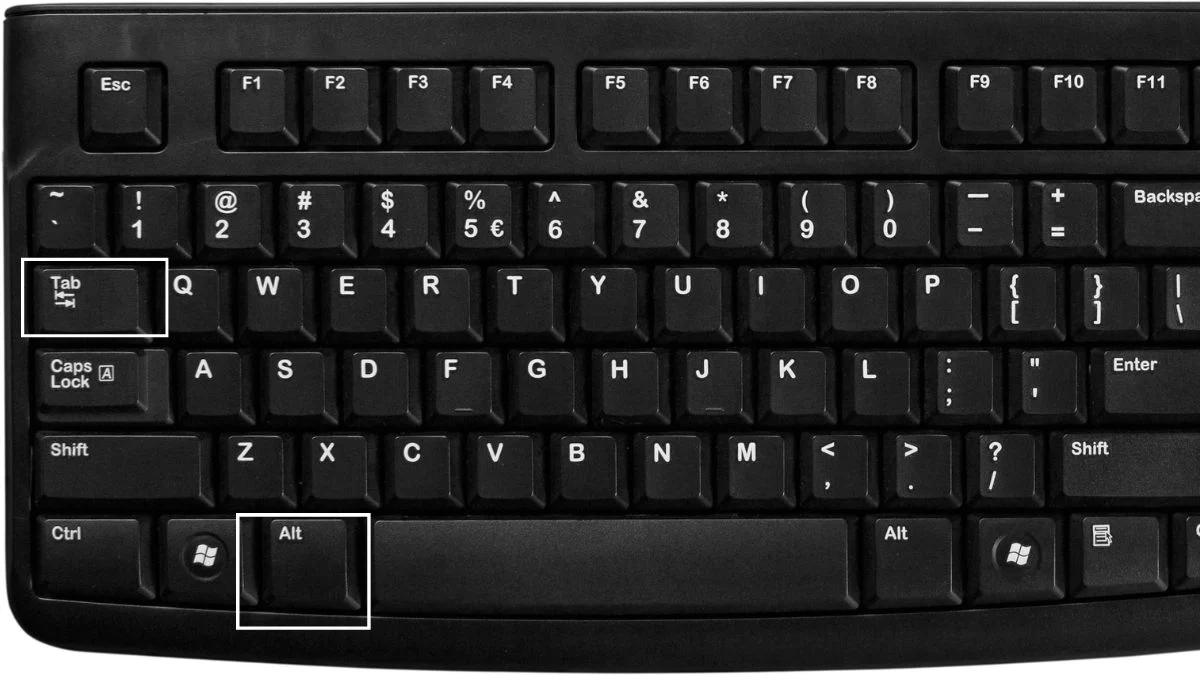
Namun, banyak pengguna yang mengeluh bahwa tombol Alt Tab terkadang tidak berfungsi di Windows 11/10 saat bermain game atau menjalankan program penting.
Kami telah menemukan bahwa masalah ini terutama disebabkan oleh pengaturan yang salah atau tidak konsisten yang telah diubah atau dibuat secara manual oleh aplikasi pihak ketiga di komputer Anda.
Untungnya, ada sejumlah solusi yang telah membantu pengguna Windows 11/10 memperbaiki masalah Alt Tab yang tidak berfungsi, dan kami akan membahasnya di artikel ini.
Daftar isi
Mengapa Alt Tab Tidak Berfungsi di Windows 11/10?
Alt+Tab tidak berfungsi di Windows 11/10 dapat disebabkan oleh beberapa variabel. Memperbaiki dan mencegah masalah ini dapat dibuat lebih mudah dengan mengetahui penyebab potensial ini. Ini adalah beberapa penyebab umum masalah ini pada komputer Windows 11 atau 10:
- Kegagalan perangkat keras: Jika Anda mengalami masalah dengan tombol Alt-Tab, kemungkinan keyboard Anda rusak karena kotor atau rusak. Untuk memverifikasi apakah masalahnya benar-benar berasal dari keyboard Anda atau tidak, Anda cukup menguji pintasan Alt-Tab di keyboard lain yang terhubung ke komputer Anda untuk melihat apakah itu berfungsi.
- Aplikasi pihak ketiga: Beberapa aplikasi keyboard pihak ketiga memiliki kemampuan untuk mengganggu fungsionalitas keyboard Anda, dan itu bisa menjadi alasan mengapa Alt-Tab tidak berfungsi di Windows 11.
- Masalah driver: Ketika Anda mengalami Alt Tab tidak berfungsi, Anda harus menyadari bahwa sebagian besar masalah yang mungkin Anda dapatkan di komputer Windows Anda sering kali disebabkan oleh driver yang sudah ketinggalan zaman.
- Pengaturan yang bertentangan: Masalah ini mungkin disebabkan oleh pengaturan keyboard yang bertentangan yang disebabkan oleh efek aplikasi pihak ketiga atau perubahan manusia.
Cara Memperbaiki Alt Tab Tidak Berfungsi di Windows 11/10
Berikut adalah beberapa solusi yang terbukti untuk masalah Alt-Tab di Windows 11/10, dan Anda mungkin harus mencoba beberapa di antaranya sebelum Anda menemukan solusi yang memperbaiki masalah. Namun, Anda harus me-restart komputer Anda sebelum mencoba salah satu solusi ini, karena ini terkadang membantu menyelesaikan masalah.
Perbaiki 1: Coba gunakan keyboard lain
Jika beberapa penekanan tombol pada keyboard Anda tidak berfungsi, mungkin akar dari Tab Alt tidak berfungsi pada PC Windows. Anda dapat mengesampingkan kemungkinan ini dengan mencoba keyboard lain. Hal ini bisa disebabkan oleh beberapa hal.
Selain itu, Anda juga dapat mencoba menekan tombol Alt lainnya di keyboard Anda. Jika masalah tidak muncul saat menggunakan keyboard lain, Anda harus mendapatkan keyboard baru atau meminta teknisi ahli memperbaiki keyboard Anda saat ini.
Perbaiki 2: Segarkan Windows Explorer
Orang-orang telah mengklaim bahwa mereka dapat menyelesaikan Tab Alt ini yang tidak berfungsi pada masalah Windows 11/10 dengan melakukan penyegaran Windows Explorer. Oleh karena itu, Anda harus mencobanya juga dengan mengikuti petunjuk berikut:
- Klik kanan pada menu Start dan pilih Task Manager .
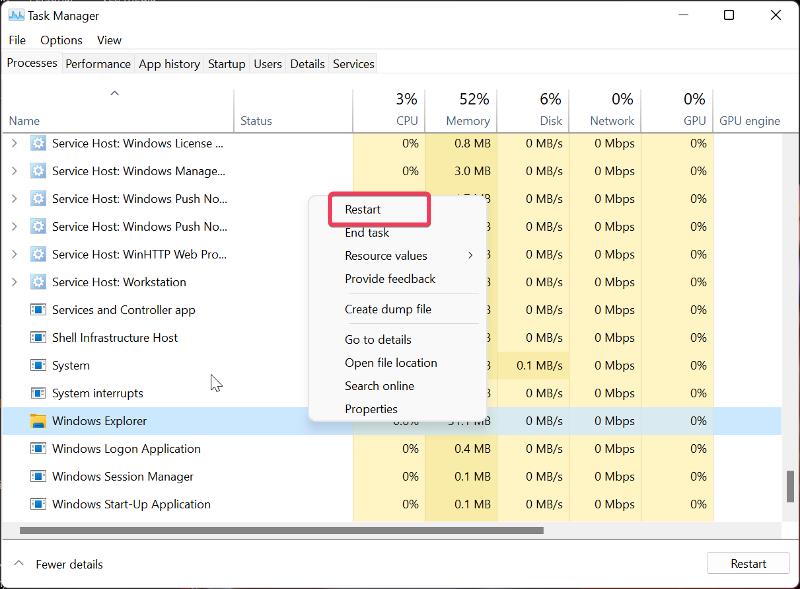
- Temukan Windows Explorer di bawah tab Processes , klik kanan dan ketuk Restart .
Perbaiki 3: Buat Perubahan pada Pengaturan Registri Keyboard
Hal lain yang dapat Anda coba lakukan untuk memperbaiki masalah ini adalah melakukan tweak pada pengaturan keyboard melalui Windows Registry. Berikut adalah cara melakukannya:
- Tekan Windows + R untuk meluncurkan Run Command Box .
- Ketik regedit dan tekan Enter .
- Pada jendela Registry, arahkan ke jalur di bawah ini:
Komputer\HKEY_CURRENT_USER\SOFTWARE\Microsoft\Windows\CurrentVersion\Explorer
Cari AltTabSettings di bawah menu Explorer .
![Edit registri windows Alt Tab Not Working in Windows 11/10 [Fixed] - Edit windows registry](/uploads/article/11339/5afONoQzTHC6n92g.jpg)
- Jika Anda tidak dapat menemukan opsi AltTabSettings, klik kanan pada Explorer , pilih New pada menu drop-down yang dihasilkan, dan ketuk pada D WORD (32-bit) Value . Jika AltTabSettings sudah berada di bawah Explorer, lompat ke langkah 7.
- Klik dua kali pada jalur yang baru dibuat dan atur nama Nilai sebagai AltTabSettings , Basis sebagai Heksadesimal , dan Nilai data sebagai 1 .
![Pengaturan AltTab Alt Tab Not Working in Windows 11/10 [Fixed] - AltTabSettings](/uploads/article/11339/y8plupoyn8k2qBqA.jpg)
- Klik dua kali pada AltTabSettings dan atur Base sebagai Heksadesimal dan Value data sebagai 1 .
Perbaiki 4: Nonaktifkan Tombol Lengket
Tombol lengket adalah fitur yang berguna pada komputer Windows yang membuat pintasan keyboard lebih mudah. Di sisi lain, kadang-kadang dapat menyebabkan masalah dan mungkin mengapa Tab Alt ini tidak berfungsi. Karenanya, Anda harus menonaktifkan fungsi tersebut dan melihat apakah masalah telah teratasi.
- Tekan Windows + I untuk membuka Pengaturan di komputer Anda.
- Pilih Aksesibilitas di panel kiri dan ketuk Keyboard .
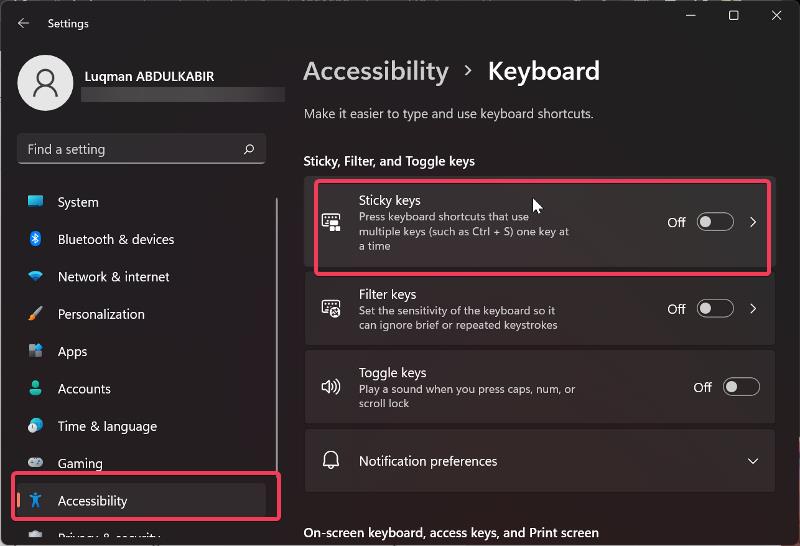
- Arahkan ke opsi Sticky keys dan alihkan penggesernya.
Perbaiki 5: Perbarui Driver Keyboard
Penting untuk diketahui bahwa driver keyboard harus diperbarui secara berkala karena kegagalan melakukannya terkadang dapat mengakibatkan kegagalan keyboard.

- Buka situs produsen keyboard Anda dan unduh versi terbaru driver keyboard Anda.
- Cari Pengelola Perangkat di Kotak Pencarian Windows dan buka.
- Arahkan ke opsi Keyboard dan klik dua kali.
- Klik kanan driver keyboard Anda dari perangkat di bawah kategori Keyboards.
- Pilih Update driver dan ketuk Browse my computer for driver software .
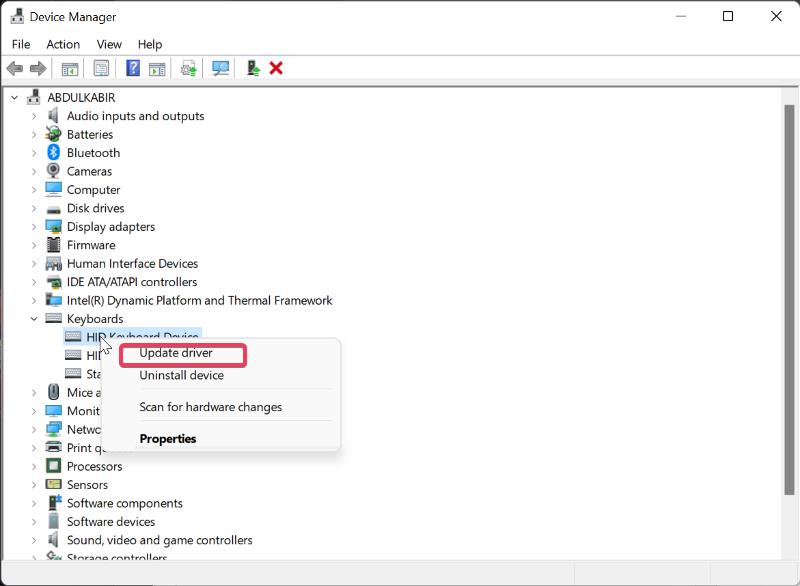
- Sekarang pilih driver yang Anda unduh sebelumnya dan instal ulang.
Perbaiki 6: Aktifkan Peek
Dengan mengaktifkan fitur Peek, Anda dapat mengintip jendela hanya dengan mengarahkan kursor ke bilah tugas. Namun, beberapa individu yang tidak mengaktifkan fitur ini dan menghadapi masalah Alt Tab yang tidak berfungsi mengklaim bahwa masalah telah diperbaiki ketika mereka mengaktifkannya. Jadi jika Anda belum mengaktifkannya, Anda harus mengikuti langkah-langkah ini:
- Tekan Windows + R untuk membuka Kotak Jalankan.
- Ketik sysdm.cpl di dalam kotak dan tekan Enter .
- Pada kotak dialog yang dihasilkan, alihkan ke tab Advanced dan pilih Settings di bawah Performance.
- Centang kotak Enable Peek , pilih Apply , dan tekan OK .
Perbaiki 7: Aktifkan Hotkeys
Jika tombol pintas dinonaktifkan di komputer Anda, tombol Alt Tab tidak akan berfungsi. Sering kali, itu bisa berupa malware atau aplikasi pihak ketiga yang Anda instal di PC yang menonaktifkan fungsi ini. Jadi, Anda harus memastikannya diaktifkan.
- Klik kanan pada spasi di halaman desktop.
- Pada menu yang dihasilkan, navigasikan ke opsi Grafik dan pilih Hot Keys .
- Kemudian pilih Aktifkan .
Jika diaktifkan sebelumnya, Anda juga dapat menonaktifkan dan mengaktifkannya kembali.
Perbaiki 8: Lakukan Boot Bersih
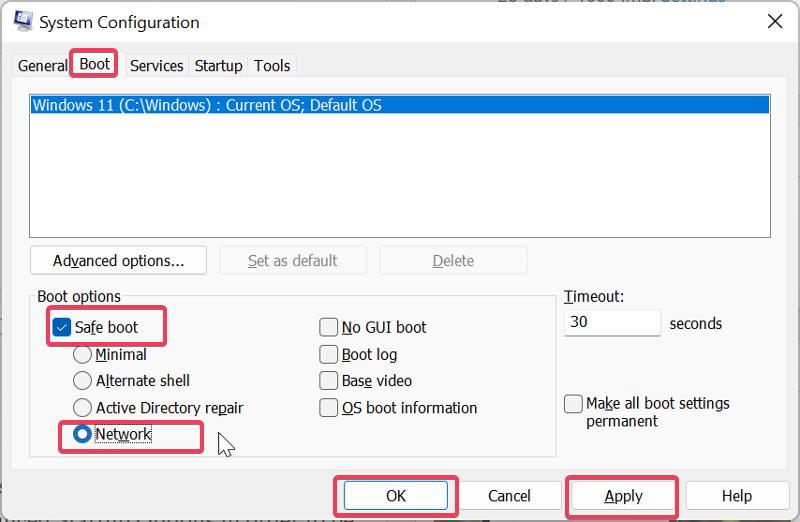
Jika Anda tidak dapat mengatasi masalah ini, melakukan boot bersih dapat membantu Anda mengidentifikasi program atau proses yang menyebabkan masalah ini.
- Tekan Windows + R untuk membuka perintah Run .
- Ketik msconfig di dalam kotak dan tekan Enter .
- Pada Konfigurasi Sistem , alihkan ke opsi Boot .
- Centang kotak Safe boot and Network , lalu klik OK .
Sekarang restart komputer Anda untuk masuk ke Safe Mode.
Perbaiki 9: Jalankan Pemecah Masalah Keyboard
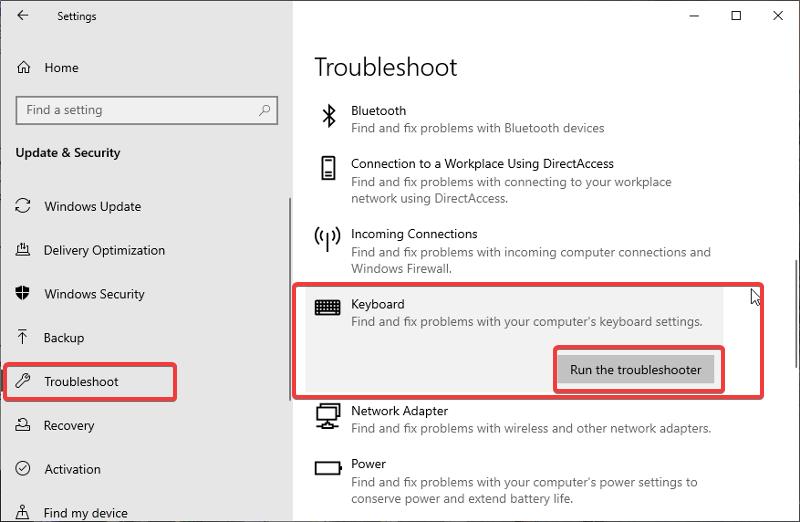
Menjalankan pemecahan masalah keyboard adalah cara lain untuk memperbaiki masalah keyboard seperti ini. Pemecah masalah akan membantu Anda mengidentifikasi serta memberikan solusi untuk masalah jika itu adalah sesuatu yang berhubungan dengannya. Berikut adalah cara menjalankan pemecah masalah keyboard di PC Windows:
- Tekan Windows + I untuk membuka Pengaturan di komputer Anda.
- Pilih Perbarui & Keamanan , lalu klik Pemecahan Masalah .
- Arahkan ke bawah di panel kanan dan ketuk opsi Keyboard .
- Pilih Jalankan pemecah masalah dan tunggu beberapa menit hingga pemecah masalah berjalan, dan coba gunakan kembali keyboard Anda.
Baca Juga: Pintasan Keyboard Windows 11: Daftar Ultimate
Perbaiki 10: Putuskan Sambungan Periferal
Periferal yang Anda sambungkan ke komputer Anda juga dapat menyebabkan masalah ini, jadi Anda disarankan untuk melepaskannya dan memulai ulang komputer Anda sesudahnya.
Perbaiki 11: Copot Perangkat Lunak yang Baru Ditambahkan
Masalah ini dapat disebabkan oleh perangkat lunak terkait keyboard yang baru saja Anda instal di komputer karena dapat mengubah pengaturan keyboard Anda. Agar Anda dapat mengatasi masalah ini, hapus instalan program apa pun yang baru saja Anda instal yang memiliki akses ke pengaturan keyboard Anda.
Kata-kata Terakhir
Alt Tab adalah pintasan keyboard yang memudahkan untuk beralih di antara tab yang terbuka di komputer Anda. Seperti yang telah kita bahas dalam artikel ini, Anda memiliki beberapa solusi untuk dipertimbangkan jika tombol Alt Tab tidak berfungsi.
FAQ: Alt Tab Tidak Berfungsi
Tombol apa yang berfungsi untuk beralih tab di Windows 11?
Di komputer Windows, banyak pintasan memudahkan pengguna untuk menyelesaikan tugas tertentu. Salah satu pintasan keyboard ini, Alt + Tab, memungkinkan Anda beralih antar tab tanpa harus menyeret mouse melintasi bilah tugas.
Bisakah malware menyebabkan pintasan tab Alt tidak berfungsi?
Perubahan dalam pengaturan keyboard Anda biasanya menyebabkan tombol alt-tab tidak berfungsi di komputer Windows. Selain itu, malware mungkin telah mengubah pengaturan keyboard ini, sehingga menyebabkan tombol Alt Tab tidak berfungsi.
Bagaimana cara mendapatkan Alt-Tab lama di Windows 11?
Ikuti langkah-langkah ini untuk mengaktifkan Dialog Alt+Tab Klasik di Windows 11.
- Jalankan Registry Editor dengan menekan Win + R, ketik
regeditke dalam kotak Run, dan tekan Enter. - Arahkan ke kunci berikut:
HKEY_CURRENT_USER\Software\Microsoft\Windows\CurrentVersion\Explorer. Anda cukup menyalin dan menempelkan jalur ini ke bilah alamat regedit. - Pilih New > 32-bit DWORD dari menu saat Anda mengklik kanan di mana saja di panel kanan.
- Ganti nama nilai baru menjadi
AltTabSettings. - Klik dua kali dan ubah data nilainya menjadi 1.
- Klik kanan tombol Start dan pilih Shut down or sign out > Sign out.
Bagaimana cara mereset pengaturan keyboard pada PC Windows saya?
Jika Anda ingin mengatur ulang pengaturan keyboard di komputer Windows Anda, ikuti langkah-langkah di bawah ini:
- Tekan Windows + I untuk membuka Pengaturan di komputer Anda
- Pilih opsi Waktu & bahasa dan ketuk Bahasa & wilayah .
- Klik Tambahkan bahasa di depan Bahasa pilihan .
- Pilih Bahasa Inggris (Kanada) dan ketuk Berikutnya . Sekarang klik Instal dan tunggu bahasa untuk diunduh.
- Klik kanan pada tiga titik di depan bahasa baru dan ketuk Pindah ke atas .
- Setelah itu, klik kanan tiga titik di depan bahasa Anda sebelumnya dan pilih Pindah ke atas .
Melakukan ini akan mengatur ulang pengaturan keyboard Anda ke default.
Mengapa keyboard PC saya tidak berfungsi?
Keyboard PC mungkin tidak berfungsi karena berbagai alasan, tetapi yang paling umum adalah kegagalan perangkat keras, masalah dengan pengaturan keyboard, atau masalah driver.
Bacaan lebih lanjut:
- 8 Aplikasi Keyboard Terbaik untuk Android – Meme, Stiker, dan Lainnya
- 50+ Pintasan Keyboard Google Documents Terbaik untuk PC dan Mac
- Panduan Membeli Keyboard Gaming Terbaik
