Tab Alt Tidak Berfungsi di Windows 10, 11 {Terselesaikan}
Diterbitkan: 2023-06-21Tab Alt tidak berfungsi di Windows 10, 11?Jangan khawatir, jika Anda menghadapi masalah ini, ada sejumlah solusi yang telah dicoba dan diuji yang membantu Anda menyelesaikan masalah dengan mudah & cepat.
Pintasan keyboard memberi orang yang menggunakan PC kesempatan untuk menyelesaikan berbagai tugas di komputer mereka. Pintasan keyboard Alt-Tab adalah pintasan keyboard yang paling sering digunakan. Ini memungkinkan pengguna untuk beralih antar tab & mungkin sangat membantu saat melakukan banyak tugas.
Namun, banyak pengguna PC Windows mengklaim bahwa tombol Alt-Tab di Windows 11/10 tidak berfungsi dengan baik saat mereka mencoba bermain game atau membuka aplikasi vital. Menurut penelitian kami, penyebab utama masalah ini adalah pengaturan yang tidak akurat atau tidak kompatibel yang telah diubah secara manual di PC Anda atau yang dibuat oleh aplikasi yang dikembangkan oleh pihak ketiga.
Dalam panduan mendetail ini, kita akan melihat beberapa solusi yang telah terbukti berhasil menyelesaikan tab Alt yang tidak berfungsi di Windows 11, 10.
Mengapa Alt Tab Tidak Berfungsi di Windows 11, 10?
Di komputer yang menjalankan Windows 11 atau 10, berikut adalah beberapa alasan paling umum untuk masalah ini:
Kegagalan Perangkat Keras: Jika Anda mengalami masalah dengan tombol Alt + Tab, kemungkinan ada kotoran yang merusak keyboard Anda, atau hanya rusak.Anda dapat dengan cepat menentukan apakah masalah disebabkan oleh keyboard Anda dengan menggunakan kombinasi tombol Alt-Tab pada keyboard lain yang terhubung ke komputer Anda dan melihat apakah itu berfungsi. jika ya, maka masalahnya disebabkan oleh keyboard Anda.
Aplikasi Pihak Ketiga: Ketidakmampuan untuk menggunakan Alt-Tab di Windows 11 mungkin disebabkan oleh salah satu dari banyak program keyboard pihak ketiga yang memiliki kemampuan untuk menghambat kinerja keyboard Anda.
Masalah Driver: Ketika Anda mengalami masalah Alt-Tab tidak berfungsi, Anda harus menyadari bahwa sebagian besar masalah yang mungkin terjadi pada komputer Windows biasanya disebabkan oleh driver yang sudah usang.
Pengaturan Keyboard Tidak Kompatibel: Mungkin masalah ini disebabkan oleh pengaturan keyboard yang tidak kompatibel, yang mungkin disebabkan oleh efek yang ditimbulkan oleh perangkat lunak pihak ketiga atau oleh penyesuaian manusia.
Solusi Mengatasi Alt Tab Tidak Berfungsi di Windows 11, 10
Berikut adalah beberapa solusi potensial untuk masalah Alt-Tab yang tidak berfungsi di Windows 11/10. Namun, sebelum mencoba salah satu opsi ini, pertama-tama Anda harus me-restart komputer Anda karena hal itu sering dapat membantu menyelesaikan masalah semacam ini.
Solusi 1: Mulai ulang Windows Explorer
Beberapa orang mengatakan bahwa mereka berhasil menyelesaikan masalah tombol Alt Tab yang tidak berfungsi di Windows 11/10 dengan melakukan penyegaran aplikasi Windows Explorer. Untuk memperbaiki masalah, ikuti langkah-langkah di bawah ini:
Langkah 1: Untuk membuka Task Manager, klik kanan menu Start lalu pilih.
Langkah 2: Temukan Windows Explorer di bawah tab berlabel Processes, klik kanan, dan pilih opsiRestartdari menu konteks.
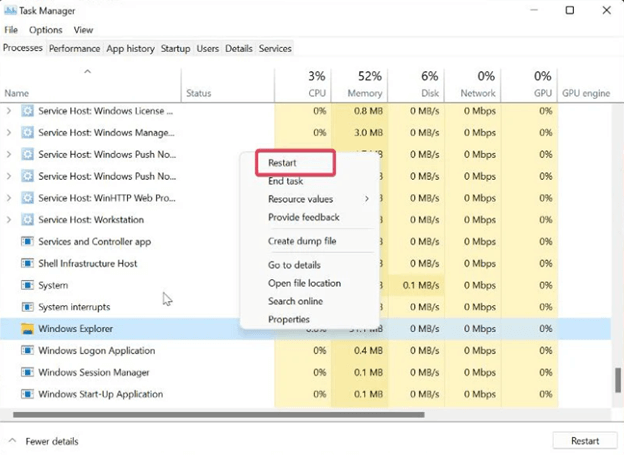
Baca Juga: Cara Memperbaiki Spacebar Keyboard Tidak Berfungsi di Windows 10, 11
Solusi 2: Ubah Pengaturan Registri Keyboard
Anda juga dapat mencoba memperbaiki masalah ini dengan mengubah konfigurasi keyboard di Windows Registry. Ini adalah opsi lain yang tersedia untuk Anda. Ini adalah prosedur yang harus diikuti:
Langkah 1: Untuk membuka Run Command Box, tekan tombol Windows + tombol R secara bersamaan.
Langkah 2: Lalu tekan Enter setelah mengetik regedit.
Langkah 3: Di jendela Registri, buka jalur berikut:
Komputer\HKEY_CURRENT_USER\SOFTWARE\Microsoft\Windows\CurrentVersion\Explorer
Langkah 4: Di menu Explorer, Anda seharusnya dapat menemukan opsi AltTabSettings.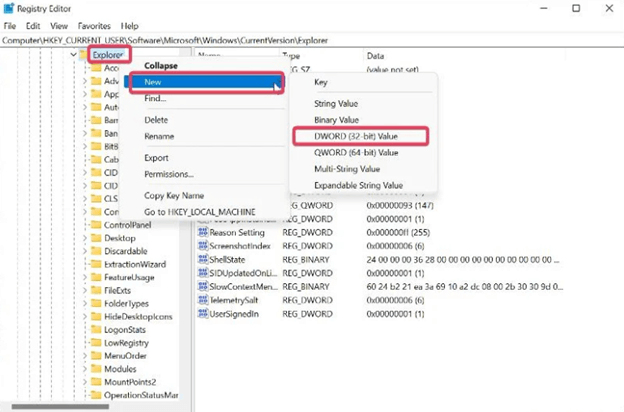
Langkah 5: Jika Anda tidak dapat menemukan opsi AltTabSettings, klik kanan pada Explorer, pilih Barudari menu tarik-turun yang muncul, lalu pilihNilai DWORD (32-bit)dari menu yang dihasilkan. Jika AltTabSettings sudah berada di bawah Explorer, langsung ke langkah 7 dari proses.
Langkah 6: Klik dua kali pada rute yang baru dibuat, lalu ganti nama properti Value name menjadi AltTabSettings, pilih Hexadecimal sebagai Base, dan ketik 1 ke dalam properti Value data.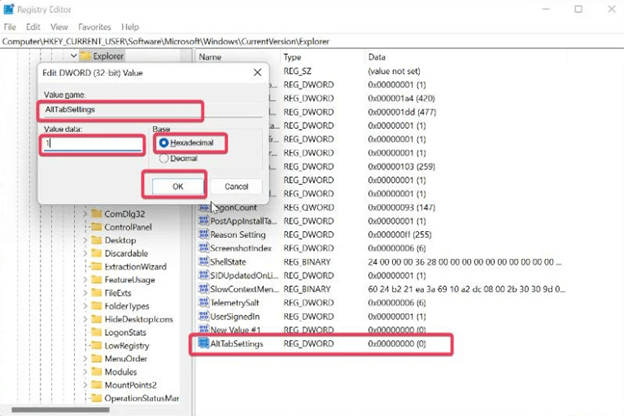
Langkah 7: Untuk mengubah basis menjadi heksadesimal dan data nilai menjadi 1, klik dua kali pada ikon AltTabSettings.
Baca Juga: Cara Memperbaiki Slow Response Keyboard di Windows 10, 11
Solusi 3: Perbarui Driver Keyboard
Sangat penting untuk menyadari bahwa driver keyboard harus diperbarui secara konsisten karena ada kemungkinan kegagalan untuk melakukannya dapat menyebabkan keyboard tidak berfungsi. Anda dapat mengunjungi situs web resmi pabrikan keyboard Anda dan mengunduh driver yang kompatibel secara manual. Namun, ini mungkin memakan waktu dan rawan kesalahan. Oleh karena itu, kami menyarankan untuk menggunakan Bit Driver Updater untuk melakukan proses instalasi driver secara otomatis dan tanpa kerumitan.
Bit Driver Updater secara otomatis mendeteksi PC Anda dan menemukan driver yang tersedia untuk itu. Anda dapat menggunakan versi gratis atau versi pro dari Bit Driver Updater untuk menginstal pembaruan driver pada sistem Anda. Versi pro memberikan jaminan uang kembali penuh 60 hari dan dukungan teknis 24/7.

Di bawah ini adalah cara memperbarui driver yang sudah ketinggalan zaman dengan Bit Driver Updater:
Langkah 1: Unduh dan pasang Bit Driver Updater dari tombol di bawah ini.
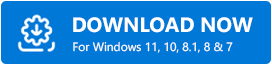
Langkah 2: Luncurkan Bit Driver Updater dan klik opsi Pindai dari panel menu kiri.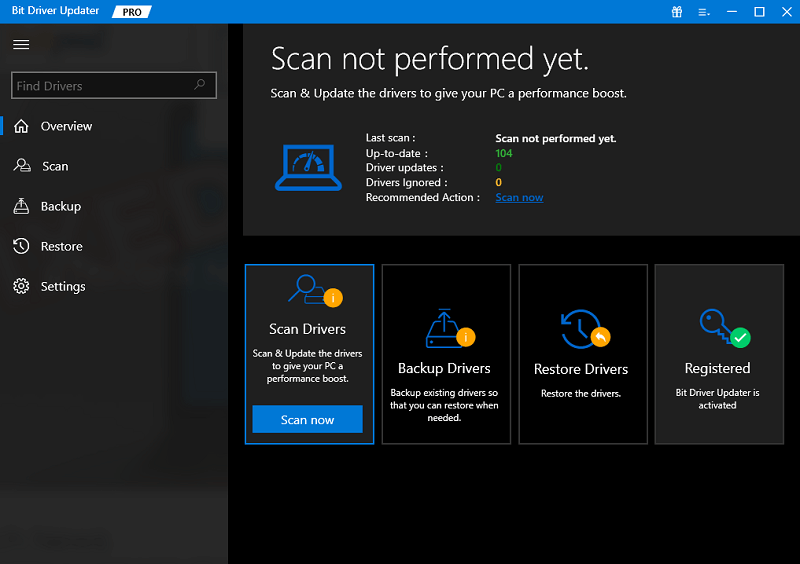
Langkah 3: Setelah itu, tunggu pemindaian selesai.
Langkah 4: Setelah selesai, periksa hasil pemindaian dan klik tombol Perbarui Sekarang yang tersedia di sebelah driver yang ingin Anda perbarui, tetapi jika Anda menggunakan versi pro, maka Anda menginstal semua driver Pc sekaligus.Untuk ini, Anda hanya perlu mengklik opsi Perbarui Semua. 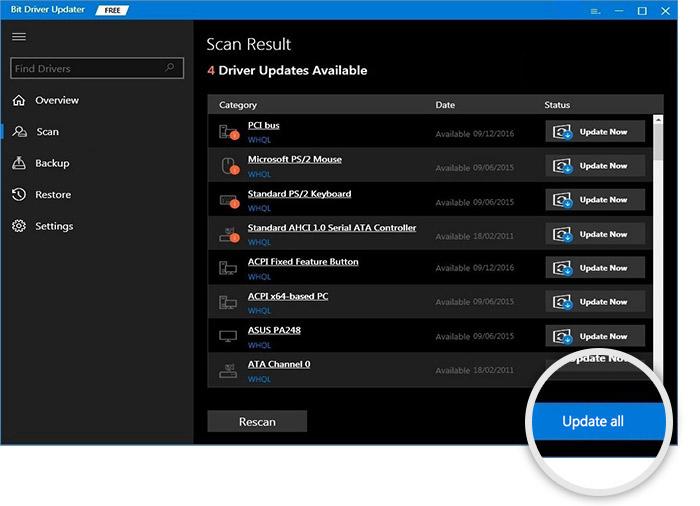
Setelah menginstal driver keyboard terbaru, periksa untuk melihat apakah tab Alt tidak berfungsi masalah teratasi. Jika tidak, coba solusi lain.
Baca Juga: Cara Mengatasi Mouse dan Keyboard Corsair Tidak Berfungsi
Solusi 4: Nonaktifkan Fitur Kunci Lengket
Kunci lengket adalah fitur bermanfaat yang tersedia di sistem Windows yang memudahkan penggunaan pintasan keyboard. Di sisi lain, terkadang dapat menimbulkan masalah dan mungkin menjadi alasan mengapa Alt Tab tidak berfungsi dengan baik. Akibatnya, Anda perlu menonaktifkan fungsi dan memeriksa apakah masalah masih ada setelah melakukannya.
Langkah 1: Untuk meluncurkan menu Pengaturan di komputer Anda, tekan tombol Windows + tombol Isecara bersamaan.
Langkah 2: Pilih Aksesibilitasdari menu di sebelah kiri, lalu pilihKeyboarddari menu itu.
Langkah 3: Alihkan penggeser untuk opsi Sticky Keys setelah menavigasi ke yang sama.
Solusi 5: Gunakan Keyboard Lain
Jika beberapa penekanan tombol pada keyboard Anda tidak berfungsi, ini mungkin penyebab mengapa tombol Alt Tab pada komputer Windows Anda tidak berfungsi dengan baik. Anda dapat menghilangkan kemungkinan hal ini terjadi dengan menggunakan keyboard yang berbeda. Ada berbagai kemungkinan penjelasan untuk fenomena ini.
Selain itu, Anda juga dapat mencoba mengetuk tombol Alt lain di keyboard untuk melihat apakah itu membantu. Jika masalah tidak muncul dengan sendirinya saat Anda menggunakan keyboard lain, Anda harus membeli keyboard baru atau meminta teknisi berpengalaman untuk memperbaiki keyboard yang sedang Anda gunakan.
Baca Juga : Cara Memperbaiki Simbol Pengetikan Angka Keyboard
Pertanyaan Yang Sering Diajukan Terkait Tab Alt Tidak Berfungsi
Q.1 Bagaimana Cara Mereset Pengaturan Keyboard ke Defaultnya?
Jika Anda ingin mengembalikan pengaturan default untuk keyboard pada PC Windows Anda, Anda dapat melakukannya dengan mengikuti petunjuk di bawah ini:
- Untuk masuk ke menu Pengaturan di komputer Anda, tekan tombol Windows + I.
- Pilih opsi Waktu & Bahasa , lalu klik Bahasa & Wilayahdari menu yang muncul.
- Untuk menambahkan bahasa ke daftar bahasa pilihan Anda, pilih opsiTambahkan bahasa .
- Pilih Bahasa Inggris (Kanada), lalu pilih tombol Berikutnya .Sekarang Anda dapat melanjutkan untuk mengklik tombol Instal dan menunggu bahasa untuk diunduh.
- Cukup klik kanan pada tiga titik yang terletak di depan bahasa baru, lalu pilih opsi Move Up .
- Setelah itu, pilih Pindah ke atas dari menu konteks yang muncul saat Anda mengklik kanan tiga titik yang terletak di depan bahasa Anda sebelumnya.
- Prosedur di atas akan mengatur ulang pengaturan keyboard Anda ke default.
Q.2 Bisakah Malware Menyebabkan Pintasan Tab Alt Tidak Bekerja?
Mengubah pengaturan pada keyboard Anda pada PC Windows sering mengakibatkan tombol alt-tab tidak dapat dioperasikan. Selain itu, perangkat lunak berbahaya mungkin telah mengubah pengaturan papan ketik ini, yang akan menjelaskan mengapa tombol Alt dan Tab tidak berfungsi.
Q.3 Tombol Apa yang Berfungsi untuk Mengganti Tab di Windows 11?
Pengguna PC Windows memiliki akses ke berbagai macam pintasan yang memudahkan mereka melakukan operasi tertentu. Dengan menggunakan salah satu pintasan keyboard ini, yang dikenal sebagai Alt + Tab, Anda dapat menavigasi antar tab di browser tanpa harus menggerakkan mouse di sekitar bilah tugas.
Q.4 Bagaimana Saya Mendapatkan Alt-Tab Lama di Windows 11?
Ikuti petunjuk ini untuk mengaktifkan dialog Alt+Tab klasik di Windows 11.
- Untuk meluncurkan Registry Editor, tekan tombol Win + tombol R secara bersamaan, lalu ketik regedit ke dalam kotak Run dan tekan Enter.
- Untuk mengakses kunci berikut, buka: HKEY_CURRENT_USER\Software\Microsoft\Windows\CurrentVersion\Explorer. Anda hanya perlu menyalin & menempelkan rute ini ke bilah alamat program regedit.
- Saat Anda mengklik kanan di mana saja di panel kanan, sebuah menu akan muncul yang memungkinkan Anda memilih Baru > DWORD 32-bit.
- Ganti nama nilai baru menjadi AltTabSettings.
- Klik dua kali padanya, lalu ubah value data menjadi 1 di kotak masing-masing.
- Klik tombol Mulai dengan tombol kanan tetikus, lalu pilih Matikan atau keluar, diikuti dengan Keluar.
Q.5 Mengapa Keyboard PC Saya Tidak Berfungsi?
Ada kemungkinan keyboard PC tidak berfungsi karena sejumlah alasan berbeda, yang paling sering adalah perangkat keras yang tidak berfungsi, masalah dengan pengaturan keyboard, atau masalah driver.
Baca Juga: Cara Mengatasi Keyboard Tidak Berfungsi di Windows 10
Cara Memperbaiki Tab Alt Tidak Berfungsi di Windows 11, 10: Dijelaskan
Pintasan keyboard Alt Tab memudahkan navigasi di antara berbagai tab yang saat ini terbuka di komputer Anda. Jika Anda mengalami masalah dalam menggunakan tombol Alt-Tab, ada beberapa kemungkinan perbaikan yang kami bahas di bagian ini yang mungkin Anda lihat.
Kami harap tutorial tentang cara memperbaiki tab Alt yang tidak berfungsi di Windows 11/10 bermanfaat. Beri tahu kami di bagian komentar di bawah jika Anda memiliki pertanyaan atau saran lebih lanjut.
Untuk informasi lebih lanjut terkait teknologi, Anda dapat berlangganan Newsletter kami. Selain itu, Anda juga dapat mengikuti kami di Media Sosial sehingga Anda tidak akan melewatkan apa pun.
