Tambahkan File Explorer Alternatif ke Windows 10
Diterbitkan: 2016-05-05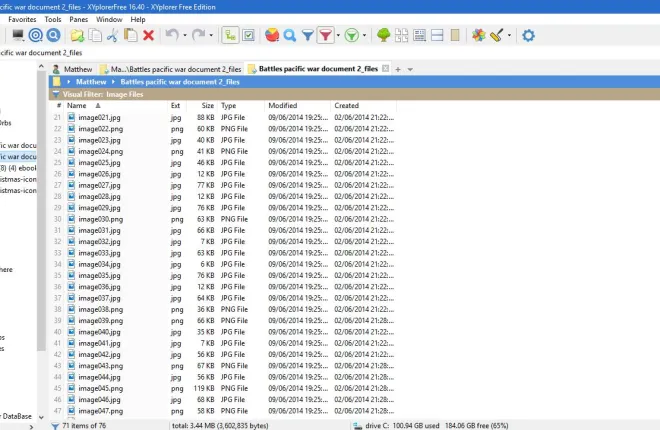
File Explorer adalah pengelola file yang disertakan dengan Windows 10, yang dibahas lebih rinci dalam panduan TechJunkie ini. Meskipun Microsoft telah meningkatkannya di Windows 10, File Explorer default masih menyisakan beberapa hal yang diinginkan. Ada beberapa paket perangkat lunak manajemen file alternatif yang dapat Anda tambahkan ke Windows 10, untuk menambahkan fitur yang tidak ada di File Explorer. Berikut adalah beberapa alternatif terbaik untuk Explorer.
XYplorerGratis
XYplorerFree adalah paket perangkat lunak manajemen file portabel. Ini memiliki dua versi, dan Anda dapat menambahkan yang gratis ke Windows 10 dari halaman ini. Klik tab UNDUH di sana untuk menyimpan file Zip-nya. Kemudian Anda dapat menjalankan wizard pengaturannya dari Zip tanpa mengekstraknya. Setelah Anda menginstalnya, buka jendelanya seperti pada snapshot di bawah ini.
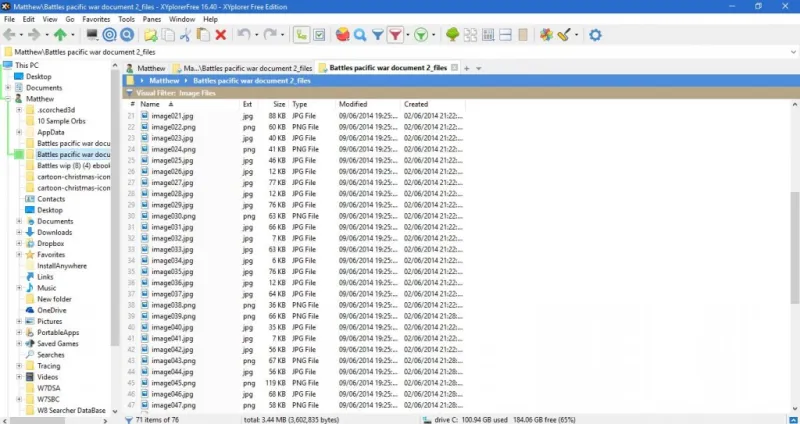
Hal pertama yang perlu diperhatikan tentang perangkat lunak manajemen file ini adalah ia memiliki tab folder. Klik tombol "+" Tab Baru di sebelah kanan bilah tab untuk membuka tab tempat Anda dapat membuka folder lain. Kemudian Anda dapat membuka folder di banyak tab, yang merupakan keuntungan besar dibandingkan dengan File Explorer.
Fitur bagus lainnya dari XYplorer adalah jendela pohon di sisi kiri layar. Ini menyoroti jalur folder yang Anda pilih saat ini dengan garis hijau. Anda juga dapat menyesuaikan warna garis itu dengan menekan F9, memilih Styles , dan mengklik kotak Current Tree Path untuk membuka palet. Pilih warna alternatif dari sana dan tekan OK untuk menerapkannya.
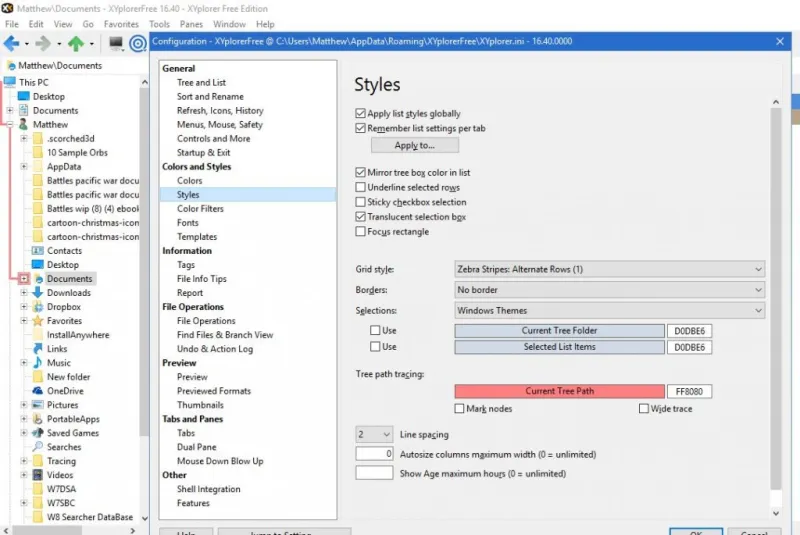
Jendela pohon juga memiliki opsi Pohon Mini yang praktis. Opsi itu membersihkan tampilan pohon dengan menyembunyikan semua cabang folder yang belum Anda pilih di XYplorer. Anda dapat mengklik View > Mini Tree untuk mengaktifkan mode Mini Tree seperti di bawah ini.
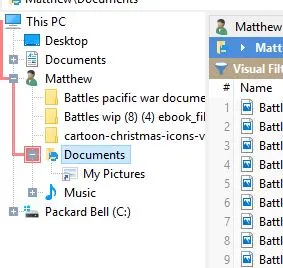
Perhatikan juga bahwa perangkat lunak manajemen file ini mengkodekan jenis file. Tekan tombol Aktifkan Filter Warna pada toolbar untuk mengaktifkan filter kode warna seperti yang ditunjukkan di bawah ini. Filter ini menyoroti file txt berwarna hijau, file html berwarna biru, file gambar berwarna ungu, dan file audio berwarna oranye. Anda dapat menyesuaikan warna dengan menekan F9 dan memilih Filter Warna pada jendela Konfigurasi-klik dua kali filter untuk membuka palet dan pilih warna baru untuk itu.
Opsi filter file juga merupakan tambahan yang bagus untuk bilah alat. Klik panah di sebelah tombol Toggle Visual Filter untuk membuka submenu yang ditunjukkan di bawah ini. Di sana, Anda dapat memilih filter untuk file teks, video, audio, gambar, dan kantor. Misalnya, memilih File Gambar akan memfilter file apa pun dalam folder yang tidak sesuai dengan kategori gambar.
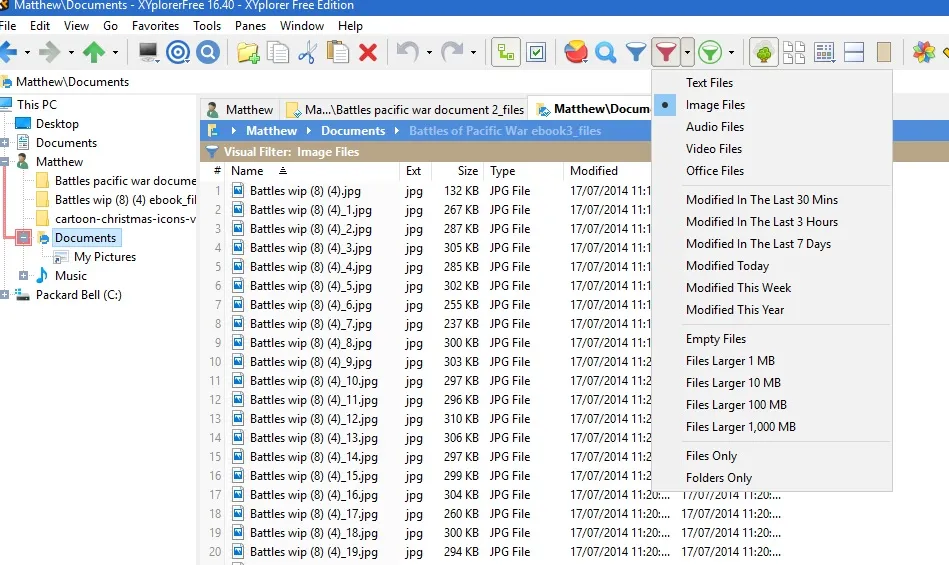
XYplorerFree juga dapat memberi tahu Anda berapa banyak file dari setiap jenis dalam satu folder. Klik tombol Type Stats and Filter pada toolbar seperti yang ditunjukkan di bawah ini. Itu membuka menu kecil yang mencantumkan berapa banyak file dari setiap format yang disertakan dalam folder.
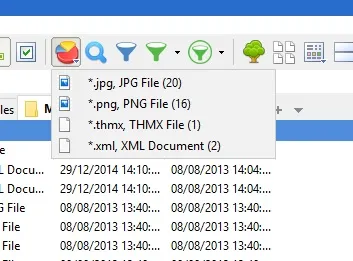
Opsi Panel Ganda pada bilah alat juga berguna. Ini secara efektif membuka panel folder kedua di XYplorerFree. Pilih tab dan kemudian tombol Panel Ganda untuk membuka folder di panel kedua seperti yang ditunjukkan di bawah ini.
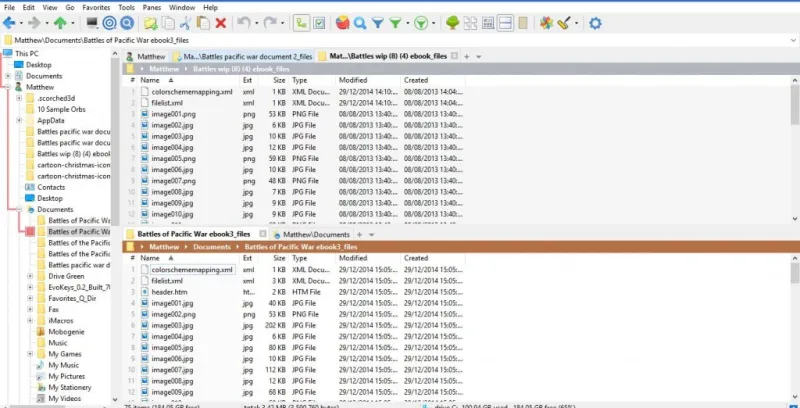

XYplorerFree juga dikemas dengan opsi penyesuaian. Pilih Alat pada bilah menu untuk membuka menu seperti yang ditunjukkan langsung di bawah ini. Kemudian Anda dapat memilih Customize Toolbar untuk menambah atau menghapus tombol dari toolbar. Atau, Anda dapat memilih Customize List dan Customize Tree untuk mengonfigurasi lebih lanjut jendela pohon di sebelah kiri dan daftar file.
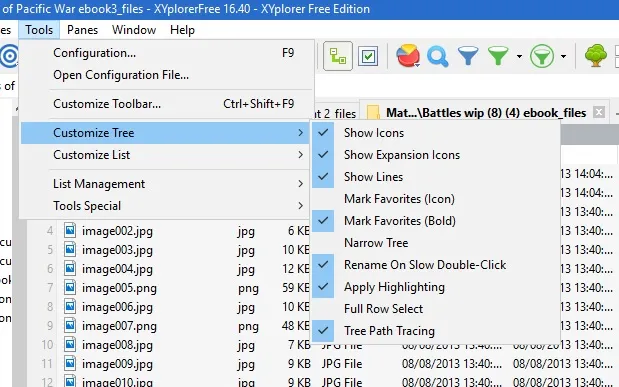
Jendela Konfigurasi juga memiliki opsi penyesuaian yang luas. Tekan tombol Konfigurasi pada bilah alat untuk membukanya. Ini memungkinkan Anda menyesuaikan warna, font, tab, pratinjau, tag, dan operasi file dari jendela itu.
Q-Dir
Q-Dir adalah alternatif lain yang bagus untuk File Explorer. Kebaruan utama perangkat lunak ini adalah membagi jendela menjadi hingga empat panel sehingga Anda dapat menelusuri hingga empat folder secara bersamaan. Untuk menginstal Q-Dir, Klik di sini untuk membuka halaman Q-Dir Softpedia, di mana Anda dapat mengunduh installernya. Kemudian jalankan melalui wizard pengaturan untuk menambahkannya ke Windows 10, dan buka jendela di bawah ini.
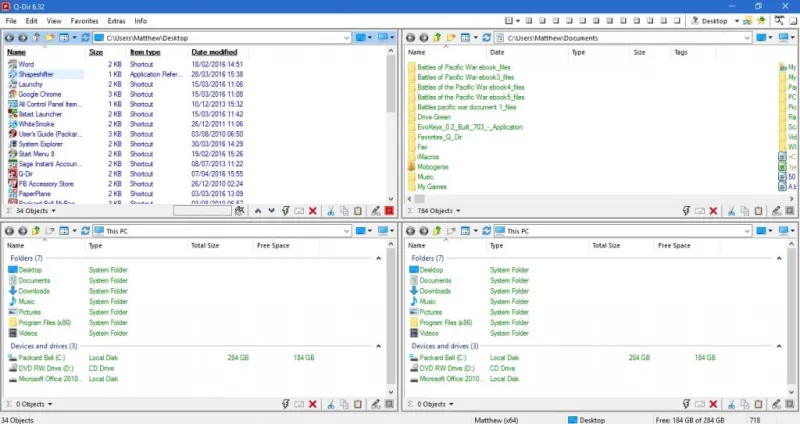
Jendela terbuka dengan empat panel folder terbuka. Jadi Anda sekarang dapat membuka empat folder terpisah-satu di setiap panel. Itu bisa sangat berguna ketika Anda perlu menyeret file dari satu folder ke folder lain.
Di bagian atas jendela ada opsi panel untuk Anda pilih. Anda dapat mengubah jumlah panel yang ditampilkan – pengaturan default adalah empat, tetapi Anda dapat menguranginya menjadi tiga, dua, atau satu dengan memilih tombol 3-Dir , 2-Dir, atau 1-Dir seperti yang ditunjukkan di bawah ini. Anda juga dapat memilih pengaturan panel yang berbeda.
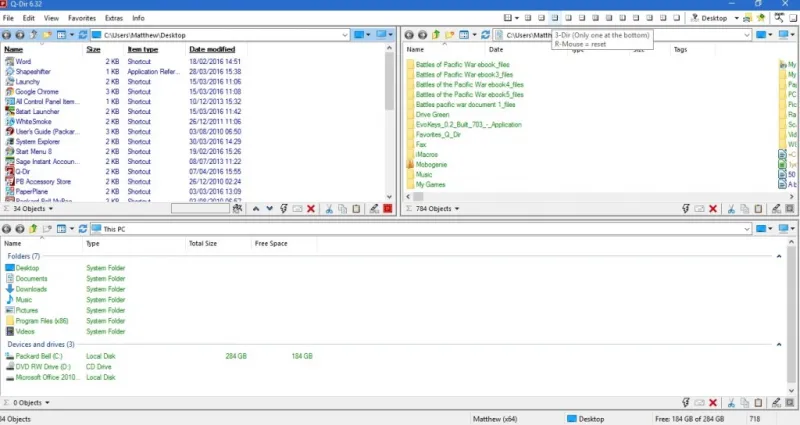
Untuk menambahkan bilah sisi tampilan pohon di sebelah kiri jendela, pilih Ekstra dan Tampilan Pohon . Kemudian Anda dapat memilih One 4 all untuk menambahkan sidebar ke jendela di bawah ini. Itu adalah sidebar tampilan pohon untuk semua panel. Anda dapat menggunakannya untuk membuka folder baru di setiap panel.
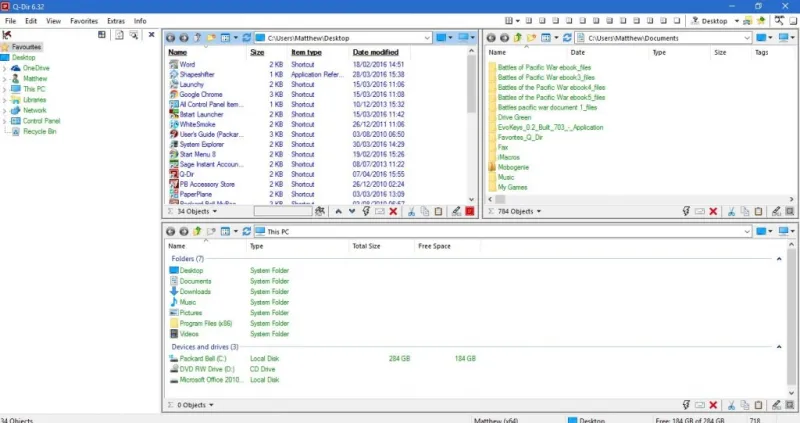
Selain panelnya, Q-Dir menyertakan tab folder. Untuk menemukan opsi untuk membuka tab folder, pilih Edit dan Buka . Anda kemudian dapat membuka tab baru di panel yang dipilih, seperti yang ditunjukkan di bawah ini. Anda dapat mengklik kanan tab untuk membuka menu konteksnya, yang mencakup opsi tab lebih lanjut.
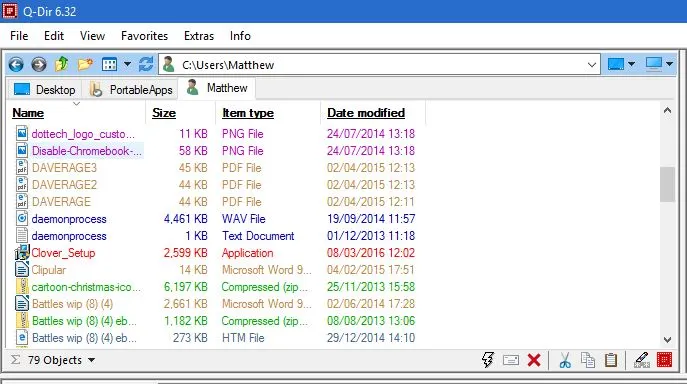
Di bagian bawah setiap panel Q-Dir ada bilah status dengan beberapa opsi tambahan di atasnya. Klik tombol RUN di sana untuk membuka menu dengan berbagai pintasan alat sistem praktis di atasnya. Di sana, Anda dapat membuka Registry Editor, Notepad, atau Command Prompt. Untuk menambahkan lebih banyak pintasan ke alat sistem, tekan tombol Tambah pada menu. Kemudian tekan Tambah lagi untuk memilih alat sistem atau pintasan perangkat lunak.
Anda juga dapat menyesuaikan skema warna Q-Dir dengan memilih Ekstra > Warna & Desain untuk membuka submenu di bawah. Di sana, Anda dapat memilih dari berbagai alternatif latar belakang dan warna teks. Misalnya, warna neon telah dipilih dalam snapshot di bawah ini. Klik Warna pada submenu itu untuk membuka jendela Opsi, tempat Anda dapat menyesuaikan skema warna lebih lanjut dengan memilih filter dan menekan tombol palet.
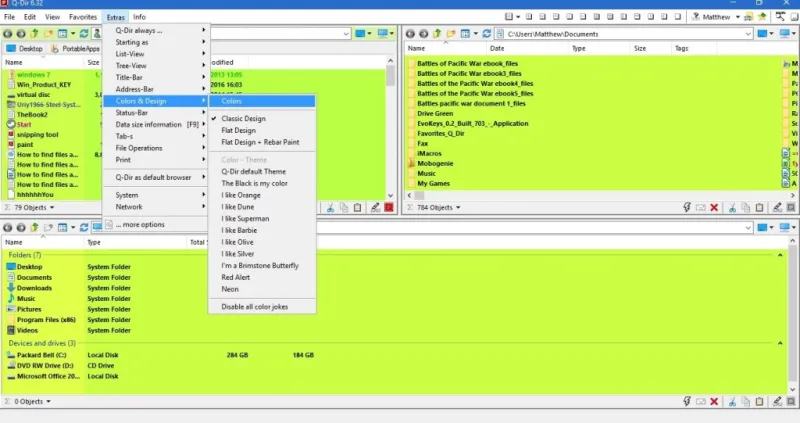
Baik Q-Dir dan XYplorerFree memperjelas apa yang hilang dari File Explorer Windows 10 default. Mereka menyertakan banyak opsi yang tidak akan Anda temukan di File Explorer, menjadikannya sebagai pengelola file alternatif yang lebih baik.
