Cara Selalu Meluncurkan Browser Web apa pun dalam Mode Penjelajahan Pribadi / Penyamaran
Diterbitkan: 2020-08-03Mode penyamaran atau penjelajahan pribadi adalah salah satu dari beberapa fitur yang berfokus pada privasi di sebagian besar peramban web modern. Ini memungkinkan pengguna untuk menjelajahi internet secara pribadi, tanpa membiarkan browser merekam sesi, riwayat, cookie, dan data terkait lainnya. Untuk menyediakan fungsionalitas ini, browser membuat sesi penjelajahan sementara di dalam jendela baru, yang diisolasi dari tab/jendela lain dan data sesinya. Jadi, jika Anda adalah seseorang yang sering menggunakan browser mereka dalam mode penyamaran/pribadi, dan Anda mencari cara agar browser Anda dalam mode penyamaran/pribadi setiap kali Anda membukanya, berikut adalah panduan tentang cara selalu membuka browser apa pun dalam mode privat di Linux, Mac, dan Windows.
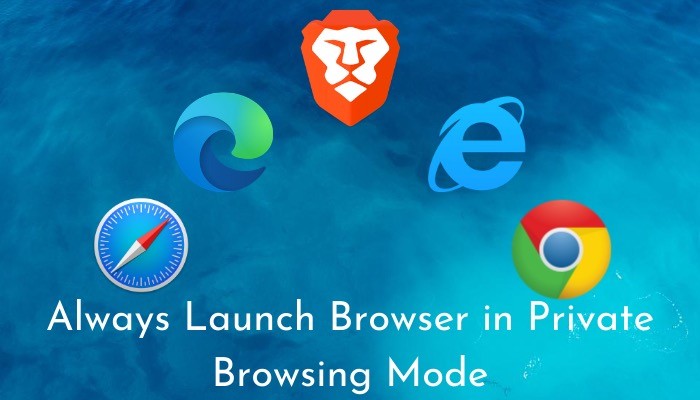
Daftar isi
1. Berani
Brave adalah peramban internet gratis dan sumber terbuka berdasarkan Chromium, dan perlahan-lahan, ia mendapatkan popularitas karena kecepatan dan privasinya. Dibandingkan dengan Google Chrome, yang juga didasarkan pada Chromium, Brave menawarkan lebih sedikit pengalaman yang berantakan dengan peningkatan fitur yang berfokus pada privasi dan konsumsi sumber daya yang lebih sedikit. Peramban tersedia di semua platform komputer utama: Linux, Mac, dan Windows.
Di Linux
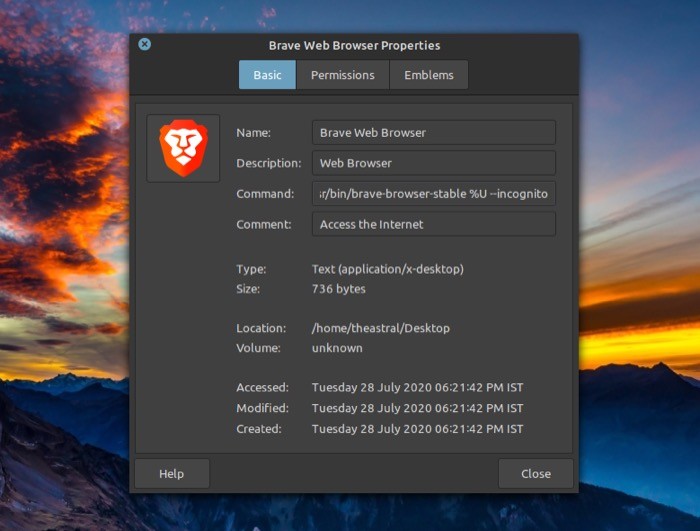
1. Dari desktop Anda, klik kanan pada pintasan Brave dan klik Properties .
2. Di jendela Properties, pilih Basic dari atas.
3. Di sini, klik kolom input di sebelah Command dan tambahkan spasi , diikuti oleh --incognito .
4. Tekan Tutup .
Di Mac
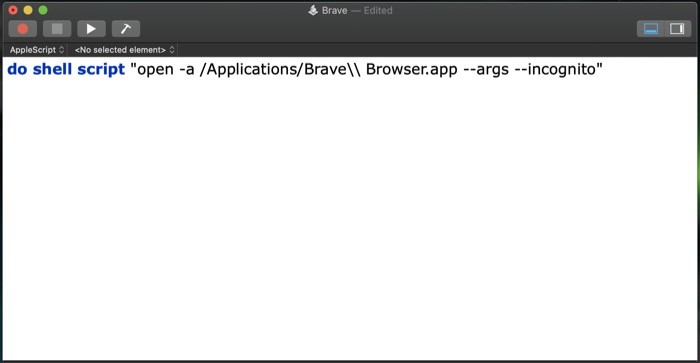
1. Buka Spotlight Search [command + space], cari Script Editor , dan tekan kembali.
2. Di sini, ketuk Dokumen Baru di sisi kiri bawah.
3. Dalam dokumen, rekatkan kode berikut: do shell script "open -a /Applications/Brave\\ Browser.app --args --incognito” .
4. Buka File > Simpan atau tekan perintah + s untuk membuka prompt simpan.
5. Di sini, beri nama skrip Anda dan ketuk tombol tarik-turun di sebelah Format File dan pilih Aplikasi.
6. Tekan Simpan .
Setelah skrip dibuat, buka Finder > iCloud Drive > Script Editor . Dari sini, salin skrip yang baru saja Anda buat dan letakkan di desktop atau dok. Untuk mengeksekusi, ketuk dua kali.
Di Windows
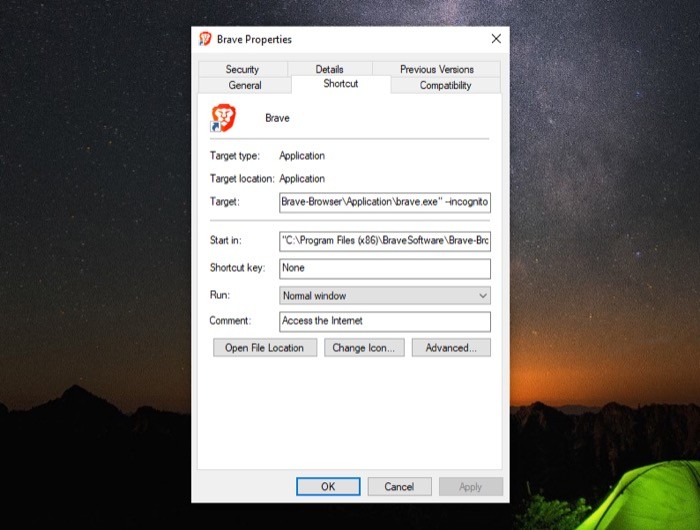
1. Klik kanan pada ikon Brave launcher dan pilih Properties .
2. Pada halaman Properties, pastikan Anda berada di bagian Shortcut .
3. Di kolom input di sebelah Target, tambahkan jalur yang ada dengan spasi , diikuti dengan --incognito .
4. Klik Terapkan , dan saat diminta, pilih Lanjutkan untuk memberikan izin administrator.
5. Tekan Oke .
2. Google Chrome
Tidak dapat disangkal, Google Chrome adalah salah satu browser web paling populer yang digunakan di berbagai perangkat. Ini didasarkan pada proyek Chromium, mirip dengan Brave, dan telah menjadi pilihan yang disukai banyak pengguna untuk beberapa waktu sekarang. Meskipun memang memiliki kekurangan — terutama konsumsi sumber daya yang berlebihan — Chrome masih tetap menjadi salah satu browser yang paling banyak digunakan di internet di berbagai perangkat.
Di Linux
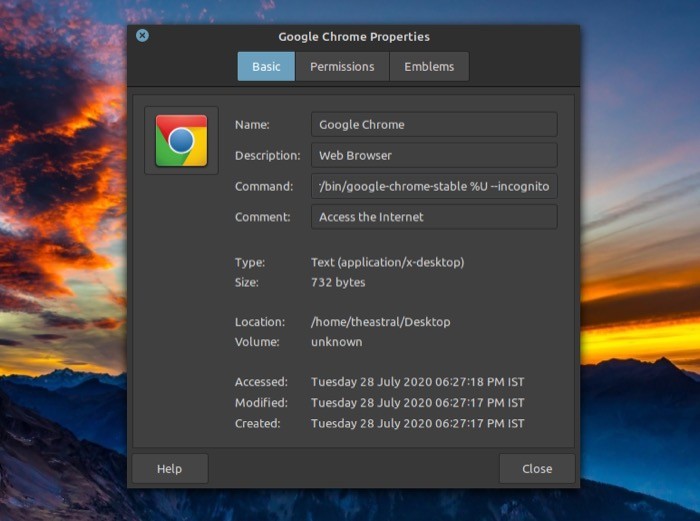
1. Klik kanan pada pintasan Google Chrome dan pilih Properties .
2. Di jendela Properties, buka tab Basic .
3. Dari sini, klik bidang input untuk Command dan tambahkan perintah yang ada dengan spasi dan tambahkan --incognito .
4. Klik Tutup untuk menutup jendela.
Di Mac
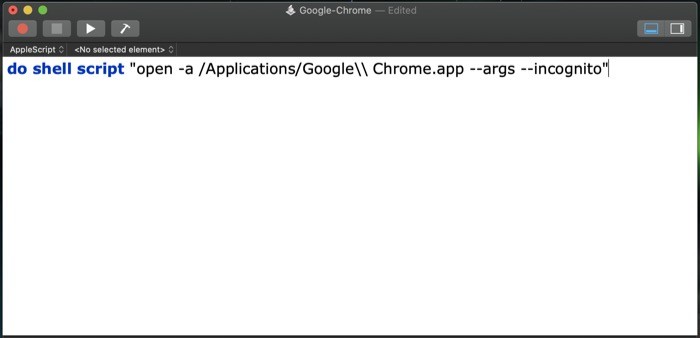

1. Buka Spotlight Search [command + space], cari Script Editor dan buka.
2. Sekarang, ketuk Dokumen Baru di kiri bawah.
3. Salin kode berikut dan rekatkan ke dalam dokumen: do shell script "open -a /Applications/Google\\ Chrome.app --args --incognito" .
4. Tekan perintah + s atau buka File > Simpan untuk membuka jendela simpan.
5. Di sini, berikan nama untuk skrip Anda dan pilih Format File sebagai Aplikasi dari menu tarik-turun di sebelah Format File.
5. Terakhir, tekan OK .
Setelah skrip dibuat, buka Finder > iCloud Drive > Script Editor . Dari sini, salin skrip yang baru saja Anda buat dan letakkan di desktop atau dok. Untuk mengeksekusi, ketuk dua kali.
Di Windows
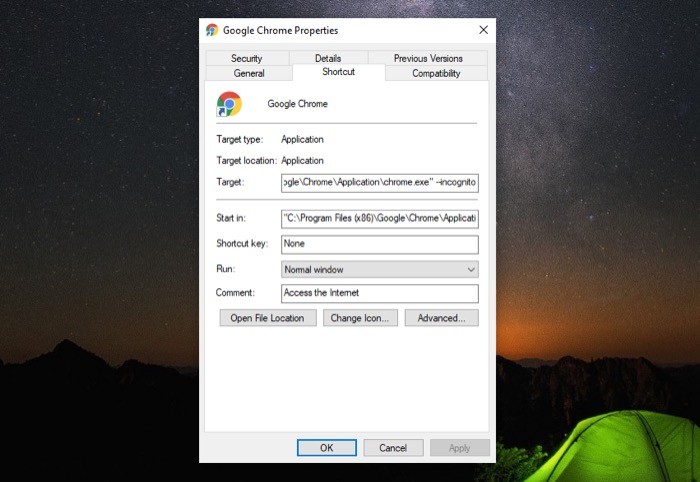
1. Temukan pintasan Google Chrome di desktop Anda, klik kanan padanya, dan pilih Properties .
2. Di Properti, buka tab Pintasan .
3. Ketuk bidang input untuk Target dan tambahkan spasi dan --incognito .
4. Tekan Terapkan dan berikan akses administrator aplikasi untuk melakukan perubahan.
5. Klik Oke .
3. Microsoft Edge
Selama beberapa dekade terakhir, Microsoft telah menggabungkan Internet Explorer sebagai browser default pada platform Windows-nya. Dan sementara pada awalnya, orang-orang memiliki pengalaman yang baik dengan browser, dalam dekade terakhir — dengan munculnya opsi browser kaya fitur yang lebih baik — Internet Explorer hampir mengeluh dalam hal jumlah keseluruhan pengguna. Setelah itu, beberapa tahun kemudian, Microsoft memperkenalkan browser baru, Edge, yang awalnya dibangun di EdgeHTML, dan kemudian, dibangun kembali dengan Chromium. Sejak diluncurkan, Microsoft Edge telah melihat peningkatan basis penggunanya, dengan lebih banyak orang yang bergabung setiap hari. Alasan utama yang berkaitan dengan kinerja mulus yang ditawarkan, tanpa memonopoli sumber daya mesin. Edge saat ini tersedia di Mac dan Windows dan diharapkan juga tersedia di Linux.
Di Mac
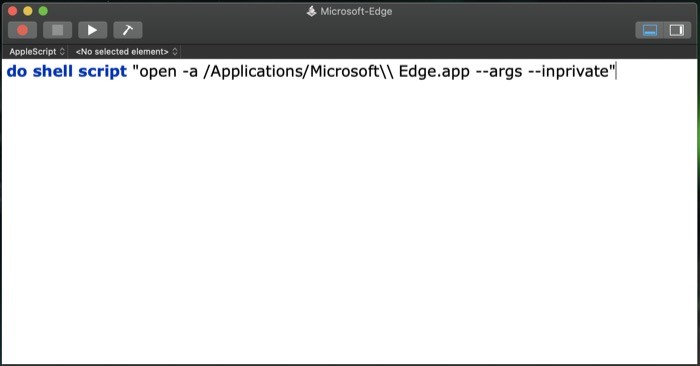
1. Buka Spotlight Search [command + space] dan cari Script Editor .
2. Di sini, ketuk tombol Dokumen Baru di kiri bawah.
3. Di jendela dokumen, rekatkan perintah berikut: do shell script "open -a /Applications/Microsoft\\ Edge.app --args —inprivate" .
4. Tekan command + s atau buka File > Save untuk mendapatkan save prompt.
5. Di jendela Simpan, beri nama skrip Anda dan ketuk tombol tarik-turun di sebelah Format File dan pilih Aplikasi .
6. Tekan Oke .
Setelah skrip dibuat, buka Finder > iCloud Drive > Script Editor . Dari sini, salin skrip yang baru saja Anda buat dan letakkan di desktop atau dok. Untuk mengeksekusi, ketuk dua kali.
Di Windows
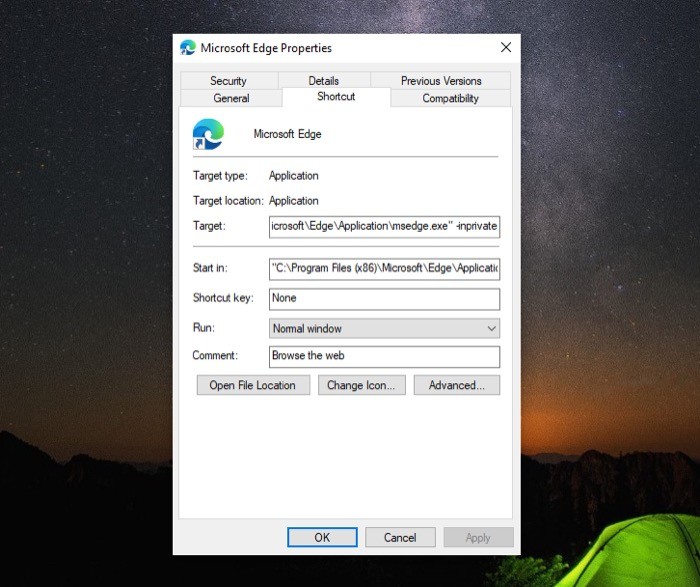
1. Klik kanan pintasan Microsoft Edge di desktop Anda dan pilih Properties .
2. Pada halaman Properties, pilih pada bagian Shortcut .
3. Di sini, ketuk bidang input di sebelah Target dan tambahkan spasi , diikuti oleh -inprivate .
4. Tekan Terapkan dan izinkan aplikasi membuat perubahan yang ditentukan.
5. Terakhir, ketuk OK.
4. Safari
Safari adalah browser web internal Apple untuk jajaran perangkatnya yang mencakup Mac, iPhone, dan bahkan iPad. Jika dibandingkan dengan beberapa browser web populer lainnya di luar sana, Safari berada di urutan teratas sebagai browser yang apik dan ringan. Terutama karena, meskipun menawarkan lebih sedikit fitur daripada pesaingnya, browser tidak berkompromi pada kinerja dan pengalaman menjelajah. Safari hanya tersedia di Mac .
Di Mac
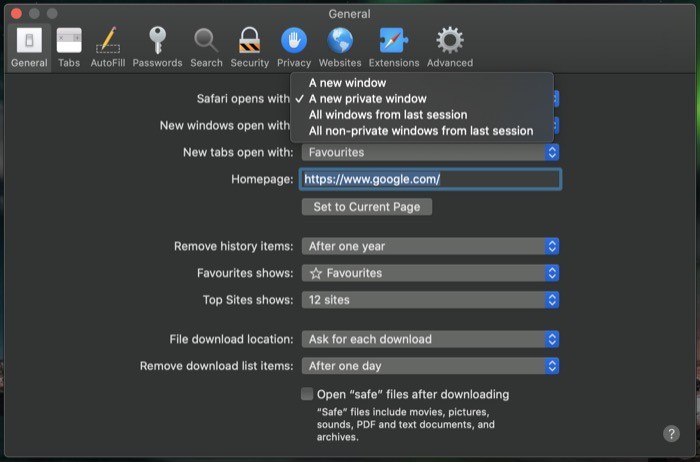
1. Buka Safari dan buka Safari Preferences [command + ,].
2. Buka tab Umum dan ketuk tombol tarik-turun di sebelah Safari terbuka dengan .
3. Dari daftar opsi, pilih Jendela pribadi baru .
4. Tutup jendela.
5. Internet Explorer
Internet Explorer adalah salah satu browser tertua. Dan sejak lahirnya sistem operasi Windows, telah dibundel sebagai browser default pada sistem operasi. Pada hari-hari awal — dengan tidak banyak opsi browser yang tersedia — browser berdiri di atas standar dan menawarkan kepada pengguna fungsionalitas yang diperlukan yang lazim pada masa itu. Sampai sekarang, tidak banyak pengguna Internet Explorer, kecuali sebagian kecil yang terus menggunakan browser untuk kebutuhan browsing mereka. Internet Explorer hanya tersedia di Windows.
Di Windows
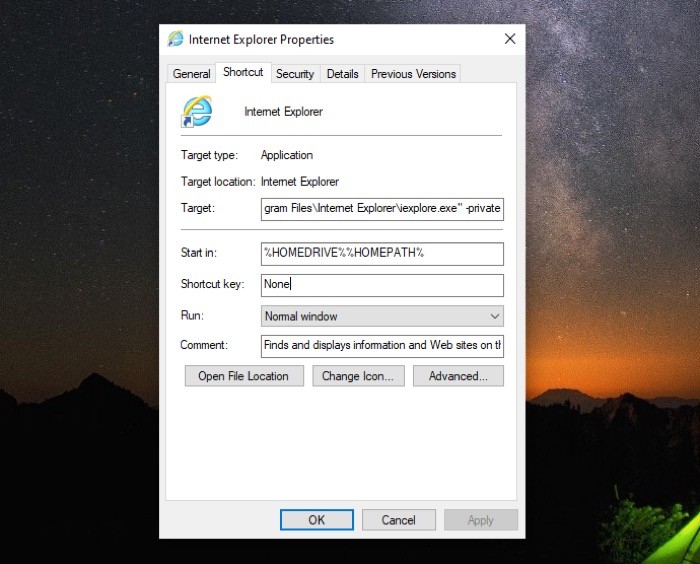
1. Buka pintasan Internet Explorer dan klik kanan padanya.
2. Pilih Properties dan ketuk pada bagian Shortcut .
3. Di sini, klik bidang input untuk Target dan tambahkan spasi dan tambahkan -private .
4. Klik Terapkan , dan berikan akses administrator aplikasi untuk melakukan perubahan.
5. Tekan Oke .
Dengan menggunakan langkah-langkah yang dijelaskan di atas, Anda selalu dapat meluncurkan salah satu browser yang disebutkan di atas dalam mode penyamaran/penjelajahan pribadi dan mencegah browser Anda menyimpan data sesi, riwayat, cookie, dll untuk sesi itu.
