Bisakah Anda Menggunakan Amazon Fire Stick di Laptop?
Diterbitkan: 2018-11-28
Amazon Fire TV Stick adalah teknologi streaming yang berguna dengan banyak fitur dan faktor bentuk yang sangat portabel; Anda benar-benar dapat memasukkan semuanya, catu daya dan semuanya, ke dalam saku celana dan keluar rumah. Karena popularitas Fire TV Stick, dan kemampuannya untuk bekerja di hampir semua TV dengan port HDMI, pertanyaan yang terkadang muncul: apakah mungkin menggunakan Amazon Fire TV Stick untuk melakukan streaming video ke laptop?
Orang yang bepergian biasanya membawa komputer laptop, dan membawa Fire TV Stick dalam perjalanan sepertinya bukan hal yang sulit, bukan? Anda cukup mencolokkan Fire TV Stick ke laptop di mana pun Anda memiliki WiFi dan menikmati semua program favorit Anda. Sayangnya, ada beberapa kendala serius yang menghadang siapa pun yang ingin mencobanya. Secara umum, berkat keterbatasan HDMI, sebagian besar perangkat selain televisi atau monitor hanya dilengkapi port HDMI-out. HDMI-in harus berupa port terpisah agar video dapat diimpor ke perangkat, dan dengan sedikit pengecualian, sebagian besar gadget dirancang untuk mengeluarkan video atau menerima video dari sumber luar.
Jadi, secara umum, Anda tidak dapat menggunakan Amazon Fire Stick di laptop—setidaknya, tanpa kerja ekstra. Pantau terus untuk mengetahui caranya.
Penjelasan Lebih Dalam
tautan langsung
Amazon Fire Stick menggunakan HDMI untuk menyambung ke TV Anda dan mengalirkan konten ke layar. Kebanyakan laptop baru juga memiliki HDMI untuk disambungkan ke monitor eksternal, jadi keduanya harus tersambung dan berfungsi, bukan? Salah. Amazon Fire Stick adalah perangkat siaran yang memiliki output HDMI. Port HDMI laptop juga merupakan output siaran untuk dapat mengirim sinyal ke layar eksternal dan mencerminkan layar laptop di tempat lain.
Laptop Terbaik untuk Blender
Karena keduanya merupakan port siaran, keduanya mengirim sinyal dan tidak dikonfigurasi untuk menerimanya. Meskipun port HDMI laptop Anda secara ajaib diubah menjadi port input, port tersebut tetap tidak berfungsi – port HDMI laptop terhubung ke kartu grafis, bukan ke monitor internal. Tidak ada jalur perangkat keras untuk membawa sinyal HDMI Anda ke layar laptop. Artinya Anda tidak dapat menggunakan Amazon Fire Stick dengan laptop biasa.
Namun, ada dua opsi yang bisa Anda pertimbangkan. Kami tidak terlalu merekomendasikan salah satu dari hal ini—baca terus untuk mengetahui alasannya.
Opsi 1: Elgato HD60S + Pemisah HDMI ViewHD

Jika Anda belum pernah mendengar tentang Elgato, Anda mungkin belum pernah mengupload Let's Play ke YouTube. Elgato terkenal sebagai salah satu capture card terkemuka untuk merekam gameplay dari konsol seperti PS3 atau Xbox 360, dan Anda masih dapat mengambil capture card untuk digunakan saat ini di laptop Anda.
9 Laptop Terbaik untuk Mahasiswa
Baca selengkapnya



Elgato HD60 S hadir dengan software yang dapat Anda gunakan untuk memasukkan input dari kabel USB-C tersebut ke layar laptop. Namun, menangani streaming video dengan cara ini memerlukan sesuatu yang mirip dengan komputer monster. Anda memerlukan MacBook yang menjalankan Sierra, atau PC Windows 10 64-bit. Anda memerlukan prosesor quad-core i5-4xxx atau lebih baik, dan kartu grafis yang cukup baik (NVIDIA GeForce GTX 600 atau lebih baik). Dan Anda memerlukan port USB 3.0.
Jadi, begitu Anda memilikinya, Anda sudah siap, bukan? Sayangnya, tidak.
Soalnya Fire TV Stick mengirimkan sinyal HDMI yang menggunakan HDCP. Saya tidak akan membahas lebih dalam tentang apa itu HDCP, tetapi pada dasarnya ini adalah protokol enkripsi yang digunakan untuk melindungi konten digital agar tidak disalin secara ilegal. Sayangnya, Elgato HD 60 S tidak bekerja dengan HDCP.

Namun, ada cara untuk menghapus enkripsi HDCP tersebut, dengan merutekan sinyal melalui splitter View HD HDMI. Ini adalah perangkat kecil sederhana yang digunakan untuk membagi sinyal HDMI, namun untuk tujuan kami, yang kami pedulikan hanyalah bahwa dengan melakukan hal tersebut, perangkat tersebut “memecah” HDCP dan hanya mengirimkan sinyal HDMI dasar saja. Setelah output Fire TV Stick Anda melewati splitter, sinyal harus melalui Elgato, melalui port USB 3.0 di laptop Anda, melalui perangkat lunak streaming/perekaman Elgato, dan akhirnya, ke layar laptop Anda.
Jelas ada beberapa kelemahan dari metode ini. Untuk satu hal, Anda akan memiliki sekitar lima ratus kabel HDMI dan kabel daya yang harus digunakan. Di sisi lain, dan yang ini cukup penting, belum ada yang menguji konfigurasi ini. Kami berangkat berdasarkan apa yang SEHARUSNYA berhasil, bukan berdasarkan apa yang telah terbukti berhasil. Jadi jika Anda mencobanya, ketahuilah bahwa (a) kami tidak menjanjikan bahwa ini akan berhasil, kami hanya berpikir bahwa ini akan berhasil, dan (b) Anda dapat memberikan komentar di bawah untuk memberi tahu kami bahwa ini adalah cara yang berhasil. metode jenius atau bencana total.

Jika Anda lebih suka kepastian, baca terus.
Metode 2: Menemukan Laptop dengan port HDMI-in

Percaya atau tidak, ada laptop di masa lalu yang menawarkan port HDMI-in selain port HDMI-out untuk mengeluarkan konten ke televisi dan monitor eksternal. Namun, jumlahnya sedikit dan jarang, dan satu-satunya model yang dapat kami temukan dengan port HDMI-in di dalamnya adalah m17x R4 dari Alienware. Sebelum Anda mulai menabung untuk membelinya, perlu diketahui bahwa barang ini dirilis pada tahun 2012—delapan tahun yang lalu—jadi meskipun Anda dapat menemukannya di eBay, Anda tidak akan ingin menggunakannya.
Sebagai gambaran, laptop ini dirilis beberapa bulan sebelum rilis Windows 8. Meskipun ini adalah laptop gaming kelas atas pada saat itu, kombinasi prosesor dan GPU-nya tidak ada artinya di tahun 2020. lebih baik tidak membuang-buang waktumu.
Menghindari Pembelian Ekstra
Cara-cara di atas sangat merepotkan jika hanya menggunakan laptop untuk menonton film. Namun, ada beberapa pilihan lain untuk Anda, dari segi hiburan.
Kabar baiknya adalah sebagian besar program dan aplikasi yang dapat Anda gunakan di Fire Stick dapat Anda akses langsung dari browser di PC atau Mac Anda, sehingga memudahkan untuk melakukan streaming Netflix, Hulu, Amazon, dan pada dasarnya semua platform lain yang tersedia di a Tongkat Api di mana pun Anda berada. Fire Stick, yang pertama dan terpenting, adalah cara untuk menonton hiburan Anda di televisi rumah, tidak harus saat bepergian. Dan meskipun ada aplikasi pihak ketiga tidak resmi yang berisi materi bajakan—dan sejujurnya, mungkin itulah alasan Anda membaca panduan ini—aplikasi tersebut juga memiliki versi web dan Android yang dapat Anda gunakan. Percayalah pada kami, lebih baik Anda mencari solusi berbeda daripada mencoba menyinkronkan Fire Stick dengan laptop Anda.
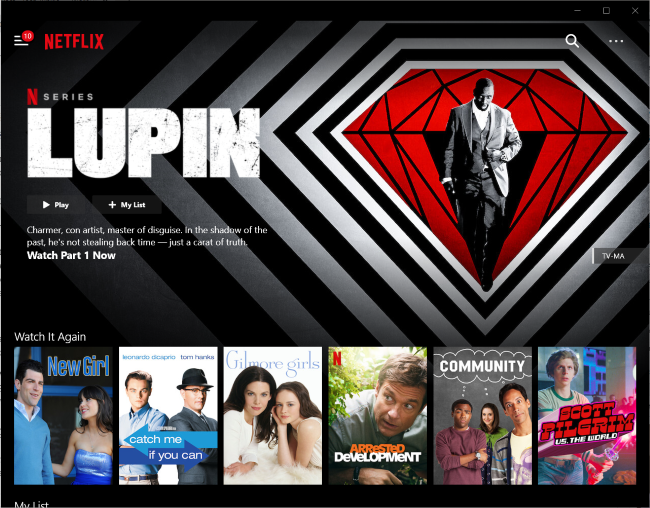
Jika Anda sedang mencari cara untuk menyimpan aplikasi khusus di laptop Anda, Anda akan terkejut betapa mudahnya. Di Windows, layanan seperti Netflix dan Amazon Prime Video menawarkan aplikasi gratis di Microsoft Store, yang memungkinkan Anda melakukan streaming tanpa browser web dan bahkan mengunduh salinan film dan acara favorit Anda untuk dijadikan offline.
Dengan layanan yang tidak menawarkan aplikasi Windows, seperti Disney+ atau HBO Max, Anda masih memiliki beberapa opsi. Aplikasi Web Progresif, atau PWA, memungkinkan Anda menyimpan versi situs web dengan mudah dari Chrome atau Edge ke PC Anda. Kunjungi saja situs streaming pilihan Anda, lalu pilih ikon menu di browser Anda. Di bawah Alat Lainnya, pilih Buat Pintasan, lalu pastikan untuk mencentang opsi “Buka sebagai Jendela”. Sekarang Anda akan memiliki versi aplikasi web dari situs streaming favorit Anda yang diinstal langsung ke PC Anda.
Mentransmisikan dari laptop ke Amazon Fire Stick
Jika Anda ingin melakukan hal sebaliknya dan menonton film yang disimpan di laptop di TV, Anda dapat melakukannya menggunakan Amazon Fire Stick. Ada dua cara untuk melakukan ini, satu adalah pencerminan layar Windows 10 dan yang lainnya adalah dengan menggunakan Plex.
Pertama, metode pencerminan layar Windows karena lebih mudah diatur:
- Pastikan laptop Anda dan Amazon Fire Stick berada di jaringan WiFi yang sama.
- Tahan tombol Beranda di remote Amazon Anda untuk mengakses Pengaturan.
- Pilih Pencerminan.
- Pilih gelembung notifikasi di kanan bawah taskbar Windows 10 Anda.
- Pilih ikon Hubungkan dari ubin di bagian bawah penggeser.
- Pilih Amazon Fire Stick Anda ketika Windows mendeteksinya.
Layar laptop Anda sekarang akan muncul di TV yang Anda sambungkan dengan Amazon Fire Stick. Jika dirasa kurang bagus, ubah resolusi layar di laptop Anda hingga terlihat bagus. Klik kanan bagian kosong desktop laptop dan pilih Display Settings.
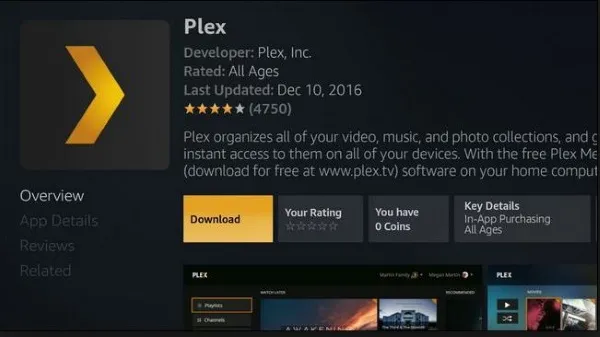
Menggunakan Plex untuk melakukan transmisi dari laptop ke Amazon Fire Stick
Plex memerlukan sedikit perencanaan ke depan untuk menyiapkannya, tetapi setelah selesai Anda dapat menonton apa pun yang Anda inginkan dari laptop Anda. Anda akan menggunakan Plex Media Server yang merupakan favorit TechJunkie lainnya. Gratis dan sangat mudah digunakan setelah diatur.
Laptop bukanlah perangkat yang ideal untuk menjalankan server media tetapi jika ini adalah satu-satunya pilihan Anda maka laptop dapat berfungsi. Plex dapat memutar konten dari laptop Anda dan mengirimkannya secara nirkabel ke Amazon Fire Stick Anda. Jika ini menarik, berikut cara melakukannya.
- Unduh dan instal Plex di laptop Anda.
- Ikuti wizard instalasi untuk mengatur Plex, menambahkan media dan mengkonfigurasi server.
- Unduh dan instal aplikasi Plex ke Amazon Fire Stick Anda.
- Biarkan Plex berjalan di laptop Anda dan buka aplikasi di Firestick.
Selama Plex berjalan di laptop dan kedua perangkat dapat diakses di jaringan, aplikasi di Firestick akan secara otomatis mendeteksi Plex dan mencantumkan semua media yang Anda tambahkan selama penyiapan. Sekarang Anda dapat melakukan streaming sebanyak yang Anda suka!
