Bagaimana cara memberi anotasi pada PDF? 8 Cara Terbaik
Diterbitkan: 2022-02-13Tahukah Anda apa yang dimaksud dengan Anotasi? Ingin tahu metode terbaik untuk membubuhi keterangan PDF ? Kemudian, baca artikel ini untuk mendapatkan informasi lengkap mengenai anotasi dan metode untuk membubuhi keterangan PDF.
Daftar isi
Apa itu Anotasi dalam PDF?
Menambahkan objek tambahan ke dokumen dikenal sebagai Anotasi. Anotasi ini digunakan terutama untuk meningkatkan konten yang sudah ada dengan materi atau media tambahan atau ekstra seperti gambar, gambar. Hal ini membuat konten lebih rumit dan mudah dipahami oleh pembaca atau pemirsa. Dengan fitur anotasi ini, Anda dapat menambahkan highlight, catatan tempel, dan lampiran lainnya untuk membuat dokumen lebih efektif.
8 Metode Terbaik Untuk Membuat Anotasi PDF
Video tutorial
Kami Menyediakan artikel ini dalam bentuk Video Tutorial untuk kenyamanan pembaca kami. Jika Anda tertarik membaca, lewati Video untuk saat ini dan tonton setelah selesai membaca artikel ini.
1. Adobe Acrobat DC
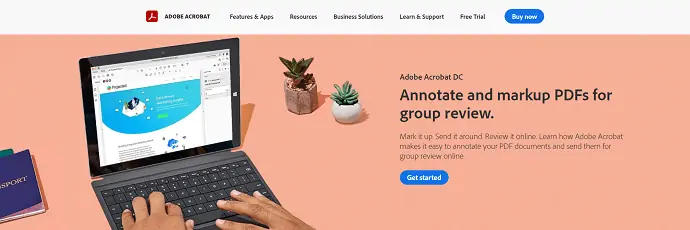
Adobe Acrobat DC adalah pembaca dokumen terbaik dari perusahaan terkenal "Adobe" . Adobe memiliki banyak produk di mana Acrobat adalah salah satunya. Acrobat DC mendapat peringkat sebagai salah satu pembaca PDF terbaik dan direkomendasikan oleh banyak pengguna. Ini memiliki semua fitur dan alat yang diperlukan untuk melihat, mengedit, memodifikasi, dan mengonversi dokumen PDF. Ini memiliki fitur eksklusif untuk Membuat Anotasi PDF dengan mudah dalam waktu singkat.
Fitur dan Alat
- Antarmuka yang Ramah Pengguna
- Mudah untuk Mengedit, dan mengonversi PDF
- Isi & Tandatangani
- Minta Tanda Tangan
- Siapkan Formulir
harga
Adobe Acrobat DC tersedia dalam versi standar dan Pro. Harga dari kedua versi disediakan di tangkapan layar di bawah ini.
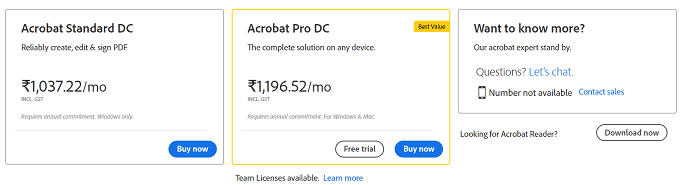
Cara Membuat Anotasi PDF menggunakan Adobe Acrobat Dc
Di bagian ini, saya akan menunjukkan kepada Anda proses membuat Anotasi PDF menggunakan Adobe Acrobat DC.
Total Waktu: 5 menit
LANGKAH-1: Unduh Adobe Acrobat DC
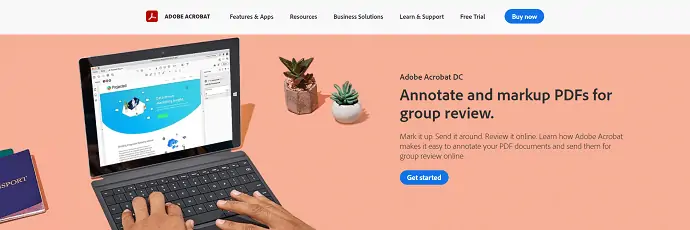
Pertama, Kunjungi situs resmi Adobe Acrobat DC. Unduh dan Instal aplikasi di komputer Anda. Luncurkan aplikasi setelah instalasi selesai.
LANGKAH-2: Impor PDF
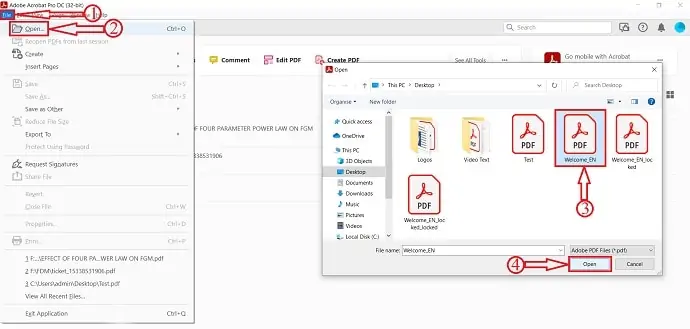
Setelah meluncurkan aplikasi, Anda akan menemukan antarmuka seperti yang ditunjukkan pada tangkapan layar. Buka opsi "File" yang terletak di sudut kiri atas dan klik "Open" . Kemudian sebuah jendela akan terbuka dan pilih file dari jendela itu. Kemudian Klik "Buka" untuk mengimpor file PDF.
LANGKAH-3: Opsi Anotasi
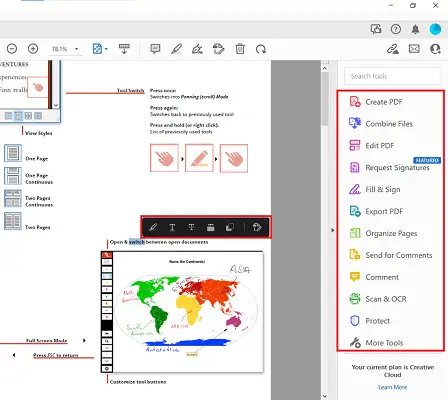
Ketuk dua kali atau klik dan seret pada bagian PDF untuk mulai membuat anotasi. Alat anotasi seperti Sorotan, Garis Bawah, Konten yang dicoret, dll., tersedia setelah Anda memilih bagian teks dalam dokumen PDF. Cukup klik pada mereka untuk "Terapkan". Anda juga dapat mencoba alat yang tersedia di sisi kanan jendela seperti yang ditunjukkan pada tangkapan layar.
LANGKAH-4: Menyimpan PDF
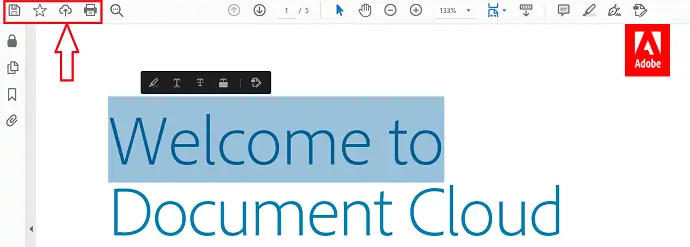
Setelah selesai membuat anotasi PDF, klik opsi "Simpan" yang terletak di kiri atas jendela.
Memasok:
- Dokumen PDF,
- Adobe Acrobat DC
Peralatan:
- Produktifitas
2. Wondershare PDFelement
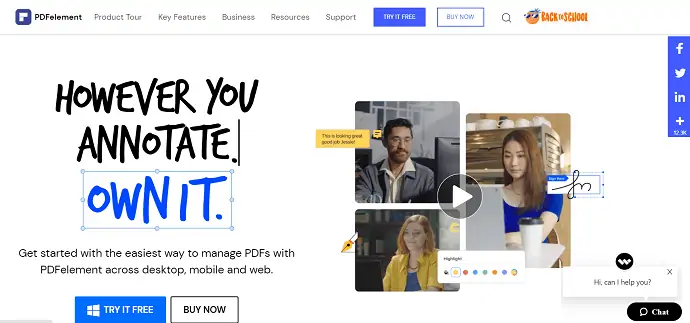
Wondershare PDFelement adalah pembaca PDF yang memungkinkan Anda membuat, mengedit, mengonversi, dan membubuhi keterangan dokumen PDF dengan mudah dan efektif. Elemen PDF dapat dikelola dari mana saja di seluruh platform Desktop, seluler, dan web. Ini memiliki antarmuka pengguna yang sangat berguna dengan alat profesional untuk mengedit dan membubuhi keterangan PDF.
Fitur
- Edit, Konversi, dan Buat
- Lindungi Dokumen
- OCR
- Tanda
- Membubuhi keterangan
harga
Paket dan harga Wondershare PDFelement disediakan di tangkapan layar di bawah ini.
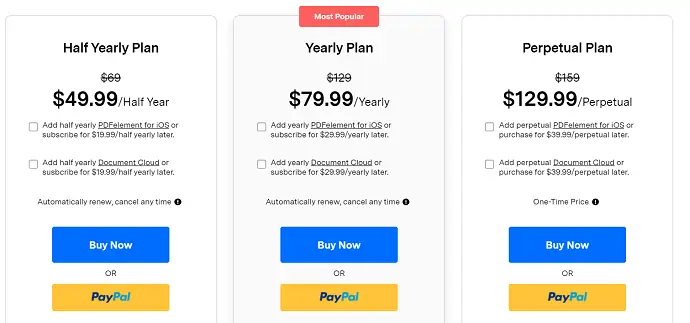
Cara Membuat Anotasi PDF Menggunakan PDFelement
- LANGKAH-1: Luncurkan aplikasi PDFelement dan Impor PDF yang ingin Anda beri anotasi.
- LANGKAH-2: Klik opsi "Komentar" yang terletak di menu atas. Kemudian daftar opsi akan terbuka.
- LANGKAH-3: Itu adalah opsi yang tersedia untuk membubuhi keterangan PDF. Ini menyediakan opsi seperti Sorotan, Garis Bawah, Kotak Teks, Gambar bentuk, dan banyak lagi.

- LANGKAH-4: Gunakan alat sesuai dengan kebutuhan Anda dan Kemudian ikuti "File> Save" untuk menyimpan PDF.
Penawaran: Pembaca kami mendapatkan diskon khusus untuk semua produk Wondershare melalui halaman kupon diskon Wondershare kami.
3. Ukuran
Sizle adalah editor PDF online yang cepat, kuat, dan gratis yang digunakan untuk menyorot, membubuhi keterangan, dan mengedit teks PDF. Alat ini gratis untuk digunakan dan dilengkapi dengan 25+ alat PDF tambahan.
Cara Menyorot Teks PDF gratis Dengan Sizle
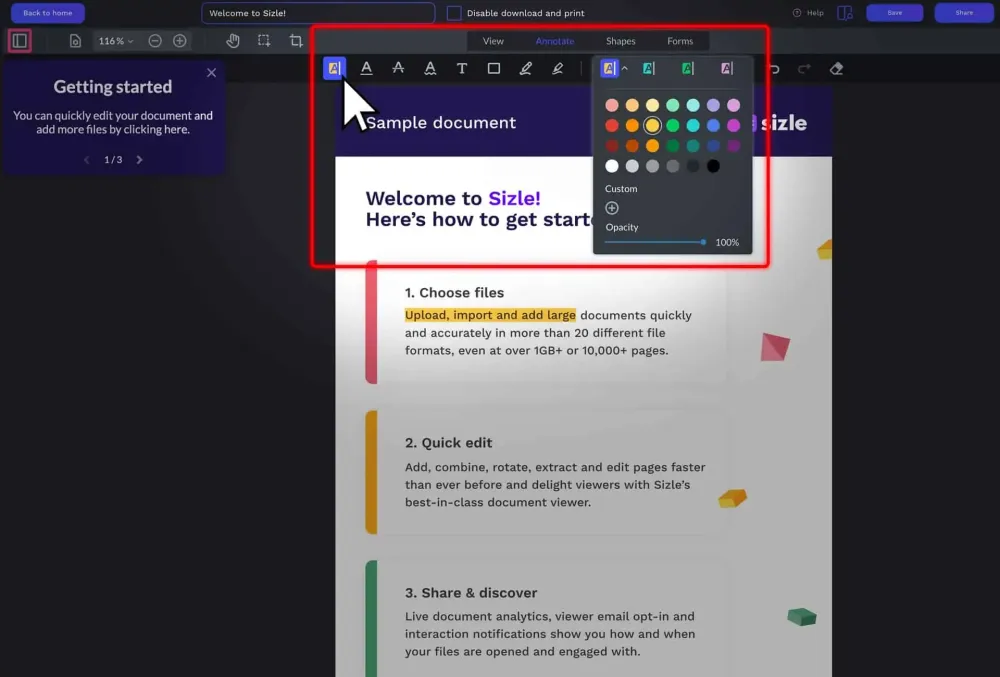
Langkah 1: Untuk menyorot dan teks PDF, pertama-tama kunjungi situs web Sizle dan daftar atau masuk secara gratis, lalu klik " Buat" untuk mengunggah atau mengimpor PDF Anda.
Langkah 2: Pilih "PDF" dari menu tarik-turun, atau impor file PDF yang ingin Anda beri anotasi atau sorot dari Dropbox atau Google Drive.
Langkah 3: Dengan " Alat Sorotan" dipilih, atur warna yang ingin Anda gunakan untuk sorotan PDF Anda. Anda dapat mengatur hingga empat preset warna sorotan khusus dengan opasitas yang bervariasi untuk lebih banyak variasi.
Langkah 4: Kemudian, cukup klik dan seret untuk menyorot teks PDF. Anda dapat menyorot bagian teks yang berbeda dengan beberapa warna.
Langkah 5: Setelah menyorot semua teks yang diinginkan, klik tombol "Pengaturan" dan pilih "Unduh" dari opsi tarik-turun.
Langkah 6: Setelah dokumen Anda selesai, Anda dapat "Simpan" atau "Berbagi" PDF Anda dengan orang lain.
Kesimpulan: Dan begitulah, Sizle adalah cara cepat dan gratis untuk menyorot teks PDF.
4. PDF Annotator
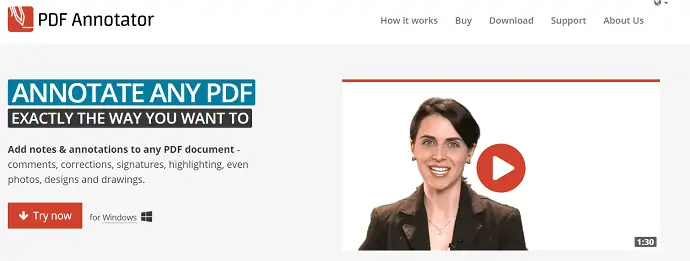
PDF Annotator adalah pembaca PDF yang mudah digunakan yang memungkinkan Anda membuat Anotasi PDF sesuka Anda. Dengan ini, Anda dapat dengan mudah menambahkan komentar, koreksi, tanda tangan, sorotan, dan media seperti foto, gambar.

Fitur
- Tambahkan catatan & Anotasi
- Memungkinkan untuk mengembalikan ke dokumen asli kapan saja
- Mode Presentasi Unik
- Anotasi dapat disimpan dalam file asli
harga
PDF Annotator menyediakan 3 jenis lisensi seperti Basic, Student, dan Faculty License . Harga semua paket tercantum di bawah ini.
- Lisensi Dasar – $69,95
- Lisensi Pelajar – $39,95
- Lisensi Fakultas – $69,95
Cara Membuat Anotasi PDF menggunakan PDF Annotator
- LANGKAH-1: Luncurkan PDF Annotator dan impor file PDF.
- LANGKAH-2: Di menu Atas, Anda akan menemukan alat Anotasi seperti Penyorot, Ketik, stempel, dan banyak lagi . Anotasi Freehand didukung di PDF Annotator.
- LANGKAH-3: Setelah Anotasi selesai, Anda juga dapat menyimpan perubahan ke file asli. Untuk menyimpan file, arahkan ke opsi "File" yang terletak di menu atas dan klik "Save/Save as" .
5. DrawBoard PDF
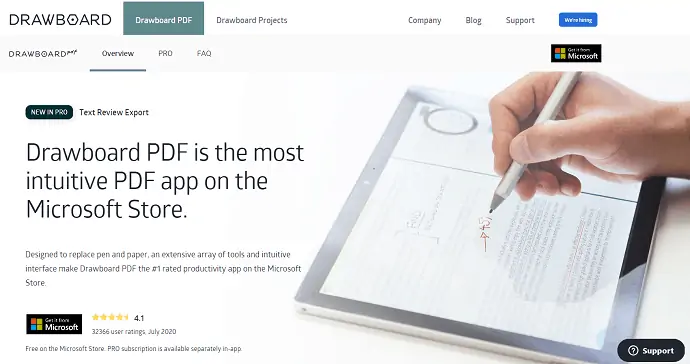
DrawBoard PDF adalah aplikasi PDF yang paling banyak digunakan di toko Microsoft. Moto utama dari aplikasi ini adalah mengganti pena dan kertas. DrawBoard PDF hadir dengan antarmuka pengguna yang intuitif dengan berbagai Alat dan ini menjadikannya sebagai aplikasi Produktivitas #1 di Microsoft Store.
Fitur
- Alat Peninjau Teks
- Sisipkan Objek
- Antarmuka Intuitif
- Mode malam
- Putar, Sisipkan, dan Hapus halaman
harga
DrawBoard menyediakan layanannya dalam versi gratis dan Pro. Harga Versi Pro adalah $6,99/Bulan dan pada pembayaran Tahunan, Anda dapat memanfaatkan diskon 30%.
Cara Membuat Anotasi PDF gratis menggunakan DrawBoard PDF
- LANGKAH-1: Unduh Aplikasi dari Microsoft Store dan Luncurkan.
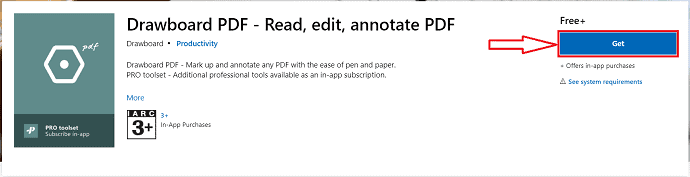
- LANGKAH-2: Setelah meluncurkan aplikasi, Anda akan menemukan antarmuka seperti yang ditunjukkan pada gambar di bawah. Klik opsi "Buka/Buat" untuk mengimpor file PDF.
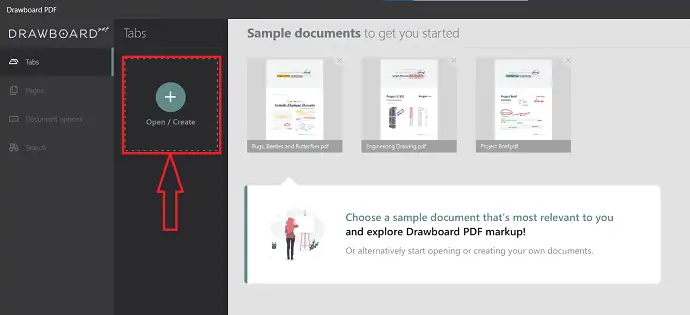
- LANGKAH-3: Setelah mengimpor file, bagian alat melingkar akan terlihat di antarmuka utama itu sendiri. Ini menyediakan alat anotasi seperti Pena, Penyorot, Penyorot Teks, sisipan, dan penghapus.
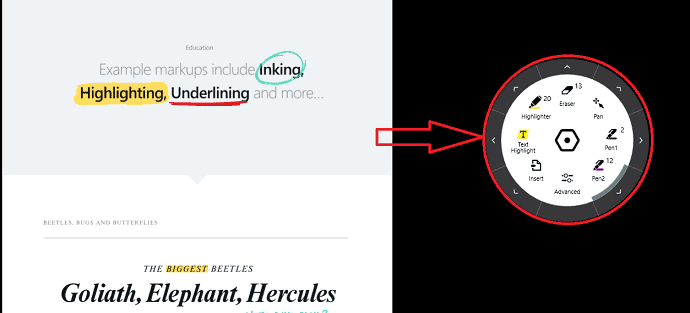
- LANGKAH-4: Klik pada tiga garis yang terletak di sudut kiri atas jendela. Kemudian sidebar akan dibuka. Di bilah sisi itu, Anda akan menemukan opsi "simpan" . Klik untuk menyimpan file PDF beranotasi.
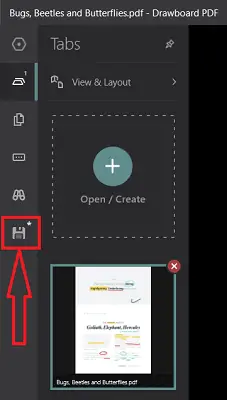
6. Alat PDF24: Anotasi PDF Gratis online
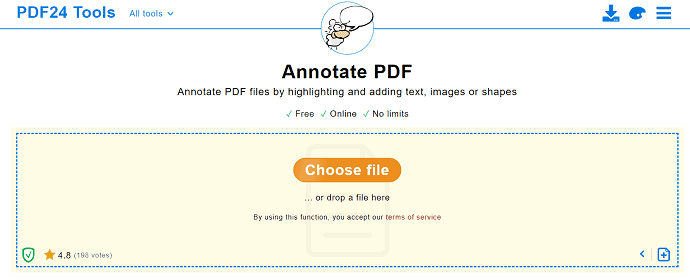
PDF24 Tools adalah situs online untuk membubuhi keterangan PDF secara gratis. Ini memungkinkan Anda untuk menambahkan gambar, teks, atau bentuk. Ini sepenuhnya gratis dan Anda dapat menambahkan anotasi ke PDF tanpa batasan apa pun. Tidak diperlukan instalasi untuk menggunakan dan dapat digunakan di platform/browser apa pun.
Fitur
- Alat Daring Gratis
- Anotasi tanpa batas
- Instalasi tidak diperlukan
Cara Membuat Anotasi PDF Gratis online menggunakan Alat PDF24
- LANGKAH-1: Kunjungi Situs Web Alat PDF24 dan Klik "Pilih File" untuk memilih file PDF.
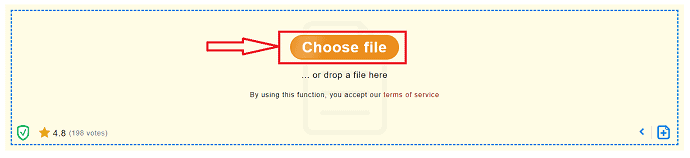
- LANGKAH-2: Setelah mengimpor PDF, Anda akan menemukan alat seperti yang ditunjukkan pada gambar di bawah. Ini menyediakan alat anotasi seperti Gambar, Teks, dan Sorotan.

- LANGKAH-3: Setelah selesai menambahkan anotasi, Anda dapat menyimpan PDF dengan mengklik opsi "Simpan" yang terletak di bawah file PDF.
7. PDF4Me
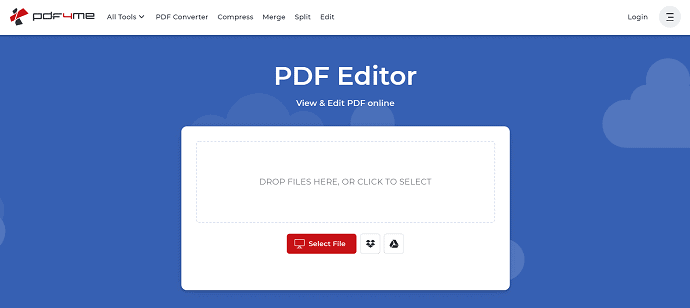
PDF4ME adalah alat online gratis lainnya yang membantu Anda membuat Anotasi PDF. Ini menyediakan alat anotasi seperti menambahkan komentar, Highlighter, perangko, gambar, gambar, dan banyak lagi . PDF4Me memungkinkan Anda untuk menambahkan kode QR ke PDF Anda yang merupakan fitur luar biasa.
Fitur
- Mudah digunakan
- Kode QR
- Perangko
Cara Membuat Anotasi PDF online menggunakan PDF4Me
- LANGKAH-1: Kunjungi situs resmi PDF4Me dan Klik opsi "Pilih File" untuk mengimpor file PDF.
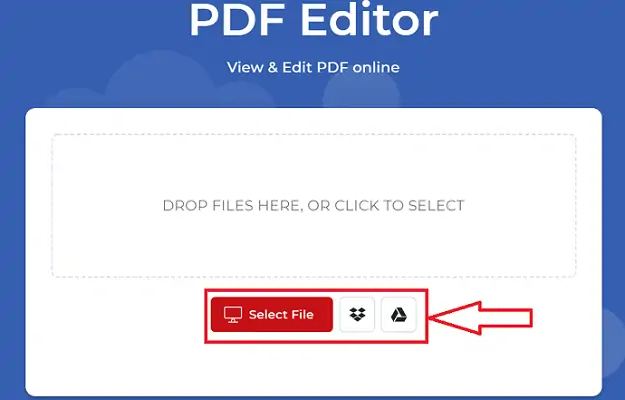
- LANGKAH-2: Setelah mengimpor, Anda akan menemukan alat Anotasi seperti komentar, Penyorot, Perangko, gambar di bilah kiri.
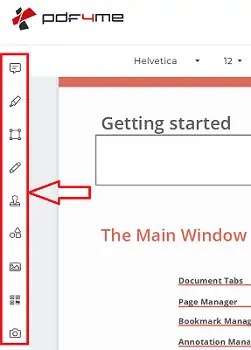
- LANGKAH-3: Ini menyediakan opsi untuk menyimpan dan mencetak dokumen dari situs itu sendiri. Anda dapat menemukan opsi tersebut di kanan atas jendela.
8. Pembaca & Annotator PDF XODO
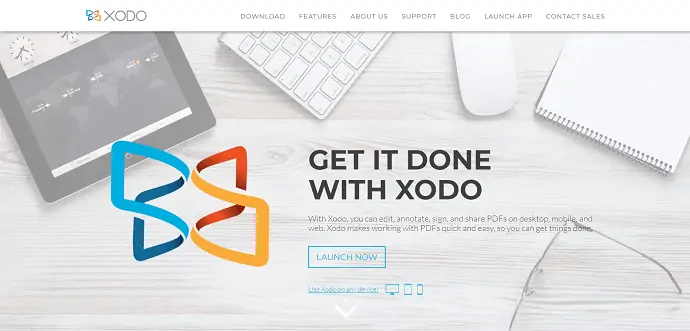
XODO PDF Reader & Annotator adalah aplikasi mudah digunakan yang tersedia untuk berbagai platform seperti desktop, seluler, dan web. XODO memungkinkan Anda untuk melihat, mengedit, dan Membuat Anotasi PDF dengan mudah.
Fitur
- Gabungkan PDF
- Kolaborasi Online
- Beberapa mode tampilan dan zoom fleksibel
- Opsi Anotasi Lainnya
- Akses PDF di Google Drive
Cara Membuat Anotasi PDF menggunakan XODO
- LANGKAH-1: Kunjungi situs resmi XODO PDF Reader & Annotator.
- LANGKAH-2: Di beranda, Anda akan menemukan opsi unduh. Anda juga dapat menggunakan XODO versi online, yang tidak memerlukan pengunduhan. Di sini, saya telah memilih versi web.
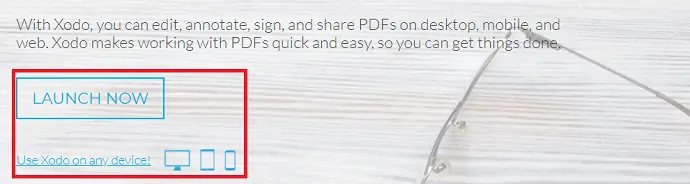
- LANGKAH-3: Antarmuka versi online akan terlihat seperti pada gambar di bawah. Pilih mode impor dari opsi yang disediakan.
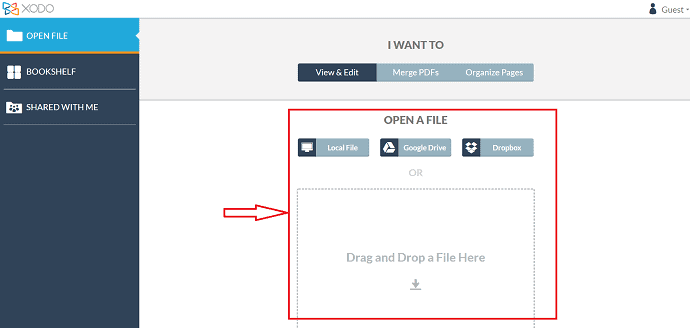
- LANGKAH-4: Setelah mengimpor, Anda akan menemukan alat anotasi di kanan atas jendela. Gunakan alat anotasi tersebut untuk membubuhi keterangan PDF.

- LANGKAH-5: Setelah anotasi selesai, klik opsi simpan yang terletak di kiri atas jendela untuk menyimpan file PDF.
Kesimpulan
Seperti yang telah kita bahas sebelumnya, ada banyak perangkat lunak pembaca PDF yang membantu Anda untuk melihat dan juga memberi anotasi pada PDF. Di antara mereka, saya telah membuat daftar perangkat lunak terbaik untuk pemilihan yang mudah. Setelah menggunakan perangkat lunak tersebut untuk sementara waktu, saya paling menyukai Adobe Acrobat DC dan Wondershare PDFelement dibandingkan dengan perangkat lunak lainnya. Untuk alat dan fitur terbaik dalam mengedit PDF, saya sangat menyarankan Anda untuk memilih Adobe Acrobat DC jika harga bukan kriteria untuk Anda. Selain itu, jika Anda menginginkan perangkat lunak berfitur premium dengan harga lebih rendah dibandingkan dengan Adobe Acrobat DC, maka Anda dapat menggunakan Wondershare PDFelement .
Saya harap tutorial ini membantu Anda mengetahui tentang Cara Membuat Anotasi PDF? 7 Cara Terbaik . Jika Anda ingin mengatakan sesuatu, beri tahu kami melalui bagian komentar. Jika Anda menyukai artikel ini, silakan bagikan dan ikuti WhatVwant di Facebook, Twitter, dan YouTube untuk kiat teknis lainnya.
Cara Memberi Anotasi pada PDF – FAQ
Apakah XODO tersedia untuk PC?
Ya, XODO tersedia untuk Desktop, seluler, dan web.
Apakah Pembaca PDF Pro Gratis?
Gratis! PDF Reader Pro berfungsi di semua perangkat Apple, termasuk Mac, iPad & iPhone, Android, dan Windows.
Bagaimana Anda menulis di PDF di Google Drive?
Google Drive tidak menawarkan pengeditan PDF apa pun, artinya Anda tidak dapat melakukan hal-hal seperti mengisi formulir atau mengubah tata letak PDF.
Apakah Adobe gratis untuk digunakan?
Perangkat lunak Adobe Acrobat Reader Dc adalah standar global gratis dan tepercaya untuk melihat, mencetak, menandatangani, berbagi, dan membuat anotasi PDF.
