Bagaimana Cara Menggunakan Perpustakaan Aplikasi di iPhone dan iPad?
Diterbitkan: 2021-12-08Dengan iOS 14, Apple memperkenalkan beberapa fitur baru yang memengaruhi pengalaman inti menggunakan iPhone. Salah satu fitur tersebut adalah App Library , yang terus tersedia di versi iOS saat ini — iOS 15 — untuk membantu pengguna mengurangi kekacauan di Layar Utama mereka. Bahkan, Apple juga memperkenalkannya di iPadOS 15 untuk menyediakan fungsionalitas organisasi aplikasi serupa di iPad.
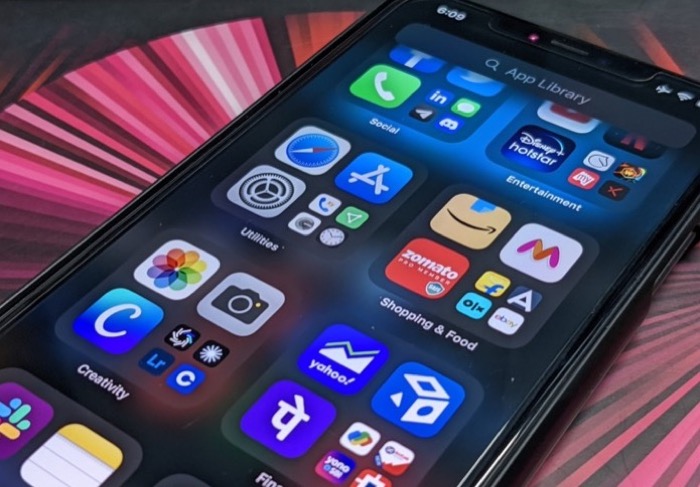
Tapi apa sebenarnya Perpustakaan Aplikasi itu? Dan bagaimana Anda menggunakannya di iPhone atau iPad Anda untuk mengurangi kekacauan Layar Utama?
Ikuti terus saat kami menjawab pertanyaan ini secara mendetail untuk membantu Anda mendapatkan hasil maksimal dari Perpustakaan Aplikasi di iPhone dan iPad.
Daftar isi
Apa itu Perpustakaan Aplikasi iPhone?
Perpustakaan Aplikasi adalah fitur organisasi aplikasi di iOS 14 (dan lebih baru) dan iPadOS 15 yang secara kategoris mengatur aplikasi Anda di dalam folder pada halaman khusus untuk memudahkan Anda menemukannya dan mengurangi kekacauan di Layar Utama.
Ini mengelompokkan aplikasi Anda yang sudah ada dan baru ke dalam folder yang dikategorikan sebagai Saran, Baru Ditambahkan, Sosial, Hiburan, Utilitas, Foto & Video, dll.
Masing-masing kelompok ini memiliki empat bagian. Dalam grup dengan hanya empat aplikasi, Anda akan menemukan keempat tempat yang ditempati oleh empat aplikasi berbeda, sedangkan dalam grup dengan lebih banyak aplikasi, bagian terakhir terbagi lagi menjadi empat bagian dengan ikon aplikasi yang lebih kecil.
Terlepas dari apakah Anda menggunakan iPhone atau iPad, fungsi Perpustakaan Aplikasi tetap sama di kedua perangkat.
Cara Mengakses Perpustakaan Aplikasi di iPhone dan iPad
Perpustakaan Aplikasi tersedia di iPhone yang menjalankan iOS 14 atau lebih baru dan iPad yang menjalankan iPadOS 15. Jadi untuk menggunakannya, pastikan iPhone atau iPad Anda menjalankan versi ini.
Masuk ke Perpustakaan Aplikasi di iPhone Anda cukup mudah. Yang perlu Anda lakukan hanyalah menggesek ke kiri di Layar Beranda hingga Anda mencapai halaman terakhir. Ini adalah Perpustakaan Aplikasi iPhone Anda, dan Anda akan melihat semua aplikasi Anda diatur secara kategoris ke dalam folder di halaman ini.
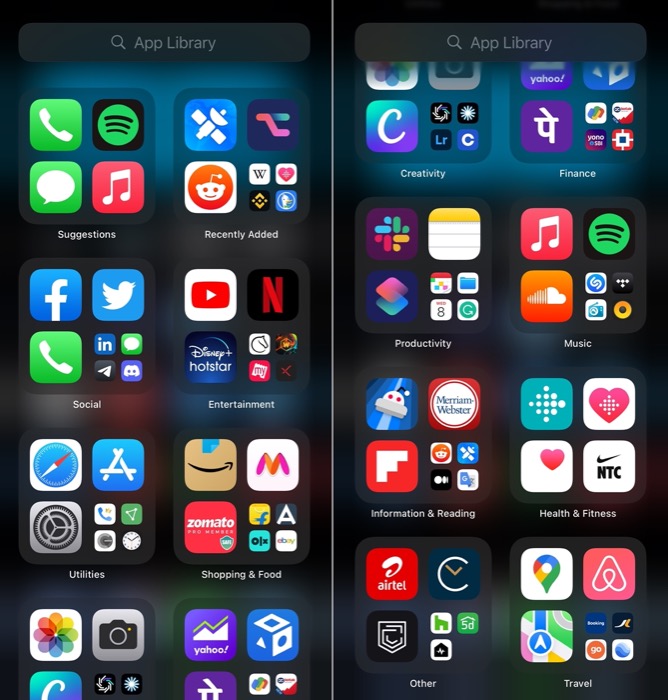
Di sini, Anda dapat membuka aplikasi, mencari aplikasi yang diinstal, menghapus aplikasi, atau memindahkan aplikasi dari Perpustakaan Aplikasi ke Layar Utama. Untuk membuka aplikasi di Perpustakaan Aplikasi, Anda dapat mengklik kategori aplikasi untuk memperluasnya dan membuka aplikasi, mencari aplikasi dari bidang pencarian, atau menggulir daftar aplikasi berdasarkan abjad untuk menemukan aplikasi Anda dan meluncurkannya dari sana.
Cara Menggunakan Perpustakaan Aplikasi di iOS 14/iOS 15 dan iPadOS 15
Sekarang Anda berada di App Library di iPhone/iPad Anda, Anda dapat melakukan banyak operasi berbeda di sini.
Ikuti langkah-langkah di bagian di bawah ini untuk melakukan operasi ini pada perangkat Anda. Instruksi ini umum untuk iPhone dan iPad, sehingga Anda dapat menggunakannya untuk melakukan operasi Perpustakaan Aplikasi yang berbeda di kedua perangkat.
Cari Aplikasi di Perpustakaan Aplikasi
- Saat berada di Perpustakaan Aplikasi, klik bilah pencarian yang bertuliskan Perpustakaan Aplikasi atau geser ke bawah dari atas untuk membuka keyboard.
- Mulai ketikkan nama aplikasi yang ingin Anda buka di kolom pencarian.
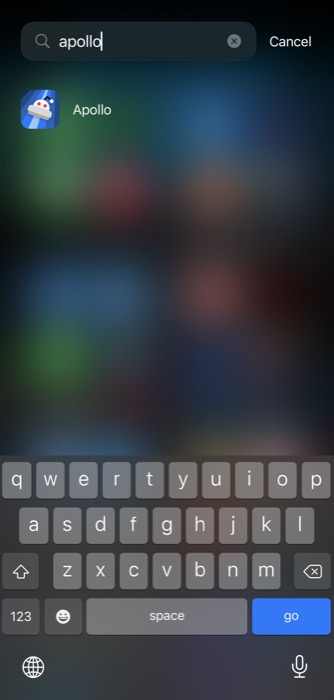
- Ketuk aplikasi dari hasil untuk membukanya.
Atau, alih-alih menggunakan pencarian Perpustakaan Aplikasi, Anda dapat menggesek daftar aplikasi menurut abjad di sebelah kanan untuk menggulir aplikasi Perpustakaan Aplikasi dan mengklik salah satunya untuk membukanya.
Hapus Aplikasi dari Perpustakaan Aplikasi
- Di Perpustakaan Aplikasi, cari aplikasi yang ingin Anda hapus menggunakan kotak pencarian atau temukan di folder aplikasi.
- Sentuh dan tahan ikon aplikasi dan pilih Hapus Aplikasi dari opsi menu.
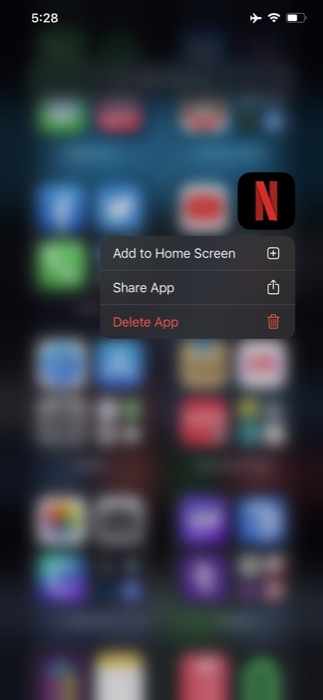
- Saat diminta untuk mengonfirmasi penghapusan, tekan Hapus .
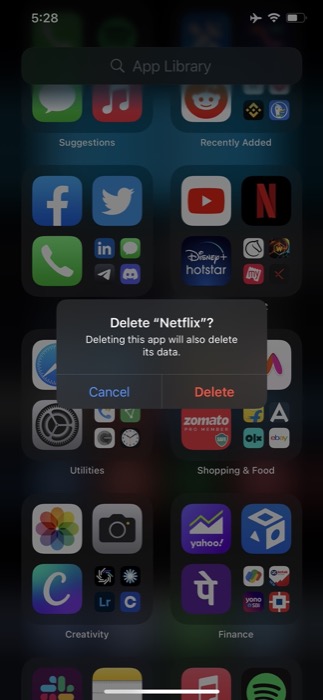
Pindahkan Aplikasi ke Perpustakaan Aplikasi
- Buka Layar Beranda dengan aplikasi yang ingin Anda pindahkan ke Perpustakaan Aplikasi.
- Ketuk dan tahan ikon aplikasi dan pilih Hapus Aplikasi dari menu konteks. Atau, tekan lama dan tahan aplikasi untuk memasukkannya ke mode jiggle, ketuk tombol minus ( – ) di kiri atas ikon, dan pilih Hapus dari Layar Beranda dari menu.
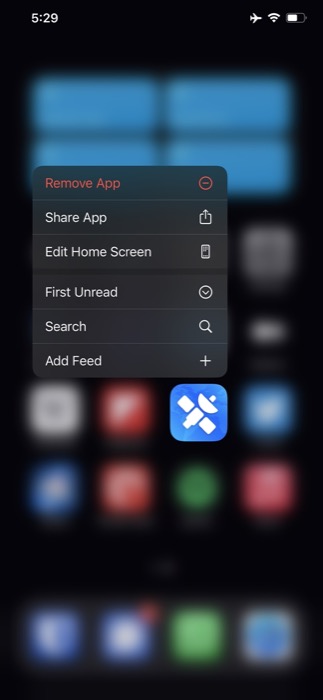
- Jika Anda menggunakan metode sebelumnya, Anda akan mendapatkan perintah Hapus . Ketuk Hapus dari Layar Beranda di sini.
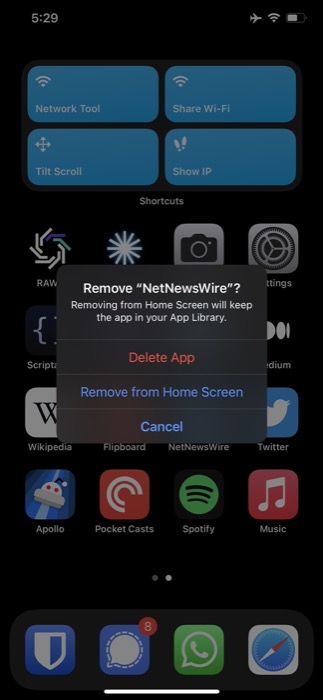
Segera setelah Anda melakukannya, aplikasi akan disembunyikan dari Layar Beranda. Sekarang akan muncul di App Library, dan Anda dapat meluncurkannya atau melakukan operasi lain di atasnya, seperti yang Anda lakukan dengan aplikasi App Library lainnya.

Pindahkan Aplikasi dari Perpustakaan Aplikasi
- Cari aplikasi yang ingin Anda pindahkan dari Perpustakaan Aplikasi di iPhone atau temukan dari folder yang dikelompokkan.
- Ketuk dan tahan ikon aplikasi dan seret keluar dari Perpustakaan Aplikasi ke Layar Beranda tempat Anda ingin memindahkannya.
- Lepaskan aplikasi untuk meletakkannya di Layar Beranda.
Tampilkan/Sembunyikan Lencana Pemberitahuan di Pustaka Aplikasi
Mirip dengan cara iOS (dan iPadOS) menampilkan lencana pemberitahuan untuk aplikasi di Layar Utama, sistem operasi juga melakukan hal yang sama untuk aplikasi di Perpustakaan Aplikasi. Namun, jika Anda menginginkan pengalaman yang lebih bersih dan tidak ingin ikon pemberitahuan pada aplikasi di Perpustakaan Aplikasi di iPhone, Anda dapat menyembunyikan lencana pemberitahuan ini menggunakan langkah-langkah berikut.
- Buka Pengaturan .
- Gulir ke bawah untuk menemukan pengaturan Layar Beranda dan klik di atasnya.
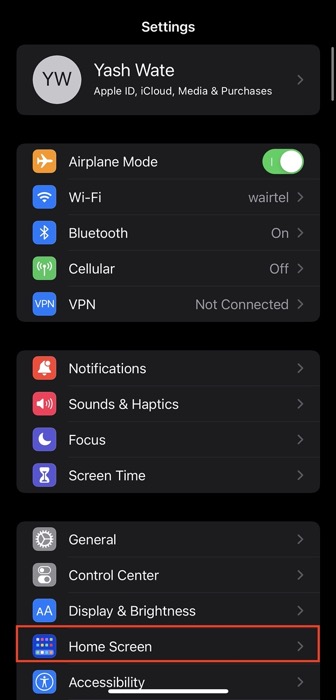
- Nonaktifkan tombol di sebelah Tampilkan di Perpustakaan Aplikasi di bawah lencana PEMBERITAHUAN .
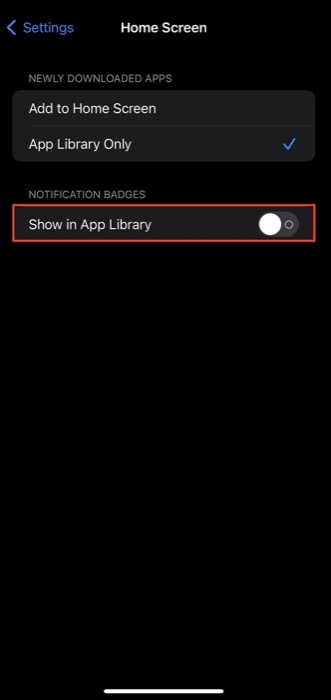
Unduh Aplikasi Baru ke Perpustakaan Aplikasi
Secara default, iOS 14 & 15 dan iPadOS 15 dikonfigurasi untuk menampilkan aplikasi yang baru diunduh di Layar Utama. Namun, jika Anda menginginkan tampilan UI yang bersih di Layar Beranda, Anda dapat memilih untuk menambahkan aplikasi baru ke Perpustakaan Aplikasi saja.
Ikuti langkah-langkah di bawah ini untuk melakukannya.
- Buka Pengaturan di iPhone atau iPad Anda.
- Gulir ke bawah ke pengaturan Layar Beranda .
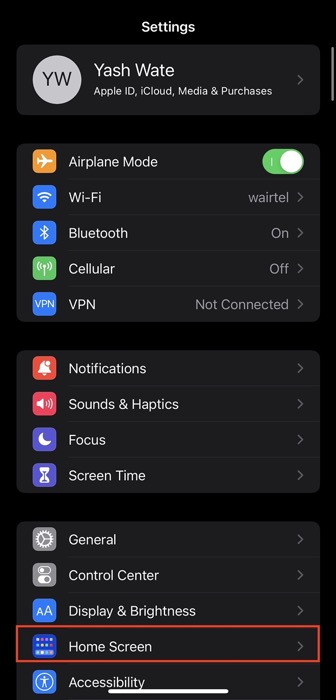
- Pilih opsi Hanya Perpustakaan Aplikasi di bawah APLIKASI YANG BARU DIUNDUH .
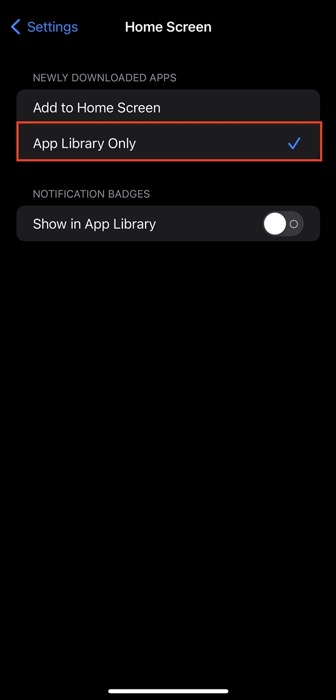
Sekarang, setiap kali Anda mengunduh aplikasi baru di iPhone atau iPad Anda, itu akan langsung masuk ke Perpustakaan Aplikasi. Anda dapat menemukannya di bawah grup aplikasi Baru Ditambahkan untuk saat ini, setelah itu akan muncul di salah satu folder.
Gunakan Perpustakaan Aplikasi Secara Efektif untuk Menjaga iPhone atau iPad Anda Terorganisir
Karena Anda menghabiskan banyak waktu di widget tampilan Layar Beranda perangkat Anda atau meluncurkan aplikasi, sebaiknya kurangi kekacauannya dan batasi jumlah halaman di dalamnya.
Perpustakaan Aplikasi membantu Anda melakukan hal itu, dan dengan bantuan panduan ini, Anda seharusnya dapat menggunakan Perpustakaan Aplikasi di iPhone atau iPad Anda secara efektif dan menjaga perangkat Anda tetap teratur.
FAQ Tentang Perpustakaan Aplikasi iPhone
2. Dapatkah saya mengatur Perpustakaan Aplikasi di iPhone?
Sayangnya, Apple tidak menawarkan kemampuan untuk mengatur Perpustakaan Aplikasi di iPhone atau iPad pada iOS 14/iOS 15 dan iPadOS 15. Namun, Anda dapat mengakses aplikasi di Perpustakaan Aplikasi dan melakukan beberapa operasi lain pada aplikasi tersebut, seperti yang dijelaskan dalam panduan di atas.
3. Bagaimana cara menghapus Perpustakaan Aplikasi di iPhone saya?
Sayangnya, Anda tidak dapat menyingkirkan Perpustakaan Aplikasi di iPhone atau iPad Anda. Apple tidak memberi Anda opsi untuk menyembunyikan atau menghapus halaman Perpustakaan Aplikasi. Namun, jika Anda merasa Pustaka Aplikasi membingungkan dan tidak ingin menggunakannya, Anda dapat membuat halaman baru dan menambahkan aplikasi ke dalamnya. Selain itu, jika diperlukan, Anda dapat mengubah opsi untuk menambahkan aplikasi yang baru diunduh dari App Store dari App Library Only menjadi Add to Home Screen .
