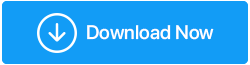Memperbaiki - Aplikasi yang Anda Coba Instal Bukan Aplikasi yang Diverifikasi Microsoft
Diterbitkan: 2021-01-27Dengan Windows 10 di sisi Anda, Anda mungkin dapat mengunduh setiap aplikasi di bawah matahari. Tetapi ada kalanya Anda mungkin harus menemukan batasan tertentu dan lebih khusus lagi, pesan seperti "aplikasi yang Anda coba instal bukan aplikasi yang diverifikasi Microsoft" ketika Anda mencoba menjalankan penginstal aplikasi dan file .exe. Contoh perangkat lunak/aplikasi di mana pengguna menemukan pesan ini termasuk – Firefox, Spotify, Turbotax, Designer Pro+, dll
Di blog ini, kami akan mencantumkan kemungkinan cara Anda dapat mengatasi masalah tersebut.
Baca Juga: Apa yang Harus Dilakukan Jika Microsoft Store Sendiri Rusak
| Catatan : Menginstal aplikasi dari Microsoft Store meminimalkan risiko masuknya malware ke PC Anda karena semua aplikasi Microsoft disertifikasi oleh Microsoft sendiri. Mereka menjalani pemeriksaan malware dan virus yang ketat bahkan sebelum tersedia. Jadi, jika Anda mengunduh aplikasi yang tidak terverifikasi Microsoft, penting bagi Anda untuk memiliki garis pertahanan yang dapat mendeteksi kemungkinan virus, malware, dan bug. Systweak Antivirus adalah salah satu aplikasi tersebut. Klik Di Sini untuk Mengunduh Antivirus Systweak Baca Ulasan Lengkap Systweak Antivirus |
Mengapa Antivirus Systweak?
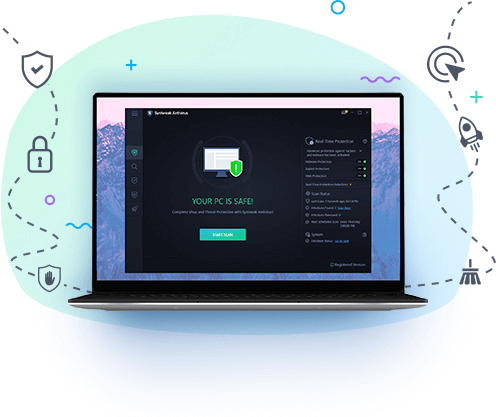
Dalam hal aplikasi terverifikasi non-Microsoft, Anda mungkin tidak dapat memperkirakan masuknya virus atau malware sendiri saat Systweak Antivirus menunjukkan fitur berikut untuk menggali dan menjauhkan Anda dari kemungkinan bahaya –
- Systweak Antivirus memastikan bahwa PC Anda dilindungi dari semua jenis virus, malware, PUP, ancaman zero-day, adware (yang dapat disuntikkan aplikasi ke PC Anda), dan banyak bahaya semacam itu
- Fitur perlindungan real-time menangkap ancaman dan menetralkannya sebelum menyelinap melewati keamanan komputer Anda
- Eksploitasi perlindungan lebih lanjut mencegah virus atau malware apa pun untuk memanfaatkan kerentanan perangkat lunak
- Tetap saja, mencurigai serangan dari aplikasi yang tidak diverifikasi Microsoft? Anda dapat memperoleh manfaat dari tiga jenis jenis pemindaian yang berbeda yaitu – Cepat, Dalam, dan Kustom. Ini mampu mendeteksi ancaman di beberapa tingkatan
Harga: Anda mendapatkan uji coba gratis 30 hari setelah itu Anda dapat memilih versi premium. Anda juga mendapatkan jaminan uang kembali 60 hari tanpa risiko.
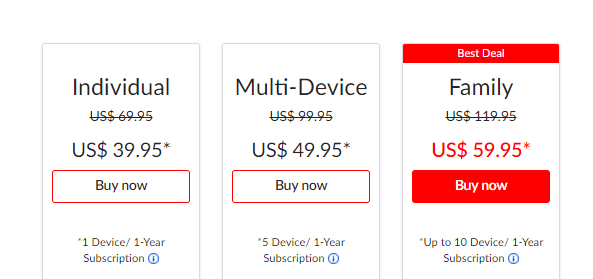
Versi Windows yang Didukung: Windows 10/8.1/8/7 SP1+
Klik Di Sini untuk Mengunduh Antivirus Systweak
Sekarang, dengan Systweak Antivirus di sisi Anda, Anda bahkan siap untuk menginstal aplikasi non-Microsoft juga. Tapi, pertama-tama, mari kita lihat bagaimana kita bisa menyingkirkan "Aplikasi yang Anda coba instal bukan aplikasi yang diverifikasi Microsoft".
Cara Memperbaiki 'Aplikasi yang Anda Coba Instal Bukan Aplikasi yang Diverifikasi Microsoft'
Daftar isi
- 1. Nonaktifkan Rekomendasi Di Pengaturan
- 2. Beralih Dari Mode Windows 10 S
- 3. Gunakan Editor Registri
- 4. Gunakan Kebijakan Grup
1. Nonaktifkan Rekomendasi Di Pengaturan
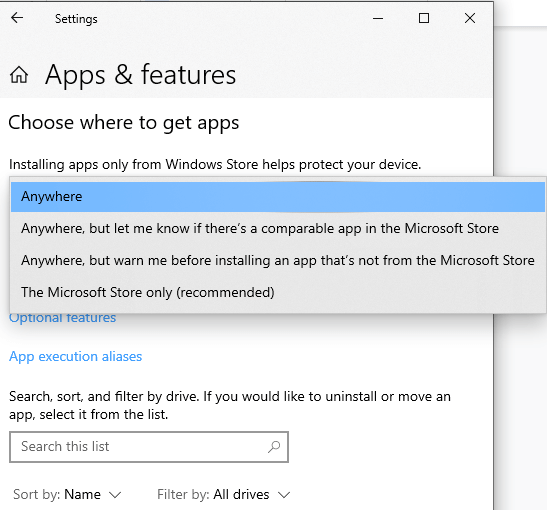
Menonaktifkan rekomendasi dalam pengaturan adalah hal pertama yang harus Anda lakukan ketika Anda menerima "aplikasi yang Anda coba instal bukan aplikasi Microsoft".
1. Tekan Windows + I dan buka Pengaturan
2. Klik Aplikasi
3. Klik Aplikasi & fitur dari panel sebelah kiri
4. Dari sisi kanan klik pada dropdown di bawah Pilih tempat untuk mendapatkan aplikasi dan pilih Di Mana Saja

| Jika Anda melihat opsi ini dinonaktifkan, mungkin Anda masuk ke akun yang tidak memiliki hak administratif. Jika demikian, Anda dapat meminta administrator sistem untuk memberi Anda hak istimewa sehingga Anda dapat mengunduh aplikasi tanpa repot. |
5. Tutup Pengaturan
Sekarang, dalam banyak kasus, peringatan itu akan hilang. Namun, bahkan jika setelah mendapatkan hak administratif dan bahkan jika setelah melakukan tweak di atas, Anda masih mendapatkan pesan yang disebutkan di atas, kemungkinan Anda menjalankan edisi Windows 10S, dalam hal ini Anda hanya dapat menginstal aplikasi dari Microsoft Store. Karena itu, mode Windows 10 S mungkin telah diaktifkan untuk keamanan tambahan
2. Beralih Dari Mode Windows 10 S
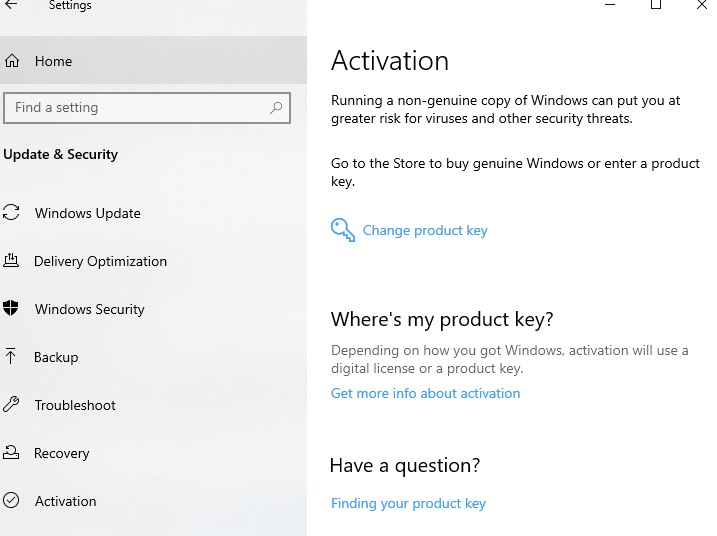
Jadi, bagaimana cara saya keluar dari mode S di Windows 10? Kami menguraikan langkah-langkah yang akan memudahkan Anda untuk keluar dari Mode Windows 10 S –
1. Tekan Windows + I dan buka Pengaturan
2. Klik Perbarui & Keamanan
3. Klik Aktivasi
4. Di bawah Switch to Windows 10 Home atau Switch to Windows 10 Pro pilih Go to the Store
5. Saat Anda melihat Beralih dari S Mode atau yang serupa, klik tombol Dapatkan
6. Sekarang, Anda seharusnya dapat menginstal aplikasi non-Microsoft.
Baca Juga : Cara Backup Registry di Windows 10
3. Gunakan Editor Registri
Anda telah mencentang semua kemungkinan yang menghasilkan " Aplikasi yang Anda coba instal bukan aplikasi yang diverifikasi Microsoft". Anda adalah administrator dan menjalankan Windows 10 home atau pro. Lalu bagaimana Anda mendapatkan pesan? Coba ambil rute Registry.
Kami sangat menyarankan untuk mengambil tindakan pencegahan ekstra sebelum membuat perubahan sekecil apa pun pada registri Anda karena jika salah dilakukan, fungsionalitas lengkap sistem operasi Anda dapat terpengaruh.
Untuk mengambil cadangan pendaftar Anda secara manual, ikuti langkah-langkah ini –
1. Buka kotak dialog Run dengan menekan tombol Windows + R
2. Ketik regedit dan tekan Enter
3. Saat jendela Registry editor terbuka, ketik jalur berikut –
HKEY_LOCAL_MACHINE\SOFTWARE\Microsoft\Windows\CurrentVersion\Explorer
4. Di sebelah kanan cari string AicEnabled dan klik dua kali di atasnya
5. Ubah nilainya menjadi Anywhere
6. Sekarang, navigasikan ke jalur ini –
HKEY_LOCAL_MACHINE\SOFTWARE\Policies\Microsoft\Windows Defender\SmartScreen
7. Dari sisi kanan klik dua kali pada ConfigureAppInstallControll dan ubah nilainya menjadi Anywhere
8. Tutup Registry Editor dan restart komputer Anda
4. Gunakan Kebijakan Grup
Editor Kebijakan Grup juga dapat membantu Anda mengatasi masalah ini. Berikut adalah langkah-langkah untuk menghilangkan pesan –
1. Tekan Window + R untuk membuka kotak dialog run
2. Ketik msc 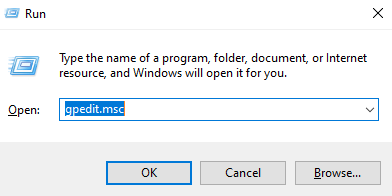
3. Ketika Editor Kebijakan Grup Lokal membuka telusuri ke jalur yang disebutkan di bawah ini
Computer Configuration -> Administrative Templates -> Windows Components -> Windows Defender SmartScreen -> Explorer
4. Dari panel sebelah kanan, klik dua kali pada Configure App Install Control dan edit 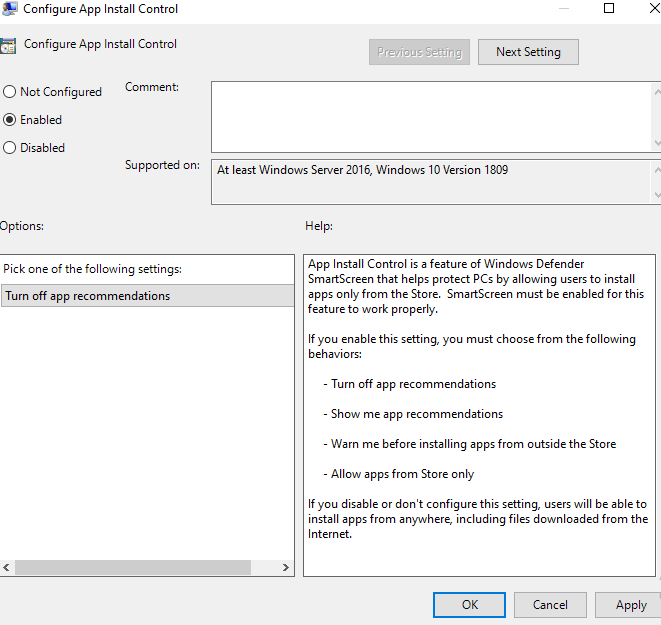
5. Klik tombol radio Diaktifkan
6. Di bawah Opsi , klik Matikan rekomendasi aplikasi dari dropdown
7. Klik Terapkan dan kemudian OK
Membungkus
Semoga Anda dapat menghilangkan pesan "aplikasi yang Anda coba instal bukan aplikasi yang diverifikasi Microsoft"? Jika blog ini telah membantu, berikan jempol dan bagikan dengan orang lain. Anda juga dapat menemukan kami di Facebook, Twitter, Instagram, Linkedin, Pinterest, dan semua platform media sosial lainnya. Dan, jika Anda lebih menyukai konten video, Anda juga dapat berlangganan saluran YouTube kami.
Bacaan yang Direkomendasikan:
Cara Teratas untuk Meningkatkan Keamanan Dengan Microsoft Defender di PC Windows
Menghadapi Masalah Dengan Tim? Inilah Cara Memperbarui Tim Microsoft Di Windows 10
Ingin Memperbarui Aplikasi Microsoft Office Di Mac Dan Windows? Begini caranya