20 Tips dan Trik Aplikasi Apple Notes Terbaik untuk iPhone dan iPad
Diterbitkan: 2022-04-08Notes adalah aplikasi pencatat default di iPhone dan iPad. Ini memungkinkan Anda menuliskan pemikiran atau ide Anda, menulis catatan tulisan tangan, membuat daftar periksa, dan memindai dokumen, antara lain. Selain itu, Anda dapat menyinkronkan catatan di semua perangkat untuk mengaksesnya di mana saja.
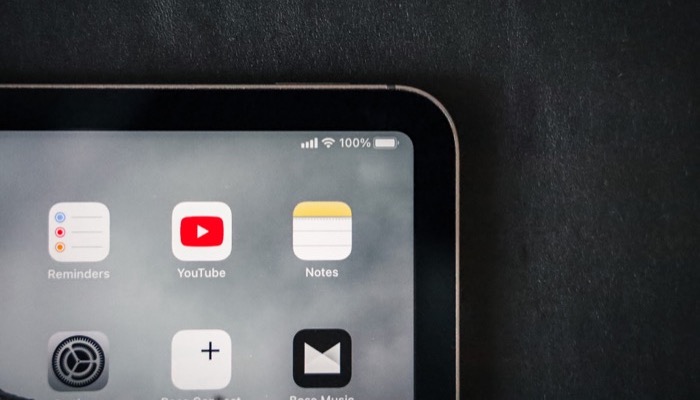
Meskipun App Store memiliki beberapa aplikasi pencatat yang dapat melakukan sebagian besar tugas ini dengan baik, kami merasa bahwa Catatan adalah aplikasi pencatat yang lebih baik untuk sebagian besar pengguna. Pertama, ia memiliki antarmuka yang bersih dan mudah digunakan, dan dua, ia menyertakan beberapa fitur praktis yang lebih dari sekadar membuat catatan.
Jadi jika Anda memulai dengan Notes atau telah menggunakannya untuk sementara waktu tetapi belum banyak menjelajahinya, berikut adalah beberapa tip dan trik Notes terbaik yang harus Anda periksa untuk mendapatkan hasil maksimal dari aplikasi di iPhone dan iPhone Anda. iPad.
Daftar isi
1. Buat Catatan Singkat di iPad
Catatan Cepat adalah fitur bagus di iPadOS 15 yang memungkinkan Anda merekam catatan dengan cepat dari mana saja di iPad Anda. Semua catatan cepat Anda disimpan di bawah folder Catatan Cepat dan disinkronkan di semua perangkat Apple Anda menggunakan ID Apple yang sama.
Untuk membuat catatan singkat, Anda memiliki empat cara. Cara termudah adalah dengan menggesek secara diagonal ke dalam dari sudut kanan bawah layar untuk membuka jendela Catatan Cepat dan mulai memasukkan teks Anda di dalamnya.
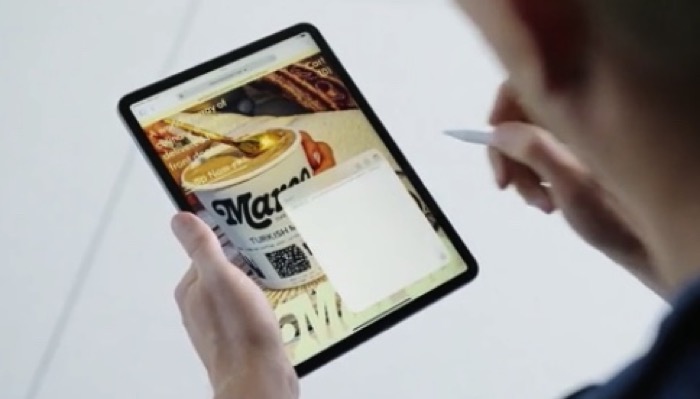
Kami telah membahas ini dan tiga metode lainnya secara rinci dalam panduan Catatan Cepat kami, yang dapat Anda ikuti untuk mempelajari lebih lanjut.
2. Pindai Dokumen dengan Apple Notes
Tidak banyak pengguna yang mengetahui hal ini, tetapi Apple memiliki pemindai dokumen yang terpasang di dalam aplikasi Notes yang memungkinkan Anda memindai dokumen dan menyimpan atau melampirkannya ke catatan Anda. Dengan begitu, Anda tidak perlu bergantung pada pemindai dokumen pihak ketiga.
Memindai dokumen di Notes cukup mudah:
- Buat catatan baru atau buka yang sudah ada.
- Ketuk ikon kamera dan pilih Pindai Dokumen dari menu konteks.
- Arahkan kamera ke dokumen dan posisikan dokumen di dalam tampilan.
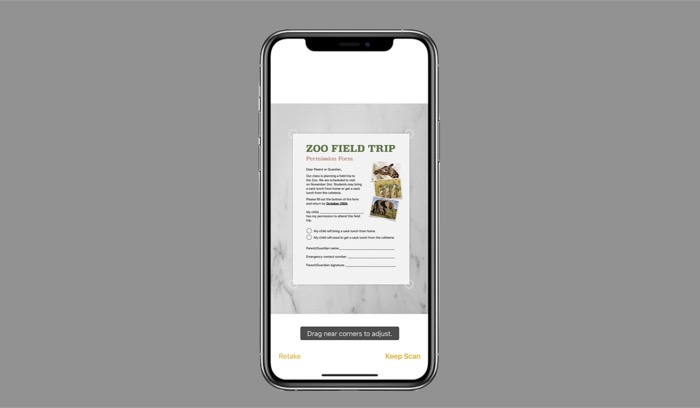
GAMBAR: Apple - Setelah dokumen disejajarkan, klik tombol rana untuk memindainya.
Jika Anda ingin membatalkan pemindaian, klik tombol Batal di sudut kiri atas. Lihat panduan pemindaian dokumen kami di iPhone dan iPad untuk mempelajari lebih lanjut.
3. Gunakan Siri untuk Membuat Catatan
Meskipun asisten suara bawaan Apple—Siri—mungkin tidak sempurna untuk banyak operasi sistem, ia pasti dapat melakukan beberapa tugas dengan sangat baik. Menambahkan catatan adalah salah satunya, yang membuatnya lebih mudah untuk mencatat sesuatu saat Anda sedang bepergian.
Untuk membuat catatan menggunakan Siri, tekan tombol Utama atau Samping di perangkat Anda untuk memanggil Siri. Kemudian, ucapkan sesuatu seperti “Buat catatan atau buat catatan”, dan mulailah mendiktekan catatan Anda.
4. Catat Sesuatu Dari Aplikasi Lain
Untuk semua saat ketika Anda menggunakan aplikasi dan menemukan sesuatu yang layak untuk dicatat, Notes telah membantu Anda. Ini dimungkinkan berkat ekstensi berbagi, dan Anda dapat menggunakannya seperti ini:
- Dengan konten/media yang ingin Anda buat catatan/simpan ke Catatan terbuka di aplikasinya, tekan tombol Bagikan . Di beberapa aplikasi, seperti Twitter, Anda mungkin perlu menekan tombol Bagikan melalui.. . tombol setelah menekan Bagikan untuk membuka menu Bagikan .
- Temukan ikon aplikasi Catatan di menu Bagikan. Anda mungkin perlu menggulir di sepanjang bagian aplikasi secara horizontal untuk membuka Catatan. Jika tidak ada, tekan tombol Lainnya , dan pada layar berikut, tekan Edit dan tambahkan Catatan .
- Klik pada aplikasi Catatan .
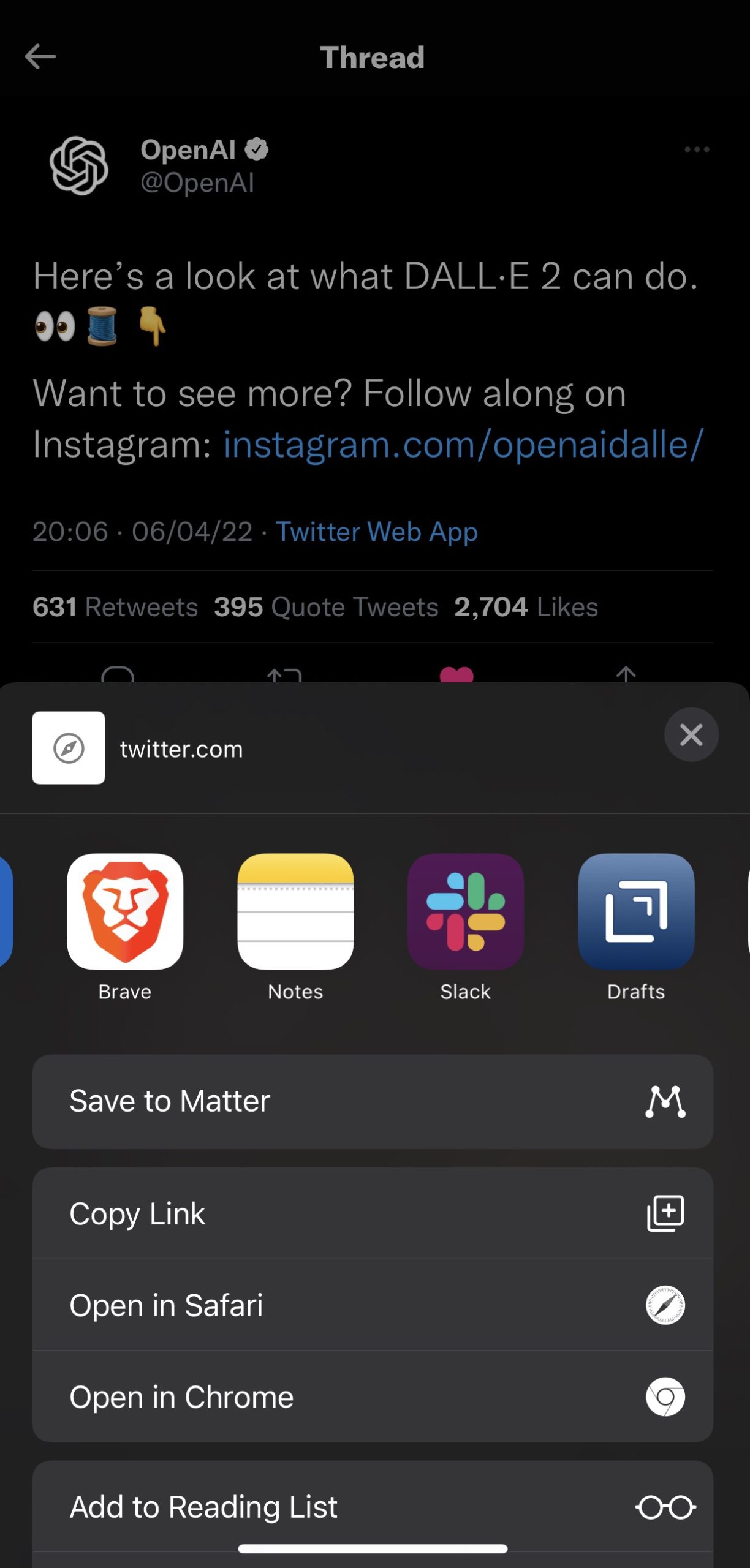
- Tambahkan teks ke catatan Anda dan pilih folder tempat Anda ingin menyimpan catatan.
- Tekan Buat Catatan Baru untuk menyimpannya.
5. Tambahkan Media ke Catatan Anda
Sama seperti memindai dokumen, Notes juga memungkinkan Anda menambahkan media (foto dan video) ke catatan Anda. Jadi, jika Anda menulis catatan yang memerlukan representasi visual untuk menambahkan lebih banyak informasi atau konteks, fitur ini bisa sangat berguna.
Ikuti langkah-langkah ini untuk menambahkan media ke catatan Anda:
- Buka catatan yang sudah ada atau buat yang baru.
- Klik ikon kamera.
- Pilih Pilih Foto atau Video untuk menambahkan media dari penyimpanan lokal atau pilih Ambil Foto atau Video untuk mengambil foto atau video.
- Dengan yang pertama, pilih foto atau video dari aplikasi Foto dan klik Tambah , sedangkan dalam kasus yang terakhir, ambil foto atau video dan tekan Gunakan Foto atau Gunakan Video yang sesuai untuk menambahkannya ke catatan.
6. Lihat Semua Lampiran
Saat Anda menambahkan media ke catatan Anda, Anda akhirnya akan berakhir dengan banyak lampiran di beberapa titik. Apple memudahkan untuk mengakses lampiran ini, sehingga Anda dapat menghapus lampiran yang tidak lagi Anda perlukan dari catatan Anda.
Berikut cara mengakses lampiran Anda:
- Buka folder catatan yang lampirannya ingin Anda lihat.
- Ketuk tombol elipsis (Lainnya) di kanan atas.
- Pilih Lihat Lampiran dari opsi untuk melihat semua lampiran yang telah Anda gunakan di catatan Anda.
- Klik pada lampiran dan tekan Show in Note di bagian atas untuk membuka catatan dengan media ini.
- Hapus media dari catatan untuk menghapusnya dari daftar Lampiran.
7. Ubah Pemformatan Teks
Mengubah gaya dan pemformatan teks memungkinkan Anda meningkatkan penyajian informasi dan menarik perhatian ke detail penting dalam catatan Anda. Seperti banyak aplikasi pencatat, Notes juga memberi Anda kemampuan untuk memformat catatan Anda, meskipun dalam kapasitas terbatas.
Untuk memformat catatan dengan benar:
- Buka catatan yang ingin Anda ubah.
- Klik tombol Aa untuk membuka kartu Format . Di sini, Anda akan melihat beberapa opsi untuk judul dan heading, dengan opsi gaya seperti bold, italic, underline, dan strike-through tepat di bawahnya. Selain itu, juga akan ada opsi untuk daftar dan lekukan.
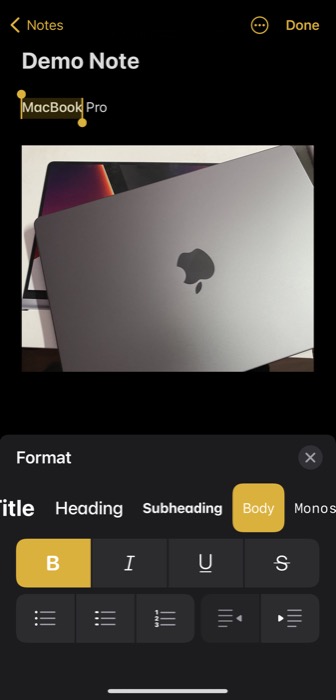
- Pilih teks yang ingin Anda format, dan tergantung pada kebutuhan Anda, klik gaya atau opsi pemformatan di kartu Format untuk melihatnya beraksi.
- Setelah selesai, tekan Selesai untuk menyimpan perubahan Anda.
8. Urutkan Catatan dalam Folder
Secara default, Apple mengurutkan semua catatan Anda di dalam folder menurut Tanggal Diedit , yaitu, tanggal terakhir diubah. Sementara beberapa orang mungkin menganggap opsi penyortiran ini bermanfaat, yang lain mungkin lebih suka mengurutkan catatan mereka berdasarkan kriteria lain, seperti judul atau tanggal pembuatan. Dengan begitu, saat Anda mengedit catatan lama, catatan itu tidak akan muncul di bagian atas daftar Anda.
Jika Anda juga ingin mengubah urutan pengurutan, klik tombol elipsis dan pilih Sort Notes By . Saat ini menampilkan daftar opsi penyortiran, pilih satu (berdasarkan preferensi Anda) untuk mengurutkan catatan Anda.
9. Tandai Catatan Anda
Meskipun penyortiran memungkinkan Anda mengatur catatan secara sistematis di dalam folder, ini bukanlah solusi yang andal untuk mengatur catatan Anda. Menggunakan tag adalah cara yang jauh lebih baik untuk melakukan ini, karena membantu Anda mengakses jenis catatan serupa dengan cepat di satu tempat.
Ikuti langkah-langkah berikut untuk menandai catatan Anda:
- Buka catatan yang sudah ada atau buat yang baru.
- Ketik # (hash) dan tambahkan dengan beberapa teks. Misalnya, jika Anda ingin mengatur semua catatan Anda tentang iPhone di satu tempat, Anda dapat menambahkan #iPhone ke semua catatan tersebut (dalam judul atau isi).
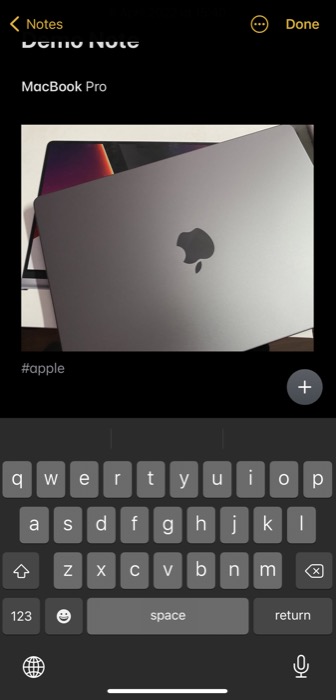
Notes menyimpan semua tag Anda di halaman beranda. Setelah Anda berada di sini, gulir ke bawah ke bagian Tag dan klik nama tag untuk melihat semua catatan Anda dengan tag yang sama.

10. Gunakan Folder Cerdas untuk Mengatur Catatan Serupa
Menggunakan folder adalah salah satu cara untuk mengatur jenis catatan serupa di aplikasi Catatan. Tetapi untuk meningkatkannya, Apple juga menawarkan folder pintar, yang memungkinkan Anda mengumpulkan catatan yang ditandai di satu tempat. Jadi ini semacam ekstensi untuk menandai catatan dan membuatnya lebih mudah untuk mengatur catatan Anda yang diberi tag.
Katakanlah, misalnya, jika Anda perlu merujuk ke beberapa catatan tertentu dari waktu ke waktu, Anda dapat menandainya dan menempatkannya di dalam folder pintar untuk menemukannya dengan mudah.
Anda dapat membuat folder pintar menggunakan langkah-langkah ini:
- Ketuk tombol Folder Baru di kiri bawah layar.
- Pilih Folder Cerdas Baru dari opsi.
- Beri nama untuk folder ini.
- Pilih tag atau tambahkan yang baru untuk memfilter catatan Anda.
- Tekan Selesai untuk menyimpan folder.
11. Buat Folder Bersarang
Membuat folder bersarang adalah trik kecil yang rapi untuk menyimpan banyak jenis folder serupa di dalam satu struktur folder besar. Untuk meletakkan folder di dalam folder lain sebagai sub-folder, klik dan seret di atas folder lain. Saat Anda ingin mengakses sub-folder, klik folder induknya, dan Anda akan menemukan folder di bawahnya.
12. Kembalikan Catatan yang Dihapus
Terkadang, saat membersihkan aplikasi Notes, Anda mungkin tidak sengaja menghapus catatan penting, atau mungkin saja Anda menghapus catatan yang awalnya tidak Anda perlukan hanya untuk menyadari bahwa Anda mungkin memerlukannya nanti.
Apple mendukung Anda saat ini terjadi, dan memberi Anda buffer 30 hari untuk memulihkan catatan yang dihapus di dalam Notes. Berikut cara memulihkan catatan yang dihapus:
- Buka halaman beranda Catatan.
- Gulir ke bawah ke bawah dan klik Baru Dihapus .
- Geser ke kiri pada catatan yang ingin Anda pulihkan dan klik ikon folder ungu.
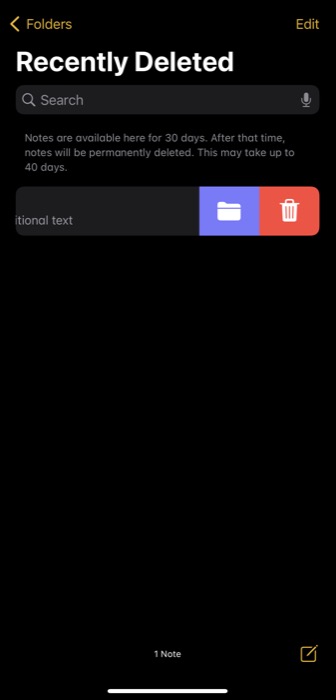
- Pilih folder tempat catatan awalnya tinggal untuk memindahkannya ke sana. Atau, klik Folder Baru untuk mengembalikan catatan ke folder baru.
13. Bagikan Catatan Dengan Seseorang
Kadang-kadang Anda mungkin merasa perlu untuk berbagi catatan dengan seseorang, mungkin untuk mendapatkan umpan balik mereka atau meminta mereka untuk berkolaborasi. Apple memberi Anda opsi untuk membagikan catatan Anda dengan orang lain menggunakan aplikasi apa pun.
Berikut cara melakukannya:
- Buka catatan yang ingin Anda bagikan.
- Tekan tombol Lainnya di bagian atas dan pilih Bagikan Catatan .
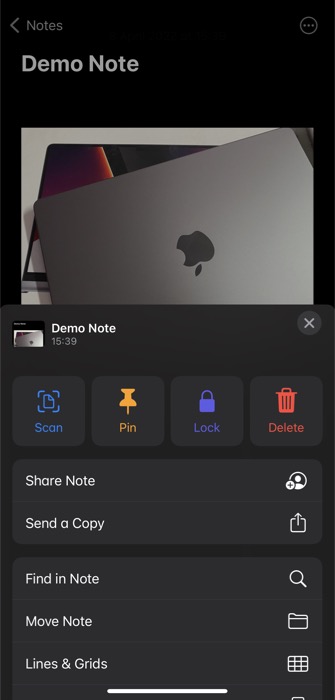
- Ketuk pada Opsi Berbagi dan atur izin untuk catatan di layar berikut.
- Kembali ke halaman Bagikan Catatan .
- Pilih aplikasi tempat Anda ingin membagikan catatan, menambahkan penerima, dan mengirimkannya.
14. Cari Catatan
Jika Anda ingin menemukan catatan dalam daftar panjang catatan di dalam salah satu folder Anda, Anda dapat menggunakan fungsi pencarian cepat untuk menemukan catatan. Untuk melakukan ini, klik kotak Pencarian di bagian atas dan masukkan kueri Anda. Ketika menarik hasil, klik pada hasil yang paling relevan untuk membukanya.
15. Cari Di Dalam Catatan
Sama seperti mencari catatan, Anda juga dapat menemukan sesuatu di dalam catatan. Ini berguna ketika Anda ingin menemukan sepotong informasi di dalam catatan panjang.
Untuk mencari di dalam catatan, buka catatan. Kemudian, ketuk tombol elipsis dan pilih Temukan di Catatan . Masukkan istilah pencarian Anda, dan jika cocok dengan teks di catatan Anda, Anda akan melihatnya disorot di catatan.
16. Sematkan Catatan
Meskipun fungsi pencarian di Notes cepat dan berfungsi dengan baik, jika Anda perlu mengakses catatan lebih sering, lebih baik menyematkannya ke bagian atas folder agar lebih mudah diakses. Jika Anda memiliki lebih dari satu catatan penting, Catatan memungkinkan Anda menyematkan beberapa catatan di dalam folder.
Berikut cara menyematkan catatan:
- Buka catatan yang ingin Anda sematkan.
- Tekan tombol Lainnya dan klik Pin.
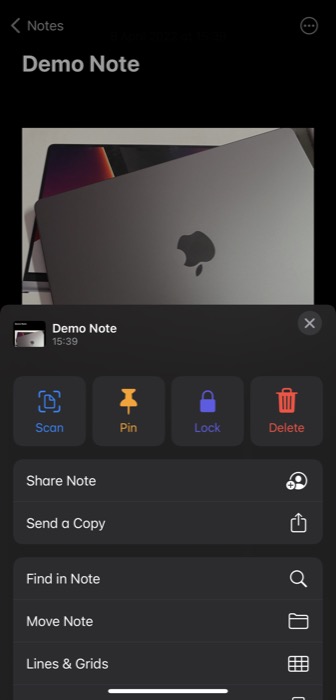
Catatan tidak akan menyematkan catatan Anda ke atas di bawah tab Disematkan.
17. Kunci Catatan
Untuk semua catatan Anda yang berisi informasi pribadi yang berharga, Anda dapat menguncinya di dalam Catatan untuk mencegah akses yang tidak sah. Ini berguna jika Anda berbagi perangkat dengan seseorang di rumah atau hanya tidak ingin mengambil risiko catatan Anda diakses bahkan ketika perangkat Anda dicuri.
Kami telah membahas semua nuansa mengunci catatan dalam panduan kami di sini. Tetapi untuk memberi Anda ikhtisar singkat tentang langkah-langkahnya, berikut ini cara Anda mengunci catatan:
- Buka catatan yang ingin Anda kunci.
- Klik pada tombol elipsis dan pilih Kunci .
- Masukkan kata sandi pada bidang Kata Sandi . Masukkan kembali di bidang Verifikasi , dan juga atur petunjuk untuk kata sandi jika Anda lupa.
- Alihkan opsi Gunakan ID Wajah jika Anda ingin mengunci catatan dengan ID Wajah.
- Tekan Selesai .
- Ketuk ikon kunci di bagian atas untuk mengunci catatan.
18. Sketsa atau Tulis Tangan Catatan
Selain mengetik catatan, aplikasi Notes juga memungkinkan Anda membuat sketsa atau membuat catatan tulisan tangan. Jadi untuk semua saat ketika Anda merasa kreatif, Anda dapat menulis informasi dengan tangan atau membuat sketsa grafik untuk menambahkan bakat visual pada catatan Anda. Tentu saja, jika Anda memiliki iPad dan Apple Pencil, kombo ini memberikan pengalaman mencatat dan membuat sketsa yang lebih baik.
Untuk menggambar atau menulis catatan dengan tangan, buka catatan dan tekan ikon pena (Markup). Pilih alat dari pilihan yang tersedia dan mulailah menulis atau menggambar di layar menggunakan jari Anda atau Apple Pencil. Tekan Selesai untuk menyimpan catatan Anda.
19. Simpan Catatan sebagai PDF
Notes menawarkan kemampuan untuk mengekspor catatan sebagai PDF, yang merupakan fitur praktis yang memberi Anda kebebasan untuk mengakses catatan Anda di perangkat non-Apple juga.
Untuk menyimpan catatan sebagai PDF, ikuti langkah-langkah berikut:
- Buka catatan yang ingin Anda simpan sebagai PDF.
- Klik tombol elipsis di bagian atas dan pilih Kirim Salinan dari daftar.
- Pilih Markup untuk menghasilkan PDF. Jika Anda ingin mengedit sesuatu dalam PDF, Anda dapat melakukannya di halaman markup.
- Ketuk Selesai , dan saat diminta untuk mengambil tindakan, pilih Simpan File Ke dan pilih folder di perangkat Anda.
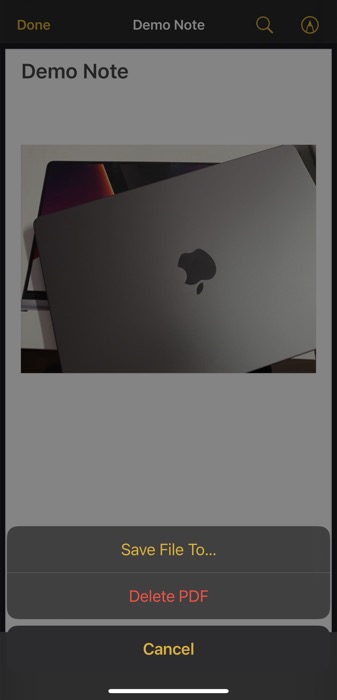
- Tekan Simpan untuk menyimpan PDF.
20. Sinkronkan Catatan Anda
Last but not least, jika Anda memiliki beberapa perangkat Apple dan Anda menggunakan Notes di semuanya, Anda dapat mengaktifkan sinkronisasi agar semua catatan Anda tetap sinkron.
Berikut cara mengaktifkan sinkronisasi:
- Buka Pengaturan di iPhone atau iPad Anda.
- Gulir ke bawah dan pilih Catatan .
- Klik Akun .
- Pilih iCloud dan ketuk iCloud . Untuk menyimpan catatan Anda ke akun Google Anda, klik Gmail .
- Alihkan tombol di samping Catatan .
Kuasai Catatan Apple untuk Meningkatkan Pengalaman Mencatat Anda
Mengetahui fitur dan trik terbaik dari aplikasi catatan mana pun memungkinkan Anda untuk menggunakan aplikasi secara maksimal dan melakukan operasi secara efisien. Tentu saja, ini meluas ke aplikasi catatan bawaan di iPhone dan iPad — Catatan — juga, yang mencakup banyak fitur berguna untuk meningkatkan pengalaman pembuatan catatan secara keseluruhan. Kami harap panduan ini membantu Anda mengenal sebagian besar fitur dan trik ini, sehingga Anda dapat membuat catatan yang lebih baik di aplikasi Notes dan mengelolanya dengan lebih efektif di iPhone atau iPad Anda.
FAQ Tentang Menggunakan Apple Notes di iPhone dan iPad
Apakah ada template untuk Apple Notes?
Sayangnya tidak ada. Namun, Anda dapat membuat template sendiri dan menyalinnya ke catatan baru yang memerlukan template yang sama.
Bagaimana Anda menggunakan Apple Notes secara efektif?
Untuk menggunakan Apple Notes secara efektif, Anda harus memanfaatkan sepenuhnya rangkaian fiturnya. Karena itu, ini adalah beberapa fitur yang harus Anda mulai gunakan di Notes di iPhone atau iPad Anda:
- Catatan Singkat
- Pemindai dokumen bawaan
- Berbagi catatan cepat
- Tag dan folder pintar
- Penguncian catatan
- Sketsa dan catatan tulisan tangan
- Simpan sebagai PDF
Bagaimana cara mengatur daftar catatan saya?
Apple menawarkan banyak cara untuk membantu Anda mengatur daftar catatan Anda di aplikasi Catatan. Ini termasuk:
- Menggunakan tag dan folder pintar
- Menggunakan sub-folder
- Mengubah tampilan
- Menyortir catatan
- Menyematkan catatan penting
- Menghapus catatan lama
