Apple Translate: Cara Menerjemahkan Teks dan Ucapan di iPhone Anda
Diterbitkan: 2020-09-30Dengan sistem operasi terbaru untuk iPhone, iOS 14, Apple telah memperkenalkan banyak tambahan baru yang mencakup fitur baru, fungsionalitas aksesibilitas, dan pengaturan privasi yang ditingkatkan, antara lain. Selain perubahan ini, perusahaan juga telah menggabungkan aplikasi baru yang disebut Apple Translate. Terakhir kali raksasa Cupertino melakukan hal serupa adalah dengan iOS 12, yang dibundel dengan dua aplikasi baru: Pintasan dan Ukur.
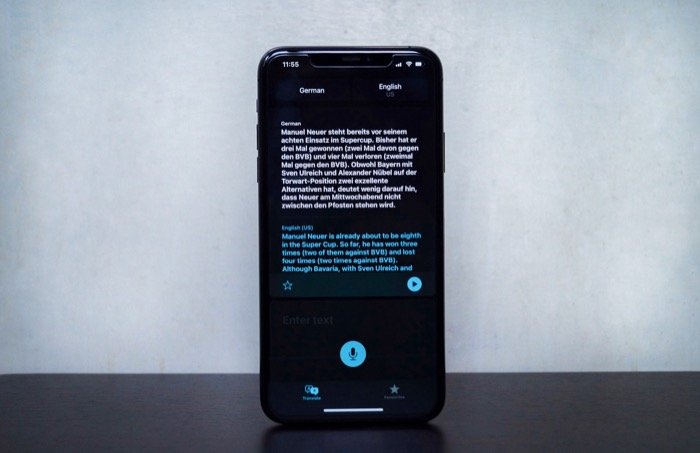
Aplikasi Terjemahan baru, seperti namanya, adalah utilitas terjemahan untuk iPhone yang memungkinkan Anda menerjemahkan teks dan ucapan di antara berbagai bahasa. Ini menawarkan dukungan untuk 11 bahasa dan fitur mode offline untuk terjemahan teks dan suara. Jika Anda baru memulai dengan iOS 14 dan ingin mencoba Terjemahan, atau jika Anda menggunakan Google Terjemahan dan berencana untuk mencoba penawaran Apple, berikut adalah panduan untuk membantu Anda menavigasi jalan Anda melalui kedua situasi dengan cara yang lebih baik.
Untuk memberi Anda latar belakang, hingga saat ini, jika Anda memiliki iPhone/iPad, cara terbaik untuk menerjemahkan konten (suara dan teks) di perangkat adalah aplikasi Google Terjemahan. Google Terjemahan, untuk yang belum tahu, menawarkan dukungan untuk sekitar 108 bahasa yang berbeda, dengan 59 bahasa yang mendukung terjemahan offline. Berasal dari Google, yang baru-baru ini beralih ke NMT (Neural Machine Translation), terjemahan yang ditawarkan pada aplikasi secara umum akurat. Antara lain, ia hadir dengan dukungan untuk terjemahan percakapan dwibahasa juga, yang merupakan sesuatu yang berguna selama percakapan on-the-fly.
Daftar isi
Apa itu Apple Translate, dan bagaimana cara kerjanya?
Kembali ke aplikasi Terjemahan Apple, hal pertama yang pertama, jika Anda perlu mendapatkan aplikasi tersebut, Anda harus segera memperbarui perangkat Anda ke iOS 14. Setelah selesai, Anda akan menemukan aplikasi, dengan nama Terjemahkan, baik di Perpustakaan Aplikasi atau di Layar Beranda Anda. Membuka aplikasi memberi Anda layar yang memiliki pilihan bahasa di atas, dengan kartu di bawahnya untuk memasukkan teks. Ada juga tombol mic yang terletak di bagian bawah kartu untuk memasukkan teks suara. Setelah Anda melakukan terjemahan, hasil yang sama berada di tab Favorit, dapat diakses dari bagian bawah halaman. Jika Anda ingin menghapus hasil sebelumnya, Anda dapat melakukannya dari tab Favorit dengan menggeser dari kiri ke kanan pada kata.
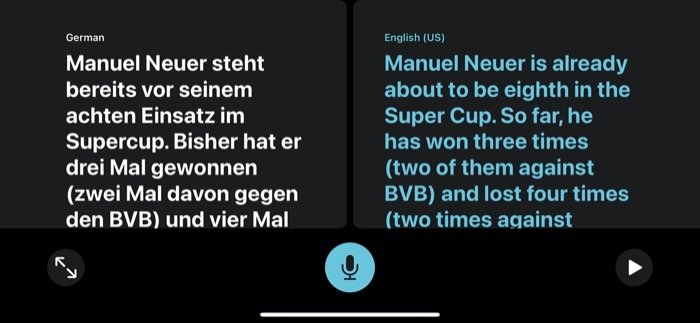
Saat memasukkan teks untuk terjemahan mengharuskan Anda memilih bahasa input dan output, hal yang sama tidak berlaku untuk input suara. Jadi, saat Anda sedang bercakap-cakap dengan seseorang dalam bahasa asing, Anda dapat mengaktifkan deteksi otomatis agar aplikasi mengenali bahasa lisan dan menawarkan versi terjemahan dalam bahasa pilihan Anda. Untuk memastikan Anda mengucapkan kata dengan benar, Anda dapat menekan tombol putar pada kartu hasil untuk melihat pengucapan yang benar atau memutarnya ke bahasa lokal tempat Anda berbicara. Selain itu, Anda juga dapat mencari kata menggunakan tombol kamus di bagian bawah kartu hasil untuk mendapatkan artinya dan detail relevan lainnya.
Cara Menerjemahkan Teks di Apple Translate
1. Buka aplikasi Terjemahan dan pilih bahasa pilihan Anda.
2. Selanjutnya, ketuk bahasa kedua dan pilih salah satu dari daftar.
3. Sekarang, masukkan teks yang ingin Anda terjemahkan di bidang Enter Text dan tekan Go .
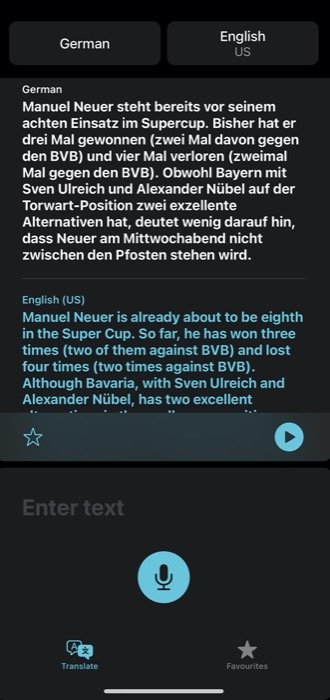
Cara Menerjemahkan Suara di Apple Translate
1. Buka aplikasi Terjemahan dan atur bahasa pilihan Anda.
2. Pilih bahasa kedua — untuk output.
3. Tekan tombol mikrofon yang terletak di bagian bawah kartu Enter Text dan ucapkan teks yang ingin Anda terjemahkan.

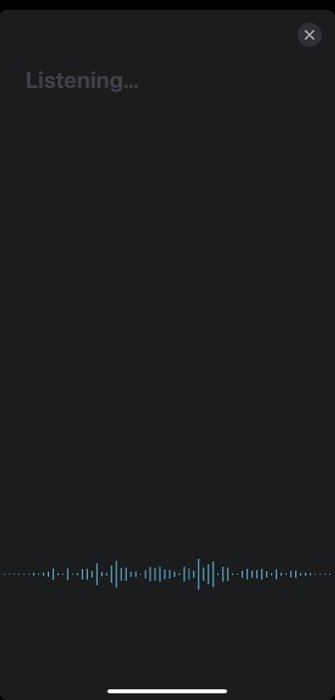
4. Jika Anda ingin menggunakan Terjemahan untuk bertindak sebagai penerjemah untuk percakapan Anda dengan seseorang dalam bahasa yang berbeda, Anda dapat mengklik bahasa yang ditetapkan, gulir ke bawah, dan aktifkan Deteksi Otomatis. Sekarang, ketika Anda mencoba untuk berkomunikasi dengan seseorang dalam bahasa yang dipilih, Anda dapat menerjemahkan percakapan di kedua ujungnya ke bahasa pilihan/asli masing-masing.
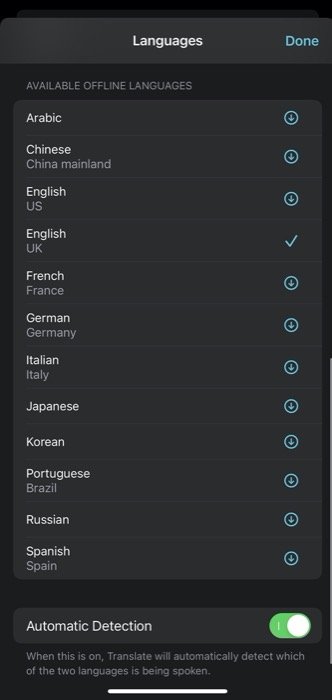
Setelah Anda mendapatkan hasil untuk terjemahan — teks atau suara — Anda dapat melihat hasil terjemahan yang sama di bawah yang lain pada ketuk Terjemahan di aplikasi. Dari sini, Anda mendapatkan beberapa fungsi. Misalnya, Anda dapat memfavoritkan pencarian — menggunakan tombol bintang, mencari makna — menggunakan tombol kamus, atau memutar ulang pengucapan — menggunakan tombol putar.
Cara Menerjemahkan Teks/Suara di Apple Translate saat Offline
Aplikasi Apple Translate memerlukan konektivitas internet (data seluler atau Wi-Fi) untuk membuat koneksi dengan server untuk menawarkan terjemahan yang setara untuk input Anda secara real-time. Secara umum, ini bukan masalah bagi kebanyakan orang dalam skenario/pengaturan yang ideal. Namun, pada saat ada kebutuhan untuk bepergian ke luar negeri atau di lokasi yang mungkin tidak memiliki konektivitas terbaik, aplikasi ini menawarkan terjemahan offline.
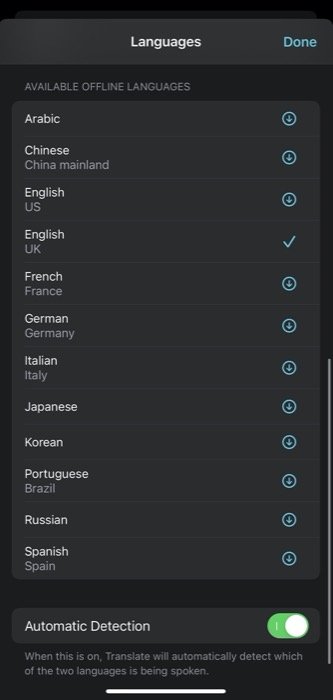
Tetapi untuk dapat menggunakan terjemahan offline, Anda harus memiliki kumpulan data bahasa yang mungkin perlu Anda terjemahkan. Untuk ini, Anda dapat mengunduh data bahasa untuk tempat yang Anda kunjungi sebelumnya. Untuk mengunduh data bahasa, klik salah satu tombol bahasa dan gulir ke bawah ke bagian yang bertuliskan Bahasa Offline yang Tersedia. Dari sini, tekan tombol unduh di sebelah kanan bahasa yang ingin Anda unduh. Setelah diunduh, Anda dapat menggunakan aplikasi dalam mode offline. Dalam mode offline, terjemahan dilakukan di perangkat. Jadi, jika privasi adalah sesuatu yang mengkhawatirkan Anda, Anda dapat menggunakan aplikasi Terjemahan secara offline.
Apple Terjemahan vs Google Terjemahan
Jika dibandingkan, Apple Translate dan Google Translate memiliki hal yang baik dan buruk. Pertama-tama, keseluruhan tampilan dan antarmuka di Apple Translate tampak lebih unggul dari penawaran Google. Aplikasi ini terasa bersih dan dibangun dengan baik (jelas). Namun, selain elemen visual, fungsionalitasnya adalah tempat aplikasi Google Translate memiliki keunggulan dibandingkan Apple.
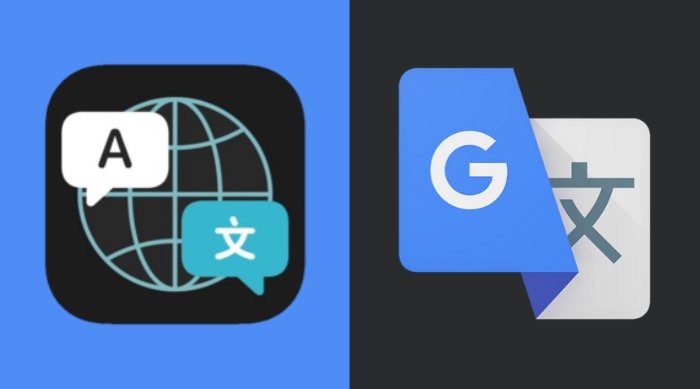
Sementara di satu sisi, Anda memiliki Google yang menyediakan dukungan untuk 43 bahasa di aplikasi terjemahannya, Apple, di sisi lain, sebagai pemain baru dalam game, saat ini hanya mendukung 11 bahasa. Jika Anda tinggal di India, satu-satunya pilihan Anda untuk menerjemahkan konten antara bahasa India yang berbeda adalah Google Terjemahan, karena Apple sejauh ini tidak mendukung bahasa India apa pun.
Selain itu, dalam hal fitur, Google Translate kembali menang di sini. Sebab, tidak seperti penawaran Apple, yang hanya memungkinkan input melalui teks atau suara, Google Translate menyediakan beberapa opsi lagi. Jadi, selain input suara dan teks, jika Anda menggunakan Google Terjemahan, Anda juga dapat mengunggah gambar atau menggunakan kamera untuk memindai dan menerjemahkan konten antar bahasa yang berbeda. Selain itu, Anda juga dapat memasukkan teks tulisan tangan, jika itu adalah sesuatu yang ingin Anda lakukan, dan mendapatkan terjemahan yang setara untuk hal yang sama.
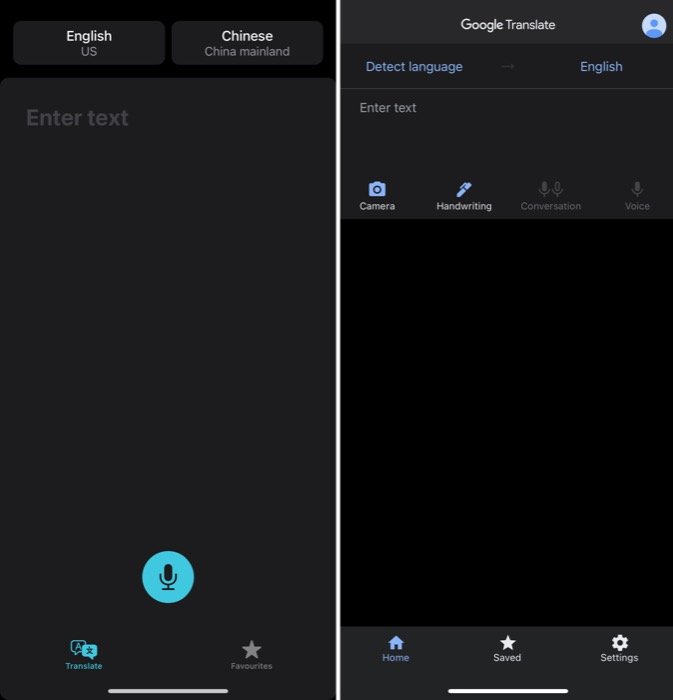
Terakhir, kedua aplikasi menawarkan terjemahan offline dan kemampuan untuk memfavoritkan/menyimpan konten yang diterjemahkan.
Jika Anda adalah seseorang yang telah menggunakan aplikasi Google Translate di iPhone mereka untuk beberapa waktu untuk terjemahan, Anda tidak akan kehilangan banyak hal dengan penawaran Apple. Sebagai gantinya, Anda mendapatkan fungsionalitas yang sedikit lebih baik, dengan lebih banyak opsi input dan dukungan untuk lebih banyak bahasa — terutama bahasa India, yang tidak ada di Apple Translate. Demikian pula, jika Anda baru memulai dan mencari aplikasi terjemahan, Google Terjemahan adalah opsi yang lebih baik dari kedua layanan tersebut. Namun, jika Anda hanya ingin memeriksa layanan, atau Anda khawatir data Anda akan berakhir dengan Google, Anda harus mencoba Apple Translate sekali.
