Aplikasi telah Diblokir dari Mengakses Perangkat Keras Grafis Windows 10 {DIPERBAIKI}
Diterbitkan: 2022-02-08Dalam artikel ini, Anda akan belajar cara memperbaiki Aplikasi telah diblokir dari mengakses perangkat keras Grafik pada PC Windows 10.
Anda membuka PC Windows Anda untuk memainkan video game favorit Anda dan baru saja mencoba meluncurkan aplikasi, sayangnya, ada yang tidak beres yang akhirnya menampilkan pesan kesalahan. Alih-alih halaman pemuatan gim, Anda mendapat pesan kesalahan mengerikan yang mengatakan bahwa Aplikasi telah diblokir dari mengakses perangkat keras Grafik. Sekarang, Anda pasti berpikir, meskipun “Saya sudah lama tidak melakukan modifikasi pada game ini” . Apa yang mencegah game diluncurkan secara akurat?
Pertama dan terpenting, Anda harus santai. Kami memahami ini membuat frustrasi, tetapi jangan khawatir, Anda tidak sendirian yang mendapatkan pesan kesalahan ini. Kami telah melihat banyak pengguna PC Windows 10 mengeluh tentang kesalahan ini. Dan untungnya, kesalahan ini dapat Anda perbaiki dengan mudah & cepat, itu juga milik Anda sendiri.
Perbaikan Sederhana untuk Mengatasi Aplikasi Telah Diblokir dari Mengakses Perangkat Keras Grafis
Panduan tutorial ini mencakup beberapa cara efektif dan sederhana untuk memperbaiki Aplikasi telah diblokir dari mengakses masalah perangkat keras Grafik pada PC Windows. Tanpa basa-basi lagi, mari kita mulai:
Perbaiki 1: Perbarui Driver Tampilan Anda
Kesalahan ini sebagian besar disebabkan ketika driver grafis Anda juga dikenal sebagai driver tampilan hilang atau menjadi kedaluwarsa. Anda dapat mengatasinya dengan cepat dengan memperbarui driver kartu grafis Anda.
Ada dua cara untuk memperbarui driver tampilan; secara manual atau otomatis.
Untuk memperbarui driver secara manual, Anda dapat mengunjungi situs web resmi produsen adaptor layar dan mengunduh driver terbaru. Setelah ini, klik dua kali penginstal dan instal driver secara manual dengan mengikuti petunjuk di layar.
Namun, pembaruan driver manual membutuhkan banyak waktu dan keterampilan teknis yang baik, oleh karena itu kami menyarankan Anda melakukan tugas ini untuk menemukan dan menginstal driver secara otomatis dengan Bit Driver Updater.
Bit Driver Updater adalah alat pembaruan driver terkenal yang hanya membutuhkan satu atau dua klik mouse Anda untuk memperbarui semua driver Anda. Juga, utilitas pembaruan driver dilengkapi dengan beberapa alat bawaan untuk membuat proses ini lebih mudah seperti pengoptimal sistem, penguat kinerja, penjadwal pemindaian, dan wizard pencadangan & pemulihan. Perangkat lunak ini hanya menyediakan driver yang diuji dan ditandatangani WHQL.
Untuk mengetahui cara kerja utilitas luar biasa ini, ikuti langkah-langkah berikut:
Langkah 1: Unduh dan instal Bit Driver Updater.

Langkah 2: Aktifkan alat utilitas pembaruan driver dan klik Pindai dari panel menu kiri.
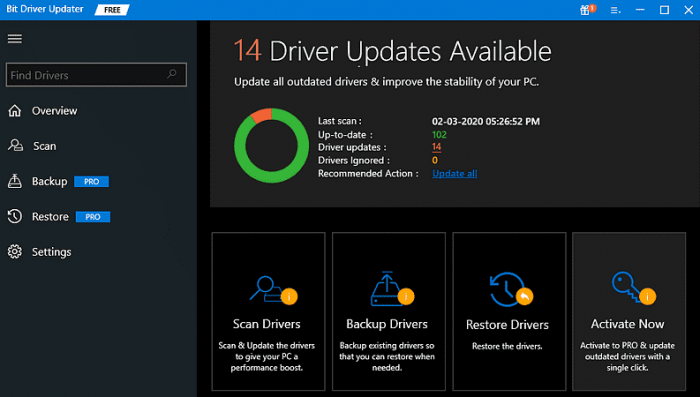
Langkah 3: Duduk dan biarkan Bit Driver Updater memindai PC Anda untuk driver yang rusak atau ketinggalan jaman.
Langkah 4: Setelah selesai, maka akan muncul daftar driver yang memerlukan pembaruan. Dari daftar temukan driver GPU atau tampilan yang bermasalah dan klik tombol Perbarui Sekarang di sebelah driver. Atau, Anda dapat mengklik tombol Perbarui Semua . Ini akan memperbarui semua driver usang hanya dengan satu klik mouse.
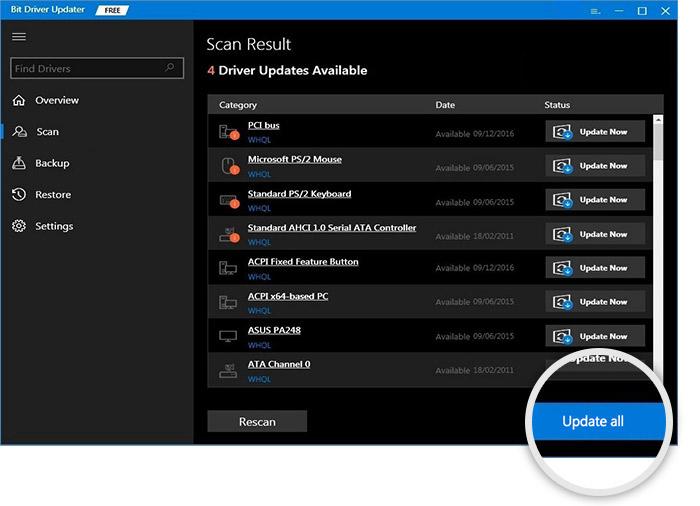
Namun, perlu dicatat bahwa untuk menggunakan fitur pembaruan driver sekali klik dari Bit Driver Updater, Anda harus mengandalkan versi pro. Versi pro-nya juga memberi Anda dukungan teknis 24/7 dan jaminan uang kembali kepuasan 60 hari.
Lihat Juga: Panduan DevOps Untuk Membantu Anda Mengotomatiskan Proses Penerapan Infrastruktur

Perbaiki 2: Jalankan Perintah SFC dan DISM
Anda mungkin mendapatkan kesalahan ini ketika file sistem Anda menjadi rusak atau rusak. Oleh karena itu, untuk mengatasi masalah tersebut, Anda dapat menggunakan perintah SFC dan DISM untuk memperbaiki atau mengganti file sistem yang rusak atau rusak pada PC Anda. Ikuti langkah-langkah di bawah ini untuk menggunakan perbaikan ini:
Langkah 1: Buka kotak pencarian dan ketik cmd di dalamnya. Kemudian, klik kanan pada Command Prompt untuk memilih Run as administrator.
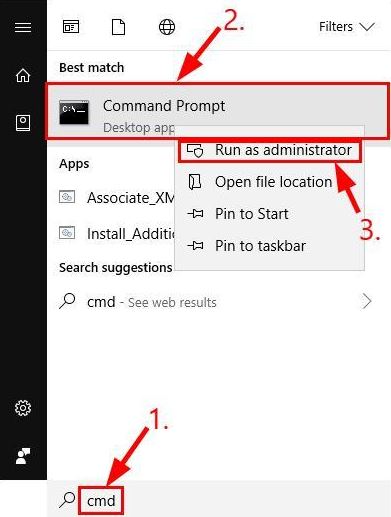
Langkah 2: Jika muncul prompt oleh UAC (User Account Control) klik YES untuk melanjutkan.
Langkah 3: Di command prompt (admin), ketik sfc / scannow dan tekan tombol Enter.

Tunggu hingga verifikasi selesai.
Langkah 4: Setelah itu, tulis perintah berikut dan tekan tombol Enter keyboard setelah setiap perintah.
DISM.exe /Online /Cleanup-image /Scanhealth
DISM.exe /Online /Cleanup-image /Restorehealth
Langkah 5: Bersabarlah dan biarkan prosesnya 100% selesai.
Setelah selesai, restart PC Windows 10 Anda dan uji masalahnya. Jika Anda masih mengalami Aplikasi telah diblokir dari mengakses kesalahan perangkat keras Grafik saat meluncurkan game, lanjutkan ke solusi berikutnya.
Lihat Juga: Windows 10: Microsoft Menurunkan Frekuensi Pembaruan Perangkat Lunak
Perbaiki 3: Edit Registry
Tidak ada peretasan yang disarankan di atas yang membantu? Jangan khawatir, coba edit registri sebagai upaya terakhir. Memaksimalkan waktu Deteksi dan Pemulihan Timeout (TDR) adalah cara lain untuk menangani masalah Aplikasi yang diblokir. Pengguna PC dapat meningkatkan waktu TDR menjadi sekitar 8 detik untuk memperbaiki masalah. Berikut adalah cara melakukannya:
Langkah 1: Di kotak pencarian Cortana, ketik regedit .
Langkah 2: Klik kanan pada regedit dan pilih Run as administrator .
Langkah 3: Setelah itu, navigasikan ke jalur kunci registri ComputerHKEY_LOCAL_MACHINESYSTEMControlSet001ControlGraphicsDrivers atau ComputerHKEY_LOCAL_MACHINESYSTEMControlSet002ControlGraphicsDrivers.
Langkah 4: Di panel menu sebelah kiri, pilih tombol GraphicsDrivers .

Langkah 5: Sekarang, di panel kanan jendela, klik kanan pada ruang kosong mana pun dan pilih QWORD (64-bit) Value . Dan, jika Anda menggunakan OS Windows versi 32-bit, maka Anda dapat memilih DWORD (32-bit) Value .
Langkah 6: Selanjutnya, ketik TdrDelay sebagai nama DWORD atau Qword.

Langkah 7: Klik dua kali pada TdrDelay untuk membuka jendela yang muncul langsung di bawah.
Langkah 8: Setelah itu, masukkan 8 di kotak teks Value date dan klik opsi OK .
Terakhir, reboot laptop atau sistem komputer Anda untuk memvalidasi perubahan terbaru. Sekarang, kesalahan ini harus diperbaiki dan tidak akan mengganggu Anda lagi.
Baca Juga: Apple Rilis Versi 15.0.2 Terbaru dari iOS dan iPadOS untuk Perbaikan Bug
Aplikasi telah diblokir dari mengakses perangkat keras Grafik di Windows 10: DIPERBAIKI
Kami berharap resolusi yang dijelaskan di atas membantu Anda memperbaiki masalah "Aplikasi telah diblokir dari mengakses perangkat keras Grafik" di PC. Jika ada yang memiliki resolusi yang lebih baik untuk menyelesaikan masalah yang sama, beri tahu kami di kotak komentar di bawah.
Juga, jangan ragu untuk membagikan keraguan Anda atau pertanyaan lebih lanjut di komentar di bawah. Jika Anda menyukai panduan pemecahan masalah ini, maka berlanggananlah Newsletter kami untuk artikel & pembaruan terkait teknologi lainnya. Selain itu, Anda juga dapat mengikuti kami di Facebook, Twitter, Instagram, dan Pinterest.
