Cara Menemukan dan Memperbaiki Masalah Suara Pemutaran Audio di Windows 10
Diterbitkan: 2022-03-30Hari ini, kami akan menunjukkan kepada Anda cara terbaik untuk menemukan dan memperbaiki masalah suara pemutaran audio di PC Windows 10. Baca seluruh artikel untuk wawasan yang lebih baik.
Tidak heran Anda mendapatkan fitur baru yang keren, peningkatan kinerja, dan fungsionalitas tingkat lanjut saat Anda memperbarui ke versi terbaru Windows 10. Bukan? Namun, terkadang, pembaruan besar juga dapat membawa masalah baru. Dan, beberapa masalah paling umum terkait dengan audio.
Selain itu, kami telah melihat banyak pengguna Windows 10 mengeluh tentang berbagai masalah audio dan audio seperti Bluetooth yang terhubung tetapi tidak ada suara, dan banyak lagi. Apakah Anda juga menghadapi masalah terkait audio pada PC Anda? Tidak ada yang perlu dikhawatirkan, tulisan ini berfokus pada cara terbaik untuk mengatasi masalah tersebut. Setelah membaca panduan tutorial ini, Anda akan dapat memecahkan masalah audio atau pemutaran suara sendiri.
Cara Memperbaiki Masalah Suara Pemutaran Audio di PC Windows 10
Berikut adalah beberapa saran yang sangat membantu untuk Anda, yang dapat membantu Anda menemukan dan memperbaiki masalah suara pemutaran audio di Windows 10, dengan mudah & cepat. :
Cara 1: Memperbarui Driver Audio yang Kedaluwarsa
Masalah umum terkait audio seperti tidak ada suara di komputer Windows 10 terjadi karena driver yang sudah usang, rusak, atau rusak. Jadi, jika driver audio Anda menjadi usang, maka Anda harus segera memperbaruinya untuk menghindari masalah seperti itu pada perangkat audio Anda.
Untuk mengetahui apakah itu masalahnya, Anda dapat menggunakan Pengelola Perangkat. Dan, jika Anda menemukan tanda seru berwarna kuning di sebelah driver audio Anda, maka itu menunjukkan bahwa driver tersebut sudah ketinggalan zaman.
Anda dapat mengunjungi situs web resmi produsen kartu suara Anda dan mencari driver audio yang benar. Selanjutnya, unduh file driver yang relevan sesuai dengan varian Windows 10 Anda dan instal secara manual. Ini mungkin memakan banyak waktu, terutama jika Anda seorang pemula.
Jadi, jika Anda tidak punya waktu untuk memperbarui driver audio usang secara manual, cobalah Bit Driver Updater untuk secara otomatis melakukan tugas yang sama. Bit Driver Updater adalah utilitas pembaru driver terbaik yang memperbarui driver usang dalam waktu singkat.
Secara otomatis menemukan perangkat dan mencari pembaruan driver yang sesuai untuk itu. Tidak hanya itu, diperlukan cadangan lengkap driver lama sebelum memperbarui sehingga dapat dipulihkan di masa mendatang jika diperlukan. Itu juga dilengkapi dengan penjadwal pemindaian bawaan yang memungkinkan pengguna untuk mengatur pemindaian driver dan waktu pembaruan sesuai preferensi mereka sendiri.
Selain itu, versi berbayar Bit Driver Updater hadir dengan jaminan uang kembali 60 hari dan bantuan teknis 24/7. Bagaimanapun, versi gratisnya juga berfungsi dengan baik tetapi sebagian manual. Itu berarti, ini memungkinkan Anda memperbarui driver satu per satu, dan juga, hanya mendukung fitur dasar.
Berikut adalah cara memperbarui driver yang sudah ketinggalan zaman dengan bantuan program pembaruan driver universal ini:
- Dari tombol yang disediakan di bawah ini, unduh Bit Driver Updater.
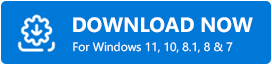
- Buka penginstal perangkat lunak dan ikuti petunjuk di layar.
- Setelah Bit Driver Updater berhasil diinstal pada sistem Anda, jalankan dan klik tombol Pindai.
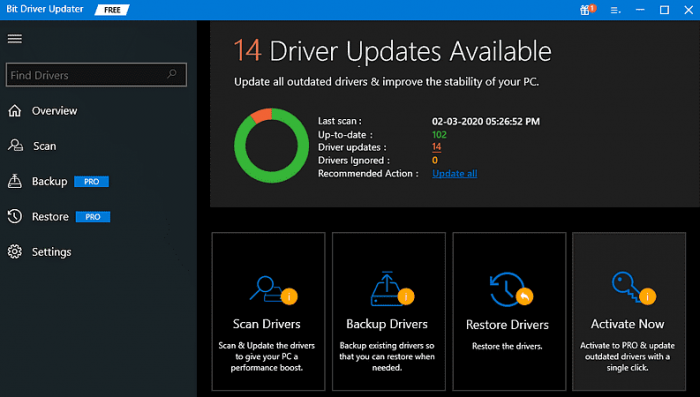
- Setelah proses pemindaian selesai, maka Anda akan mendapatkan daftar rinci driver di layar Anda yang perlu diperbarui.
- Dari hasil pemindaian, temukan driver audio atau suara yang bermasalah dan klik tombol Perbarui Sekarang di sebelahnya. Dan, jika Anda ingin memperbarui semua driver usang dalam satu klik, klik Perbarui Semua.
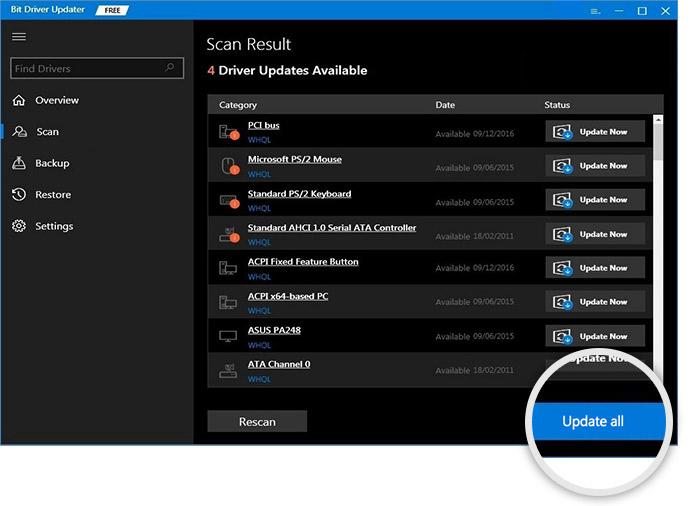
Namun, untuk ini, Anda harus mengandalkan Bit Driver Updater versi pro. Lihat bagaimana Bit Driver Updater bekerja dengan mudah. Setelah menginstal driver audio terbaru, reboot PC Anda dan periksa apakah Audio tidak berfungsi di Windows 10 telah diperbaiki. Coba resolusi lain, jika ini tidak membantu.
Cara 2: Memeriksa Pengaturan Speaker
Konfigurasi pengaturan speaker yang salah atau salah adalah alasan utama lain di balik fungsi perangkat audio Anda yang tidak responsif di Windows 10. Untuk mengatasi masalah tersebut, Anda harus memeriksa pengaturan speaker Anda. Ikuti langkah-langkah di bawah ini untuk memperbaiki masalah suara di Windows 10:

- Di tepi kanan bawah desktop Anda, klik kanan pada ikon suara dan pilih Perangkat pemutaran dari opsi yang tersedia.
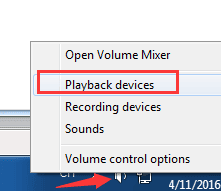
- Di jendela berikutnya, tetap di tab Playback, dan pastikan ada tanda centang hijau pada opsi Speakers. Ini dengan jelas menunjukkan bahwa speaker pilihan Anda adalah perangkat pemutaran default Anda.
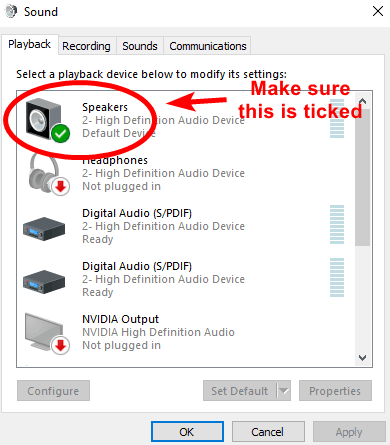
- Selain itu, jika Anda menemukan bahwa Speaker Anda tidak disetel sebagai perangkat pemutaran default, maka setel terlebih dahulu sebagai perangkat default Anda.
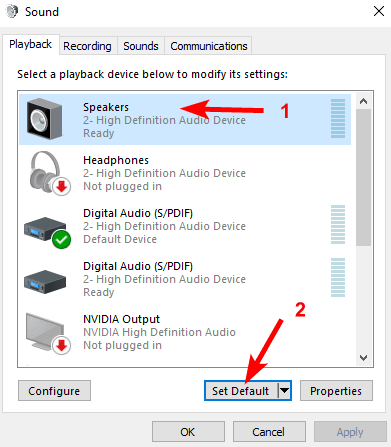
- Jika speaker Anda masih tidak berfungsi bahkan setelah menyetelnya sebagai perangkat pemutaran default. Kemudian, pilih Speaker Anda dan klik Properties untuk melangkah lebih jauh.
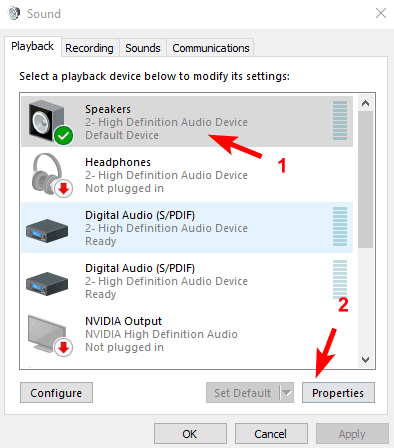
- Beralih ke tab Advanced dan pilih sample rate lain dari menu drop-down di bawah Default Format.
- Selanjutnya, klik Uji. Anda dapat melakukan operasi ini berulang kali hingga Anda mendapatkan format yang sesuai untuk Anda. Setelah itu, klik OK.
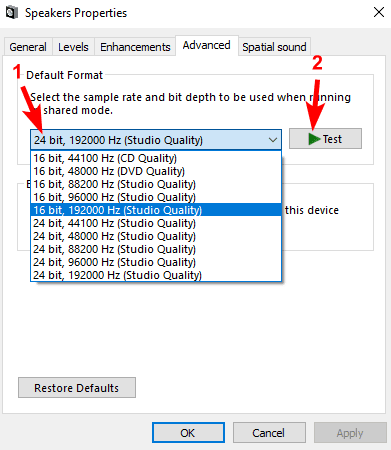
Setelah langkah-langkah di atas dilakukan, mulai ulang sistem Anda untuk menerapkan perubahan, lalu periksa untuk melihat apakah resolusi ini terbukti berguna untuk menemukan dan memperbaiki masalah suara pemutaran audio. Sayangnya, jika tidak, maka lanjutkan ke pendekatan berikutnya.
Baca Juga: Unduh & Perbarui Driver Audio Definisi Tinggi Nvidia Untuk Windows
Cara 3: Memulai Ulang Layanan Audio
Anda dapat memecahkan masalah pemutaran audio atau suara dengan memeriksa layanan terkait audio. Itu berarti, jika layanan Windows Audio dinonaktifkan pada PC Anda, maka Anda mungkin menghadapi masalah dengan audio Anda di PC Windows. Untuk memperbaikinya, ikuti langkah-langkah di bawah ini:
- Buka terminal Run dengan cepat dengan menekan tombol keyboard Windows + R secara bersamaan.
- Kemudian, tulis perintah berikut di dalam kotak Run dan tekan tombol Enter keyboard.
services.msc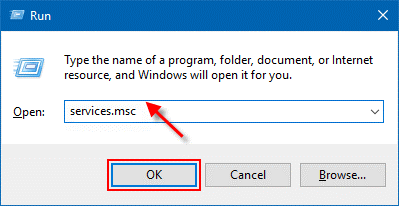
- Langkah di atas akan memicu Layanan Windows. Di sini, Anda perlu menavigasi ke layanan Windows Audio dan klik kanan di atasnya.
- Pilih Mulai Ulang.
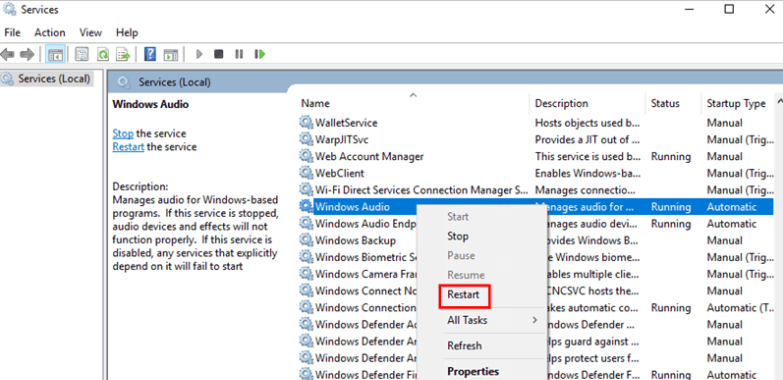
Setelah selesai, reboot komputer Anda dan periksa apakah audio yang tidak berfungsi pada PC Windows 10 telah hilang.
Cara 4: Menonaktifkan Peningkatan Audio
Untuk menemukan dan memperbaiki masalah suara pemutaran audio di Windows 10, Anda harus memeriksa apakah Penyempurnaan Audio diaktifkan. Karena, jika fitur ini diaktifkan di sistem Anda, Anda mungkin tidak dapat mendengar suara apa pun karena terkadang menyebabkan masalah audio. Untuk mengatasi masalah tersebut, ikuti langkah-langkah berikut:
- Luncurkan Panel Kontrol.
- Setel Lihat Dengan sebagai ikon Kecil dan pilih Suara .

- Klik pada Perangkat Default Anda dan kemudian pilih Properties.
- Beralih ke tab Peningkatan dan centang kotak sebelum opsi Nonaktifkan semua efek suara.
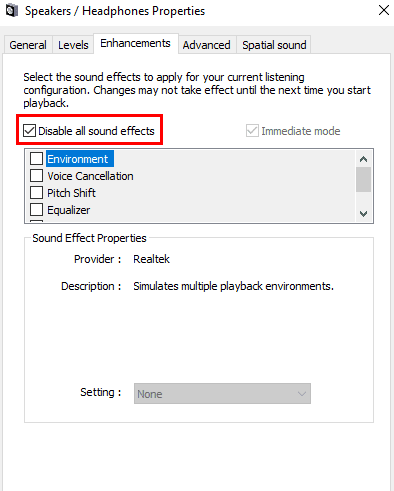
- Terakhir, klik OK untuk menerapkan perubahan.
Sekarang, masalah suara Windows 10 Anda harus diperbaiki dan Anda dapat mendengar suara yang tepat dari perangkat pemutaran audio Anda di Windows 10.
Baca Juga: Unduh Driver Perangkat Audio Definisi Tinggi AMD Untuk Windows
Kata Terakhir: Temukan dan Perbaiki Masalah Suara Pemutaran Audio di Windows 10
Dengan demikian, seseorang dapat dengan mudah menyelesaikan masalah suara di Windows 10. Semoga salah satu cara yang disarankan ini membantu Anda membuat perangkat audio Anda berfungsi kembali. Beri tahu kami di komentar di bawah, cara mana yang Anda pilih untuk menemukan dan memperbaiki masalah suara pemutaran audio pada PC Windows 10. Selain itu, Anda juga dapat memberikan pertanyaan atau saran lebih lanjut mengenai hal yang sama.
Jika Anda menyukai informasi yang dibagikan dalam artikel ini, berlanggananlah Newsletter kami untuk mendapatkan informasi bermanfaat lainnya yang terkait dengan teknologi. Plus, ikuti kami di Facebook, Twitter, Instagram, dan Pinterest
