AutoHotkey: Alat yang sempurna untuk Mengotomatiskan Tugas di Windows
Diterbitkan: 2020-12-09Apakah Anda lebih suka mengotomatiskan tugas biasa dan berulang di komputer Anda untuk menyederhanakan alur kerja Anda? Jika ya, Anda memiliki salah satu alat otomatisasi terbaik, Automator, di macOS, yang memungkinkan Anda membuat skrip untuk mengotomatiskan tugas Anda di Mac. Namun, jika Anda termasuk ujung lain spektrum — yang menggunakan mesin Windows — hal yang paling dekat dengan Automator di Windows adalah AutoHotkey atau AHK .
AHK adalah alat satu atap untuk semua kebutuhan otomatisasi Anda. Anda dapat menggunakannya untuk membuat skrip dan pintasan khusus, memetakan kembali kunci, atau bahkan membuat makro untuk tindakan yang berbeda. Jadi, jika Anda berencana untuk mengotomatiskan tugas di Windows dan tidak menyadari AutoHotkey, berikut adalah panduan untuk membantu Anda memulai dan menggunakan alat ini untuk merampingkan alur kerja Anda.
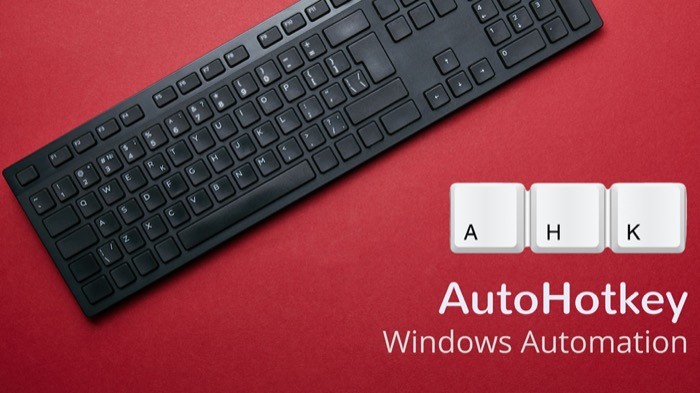
Ketika berbicara tentang otomatisasi, baik itu di Linux, macOS, atau bahkan Windows, ada banyak sekali alat otomatisasi, bawaan atau pihak ketiga, untuk membantu Anda membuat makro, skrip khusus, dan pintasan. Namun, tidak semuanya menawarkan kontrol terperinci atas tindakan sistem yang berbeda, serta tindakan aplikasi pihak ketiga. Dan di sinilah AutoHotkey muncul.
Daftar isi
Apa itu AutoHotkey?
AutoHotkey adalah alat gratis dan sumber terbuka, khusus untuk sistem operasi Windows, yang memungkinkan Anda untuk mengotomatiskan banyak operasi pada mesin Anda. Itu dirilis pada tahun 2003. Dan saat itu, itu dimulai sebagai alat pembuatan pintasan makro dan keyboard yang menawarkan kemampuan untuk mengotomatiskan tugas yang berulang. Namun selama bertahun-tahun, ia mengalami berbagai perubahan hingga akhirnya muncul sebagai alat otomatisasi satu atap untuk Windows seperti sekarang ini.
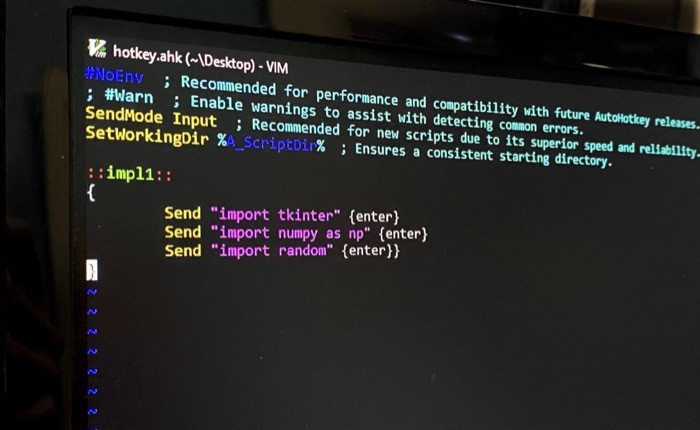
Tidak seperti beberapa alat otomatisasi dan pembuatan pintasan khusus lainnya, yang menawarkan antarmuka grafis (GUI) untuk membuat alat ini ramah-pemula dan nyaman digunakan, AutoHotkey benar-benar alat baris perintah (CLI). Artinya, Anda tidak mendapatkan antarmuka grafis dengan tombol dan komponen yang diletakkan di muka untuk berinteraksi. Sebaliknya, apa yang Anda miliki adalah antarmuka berbasis perintah yang menerima input melalui perintah dan menjalankan fungsi yang sesuai.
Meskipun ada banyak keuntungan dari pendekatan ini, ada juga beberapa kelemahan karena, tidak seperti alat GUI, padanan CLI-nya bukanlah yang paling ramah pengguna, dan oleh karena itu, mengharuskan pengguna untuk memiliki pemahaman dasar tentang pengetahuan. -bagaimana untuk dapat menggunakannya secara maksimal.
Bagaimana Cara Menginstal AutoHotkey?
Sekarang setelah Anda mengetahui apa itu AutoHotKey, hal pertama yang perlu Anda lakukan untuk memulai dengan alat ini adalah mengunduh dan menginstalnya di mesin Anda. Begini caranya.
1. Buka situs web resmi AutoHotkey dan unduh AutoHotkey di komputer Anda.
2. Selanjutnya, jalankan penginstal dan klik jalan Anda melalui dialog instalasi.
3. Saat dihadapkan dengan jendela pemilihan jenis instalasi, pilih Instalasi Ekspres : jika Anda ingin menginstal alat dengan konfigurasi default, atau pilih Instalasi Kustom : jika Anda memerlukan kontrol lebih besar atas alat dan ingin mengonfigurasi instalasi sesuai keinginan Anda.
Bagaimana Cara Menggunakan AutoHotkey?
Setelah AutoHotKey diinstal pada komputer Windows Anda, jendela pengaturan menyajikan beberapa opsi. Anda dapat memilih untuk menjalankan AutoHotkey dari sini (untuk saat ini) atau klik Lihat Tutorial untuk mendapatkan dokumentasi lengkap AutoHotkey. Jika Anda berencana membuat skrip khusus untuk mengotomatisasi tugas, dokumentasi ini dapat berguna dalam membantu Anda mempelajari sintaks skrip dan semua elemen dasar.
Untuk menggunakan AutoHotkey, pastikan Anda menjalankan alat di latar belakang. Anda dapat melakukan ini dengan masuk ke menu Start dan menjalankan AutoHotkey dari sana. Setelah alat aktif dan berjalan, Anda sekarang memiliki dua pendekatan berbeda untuk mengotomatisasi tugas di mesin Anda: Anda dapat membuat skrip kustom Anda sendiri dari awal untuk tindakan yang ingin Anda otomatisasi, atau Anda dapat menemukan dan mengunduh skrip (dibuat oleh orang lain ) di mesin Anda dan jalankan.
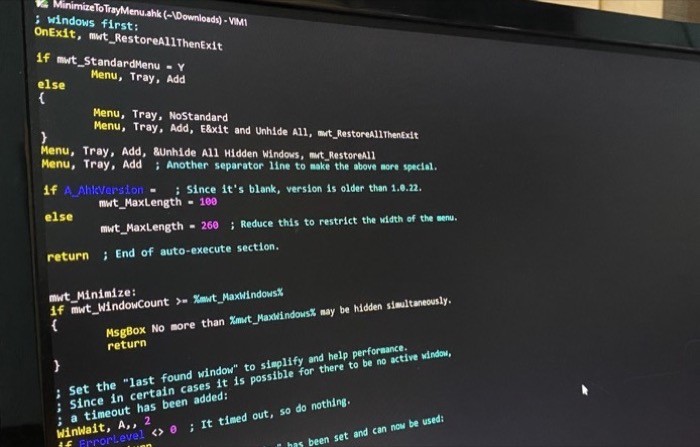
Jika Anda baru memulai dengan AutoHotkey, dapat dipahami bahwa Anda tidak memiliki pengetahuan komprehensif yang diperlukan tentang bahasa skrip untuk membuat skrip kustom. Dan oleh karena itu, menggunakan skrip yang sudah jadi (dibuat oleh orang lain) adalah tempat yang aman untuk memulai, belum lagi, ini juga dapat membantu Anda memahami dan mempelajari cara kerja skrip di AutoHotkey sehingga Anda akhirnya dapat membuat skrip sendiri.
Ketika datang untuk menemukan skrip yang siap dijalankan, beberapa sumber (sumber 1, sumber 2) di internet menawarkan kumpulan berbagai skrip untuk tugas yang berbeda, yang dapat Anda unduh dan jalankan langsung di komputer Windows Anda. Selain itu, Anda juga dapat menemukan beberapa skrip yang sudah jadi di situs web dan forum resmi AutoHotkey. Selanjutnya, jika Anda mengalami masalah, Anda juga bisa mendapatkan jawaban atas pertanyaan Anda di forum. [ Catatan: saat Anda mengunduh skrip, pastikan file diakhiri dengan ekstensi .ahk. ]
Setelah Anda mengunduh file, Anda kemudian dapat melakukan beberapa operasi berbeda pada skrip. Cukup klik kanan pada file dan pilih opsi dari daftar. Pada dasarnya, ada tiga fungsi yang berguna: Run Script , Compile Script , dan Edit Script .
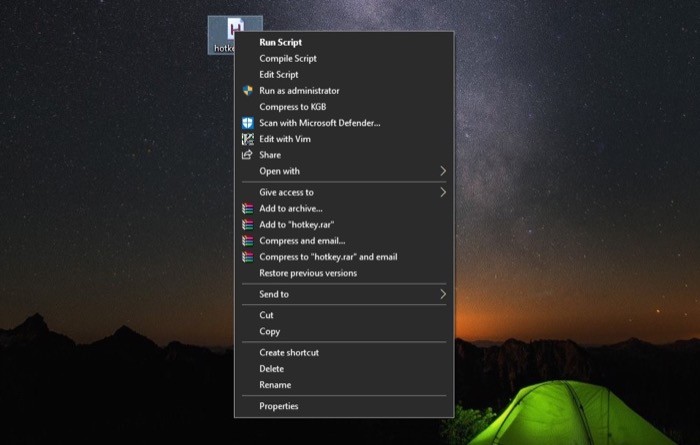
Jalankan Script , seperti yang terdengar, mengeksekusi skrip. Jika Anda ingin memetakan fungsi ini ke kunci, Anda dapat melakukannya untuk menyederhanakan alur kerja. Di sisi lain, Compile Script membantu Anda mengkompilasi skrip dan menggabungkannya dengan executable untuk mengubah skrip menjadi file executable (.exe). Dan opsi Edit Script adalah ketika Anda perlu melihat kode atau ingin melakukan perubahan pada skrip.
Saat Anda menjalankan skrip, skrip berpindah ke baki sistem dan berjalan di latar belakang. Saat Anda perlu menjeda skrip, menghentikannya, atau menangguhkan hotkey, Anda dapat melakukannya dengan mengklik kanan ikon ' H ' di baki sistem dan memilih opsi yang sesuai dari sana. Hal yang perlu diingat ketika Anda membuat perubahan pada skrip adalah bahwa setiap kali Anda mengedit skrip, Anda perlu memuat ulang agar perubahan diterapkan.
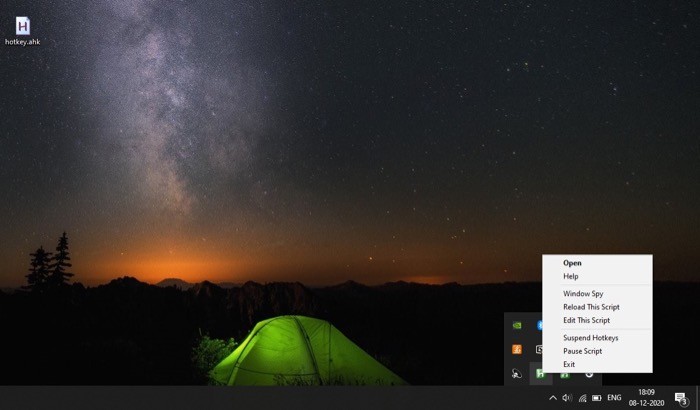
Di sisi lain, jika Anda berencana untuk membuat skrip kustom sendiri, klik kanan pada desktop dan pilih New > AutoHotkey Script . Beri nama file dan pastikan diakhiri dengan ekstensi .ahk. Sekarang, klik kanan padanya dan pilih Edit Script dari daftar opsi. Setelah file terbuka di editor teks, mulailah menambahkan kode. Setelah selesai, pastikan untuk menyimpan perubahan.
Bagaimana cara kerja AutoHotkey, dan bagaimana cara membuat skrip khusus?
Dalam istilah sederhana, AutoHotkey tidak melakukan apa pun sendiri. Sebaliknya, itu bergantung pada skrip — program yang berisi instruksi untuk melakukan suatu tindakan — untuk mengotomatisasi tugas. Sebuah skrip ditulis menggunakan editor teks. Anda bahkan dapat menulisnya di aplikasi Notepad yang sudah diinstal sebelumnya di Windows. Atau, jika Anda lebih suka penyorotan sintaks, Anda dapat menggunakan salah satu editor teks populer seperti Emacs, Vim, Sublime Text, Notepad++, atau SciTE4AutoHotkey, untuk mengkodekan skrip. Namun, jika Anda tidak terbiasa dengan editor teks, Anda dapat menggunakan Notepad++, yang merupakan editor yang cukup mendasar (dan relatif lebih mudah digunakan) atau, Anda bisa mendapatkan editor SciTE4AutoHotkey, yang merupakan versi kustom dari editor SciTE, disesuaikan untuk menulis skrip AutoHotkey — meskipun memiliki kurva belajar.

Skrip AutoHotkey dapat berisi satu atau banyak tindakan yang berbeda. Idealnya, Anda menambahkan hotkey dan menentukan tindakan yang ingin Anda lakukan menggunakannya. Namun, untuk tugas yang memerlukan beberapa tindakan, Anda juga dapat menentukan lebih dari satu tindakan untuk tombol pintas.
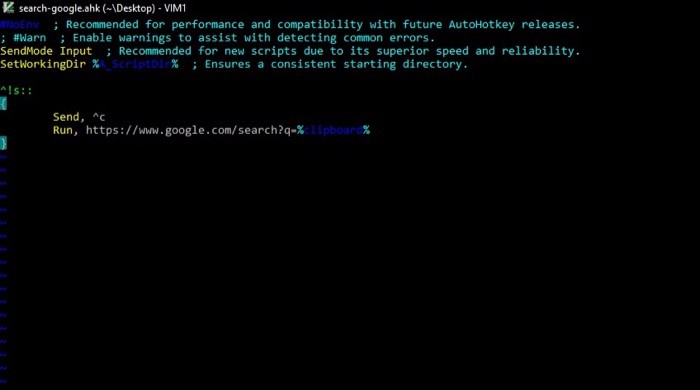
Berbicara tentang skrip, alat ini memahami bahasa skrip AutoHotkey, yang, sama seperti bahasa pemrograman lainnya, terdiri dari berbagai elemen seperti variabel, objek, fungsi, pernyataan aliran kontrol, dll. Ketika disatukan secara kohesif, elemen-elemen ini membantu Anda dalam melakukan tindakan yang Anda inginkan, dan pada gilirannya, mengotomatisasi tugas Anda.
Tanpa banyak detail, ada beberapa elemen atau fungsi dasar yang perlu Anda ingat untuk memulai dengan skrip kustom. Ini termasuk:
1. Hotkeys – satu tombol atau kombinasi tombol yang dapat Anda ikat ke suatu tindakan untuk menjalankannya dengan cepat.
Misalnya 1:
^c: :
Run, chrome.exe
Misalnya 2:
^h::
{
Send “Hello,” {enter}
Send “How have you been?”
}
Terjemahan 1: tindakan yang menjalankan Chrome saat Anda menekan kombinasi tombol kontrol + c.
Terjemahan 2: tindakan yang dipicu ketika Anda menekan tombol kontrol + h dan memasukkan Halo, Bagaimana kabarmu?
Kata enter ditempatkan di dalam tanda kurung karena kita tidak ingin menambahkannya sebagai teks. Sebagai gantinya, kami ingin mendaftarkan kunci enter dan memulai kalimat berikutnya pada baris baru.
2. Hotstrings: fungsi yang memperluas singkatan, mirip dengan fungsi auto-replace.
Misalnya:
::omw::On my way{!}
Terjemahan: memperluas singkatan omw dengan bentuk lengkapnya. Tanda seru disimpan di dalam tanda kurung untuk mendaftarkannya sebagai tanda seru dan bukan sebagai kunci Alt.
Simbol penting (atau pengubah) yang harus Anda ketahui:
- # adalah Windows
- ! adalah Alt
- ^ adalah Kontrol
- + adalah Shift
- & adalah ampersand (digunakan untuk menggabungkan dua komponen)
3. Mengirim penekanan tombol: Kirim adalah fungsi AutoHotkey yang memungkinkan Anda untuk menangkap kunci yang dimasukkan (diketik) dan mengirimkannya ke sebuah program. Jadi, jika Anda ingin mensimulasikan penekanan tombol, fungsi ini membantu Anda mencapai hal itu. Ada berbagai parameter yang dapat Anda kirim ke suatu program. Dan tergantung pada apa yang ingin Anda kirim, ada metode untuk membantu Anda dengan hal yang sama.
Misalnya:
Send “!fs”
Terjemahan: Memilih menu File > Simpan.
Simbol penting dan fungsinya:
- ! adalah Alt
- + adalah Shift
- ^ adalah Kontrol
- # adalah Jendela
4. Menjalankan program dan membuka situs web: Jalankan adalah salah satu fungsi yang paling berguna, yang memungkinkan Anda menjalankan program atau membuka URL (situs web). Untuk skrip yang mengharuskan Anda membuka aplikasi atau situs web, fungsi inilah yang Anda butuhkan. Selain itu, Anda dapat mengikat fungsi ke kunci untuk membuat hotkey dan melakukan tindakan.
Misal 1: Membuka situs web
^g::
Run, “https://www.google.com"
Misalnya 2: Menjalankan aplikasi
^n::
Run, “notepad.exe”
Terjemahan 1: membuka pencarian Google di browser default Anda.
Terjemahan 2: menjalankan aplikasi Notepad.
5. Perintah dan Fungsi: perintah dan fungsi adalah dua elemen paling penting saat membuat skrip dengan AutoHotkey, yang memudahkan untuk memberikan instruksi ke program. Di satu sisi, Anda memiliki perintah yang mengambil instruksi sederhana dan memecahkan masalah, sedangkan, di sisi lain, ada fungsi yang membantu Anda memberikan instruksi rumit ke sebuah program.
Sintaksis:
- perintah, parameter 1, parameter 2, parameter 3
- fungsi (parameter 1, parameter 2, parameter 3)
Pada dasarnya, itu adalah tanda kurung yang memisahkan perintah dari suatu fungsi.
Misalnya: Run, chrome.exe
6. Lain-lain: di samping perintah, fungsi, dan fungsi bawaan seperti mengirim penekanan tombol, ada banyak fungsi berbeda yang memungkinkan AutoHotkey Anda gunakan dalam skrip Anda. Misalnya, Anda dapat menggunakan variabel untuk menyimpan output program, memiliki objek untuk menyimpan status program, menggunakan pernyataan aliran kontrol untuk memodifikasi input, output, dan tindakan program yang sesuai, menggunakan fungsi matematika , fungsi mouse , fungsi monitor , fungsi sistem file , antara lain. Pada dasarnya, semua yang dapat Anda lakukan dengan bahasa pemrograman lain dapat dilakukan (sampai tingkat tertentu) menggunakan AutoHotkey.
Apa sajakah kasus penggunaan AutoHotkey?
Salah satu dari banyak kemungkinan kasus penggunaan untuk AutoHotkey adalah di mana Anda dapat membuat skrip untuk menambahkan baris kode tertentu. Dengan begitu, Anda dapat menghemat waktu dan tenaga yang seharusnya Anda habiskan untuk menulis baris kode berulang-ulang. Jika Anda bekerja dengan, katakanlah, Python atau bahasa pemrograman lainnya, Anda dapat membuat hotstring yang dapat mengisi baris kode yang ditentukan.
Misalnya, jika Anda menggunakan Python, kemungkinan Anda memerlukan kebutuhan untuk mengimpor pustaka dan modul tertentu. Dalam hal ini, cuplikan kode berikut dapat membantu Anda menghemat waktu dan merampingkan alur kerja Anda.
Misalnya:
::impl1::
Send "import tkinter" {enter}
Send "import numpy as np" {enter}
Send "import random" {enter}
Terjemahan: hotstring di atas menulis baris di antara tanda kutip ganda, satu di bawah yang lain, segera setelah Anda mengetik impl1 di editor teks Anda dan tekan tab. Kata enter, di dalam tanda kurung, seperti yang telah disebutkan, digunakan untuk memutuskan garis. Jadi apa yang Anda dapatkan pada dasarnya adalah sebagai berikut:
import tkinter
import numpy as np
import random
Demikian pula, jika Anda perlu menulis beberapa kode gaya dalam CSS, Anda dapat memiliki kata hotstring dengan kumpulan baris yang dideklarasikan yang perlu Anda masukkan.
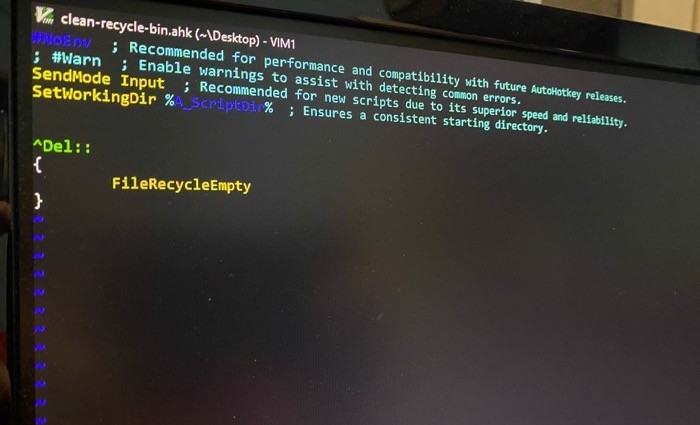
Selain penggunaannya dalam pengkodean, Anda juga dapat memiliki skrip AutoHotkey untuk meluncurkan aplikasi atau situs web tertentu yang sering Anda gunakan di mesin Anda. Anda bahkan dapat mengikat kunci ke fungsi tertentu di berbagai aplikasi untuk menjalankannya dengan cepat dan menyimpan beberapa langkah tambahan. Selain itu, aplikasi lain yang berguna untuk AutoHotkey adalah untuk menggunakan kembali tombol fungsi atau tombol khusus (CapsLock, Insert, Esc, dan sejenisnya) untuk sesuatu yang membantu Anda memicu tindakan yang diinginkan.
Akhirnya, saat Anda merasa percaya diri dengan skrip, Anda dapat membuat skrip yang melakukan pencarian cepat (Google) di internet untuk apa pun yang Anda miliki di clipboard Anda. Dengan begitu, Anda tidak perlu membuka browser web dan mencari kueri Anda secara manual. Demikian pula, jika Anda lelah mengosongkan Recycle Bin secara manual untuk mengosongkan ruang penyimpanan, Anda juga dapat membuat skrip yang mengosongkan Bin untuk Anda secara instan.
Tak perlu dikatakan, setelah Anda memahami bahasa skrip, Anda dapat secara praktis mencapai fungsionalitas apa pun yang Anda pikirkan untuk tampil dengan AutoHotkey dengan cara yang lebih efisien.
