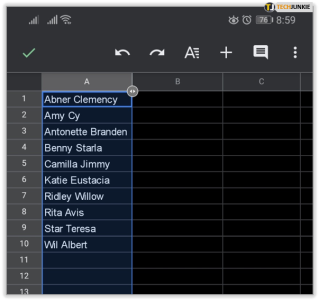Cara Mengurutkan Abjad Secara Otomatis di Google Spreadsheet
Diterbitkan: 2019-04-23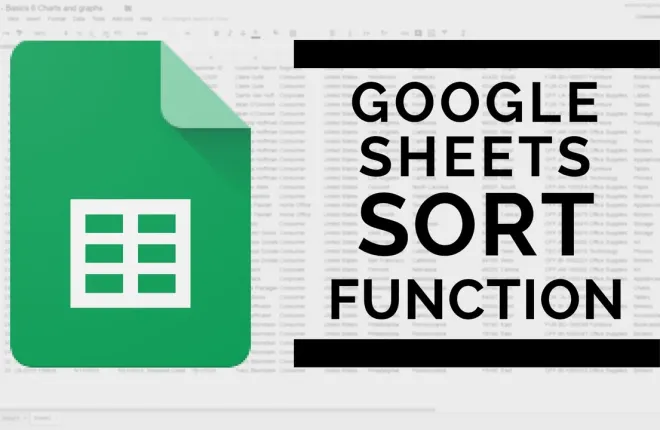
Google Sheets dan Microsoft Excel berbagi banyak fitur serupa. Mereka yang lebih familiar dengan Excel akan mengetahui bahwa meskipun sebagian besar fiturnya sama, menemukannya di Google Spreadsheet dapat menjadi kendala saat Anda memahami program ini.
Kemampuan untuk mengurutkan dan memfilter data Anda, berdasarkan abjad atau numerik, adalah salah satu fitur yang lebih umum digunakan di Microsoft Excel. Hal yang sama juga berlaku untuk Google Spreadsheet. Namun, cara melakukan tugas tersebut bisa sedikit berbeda.
“Saya lebih paham dengan Excel namun bos saya ingin kami menggunakan Google Spreadsheet sekarang.Mengatur spreadsheet adalah bagian dari pekerjaan.Bisakah kamu menolong?"
Bagian terbaik dari Sheets, sama seperti Excel, Anda tidak perlu khawatir tentang pengeditan manual saat Anda ingin mengurutkan atau memfilter data Anda. Ada cara untuk mengurutkannya secara otomatis berdasarkan kolom menggunakan fungsi yang disediakan di tab atau melalui rumus yang bisa Anda tempatkan langsung ke dalam sel.
Secara Otomatis Mengatur Google Spreadsheet Berdasarkan Abjad
tautan langsung
Langkah-langkah di bawah ini akan merinci bagaimana Anda dapat mengatur data Google Sheet Anda secara otomatis. Saya akan berfokus pada cara melakukannya berdasarkan abjad, tetapi informasi yang sama juga dapat digunakan jika Anda lebih suka mengatur data secara numerik.
Namun, sebelum kita melanjutkan ke tujuan akhir, saya ingin mengenal lebih jauh apa perbedaan antara pengurutan dan pemfilteran, cara menggunakan opsi mana pun untuk situasi apa pun yang mungkin Anda perlukan, serta membahasnya. menyaring tampilan.
Jika Anda sudah memiliki pemahaman yang baik tentang penyortiran dan pemfilteran dan hanya ingin mempelajari alfabet otomatis, Anda dapat melewati artikel ini lebih jauh. Bagi semua orang yang ingin mempelajari sesuatu, banyak hal yang perlu kita bahas, jadi mari kita mulai.
Penyortiran Data & Menggunakan Filter
Saat Anda menganalisis dan bekerja dalam Google Spreadsheet, semakin banyak konten yang akan mulai terakumulasi. Di sinilah kemampuan mengorganisasikan informasi menjadi jauh lebih penting. Google Spreadsheet memungkinkan Anda mengatur ulang informasi tersebut dengan mengurutkan dan menerapkan filter padanya. Anda dapat melakukan ini berdasarkan abjad dan numerik, pilihan terserah Anda. Anda juga dapat menerapkan filter untuk mempersempit data dan bahkan menyembunyikan bagian tertentu dari tampilan.
Penyortiran Data
Untuk mengurutkan data:
- Dari browser Anda (lebih disukai Google Chrome), buka spreadsheet di Google Spreadsheet .
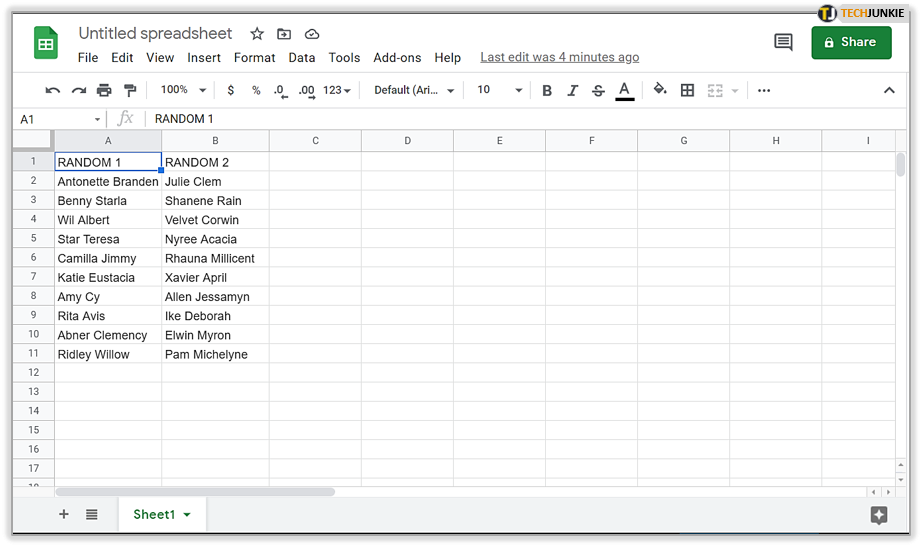
- Sorot sel atau sel yang ingin Anda urutkan.
- Anda dapat mengklik kiri satu sel untuk menyorotnya. Untuk beberapa sel, klik kiri sel awal. Tahan Shift lalu klik kiri di sel akhir.
- Beberapa sel juga dapat dipilih dengan mengklik kiri sel dan menahan Ctrl dan mengklik kiri sel lain.Ini membantu jika sel yang ingin Anda urutkan tidak berurutan.
- Untuk memilih seluruh lembar, klik sudut kiri atas lembar atau tekanCtrl+A secara bersamaan.

- Selanjutnya, klik tab “Data” dan pilihSortir Rentang… dari opsi.
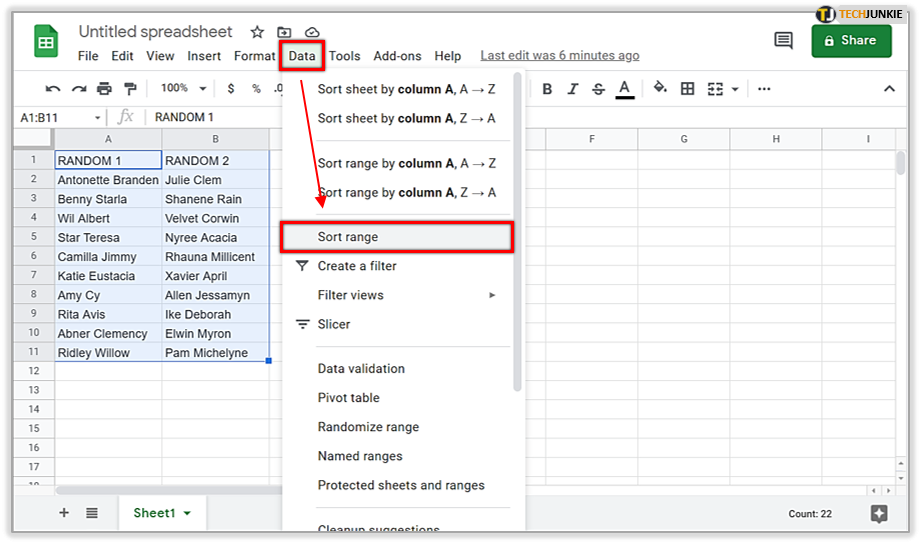
- Di jendela pop-up, jika kolom Anda memiliki judul, beri tanda centang pada kotak di sebelahData has header row .
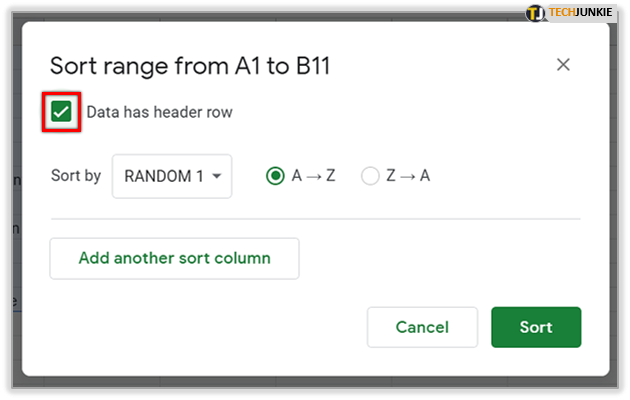
- Pilih kolom yang pertama kali ingin Anda urutkan dengan mengubah “Urutkan berdasarkan” ke kolom tersebut. Kemudian pilih urutan pengurutan dengan mengklik radialAZ untuk menurun atau ZAuntuk menaik.

- Jika Anda memiliki aturan pengurutan tambahan yang ingin diterapkan, klikTambahkan kolom pengurutan lain .Urutan aturan Anda akan menentukan cara pengurutan dilakukan.
- Anda dapat mengklik ikonSampah di sebelah kanan aturan untuk menghapusnya.
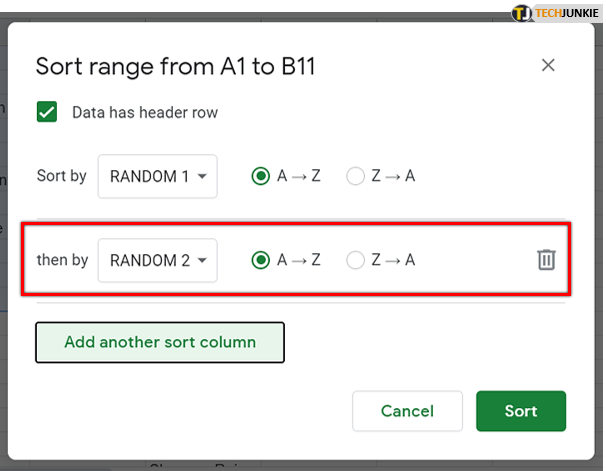
- Selesaikan dengan mengklik tombolSortir dan rentang Anda akan diurutkan berdasarkan aturan Anda.
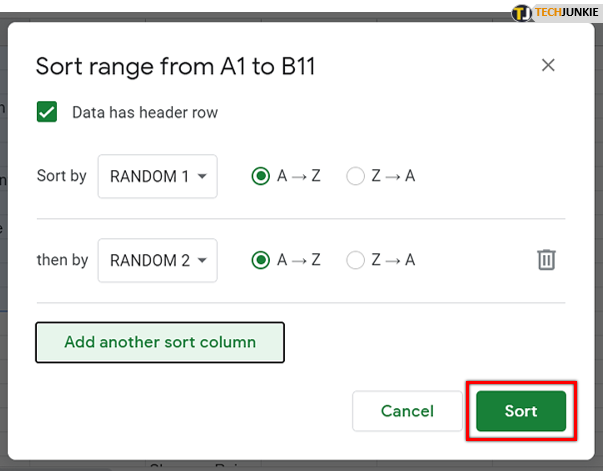
Penyaringan Data
Menambahkan filter ke data Anda akan memungkinkan Anda menyembunyikan data yang tidak ingin Anda lihat. Anda masih dapat melihat semua data Anda setelah filter dinonaktifkan. Filter dan tampilan filter membantu menganalisis kumpulan data dalam spreadsheet.
Filter lebih disukai ketika:
- Membuat setiap orang yang mengakses spreadsheet Anda melihat filter tertentu saat dibuka.
- Anda ingin data yang terlihat tetap terurut setelah filter diterapkan.
Sedangkan Tampilan Filter lebih berguna jika:
- Anda ingin memberi nama dan menyimpan beberapa tampilan.
- Diperlukan beberapa tampilan untuk orang lain yang menggunakan spreadsheet. Filter diaktifkan oleh individu sehingga memungkinkan mereka melihat filter yang berbeda pada saat yang sama orang lain mungkin juga menggunakan spreadsheet.
- Berbagi filter yang berbeda dengan orang lain adalah hal yang penting. Tautan tampilan filter yang berbeda dapat dikirim ke orang yang berbeda sehingga setiap orang yang mengerjakan spreadsheet mendapatkan informasi paling relevan yang spesifik untuk individu tersebut.
Ingatlah bahwa filter dapat diimpor dan diekspor sesuai kebutuhan, sedangkan tampilan filter tidak bisa.
Menggunakan Filter Di Dalam Google Spreadsheet
Ketika filter telah ditambahkan ke spreadsheet, siapa pun yang melihat spreadsheet tersebut juga dapat melihat filter tersebut. Ini juga berarti siapa pun yang memiliki izin mengedit dapat mengubah filter. Filter adalah cara terbaik untuk menyembunyikan data sementara di spreadsheet.
Untuk memfilter data Anda:
- Dari browser Anda (lebih disukai Google Chrome), buka spreadsheet di Google Spreadsheet .
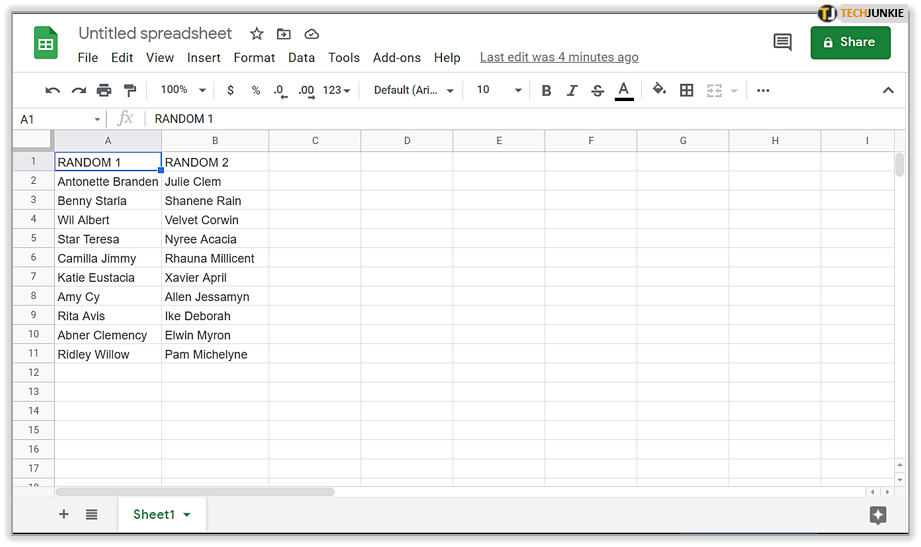
- Pilih rentang sel yang ingin Anda filter menggunakan metode yang sama seperti yang dirinci di bagian Penyortiran Data di artikel.

- Klik tab “Data” lalu pilihBuat filter .Ini akan menempatkan ikonFilter di dalam sel pertama dari rentang yang Anda pilih.Semua sel dalam rentang filter akan terbungkus dalam batas hijau.
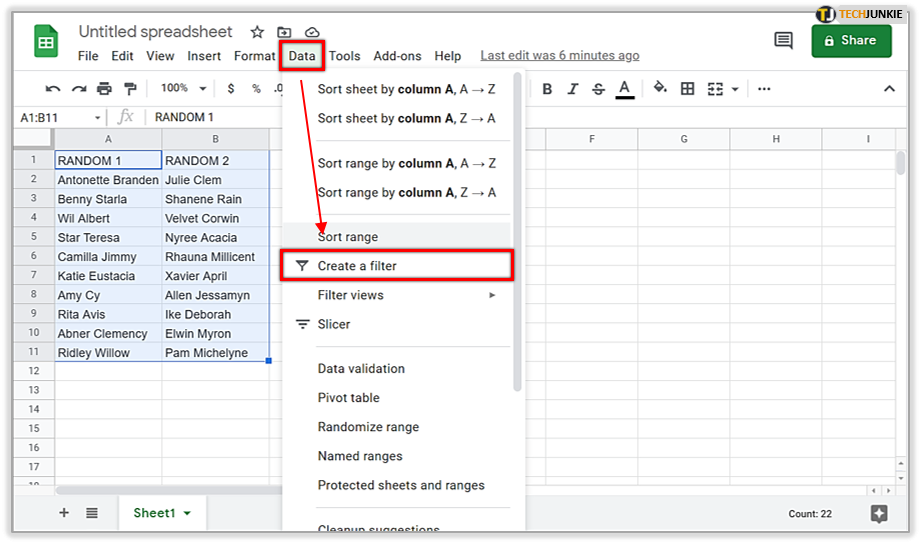
- Klik ikonFilter untuk menampilkan opsi filter berikut:

- Filter berdasarkan ketentuan – Pilih dari daftar ketentuan atau tulis sendiri.Misalnya, jika sel kosong, jika data kurang dari angka tertentu, atau jika teks berisi huruf atau frasa tertentu.
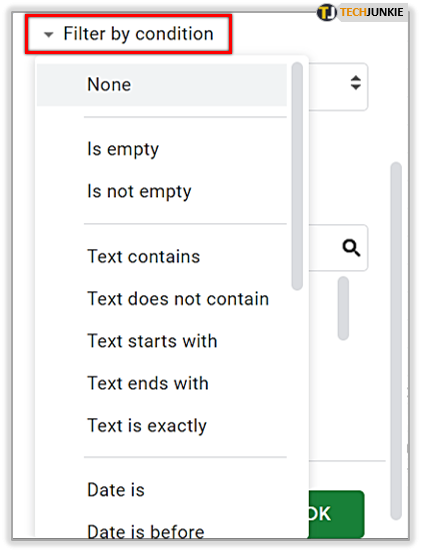
- Filter berdasarkan nilai – Hapus centang titik data mana pun yang ingin Anda sembunyikan dan klik OK.Jika Anda ingin memilih semua titik data, klik Pilih semua . Anda juga dapat menghapus centang semua titik data dengan mengklik Hapus.

- Pencarian – Cari titik data dengan mengetik di kotak pencarian.Misalnya, mengetik “K” akan mempersingkat daftar Anda menjadi hanya nama yang dimulai dengan K.
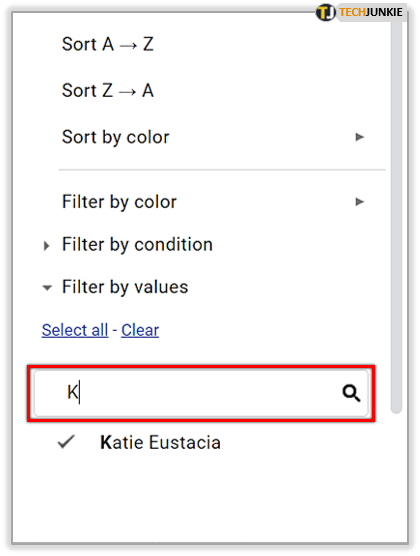
- Filter berdasarkan ketentuan – Pilih dari daftar ketentuan atau tulis sendiri.Misalnya, jika sel kosong, jika data kurang dari angka tertentu, atau jika teks berisi huruf atau frasa tertentu.
- Untuk menonaktifkan filter, cukup klik lagi tab “Data” lalu pilihMatikan filter .
- Data dapat diurutkan saat filter diterapkan dan diaktifkan.
- Hanya data dalam rentang yang difilter yang akan diurutkan saat memilih untuk mengurutkan.

Membuat Tampilan Filter
Untuk membuat, menyimpan, atau menghapus tampilan filter:

- Dari browser Anda (lebih disukai Google Chrome), buka spreadsheet di Google Spreadsheet.
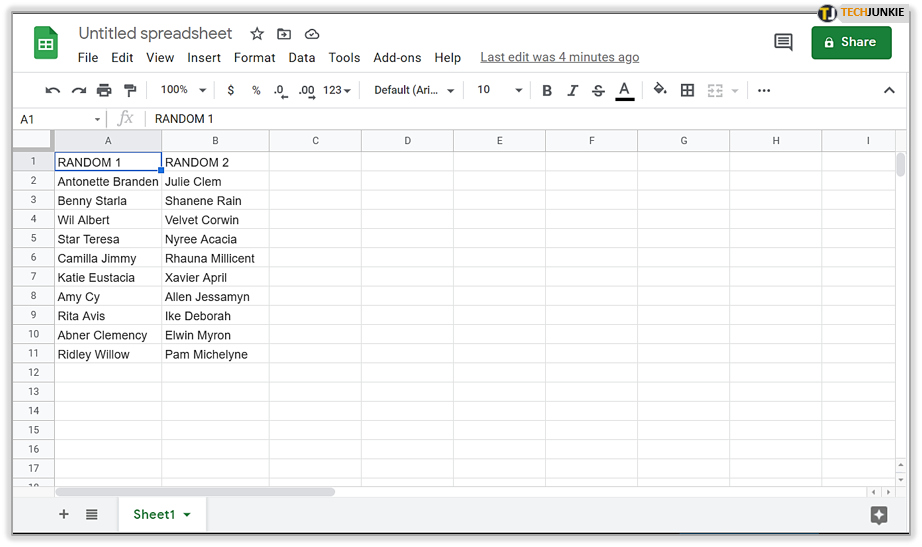
- Klik tab “Data” lalu pilih Filter tampilan… diikuti dengan Buat tampilan filter baru.
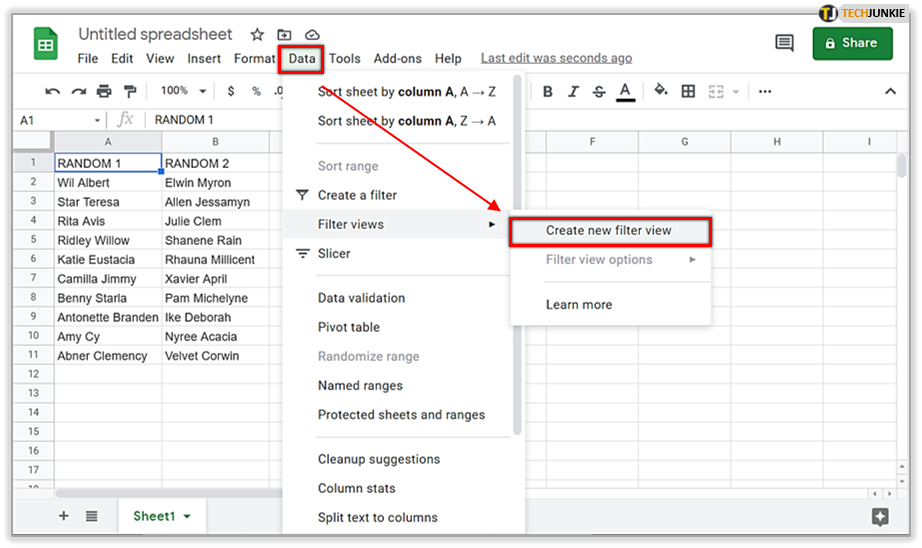
- Tampilan filter disimpan secara otomatis. Anda sekarang dapat mengurutkan dan memfilter data apa pun yang Anda inginkan.
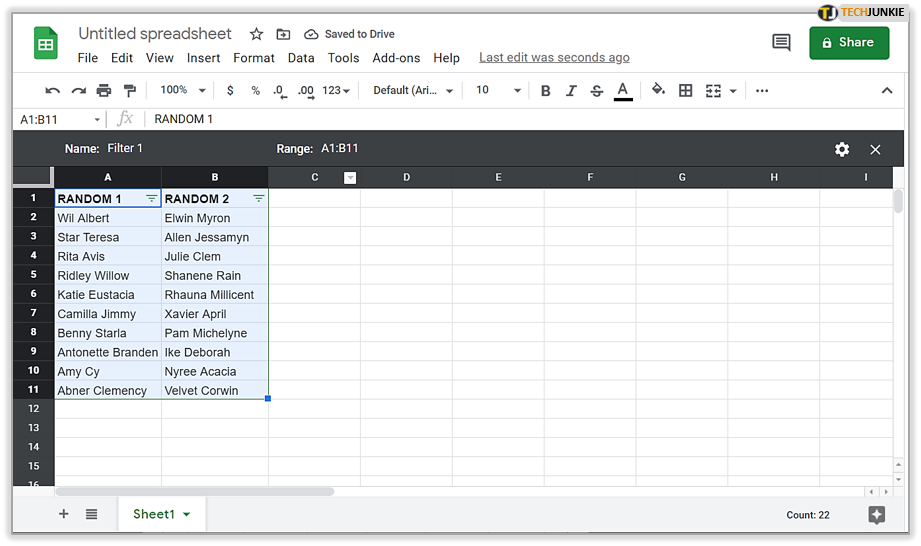
- Tutup tampilan filter Anda dengan mengeklik 'X' di sudut kanan atas spreadsheet.

- Klik ikonRoda gigi di kanan atas spreadsheet untuk salah satu opsi berikut:
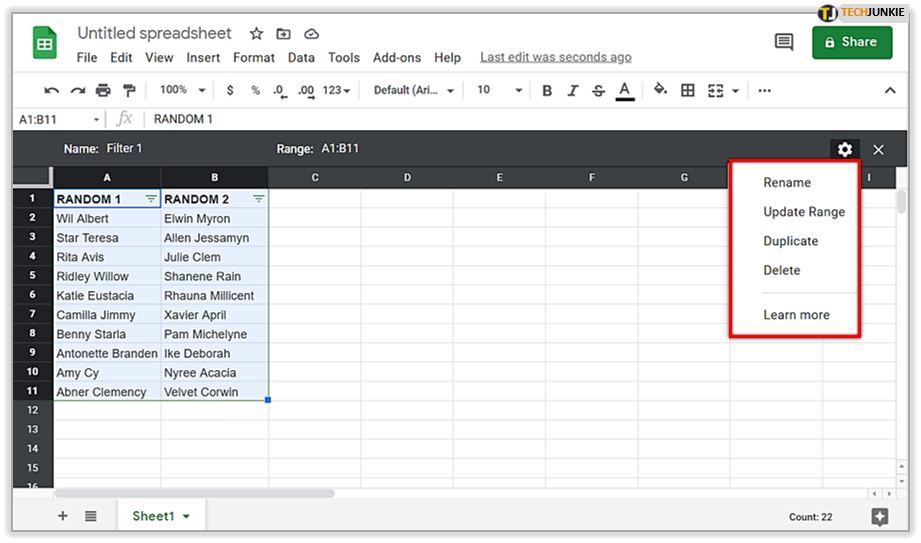
- Ganti Nama – mengubah judul tampilan filter.
- Rentang Pembaruan – Ini tidak begitu penting karena Anda dapat melakukannya langsung pada tampilan filter itu sendiri.Ini memungkinkan Anda mengubah rentang sel yang dipilih untuk tampilan filter.
- Duplikat – Membuat salinan identik dengan tampilan filter saat ini.
- Hapus – Menghapus tampilan filter.
Google Spreadsheet: Mengurutkan Berdasarkan Abjad Di Desktop
Untuk mengurutkan rentang sel berdasarkan abjad di desktopmu:
- Dari browser Anda (lebih disukai Google Chrome), buka spreadsheet di Google Spreadsheet .
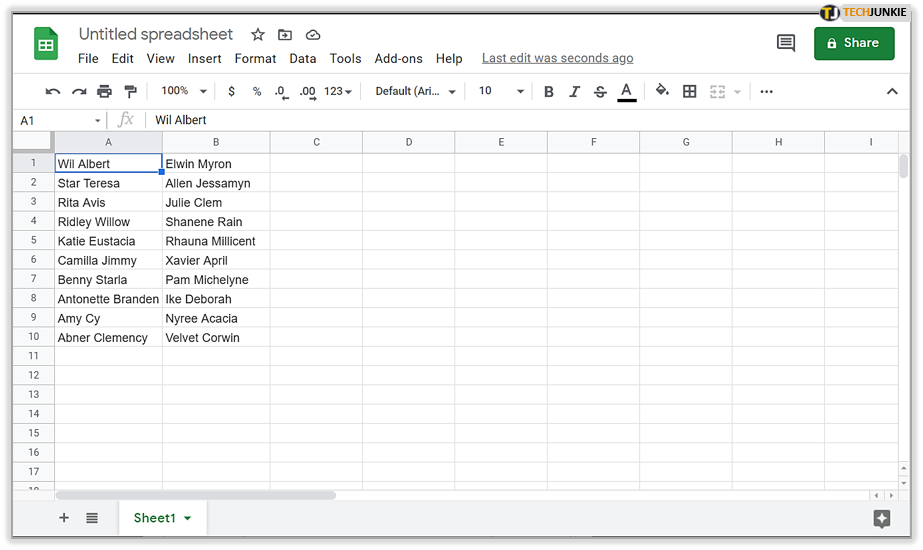
- Pilih data yang ingin Anda urutkan satu kolom dalam satu waktu. Hal ini penting agar tidak mengatur ulang bagian lain dari spreadsheet Anda yang mungkin tidak berkorelasi dengan rentang yang diinginkan.
- Sorot sel teratas di kolom data Anda hingga sel terakhir.
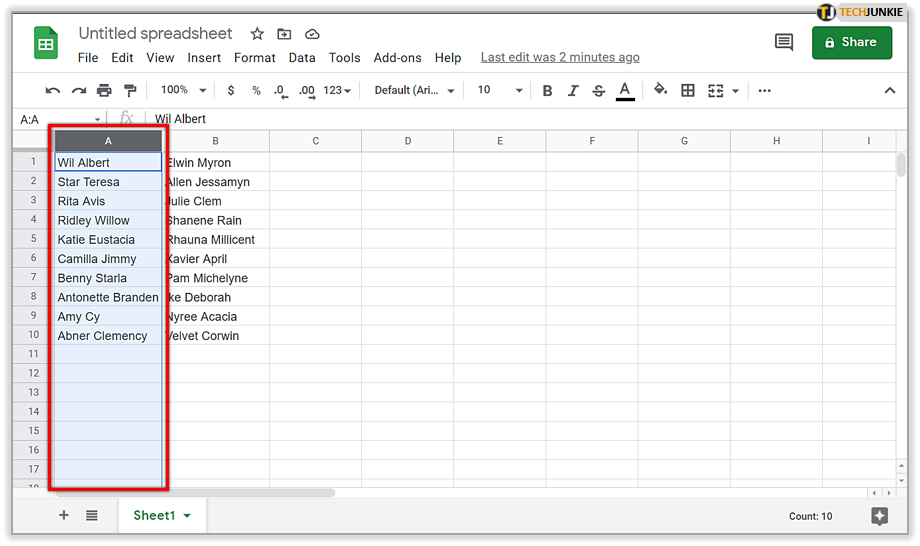
- Sorot sel teratas di kolom data Anda hingga sel terakhir.
- Klik tab “Data” lalu pilih salah satu opsi berikut:

- Urutkan rentang berdasarkan kolom [Huruf], A → Z – Ini akan mengurutkan semua data yang dipilih dalam rentang tersebut ke dalam urutan abjad tanpa mengganggu area lain pada spreadsheet.
- Urutkan lembar demi kolom [Huruf], A → Z – Ini menyesuaikan semua data dalam spreadsheet berdasarkan abjad sehubungan dengan rentang data yang disorot.
- Pilihan mana pun sekarang akan mengatur ulang data Anda ke dalam urutan abjad.
- Jika Anda merasa telah melakukan kesalahan, Anda dapat memperbaikinya dengan mudah dengan menekan Ctrl+Z (Windows) atau ⌘ Command+Z(Mac) untuk membatalkan penyortiran data terbaru.

- Jika Anda merasa telah melakukan kesalahan, Anda dapat memperbaikinya dengan mudah dengan menekan Ctrl+Z (Windows) atau ⌘ Command+Z(Mac) untuk membatalkan penyortiran data terbaru.
Urutkan Data Anda Berdasarkan Abjad Secara Otomatis Menggunakan Rumus
Meskipun langkah-langkah sebelumnya dapat dianggap otomatis, masih ada sedikit input manual yang terlibat. Hal ini dapat diterima oleh sebagian besar pengguna spreadsheet yang tidak ingin terlalu teknis dengan rumus dan fungsi.
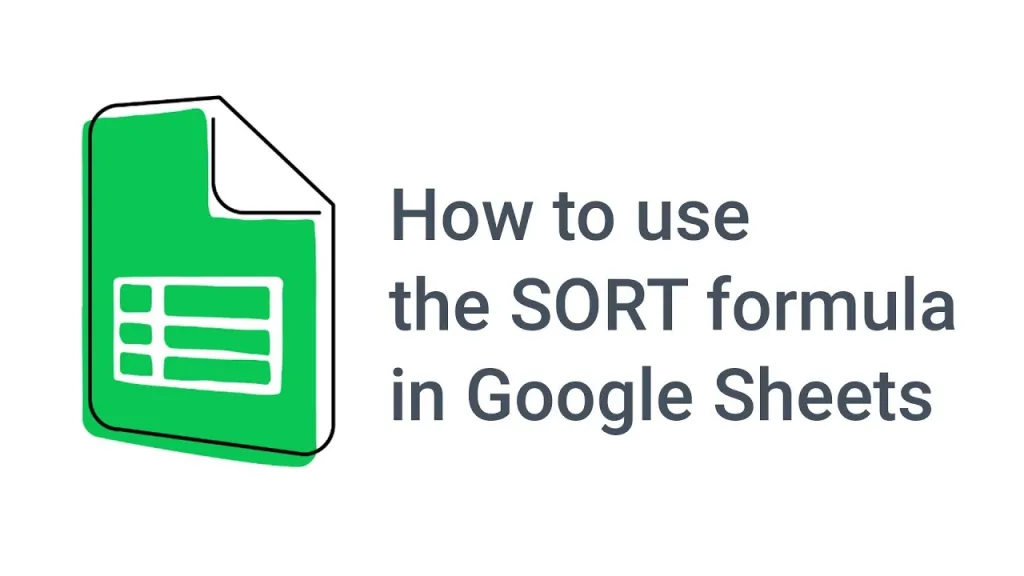
Namun, ada beberapa orang yang lebih memilih pendekatan yang lebih “otomatis penuh” dalam situasi penyusunan data berdasarkan abjad. Anda mungkin lebih memilih untuk mengurutkan data secara otomatis dalam kolom. Artinya setiap kali informasi baru dimasukkan ke dalam kolom, data akan otomatis diperbarui berdasarkan abjad tanpa mengganggu lembar kerja lainnya.
Untuk mengurutkan data kolom secara otomatis berdasarkan abjad:
- Dari browser Anda (lebih disukai Google Chrome), buka spreadsheet di Google Spreadsheet .
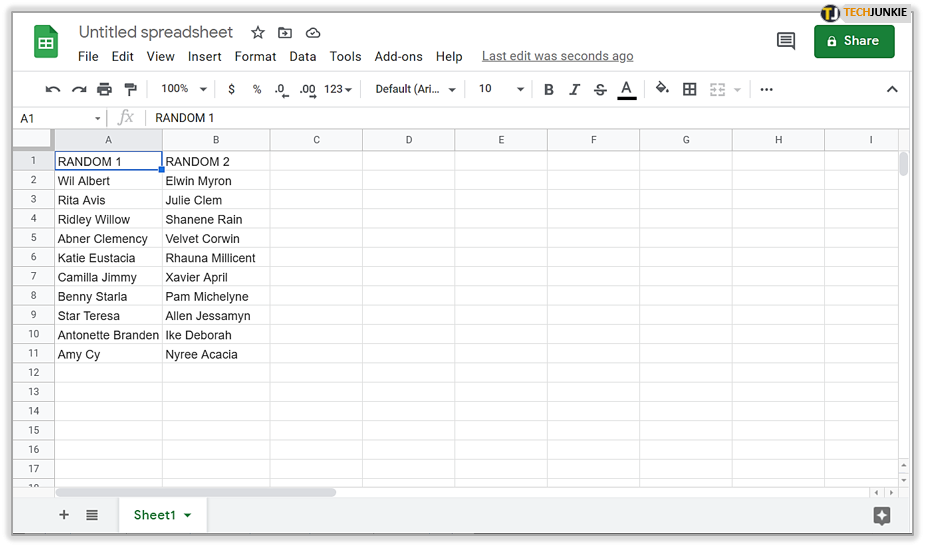
- Sorot sel yang akan menampilkan hasil data yang ingin Anda urutkan secara otomatis menurut abjad.

- Di dalam sel, masukkan rumus berikut=sort(A2:B, 1, TRUE) lalu tekan Enter.
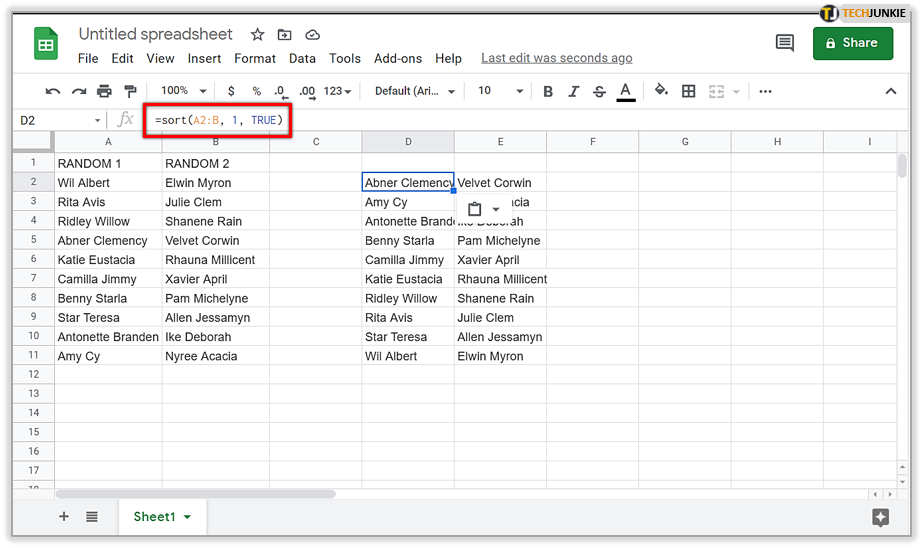
- A2:B adalah rentang data yang diinginkan yang perlu diurutkan.Sesuaikan dengan kebutuhan spreadsheet Anda.
- Angka1 mengacu pada nomor kolom yang menjadi dasar data yang diurutkan.Sekali lagi, sesuaikan dengan kebutuhan spreadsheet.
- Data dalam rumus secara otomatis diurutkan dalam urutan menaik. Untuk mengurutkan data dalam urutan menurun, ubahTRUE menjadi FALSE.
Setiap data baru atau yang telah diedit yang dimasukkan ke dalam kolom sekarang akan diurutkan secara otomatis.
Google Spreadsheet: Menyortir Berdasarkan Abjad Pada Perangkat Seluler
Untuk mengurutkan rentang sel berdasarkan abjad di perangkat selulermu:
- Luncurkan aplikasi Google Sheets (Android / iOS) dan masuk menggunakan kredensial Anda.

- Pilih Google Sheet untuk diedit dengan mengetuk spreadsheet. Anda mungkin perlu menggulir untuk menemukannya jika Anda menyimpan beberapa Spreadsheet.

- Temukan kolom dengan data yang ingin Anda urutkan berdasarkan abjad dan ketuk huruf kolom tersebut. Itu dapat ditemukan di bagian atas kolom. Ini akan menyorot semua data kolom.
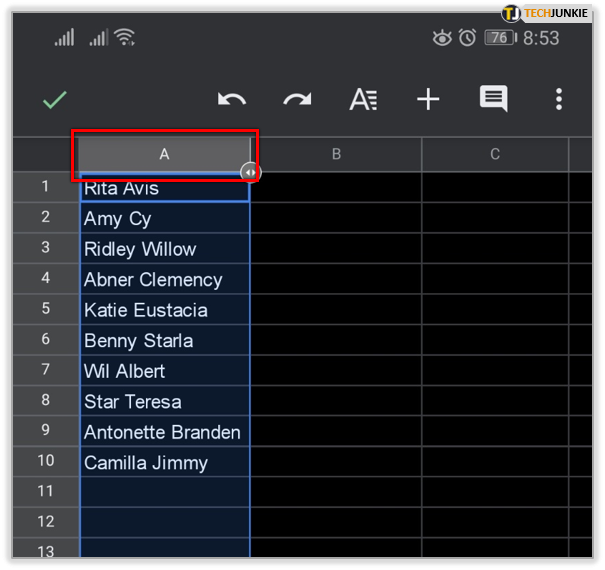
- Ketuk surat itu sekali lagi untuk membuka menu kecil.
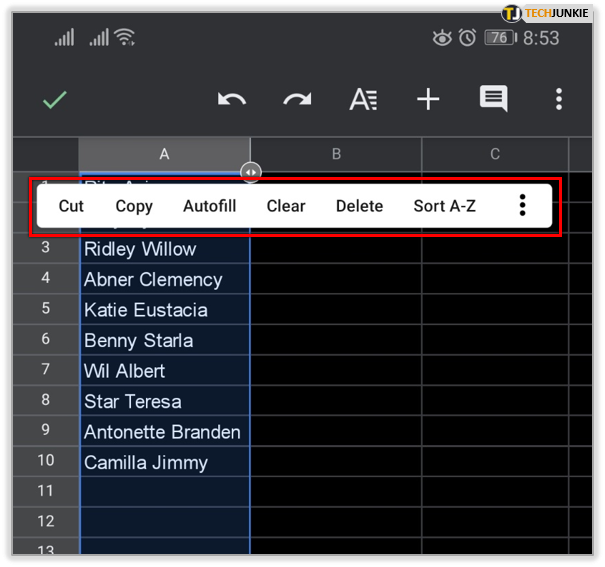
- Di menu, ketuk opsiSortir A – Z.

- Jika menggunakan perangkat seluler Android, Anda perlu mengetuk ikon yang terlihat seperti tiga titik bertumpuk secara vertikal (atau horizontal tergantung versinya). Gulir ke bawah hingga Anda menemukan opsiSortir A – Z.
Saat Anda mengetuk Sortir A – Z , data dalam kolom akan disusun ulang berdasarkan abjad.