Cara Mengubah Wallpaper Secara Otomatis di Apple Watch Anda
Diterbitkan: 2024-04-10Apple Watch tetap berada di pergelangan tangan Anda sepanjang hari dan melihat layar yang sama bisa jadi membosankan. Anda dapat dengan mudah mengubah tampilan jam atau latar belakang hanya dengan satu sentuhan dan tahan. Namun, mengubah tampilan jam secara manual dapat memakan waktu, terutama jika Anda ingin beralih di antara tampilan jam yang berbeda sepanjang hari. Untuk menyederhanakan proses ini, Anda dapat mengatur Apple Watch agar mengubah wallpaper secara otomatis.

Dalam panduan ini, Anda akan mempelajari cara menggunakan aplikasi Photo Watch Face dan Pintasan di iPhone Anda untuk mengubah wallpaper di Apple Watch Anda secara otomatis.
Cara mengubah Wallpaper secara otomatis di Apple Watch
Gunakan aplikasi Tontonan Foto
Tampilan jam Foto di Apple Watch memungkinkan Anda mengatur foto baru sebagai wallpaper secara dinamis. Saat Anda mengangkat pergelangan tangan atau mengetuk layar, jam tangan akan menampilkan latar belakang baru. Anda dapat menggunakan gambar dari album foto, memilih foto secara manual, atau menampilkan foto dari kenangan terkini Anda secara dinamis sebagai latar belakang jam tangan Anda. Anda dapat mengatur tampilan jam Foto melalui aplikasi Tonton di iPhone atau Apple Watch Anda.
Cara mengatur tampilan jam foto menggunakan aplikasi Apple Watch
- Langkah 1: Unduh wallpaper dan simpan ke Galeri Anda. Anda dapat menggunakan aplikasi atau situs web wallpaper pihak ketiga untuk mengunduh wallpaper atau menemukan wallpaper Apple Watch terbaik dari daftar kami. Simpan foto ke galeri Anda atau atur ke dalam album.
- Langkah 2: Buka aplikasi Apple Watch di iPhone Anda.

- Langkah 3: Buka Galeri Wajah

- Langkah 4: Gulir ke bawah dan pilih Tampilan Jam Foto atau Tampilan Jam Potret . Tampilan Jam Potret, tambahan baru pada tampilan Apple Watch, menyorot orang, hewan peliharaan, dan subjek lain di foto. Dengan tampilan jam ini, Anda dapat fokus pada bagian tertentu dari sebuah gambar, memilih hingga 24 foto, dan menyesuaikan gaya dan font. Ini secara acak menampilkan foto berbeda setiap kali Anda mengangkat pergelangan tangan.
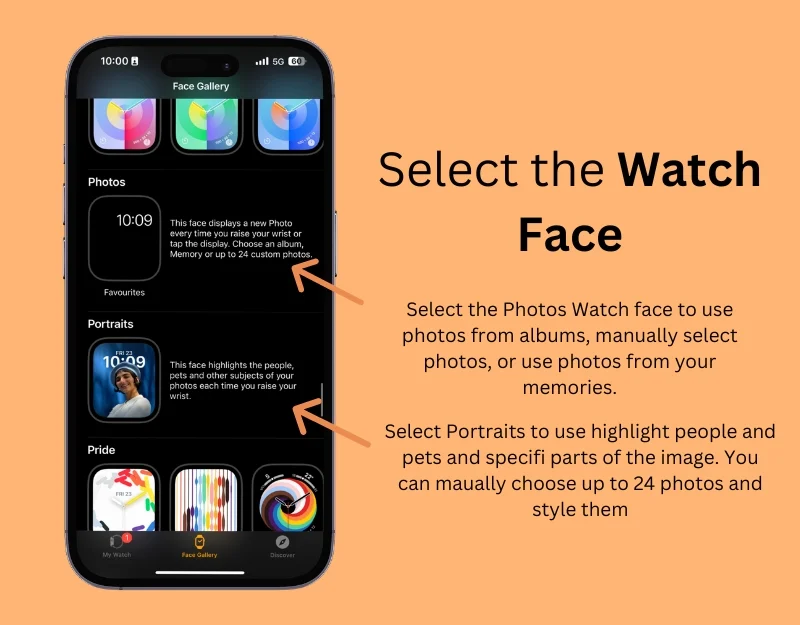
- Langkah 6: Jika Anda memilih tampilan jam Foto , gulir ke bawah dan pilih gambar yang ingin Anda tampilkan di bagian 'Konten'. Jika Anda ingin menampilkan foto dari album, pilih 'Album. ' Anda dapat membuat album dari foto Anda. Selanjutnya, pilih 'Foto' dan pilih secara manual gambar yang ingin Anda gunakan sebagai wallpaper Apple Watch. Anda dapat memilih hingga 24 gambar. Terakhir, pilih 'Dinamis' untuk menampilkan gambar dari kenangan terkini.
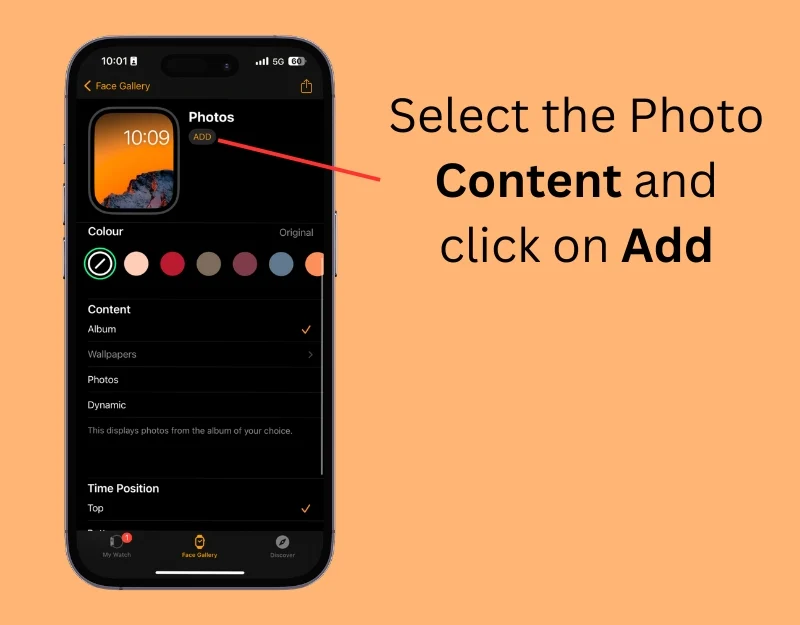
- Langkah 7: Jika Anda memilih tampilan jam Potret , gulir ke bawah, pilih foto yang ingin Anda gunakan secara manual, edit gaya dan font, lalu klik 'Tambahkan'.
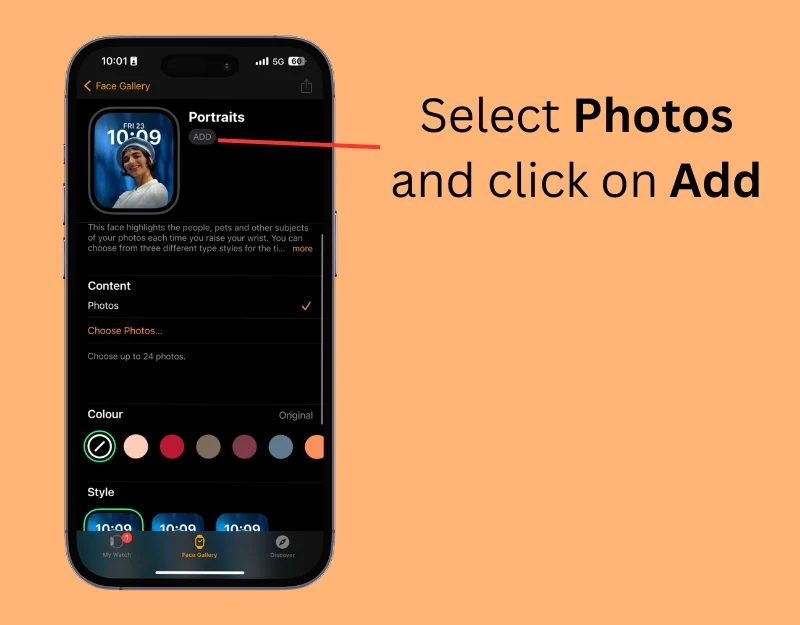
Cara menggunakan Apple Watch untuk menambahkan foto dinamis
- Langkah 1: Di Arloji Anda, Tekan lama layar beranda atau Tampilan Jam saat ini

- Langkah 2: Geser ke kiri dan klik ikon plus +.
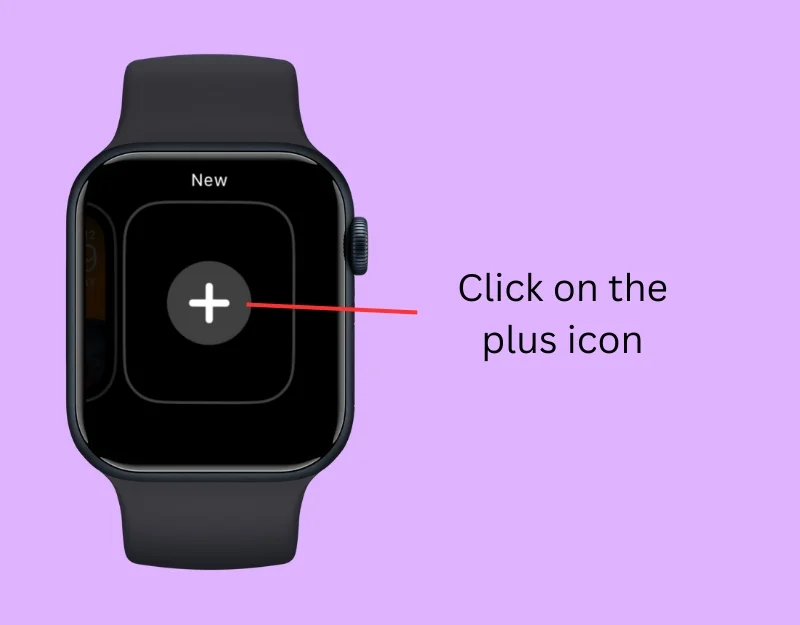
- Langkah 3: Gulir ke bawah dan pilih Tampilan Jam Foto atau Tampilan Jam Foto Potret

- Langkah 4: Sekarang klik ' Tambah . ' Foto akan ditambahkan secara otomatis. Anda tidak dapat mengedit gambar yang ditampilkan di Apple Watch. Anda perlu menggunakan aplikasi Tonton di iPhone Anda untuk mengeditnya.

- Langkah 5: Buka aplikasi Apple Watch di iPhone Anda dan klik tampilan jam
- Langkah 6: Di bawah 'Konten', pilih foto yang ingin Anda tambahkan. Anda dapat menampilkan gambar dari album, memilih foto secara manual, atau melihat gambar dari kenangan terkini Anda secara dinamis.
Ubah Tampilan Jam menggunakan Pintasan di iPhone
Mirip dengan perubahan wallpaper otomatis di iPhone, Anda juga dapat mengubah tampilan jam di Apple Watch secara otomatis menggunakan kombinasi tombol. Penting untuk diketahui bahwa Tampilan Jam dan Latar Belakang Jam berbeda. Tampilan Jam menampilkan berbagai konten seperti waktu, jumlah langkah, detak jantung, dan lainnya, sedangkan Latar Belakang Jam memungkinkan Anda mengatur foto sebagai latar belakang Apple Watch Anda.
Dalam metode ini, Anda akan mempelajari cara menggunakan pintasan keyboard untuk mengubah tampilan jam di Apple Watch Anda secara otomatis. Anda memerlukan iPhone dan Apple Watch Anda harus terhubung ke iPhone untuk menjalankan pintasan dan mengubah tampilan jam sesuai waktu yang Anda atur.
Cara menggunakan pintasan untuk mengubah tampilan jam secara otomatis
- Langkah 1: Buka aplikasi Pintasan di iPhone Anda. Anda dapat mengunduhnya dari App Store jika Anda tidak memilikinya.
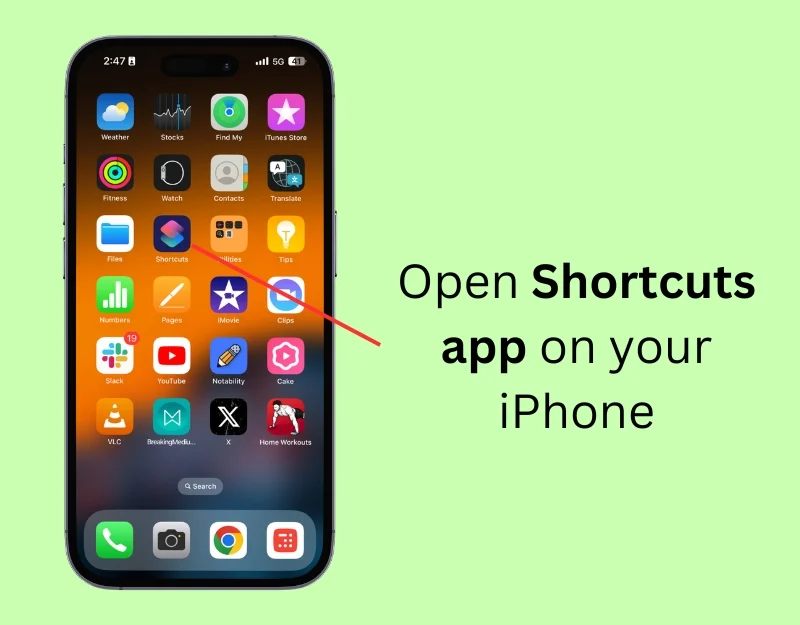
- Langkah 2: Klik ikon plus untuk membuat pintasan baru
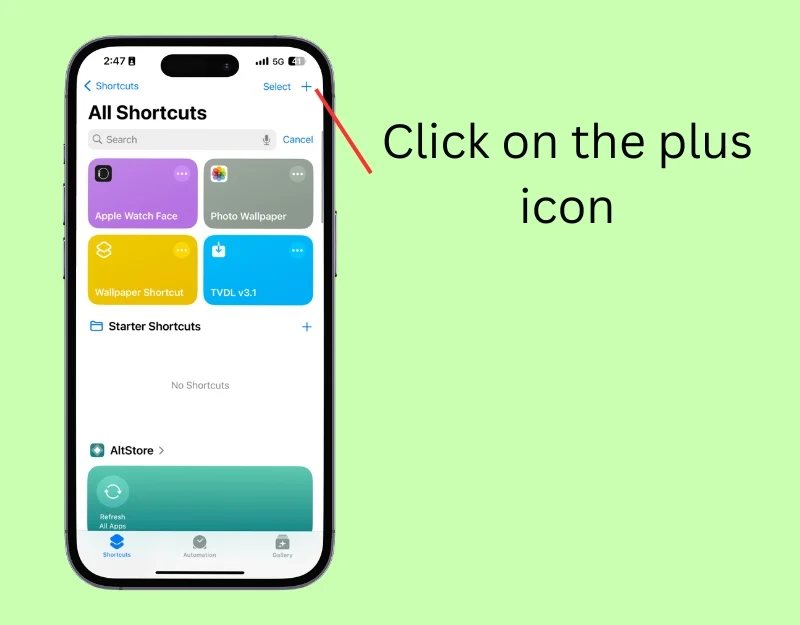
- Langkah 3: Klik pada bilah pencarian dan ketik Dapatkan Tampilan Jam Saya
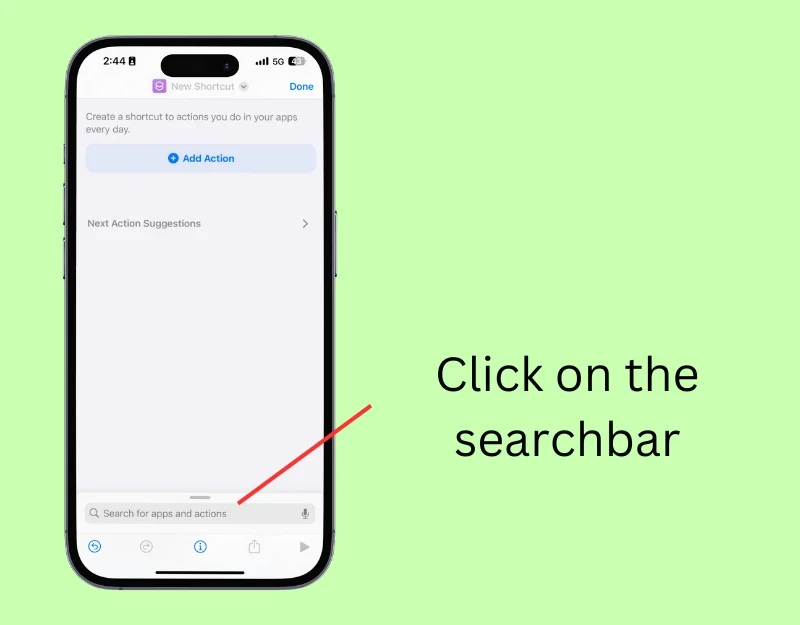
- Langkah 4: Ketuk tindakan Dapatkan Tampilan Jam Saya .
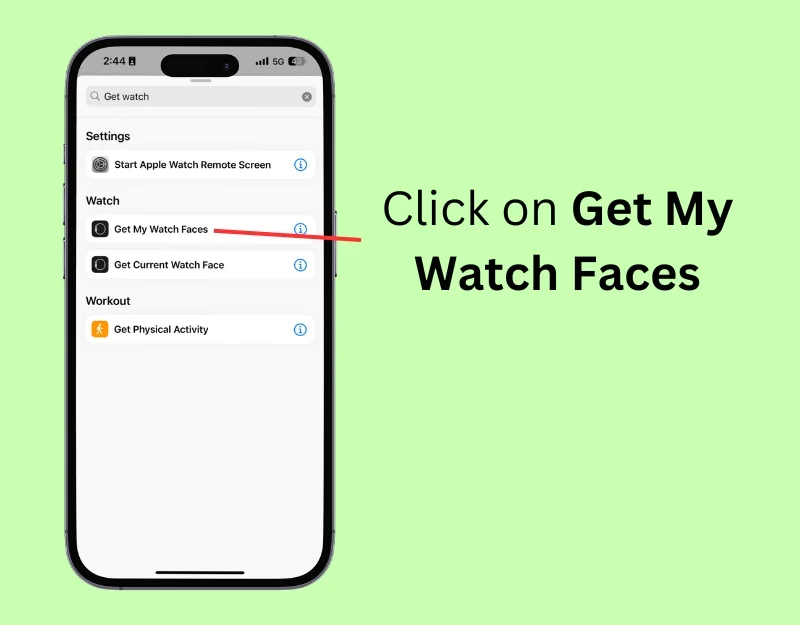
- Langkah 5: Klik lagi pada bilah pencarian dan ketik daftarnya
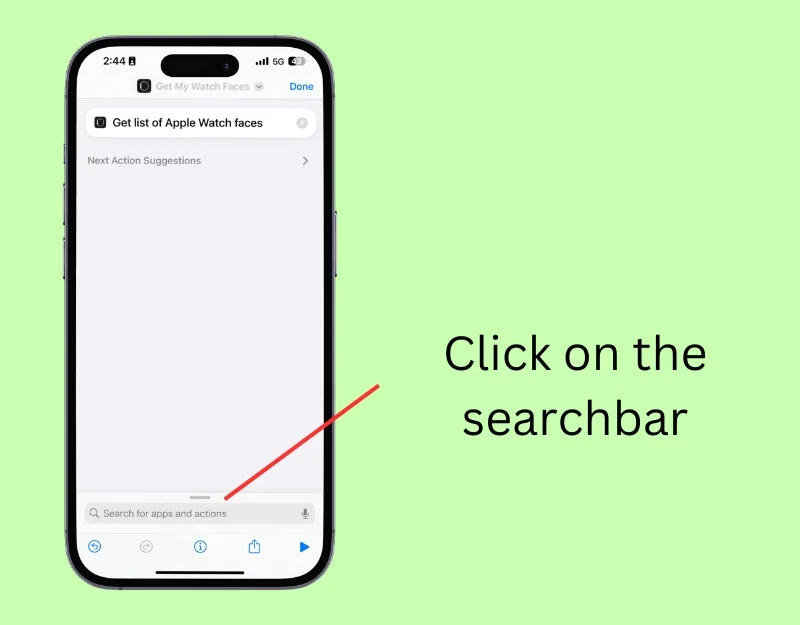
- Langkah 6: Klik pada tindakan Dapatkan Item dari Daftar
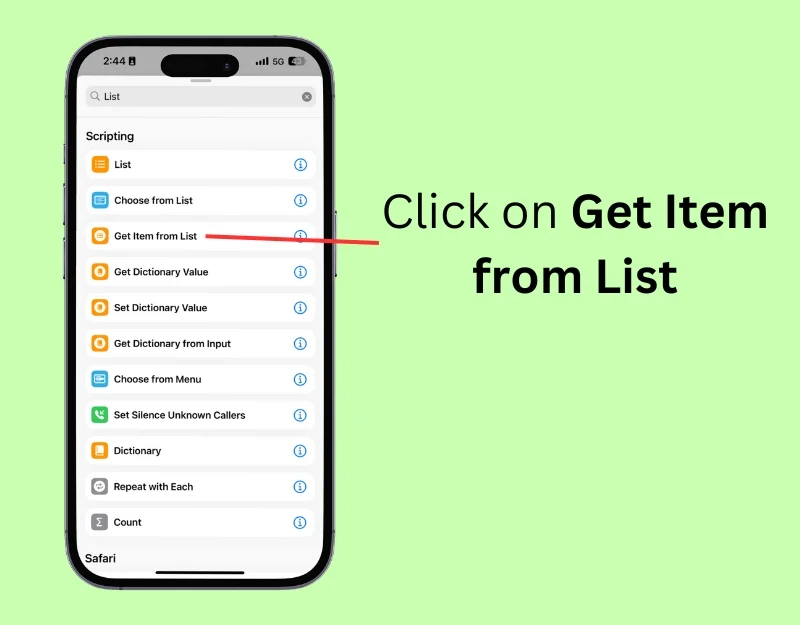
- Langkah 7: Klik pada ' Item Pertama' dalam tindakan dan pilih ' Acak'.
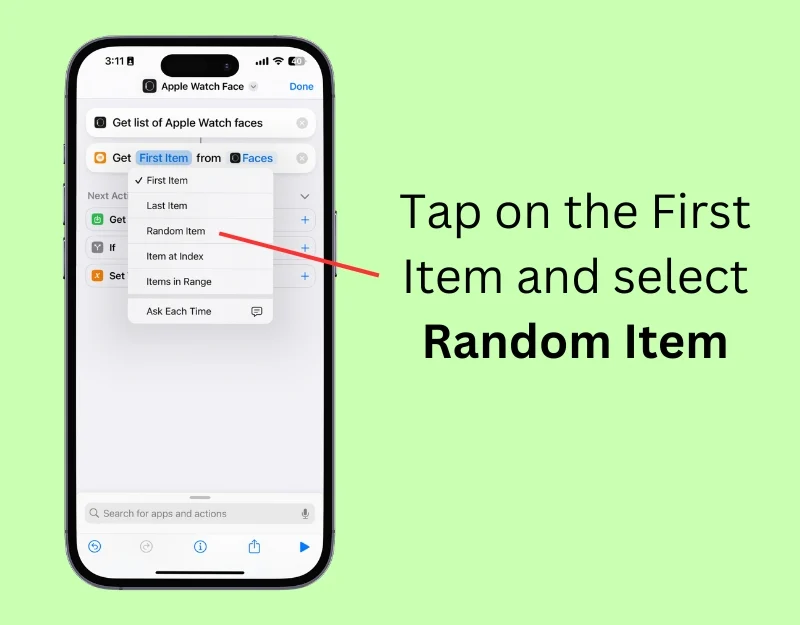
- Langkah 8: Klik lagi pada bilah pencarian dan ketik Setel Tampilan Jam
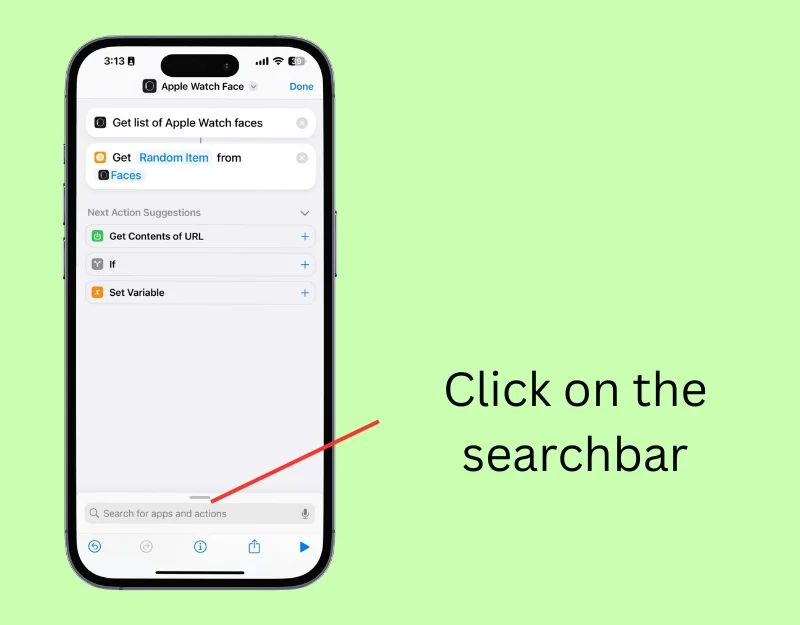
- Langkah 9: Ketuk pada tindakan Setel Tampilan Jam .

- Langkah 10: Klik nama pintasan, lalu klik ' Ganti nama ', masukkan nama pintasan, dan klik ' Selesai '.
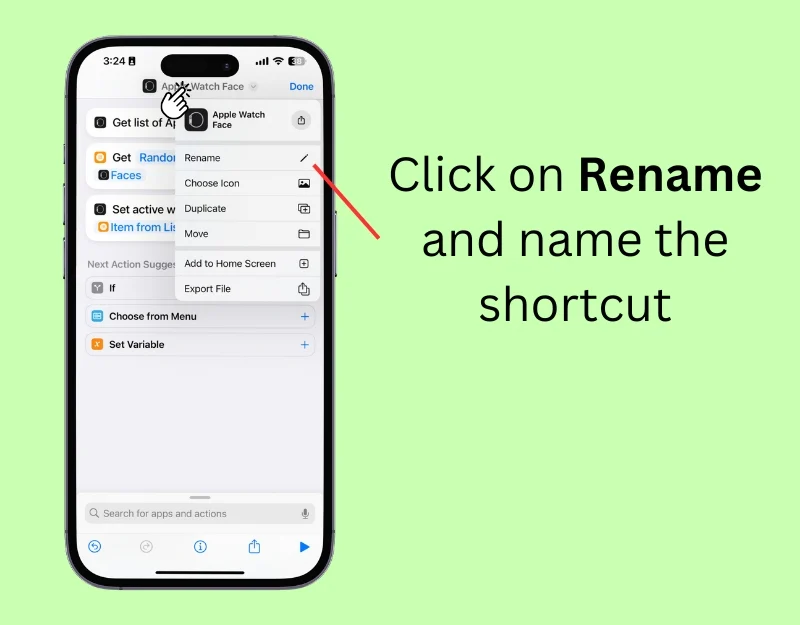
- Langkah 11: Ketuk tab ' Otomasi ' di bagian bawah layar
- Langkah 12: Klik ' Otomasi Baru ' atau ketuk ikon '+' untuk membuat otomatisasi baru.
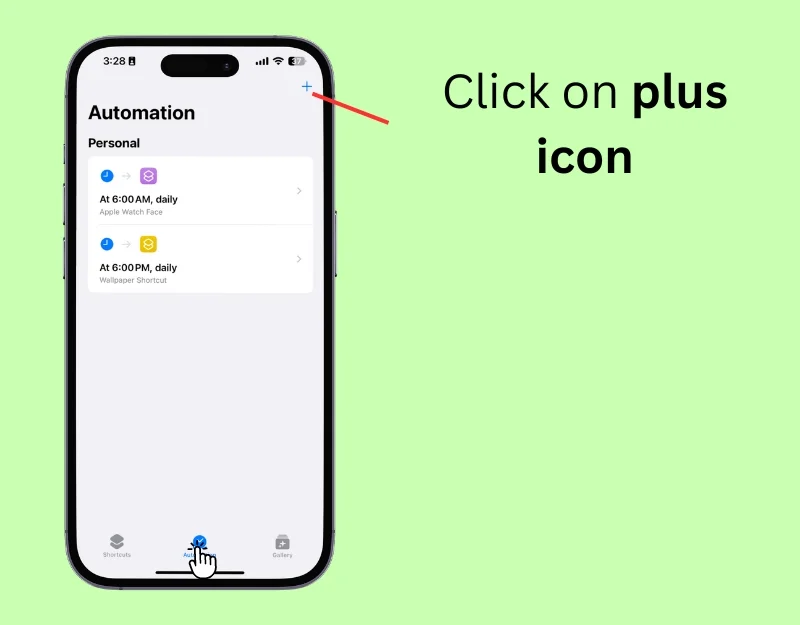
- Langkah 13: Anda akan melihat opsi kapan otomatisasi ini harus dijalankan. Anda dapat memilih waktu tertentu, misalnya saat Anda bangun atau makan siang, atau memilih pemicu lokasi, seperti saat Anda tiba atau meninggalkan suatu tempat. Anda juga dapat mengatur wallpaper agar berubah ketika terjadi peristiwa tertentu, seperti menerima pesan atau email, dan lainnya. Untuk mengganti wallpaper setiap hari, pilih ' Waktu' . '

- Langkah 14: Tetapkan waktu spesifik yang Anda inginkan untuk mengubah tampilan jam. Anda juga dapat memilih apakah ini terjadi setiap hari atau hanya pada hari tertentu di bagian ' Ulangi '.

- Langkah 15: Pilih pintasan Apple Watch Face yang Anda buat dari 'Pintasan Saya'.

- Langkah 16: Apple Watch Anda akan secara otomatis beralih ke tampilan jam yang dipilih pada waktu atau lokasi yang ditentukan.
Jaga Tampilan Pergelangan Tangan Anda Tetap Segar dan Terpersonalisasi
Anda dapat menggunakan dua metode sederhana ini untuk mengubah latar belakang Apple Watch secara otomatis. Tampilan jam Foto secara otomatis mengubah foto yang Anda pilih. Ini mengubah latar belakang jam tangan segera setelah Anda mengangkat pergelangan tangan atau menyentuh layar. Anda dapat menggunakan pintasan untuk mengubah wallpaper Apple Watch secara otomatis dan mengatur frekuensi seberapa sering tampilan jam harus berubah. Anda dapat menonaktifkan fitur perubahan wallpaper otomatis dengan mematikan otomatisasi dan mengubah tampilan jam foto di Apple Watch Anda.

FAQ tentang Cara Memperbarui Wallpaper Jam Tangan Secara Otomatis
1. Gambar apa saja yang bisa dijadikan wallpaper di Apple Watch?
Anda dapat menggunakan gambar apa pun dari galeri Foto sebagai wallpaper Apple Watch. Pastikan foto telah dipilih atau ditambahkan secara manual ke album agar gambar tersebut ditampilkan di Apple Watch Anda.
2. Dapatkah saya menggunakan foto langsung sebagai wallpaper, dan jika demikian, apa pengaruhnya terhadap masa pakai baterai?
Ya, Anda dapat menggunakan Live Photos sebagai wallpaper di Apple Watch Anda. Untuk mengatur Live Photo sebagai wallpaper Anda, buka aplikasi Tonton di iPhone Anda, pilih tampilan jam Foto, dan di bawah 'Konten', klik 'Foto' dan pilih Live Photo yang ingin Anda terapkan. Baterai mungkin sedikit terpengaruh tergantung pada berapa lama Live Photo ditampilkan di Apple Watch Anda.
3. Bagaimana cara memastikan bahwa penggunaan foto pribadi sebagai wallpaper di Apple Watch menghormati privasi saya?
Untuk mencegah foto pribadi muncul sebagai wallpaper Apple Watch di iPhone Anda, pilih foto tersebut dengan hati-hati saat Anda menambahkannya ke album atau pilih secara manual foto yang ingin Anda tampilkan sebagai wallpaper Apple Watch. Anda juga dapat mencegah gambar ditambahkan ke pengingat Anda. Dengan metode ini, Anda dapat memastikan bahwa foto pribadi sebagai wallpaper di Apple Watch menghormati privasi Anda. Untuk menghapus foto dari fitur atau gambar, buka gambar dan klik “Hapus gambar ini sebagai fitur” atau “Jarang tampilkan foto ini”.
4. Dapatkah saya mengatur Apple Watch saya untuk menampilkan wallpaper secara otomatis berdasarkan waktu atau lokasi?
Anda dapat menggunakan aplikasi Pintasan di iPhone Anda untuk secara otomatis menampilkan wallpaper di Apple Watch Anda berdasarkan waktu atau lokasi. Untuk mengatur perubahan otomatis wallpaper berdasarkan lokasi, buat pintasan di iPhone Anda untuk mengubah wallpaper di Apple Watch Anda, buka tab 'Otomasi' dan tambahkan otomatisasi baru. Pilih 'Waktu' untuk wallpaper berdasarkan waktu. Untuk mengubah wallpaper secara otomatis berdasarkan lokasi, pilih 'Lokasi' dan masukkan area di mana Anda ingin wallpaper diterapkan secara otomatis.
5. Mengapa wallpaper saya buram di Apple Watch?
Pastikan Anda menggunakan wallpaper resolusi tinggi untuk Apple Watch Anda. Pastikan juga wallpaper Anda sesuai dengan dimensi yang diperlukan untuk jam tangan. Apple Watches secara otomatis memotong gambar untuk Anda; jika resolusinya lebih rendah dari yang diperlukan, resolusinya mungkin tampak buram di Apple Watch Anda.
