Cara Menghapus File Lama Secara Otomatis di Windows 11
Diterbitkan: 2023-12-04Banyak orang yang tidak mau repot-repot menghapus file lama di PC mereka sehingga terus menumpuk, hanya akan membuat Anda pusing setelahnya dalam hal masalah penyimpanan. Itu selalu merupakan praktik yang baik untuk menghapus file lama yang tidak lagi Anda pedulikan agar PC Anda bebas dari file yang tidak diinginkan dan berjalan dengan lancar. Menghapus file lama di PC Windows 11 Anda tidak hanya memberi Anda ruang penyimpanan ekstra, tetapi juga membantu menjaga PC Anda tetap teratur. Berkat fitur Windows 11, Anda dapat dengan mudah menghapus file lama secara otomatis.
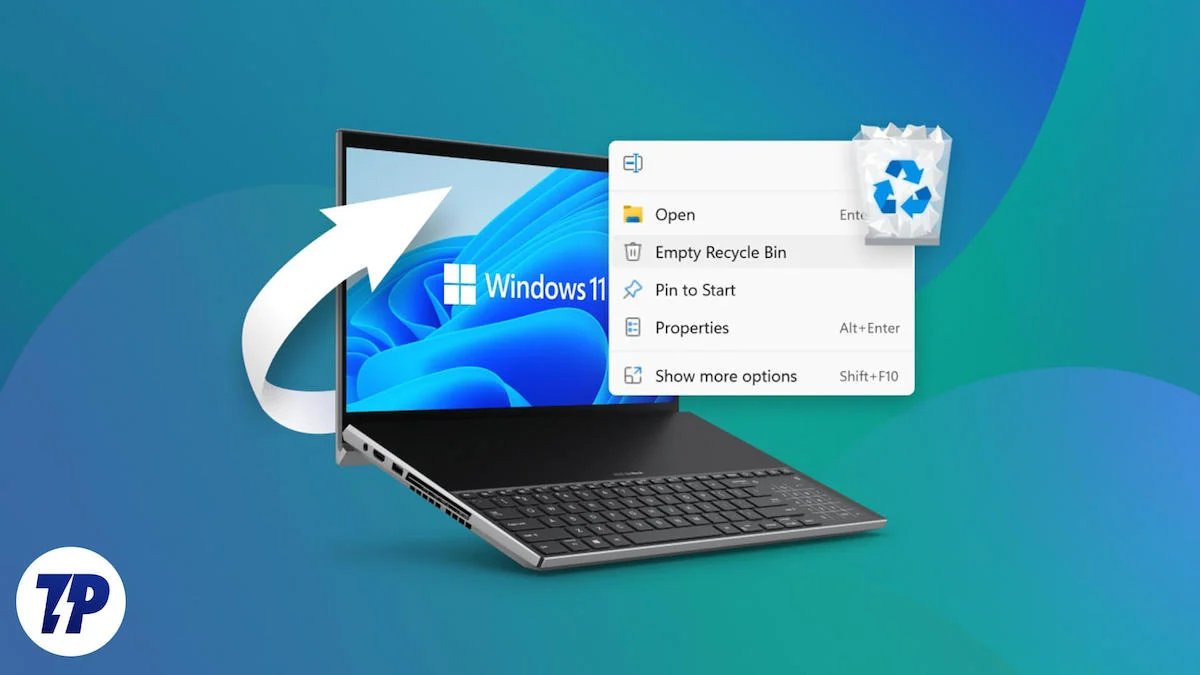
Menghapus file lama dan tidak perlu di PC Windows 11 Anda juga dapat meningkatkan kinerja sampai batas tertentu. Bloatware adalah sesuatu yang harus Anda singkirkan sejak awal. Dalam panduan ini, kami akan menunjukkan kepada Anda berbagai cara untuk menghapus file lama secara otomatis di PC Windows 11. Jadi, jika Anda mencari cara untuk menjaga PC Anda tetap bersih, rapi, dan dalam kondisi prima, ikuti metode yang disebutkan dalam panduan ini.
Daftar isi
Apakah Windows 11 secara otomatis menghapus file lama?
Ya, Windows 11 menawarkan Anda opsi untuk menghapus file lama secara otomatis dari PC Anda. Namun, alih-alih Disk Cleanup, PC Windows 11 mendapatkan Storage Sense. Secara otomatis menganalisis file lama dan menghapusnya ketika komputer Anda kehabisan ruang. Ini secara teratur menghapus file lama dari PC Windows 11 Anda di tiga tempat berbeda, yang akan kita bahas di bagian selanjutnya dari panduan ini.
Bagaimana cara menghapus file lama secara otomatis di Windows 11?
Ada tiga cara yang bisa Anda gunakan untuk menghapus file lama secara otomatis di Windows 11. Mari kita lihat caranya satu per satu.
1. Gunakan Rasa Penyimpanan
Storage Sense menawarkan Anda opsi untuk secara otomatis menghapus file lama dari PC Windows 11 Anda pada interval yang berbeda. Anda juga dapat memilih jadwal yang berbeda, misalnya penghapusan otomatis file lama ketika ruang penyimpanan hampir habis. Berikut langkah-langkah yang perlu Anda ikuti:
- Tekan tombol Win + I untuk membuka menu Pengaturan di komputer Windows 11 Anda.
- Pilih Sistem di panel kiri.
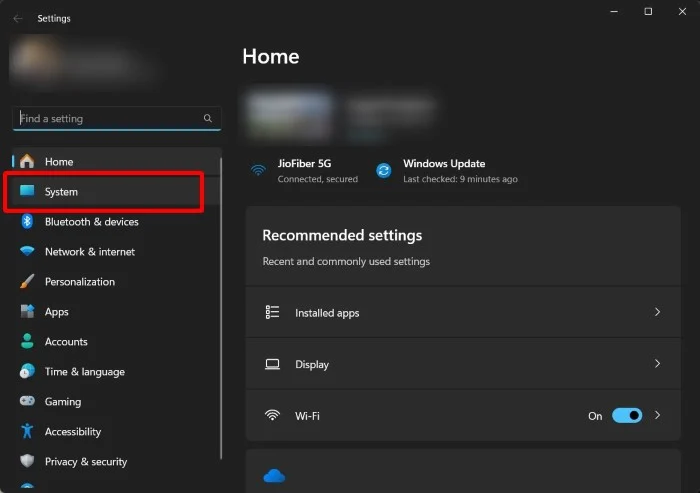
- Klik pada Penyimpanan .
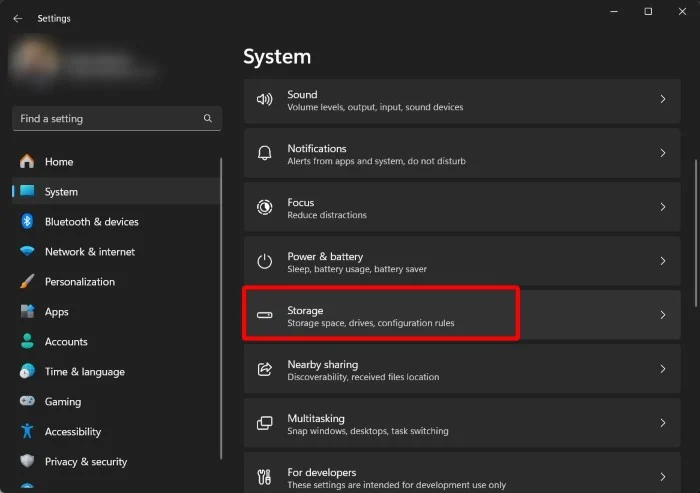
- Aktifkan opsi Storage Sense .
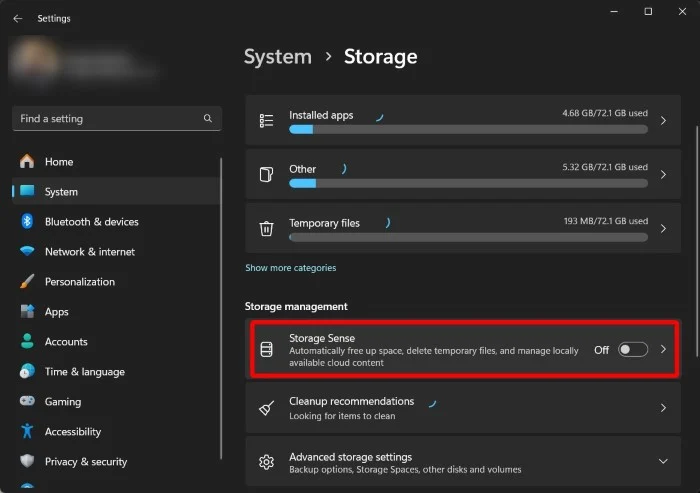
- Klik pada Storage Sense untuk mengonfigurasinya.
- Di bawah Konfigurasikan jadwal pembersihan , pilih jangka waktu yang diinginkan untuk opsi Jalankan Storage Sense . Anda dapat memilih apakah Storage Sense harus dijalankan:
- Setiap hari
- Setiap minggu
- Setiap bulan
- Selama ruang disk kosong rendah (default)
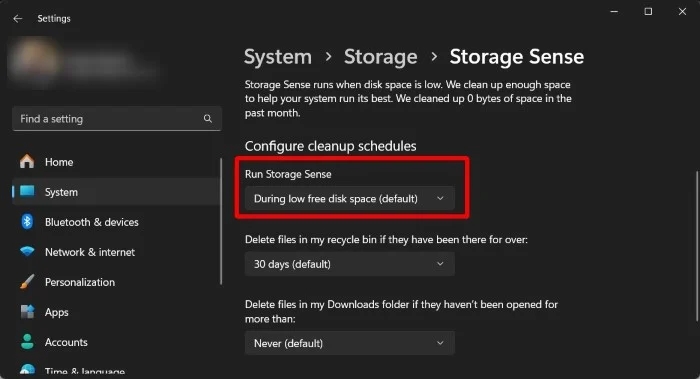
- Selain itu, di bawah tarik -turun Hapus file di keranjang sampah saya, jika file tersebut sudah berada di sana selama lebih dari satu tahun, Anda dapat memilih lamanya file tetap berada di Keranjang Sampah sebelum dihapus secara otomatis.
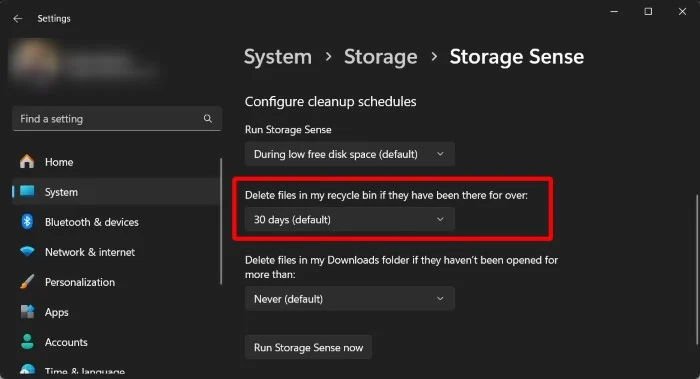
- Anda juga dapat memilih opsi apakah file harus dihapus dari folder Unduhan Anda atau tidak.
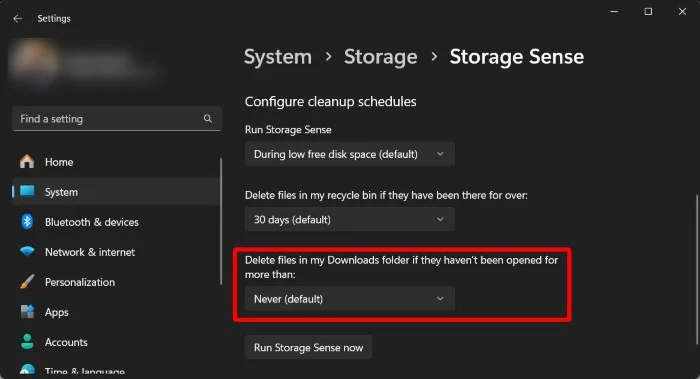
- Setelah semuanya diatur, tekan tombol Jalankan Storage Sense Now untuk membuat opsi berfungsi.
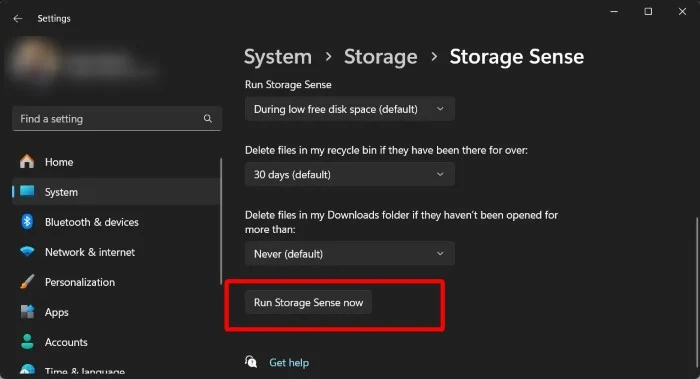
2. Gunakan Prompt Perintah
Cara mudah lainnya untuk menghapus file lama secara otomatis di PC Windows 11 Anda adalah dengan menggunakan Command Prompt. Anda hanya perlu menjalankan beberapa perintah dan fungsi hapus otomatis akan berfungsi. Inilah cara Anda dapat menggunakan Command Prompt untuk menghapus file lama secara otomatis di Windows 11.

- Tekan tombol Win untuk membuka menu Mulai .
- Ketik Command Prompt dan buka sebagai administrator.
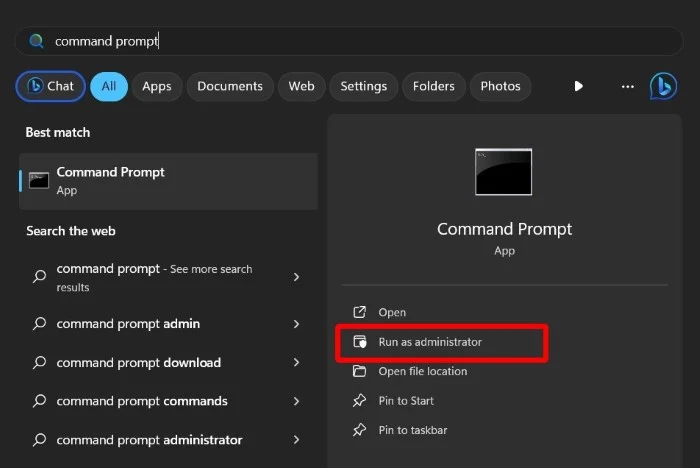
- Untuk menghapus file yang belum Anda buka atau gunakan dalam 30 hari terakhir, jalankan perintah di bawah ini:
ForFiles /p "C:\path\to\folder"/s /d -30 /c "cmd /c del /q @file"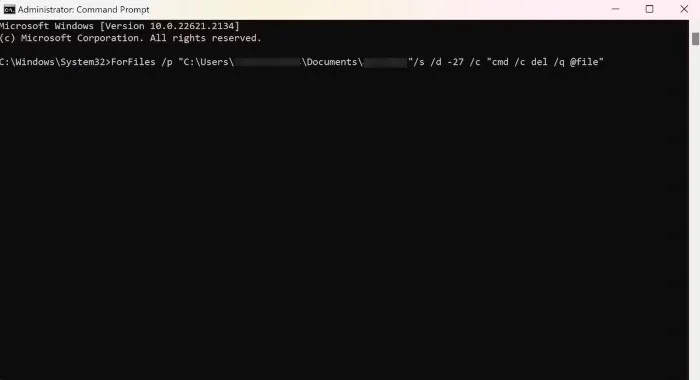 Inilah yang dilakukan perintah ForFiles:- /p – perintah ForFiles untuk mulai mencari file
Inilah yang dilakukan perintah ForFiles:- /p – perintah ForFiles untuk mulai mencari file
– /s – perintah juga mulai mencari di subfolder
– /d – menentukan tanggal terakhir file diubah
– /c – memerintahkan ForFiles untuk melakukan sesuatu pada file.
– /q – tidak akan meminta konfirmasi Anda untuk menghapus file (Pada perintah di atas, folder C:\path\to\ mengacu pada lokasi di mana Anda ingin menghapus file, dan /d -30 mengacu pada lokasi spesifik jangka waktu di mana Anda ingin menghapus file Anda. Anda dapat mengubah perintah sesuai kebutuhan Anda.) - Segera setelah Anda menjalankan perintah di atas, file yang Anda pilih akan dihapus.
- Jika Anda ingin mempelajari lebih lanjut tentang perintah ForFiles, Anda dapat menjalankan perintah ForFiles/? perintah di command prompt dan pahami setiap perintah.
Jika Anda ingin membatalkan tindakan perintah ForFiles, sayangnya hal ini tidak dapat dilakukan. Segera setelah Anda menjalankan perintah, file lama di PC Windows 11 Anda secara otomatis dihapus setelah jangka waktu yang ditentukan. Satu-satunya hal yang dapat Anda lakukan adalah memindahkan file dari folder ke lokasi lain.
3. Gunakan Penjadwal Tugas
Penjadwal Tugas adalah alat Windows yang hebat untuk menangani tugas yang berulang. Yang perlu Anda lakukan hanyalah menyiapkan tugas dan aplikasi akan melakukannya untuk Anda. Anda dapat menjalankan perintah ForFiles dari Task Scheduler untuk secara otomatis menghapus file lama di Windows 11.
- Tekan tombol Win untuk membuka menu Mulai .
- Ketik penjadwal tugas dan buka hasil yang sesuai.
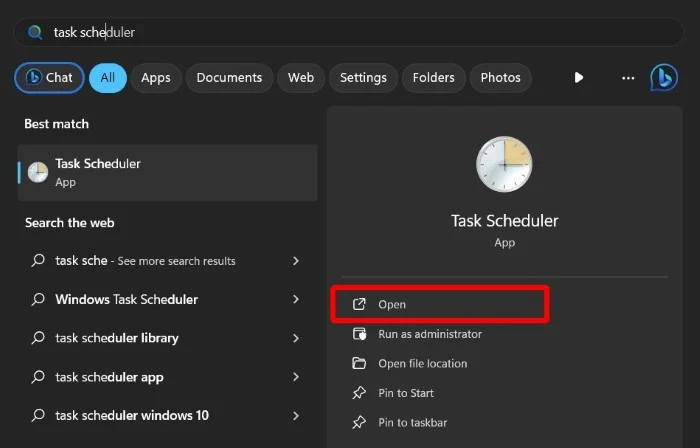
- Klik kanan pada Perpustakaan Penjadwal Tugas dari panel kiri dan pilih Folder Baru .
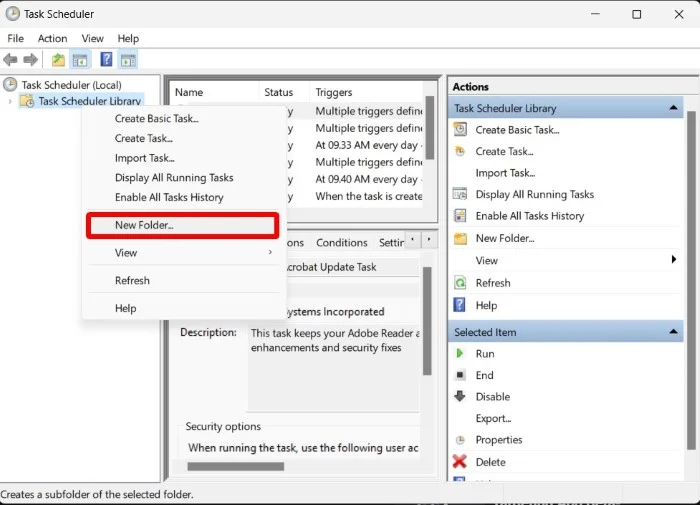
- Masukkan nama apa pun yang Anda suka dan klik OK .
- Klik kanan pada folder yang baru dibuat dan pilih opsi Buat Tugas dari daftar yang muncul.
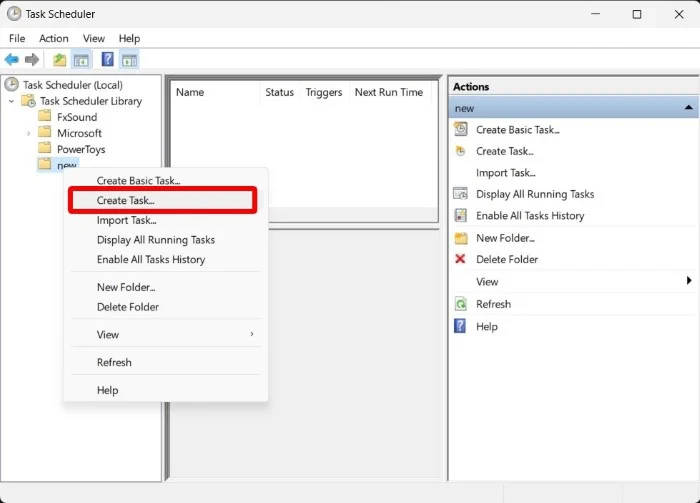
- Masukkan nama apa pun di bidang nama.
- Di tab Umum , di bawah Opsi keamanan , centang tombol radio untuk opsi Jalankan apakah pengguna masuk atau tidak dan pastikan bahwa kotak centang Jangan simpan kata sandi tidak dipilih.
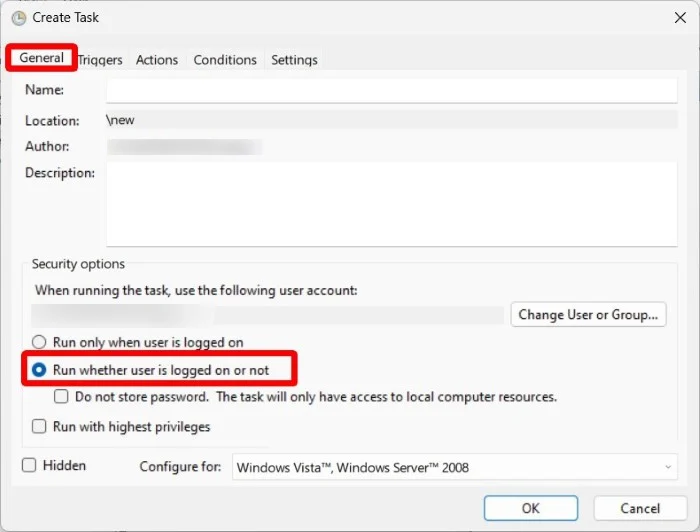
- Pilih tab Pemicu dan pilih Baru .
- Pilih opsi Sesuai jadwal menggunakan opsi Mulai tugas .
- Di bawah Pengaturan , atur jangka waktu yang Anda inginkan agar bidang tersebut dihapus secara otomatis dan klik OK .
- Buka tab Tindakan dan klik Baru. Dari tarik-turun Tindakan , pilih opsi Mulai program .
- Di kotak Program/skrip , ketik ForFiles .
- Di kotak Tambahkan argumen, ketikkan perintah di bawah ini:
/p "C:\path\to\folder"/s /d -30 /c "cmd /c del /q @file" - Sesuaikan perintah di atas seperti yang disebutkan dalam metode kedua.
- Klik Oke.
- Di tab Pengaturan, periksa opsi di bawah ini dan klik OK:
- Izinkan tugas dijalankan sesuai permintaan.
- Jalankan tugas sesegera mungkin setelah jadwal mulai terlewat.
- Jika tugas gagal, mulai ulang setiap kali.
- Klik OK untuk menyelesaikan semuanya.
Jika Anda telah mengatur Penjadwal Tugas seperti dijelaskan di atas, file di lokasi yang ditentukan akan dihapus secara otomatis dalam jangka waktu yang ditentukan. Jika Anda ingin menghentikan penghapusan otomatis, Anda dapat menghapus tugas ini.
FAQ tentang menghapus file secara otomatis di Windows 11
1. Apakah layak mengatur penghapusan otomatis?
Itu tergantung pada bagaimana Anda mengelola PC Anda. Jika Anda adalah orang yang menghapus file segera setelah Anda selesai melakukannya, maka Anda tidak perlu mengatur penghapusan otomatis untuk menghapus file lama. Namun, jika Anda adalah orang yang mengunduh file dan lupa bahwa file tersebut ada di PC Anda, maka penghapusan otomatis dapat membantu Anda menghapus file tersebut tanpa harus melakukan apa pun.
2. Apakah folder Windows.old otomatis terhapus?
Ya, sepuluh hari setelah Anda memperbarui PC Anda, folder Windows.old akan terhapus secara otomatis. Jika ini tidak terjadi, Anda dapat menghapusnya secara manual dari drive Anda dan mengosongkan ruang disk.
3. Apakah Storage Sense juga tersedia di Windows 10?
Ya, Anda juga dapat menemukan Storage Sense di Windows 10. Cukup cari Storage Sense di menu Start untuk mengaksesnya. Jika tidak, Anda juga dapat mengaksesnya di Settings>System>Storage>Storage Sense .
