DIPERBAIKI: Aplikasi Latar Belakang Berwarna Abu-abu di Windows 10, 11
Diterbitkan: 2024-03-05Aplikasi latar belakang berwarna abu-abu di Windows 10/11?Jangan khawatir, berikut beberapa solusi potensial bagi Anda untuk mengatasi masalah tersebut, dengan mudah & cepat.Lanjut membaca!
Aplikasi latar belakang hanyalah pekerja senyap di perangkat Windows yang menjalankan tugas yang tidak memerlukan perhatian segera. Namun terkadang, karena berbagai alasan, aplikasi latar belakang berwarna abu-abu di PC. Masalah ini cukup umum dan juga membuat frustrasi. Masalah ini dapat membuat sistem Anda rentan dan lesu. Namun, kabar baiknya adalah Anda dapat mengatasi masalah tersebut dengan solusi sederhana namun efektif ini.
Daftar Solusi untuk Memperbaiki Aplikasi Latar Belakang Berwarna Abu-abu di PC Windows
Di bawah ini tercantum beberapa solusi yang telah dicoba dan diuji untuk aplikasi Latar Belakang yang berwarna abu-abu di Windows. Namun, Anda tidak perlu mencoba semuanya, cukup kerjakan masing-masing dan terapkan yang terbaik. Tanpa basa-basi lagi, mari kita mulai!
Solusi 1: Nyalakan ulang PC Anda
Reboot PC sederhana dapat menyelesaikan masalah sementara dan mengakhiri beberapa proses lain yang mengganggu aplikasi yang berjalan di latar belakang. Jika Anda menjalankan aplikasi latar belakang berwarna abu-abu, perbaikan ini mungkin bisa membantu Anda. Untuk tujuan ini, cukup klik ikon Windows di desktop, klik simbol Power, lalu klik opsi Restart untuk melanjutkan. Setelah sistem Anda di-boot ulang, periksa untuk melihat apakah masalah telah teratasi. Jika tidak, coba solusi lain yang disebutkan di bawah.
Baca Juga: Cara Memperbaiki Kontrol Kecerahan Tidak Berfungsi di Windows 10
Solusi 2: Ubah Pengaturan Daya
Pengaturan Manajemen Daya mengelola cara perangkat Windows berfungsi ketika konfigurasi sumber daya berubah. Jika pengaturan yang diperlukan salah dikonfigurasi, pengaturan tersebut dapat menghalangi Anda untuk mengaktifkan aplikasi latar belakang. Inilah cara melakukannya:
- Luncurkan Panel Kontrol.
- Buka Perangkat Keras dan Suara , lalu pilih Opsi Daya.
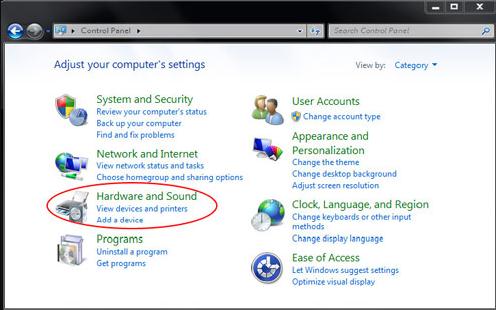
- Selanjutnya, klik Edit Pengaturan Paket.
- Sekarang, klik opsi Ubah Pengaturan Daya Lanjutan untuk melanjutkan.
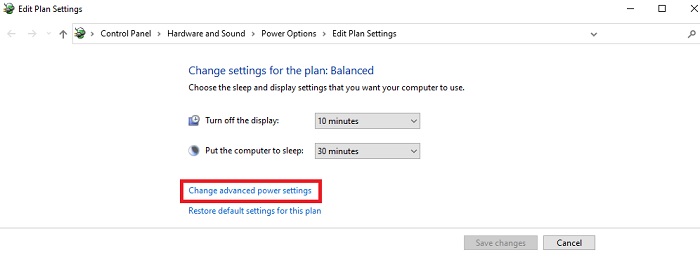
- Setelah itu, di bawah Plugged in, Battery, dan On Battery, periksa pengaturan untuk tidur dan kecerahan layar, juga pastikan semuanya diatur sesuai dengan preferensi Anda.
- Untuk menyimpan pengaturan baru, klik Terapkan lalu OK.
Selain itu, Anda juga dapat mempertimbangkan untuk memulihkan Paket Power Default untuk menyelesaikan aplikasi latar belakang yang berwarna abu-abu di Windows 10, 11.
Baca Juga: Software Kontrol Kecerahan Gratis Terbaik untuk Windows 10, 11
Solusi 3: Perbarui Driver Grafis
Driver grafis yang ketinggalan jaman, hilang, atau rusak adalah faktor penting lainnya yang menyebabkan aplikasi latar belakang berwarna abu-abu di Windows. Oleh karena itu, untuk menghindari masalah ini, Anda harus selalu memperbarui driver grafis Anda.
Untuk pembaruan driver kartu grafis, Anda dapat melakukannya secara manual atau otomatis. Untuk pembaruan driver manual, Anda cukup mengunjungi situs web resmi produsen kartu grafis Anda (seperti AMD, Intel, dll), lalu mencari driver yang kompatibel dan mengunduhnya sendiri secara manual. Proses ini mungkin sulit, rawan kesalahan, atau memakan waktu, terutama bila Anda tidak paham teknologi. Dan, ada kemungkinan menginstal driver yang tidak kompatibel atau salah karena kurangnya pengetahuan teknis.

Jadi, untuk menghindari kesalahan seperti itu, kami menyarankan Anda menginstal driver grafis secara otomatis menggunakan pembaru driver terbaik seperti Win Riser Driver Updater. Ini adalah salah satu alat paling berdedikasi dan dipercaya oleh jutaan pengguna di seluruh dunia. Dengan Win Riser, Anda dapat menginstal semua pembaruan driver yang tertunda sekaligus. Tidak hanya itu, alat utilitas pembaru driver ini juga memungkinkan Anda menjadwalkan pemindaian driver sesuai preferensi Anda. Program ini dilengkapi dengan wizard pencadangan & pemulihan bawaan yang secara otomatis mengambil cadangan dan memungkinkan Anda memulihkannya jika diperlukan.
Ikuti langkah-langkah di bawah ini untuk memperbarui driver grafis secara otomatis menggunakan Win Riser Driver Updater:
- Untuk memulai, unduh dan instal Win Riser dari tombol di bawah.
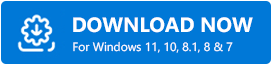
- Setelah menginstal, luncurkan Win Riser dan jalankan pemindaian sistem lengkap untuk mencari driver yang ketinggalan jaman, rusak, atau hilang.
- Setelah pemindaian selesai, periksa hasil pemindaian dan klik opsi Perbaiki Masalah Sekarang . Ini akan menginstal semua driver yang tersedia dalam satu klik.
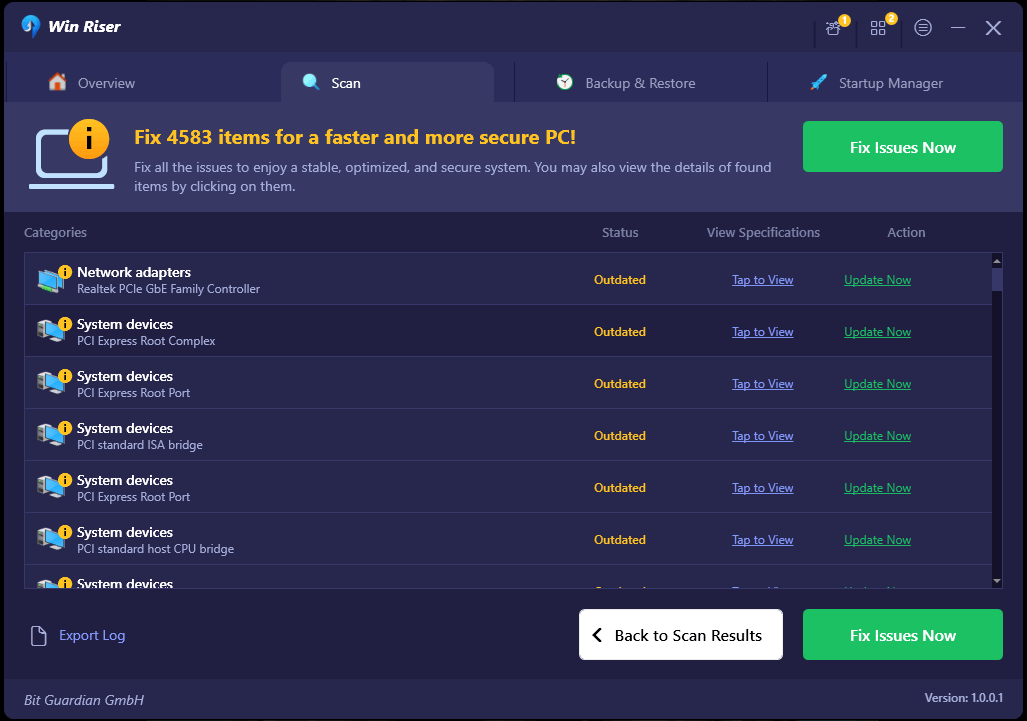
Hal yang Perlu Diingat: Namun, jika Anda menggunakan Win Riser versi gratis, Anda hanya dapat memperbarui satu driver dalam satu waktu. Selain itu, versi gratisnya sebagian bersifat manual. Sedangkan versi pro menawarkan fungsionalitas pembaruan driver sekali klik dan dukungan teknis langsung 24/7. - Terakhir, reboot PC Anda untuk menerapkan driver baru.
Setelah selesai, periksa untuk melihat apakah aplikasi latar belakang berwarna abu-abu di Windows telah teratasi. Jika tidak, lanjutkan ke solusi lain.
Baca Juga: Slider Kecerahan Windows 10 Tidak Berfungsi {Diperbaiki}
Solusi 4: Gunakan Editor Kebijakan Grup untuk Mengaktifkan Aplikasi Latar Belakang
Cara lain untuk memperbaiki aplikasi latar belakang yang berwarna abu-abu di Windows 10/11 adalah dengan mengaktifkan aplikasi latar belakang melalui Editor Kebijakan Grup. Begini caranya:
- Luncurkan kotak Dialog Jalankan dengan menekan tombol Windows + R secara bersamaan.
- Di kotak run, ketik gpedit.msc dan tekan tombol Enter dari keyboard Anda.
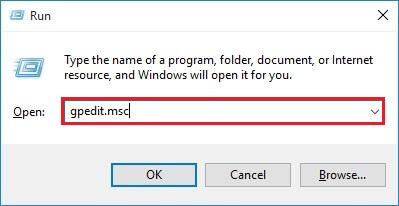
- Dari panel kiri, klik dua kali Konfigurasi Komputer > Templat Administratif > Komponen Windows > Privasi Aplikasi .
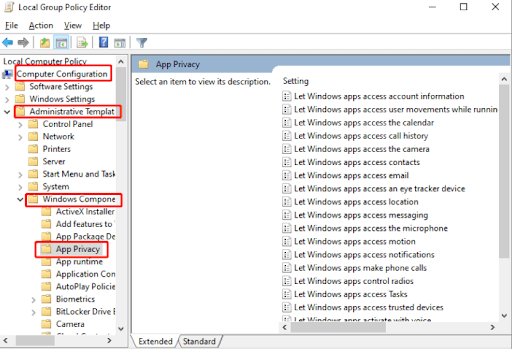
- Selanjutnya, gulir ke bawah daftar di panel kanan hingga Anda melihat opsi “ Biarkan aplikasi Windows berjalan di latar belakang ”. Setelah itu, klik dua kali untuk menjalankannya.
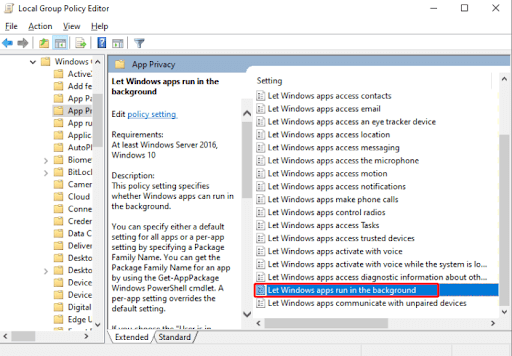
- Di jendela pop-up berikutnya, pilih opsi Diaktifkan, lalu pilih Pengguna dalam Kontrol dari menu drop-down.
- Untuk menyimpan perubahan ini, klik OK.
- Setelah itu buka Command Prompt (Admin) , lalu masukan gpudate /force dan tekan Enter .
- Terakhir, restart komputer Anda dan periksa apakah aplikasi latar belakang berwarna abu-abu di Windows 11/10 telah teratasi.
Baca Juga: Cara Reset Driver Kartu Grafis di Windows 10, 11
Aplikasi Latar Belakang Berwarna Abu-abu di Windows 10/11: Diperbaiki
Jadi, itu saja tentang cara memperbaiki aplikasi latar belakang yang berwarna abu-abu di PC Windows. Kami harap tips pemecahan masalah ini bermanfaat bagi Anda. Silakan kirimkan komentar kepada kami di kotak di bawah jika Anda memiliki pertanyaan atau saran lebih lanjut mengenai masalah yang sama.
Untuk informasi lebih lanjut terkait teknologi, Anda dapat berlangganan Buletin kami dan mengikuti kami di Media Sosial (Facebook, Instagram, Twitter, atau Pinterest) agar Anda tidak ketinggalan segala hal yang berkaitan dengan teknologi.
