3 Cara untuk Mencadangkan dan Memulihkan Registri Windows
Diterbitkan: 2022-03-11Windows Registry atau hanya registry adalah repositori yang menyimpan konfigurasi dan pengaturan tingkat rendah yang terkait dengan sistem operasi Windows dan berbagai programnya. Ini adalah salah satu komponen sistem yang harus Anda hindari untuk dirusak untuk menghindari masalah pada PC Anda.
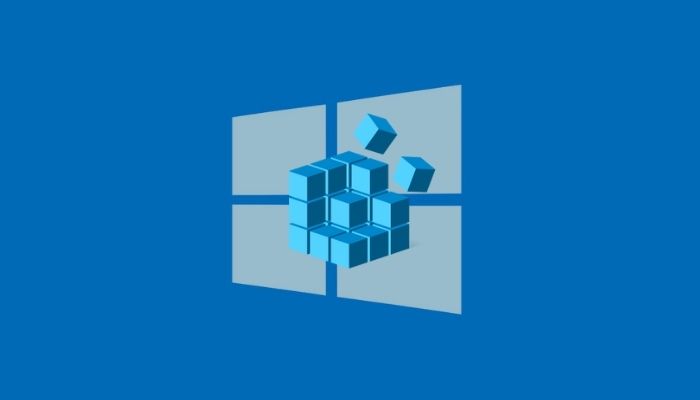
Namun, terkadang, Anda mungkin ingin memodifikasi registri, mungkin untuk mengaktifkan fitur tersembunyi atau mengubah pengaturan sistem tertentu. Tetapi karena peretasan registri terkadang dapat menyebabkan konsekuensi yang tidak diinginkan, Anda harus membuat cadangan registri sebelum peretasan registri Anda.
Terlepas dari sistem operasi Windows yang Anda gunakan, ada tiga cara untuk membuat cadangan registrinya. Ikuti bersama saat kami membahas instruksi untuk membuat cadangan dan memulihkan Windows Registry di Windows.
Daftar isi
Cara Membuat Cadangan untuk Registri Windows Anda
Semua sistem operasi Windows, termasuk Windows 10 dan Windows 11, menawarkan kepada Anda tiga cara untuk mencadangkan Windows Registry. Pertama, Anda dapat membuat cadangan kunci registri tertentu di registri Anda. Kedua, Anda dapat membuat cadangan seluruh registri, dan ketiga, Anda dapat membuat titik pemulihan sistem sebelum membuat perubahan pada registri.
Metode 1: Buat Cadangan Kunci Tertentu di Windows Registry
Dengan sebagian besar peretasan registri, Anda harus mengubah nilai kunci tertentu di Registri Windows Anda. Seperti, misalnya, peretasan registri Layar Kunci di Windows 10 mengharuskan Anda untuk mengubah nilai kunci Windows di dalam registri Anda.
Dengan tweak registry semacam itu (dan sejenisnya), daripada mencadangkan seluruh Windows Registry, yang akan mengambil cadangan semua kunci (dan nilainya), Anda dapat mencadangkan satu kunci tertentu yang akan Anda modifikasi.
Ikuti langkah-langkah ini untuk mencadangkan kunci Registri Windows tertentu:
- Tekan Windows+R untuk membuka Run dan ketik regedit .
- Klik OK atau tekan Enter . Dan, di perintah Kontrol Akun Pengguna , klik Ya .
- Di Peninjau Suntingan Registri , navigasikan ke kunci yang akan Anda ubah. Untuk ini, Anda dapat mengklik direktori di panel kiri untuk menelusuri kunci registri atau mengklik kotak pencarian di bagian atas dan memasukkan jalur kunci.
- Pilih kunci yang ingin Anda buat cadangannya.
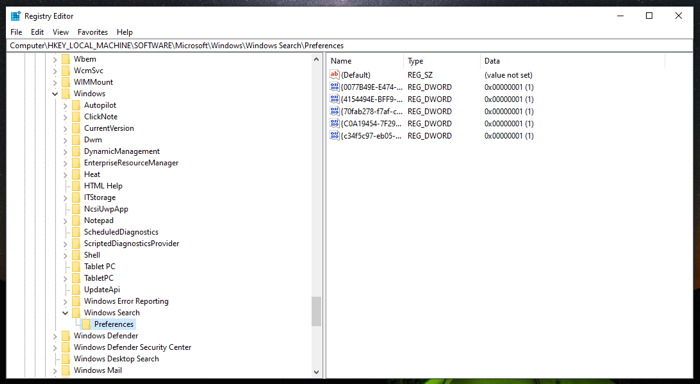
- Klik menu File dan pilih Ekspor .
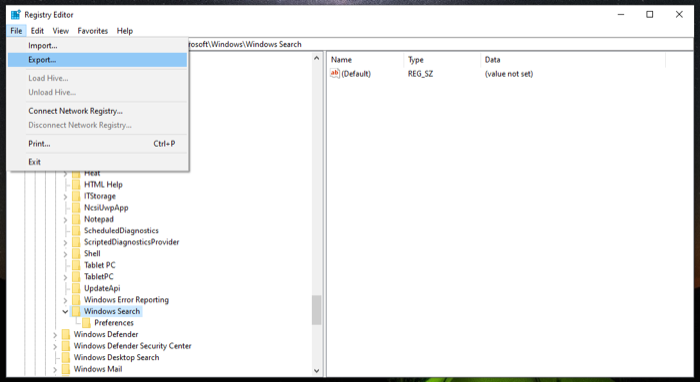
- Pilih lokasi di mana Anda ingin menyimpan cadangan kunci ini.
- Masukkan nama untuk file cadangan.
- Pilih opsi radio cabang yang dipilih di bawah Rentang ekspor .
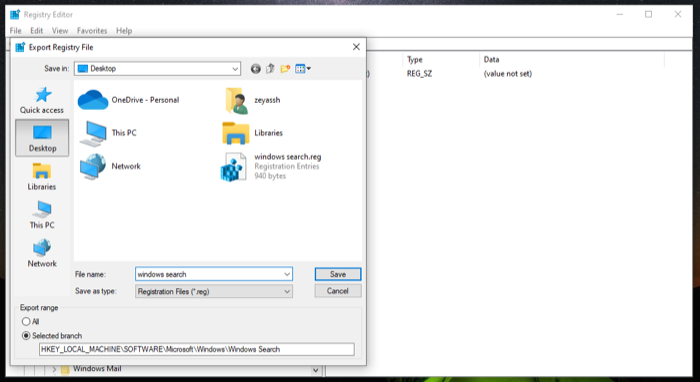
- Tekan Simpan untuk menyimpan file.
Metode 2: Buat Cadangan Seluruh Registri Windows
Membuat cadangan kunci registri individual sangat membantu ketika Anda membuat perubahan hanya pada beberapa kunci registri, tetapi tidak ideal jika Anda akan mengubah banyak kunci pada sistem Anda.
Dalam situasi seperti itu, cara yang lebih baik untuk mencadangkan Windows Registry adalah dengan mengambil cadangan seluruh kunci registri. Untuk melakukan ini, buka Registry Editor dan ikuti langkah-langkah ini:
- Gulir ke atas dalam hierarki registri dan pilih Komputer .
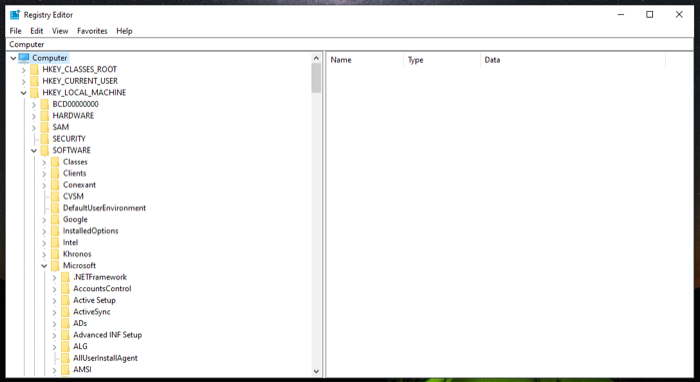
- Klik File dan tekan Ekspor .
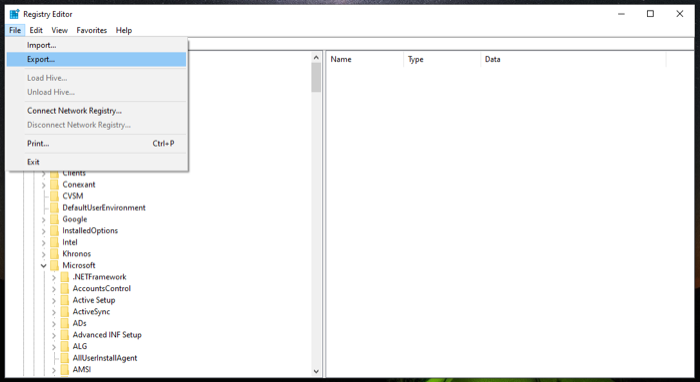
- Di kotak dialog Ekspor File Registri , pilih lokasi di mana Anda ingin menyimpan cadangan registri dan tambahkan nama untuk file ini.
- Pilih tombol Semua radio di rentang Ekspor .
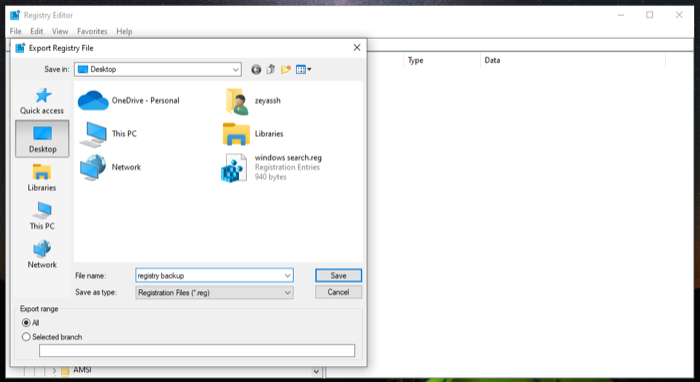
- Klik Simpan untuk menyimpan seluruh Registry Windows Anda.
Mungkin perlu beberapa saat untuk mencadangkan dan menyimpan seluruh registri. Juga, file registri cadangan akan cukup besar dalam kasus ini.
Metode 3: Cadangkan Registri Windows Menggunakan Pemulihan Sistem
System Restore adalah alat bawaan pada sistem operasi Windows yang memungkinkan Anda memulihkan komputer ke kondisi fungsi sebelumnya tanpa kesalahan. Ini pada dasarnya adalah snapshot dari berbagai komponen sistem, termasuk Windows Registry.

Oleh karena itu, jika Anda tidak ingin membuat cadangan registri secara manual, Anda dapat menggunakan Pemulihan Sistem untuk membuat titik pemulihan. Karena itu mencadangkan semua pengaturan lain (file sistem, driver perangkat keras, dll.), Anda pada dasarnya mencadangkan seluruh sistem Anda.
Ikuti langkah-langkah ini untuk membuat titik pemulihan:
- Tekan Mulai dan cari titik pemulihan.
- Klik pada hasil Buat titik pemulihan .
- Sebelum Anda membuat titik pemulihan, Anda harus mengaktifkan Pengaturan Perlindungan untuk volume yang ingin Anda cadangkan. Dalam kasus kami, ini adalah drive C. Untuk menyalakannya, pilih C dari daftar drive di bawah Protection Settings dan tekan Configure . Pilih opsi Aktifkan perlindungan sistem dan tekan OK .
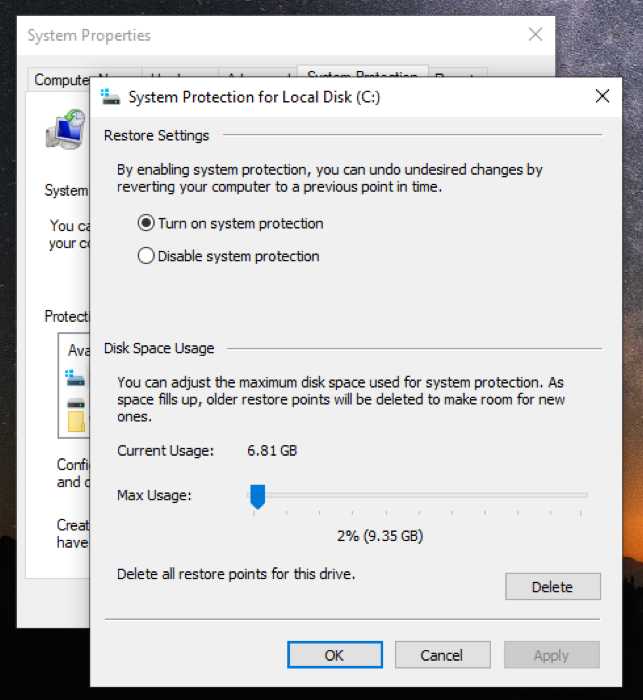
- Sekarang, kembali ke kotak dialog System Properties , klik Create .
- Tambahkan deskripsi/nama ke titik pemulihan ini dan tekan Create .
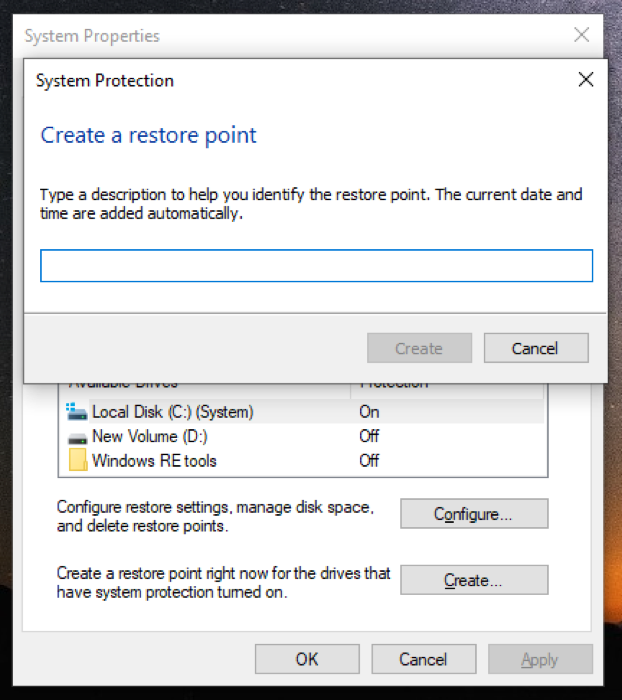
Tunggu beberapa detik hingga Windows membuat titik pemulihan. Setelah siap, Anda akan melihat prompt yang mengatakan Titik pemulihan berhasil dibuat.
Cara Mengembalikan Cadangan Registri Windows Anda
Jika, karena alasan tertentu, peretasan registri Anda gagal dan itu menyebabkannya merusak sesuatu di komputer Anda, Anda dapat memulihkan cadangan Registri Windows Anda untuk memperbaikinya. Microsoft menawarkan dua cara untuk melakukan ini. Metode yang Anda pilih bergantung pada cara Anda mencadangkan Windows Registry.
Metode 1: Kembalikan Registry Windows Secara Manual
Jika Anda membuat cadangan Registri Windows secara manual menggunakan opsi Impor di dalam Editor Registri, Anda akan mendapatkan file .reg. File inilah yang perlu Anda pulihkan di perangkat Anda untuk memulihkan Windows Registry-nya.
Berikut adalah petunjuk yang perlu Anda ikuti:
- Buka Jalankan dan cari regedit untuk meluncurkan Editor Registri .
- Di Peninjau Suntingan Registri , pilih Komputer dan klik File > Impor .
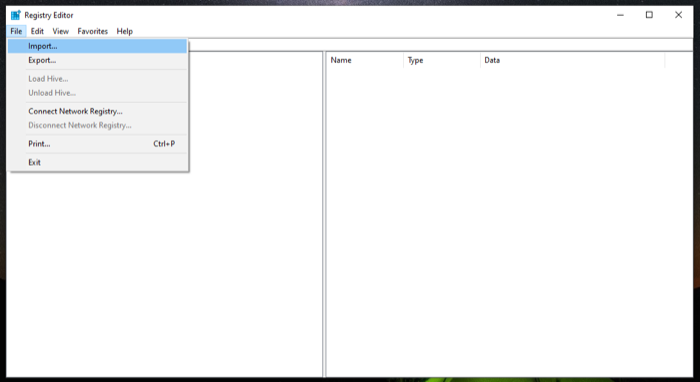
- Di kotak dialog Impor File Registri , buka lokasi file tempat Anda menyimpan cadangan registri, pilih, dan tekan Buka .
Tunggu beberapa detik, dan itu akan memulihkan cadangan Anda.
Atau, ada cara yang lebih cepat untuk memulihkan Registry Windows Anda secara manual. Untuk ini, buka direktori yang berisi file cadangan registri dan klik dua kali file .reg. Di prompt Kontrol Akun Pengguna , tekan Ya . Dan akhirnya, tekan Ya di prompt konfirmasi untuk mengonfirmasi impor.
Metode 2: Pulihkan Registri Windows melalui Pemulihan Sistem
Saat Anda membuat cadangan registri Anda menggunakan Pemulihan Sistem, pada dasarnya Anda membuat titik pemulihan pada saat itu di komputer Anda. Jadi untuk memulihkan cadangan, yang harus Anda lakukan adalah mengembalikan PC Anda ke titik pemulihan itu.
Ikuti langkah-langkah ini untuk memulihkan titik pemulihan:
- Luncurkan Pemulihan Sistem . Buka Run , cari rstrui , dan tekan OK atau tekan Enter .
- Tekan Berikutnya pada wizard Pemulihan Sistem .
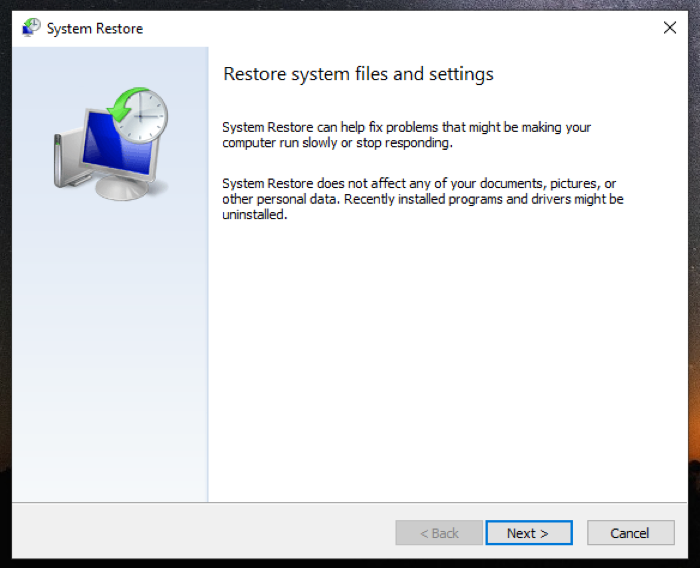
- Pilih titik pemulihan pada layar berikut. Jika Anda tidak melihatnya, centang kotak Tampilkan lebih banyak titik pemulihan untuk menampilkan semua titik pemulihan yang tersedia.
- Ketuk Berikutnya , dan pada layar berikut klik Selesai untuk mulai memulihkan titik pemulihan yang dipilih.
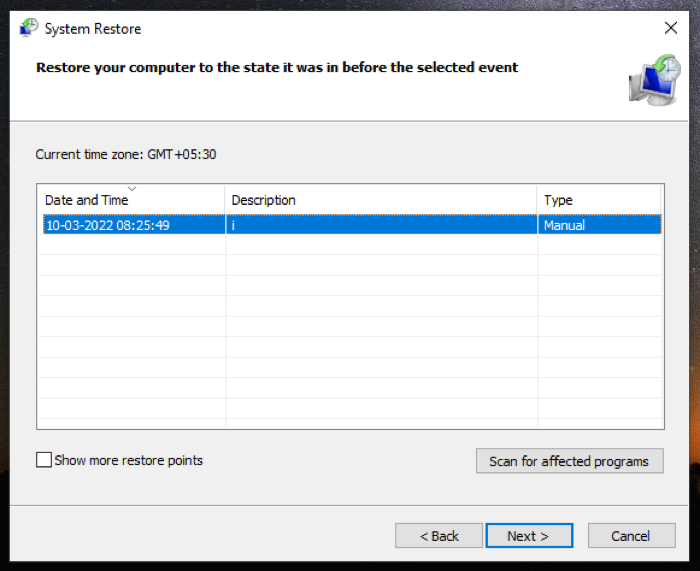
Jika Anda mengikuti petunjuk dengan benar, Anda seharusnya dapat memperbaiki kunci registri yang rusak, serta Registry Windows Anda.
Lakukan Peretasan Registri Tanpa Merusak Sistem Anda
Peretasan registri adalah teknik yang memberi Anda kemampuan untuk membuka kunci fitur sistem dan mengubah kinerja PC Anda. Tetapi karena ada risiko yang menyertainya, banyak pengguna Windows ragu-ragu untuk mengotak-atik registri di sistem mereka.
Jika Anda berpikir untuk mengubah Registry Windows, panduan ini akan membantu Anda memainkannya dengan aman dengan mempersiapkan Anda untuk membuat cadangan registri Anda sebelum Anda masuk dan mengubah nilainya. Dengan begitu, bahkan jika ada yang salah, Anda dapat memulihkan kunci registri ke pengaturan default tanpa memengaruhi fungsionalitas desktop Anda. Namun, Anda tetap harus memperhatikan apa yang Anda lakukan saat mengotak-atik registri.
FAQ Tentang Mencadangkan dan Memulihkan Registri Windows
Apakah cadangan Windows menyimpan registri?
Ya. Setiap kali Anda (atau fungsionalitas Pemulihan Sistem) membuat titik pemulihan di komputer Anda, Windows juga mencadangkan seluruh registri.
