4 Cara Terbaik Untuk Mencadangkan iPhone Ke PC (Windows)
Diterbitkan: 2022-07-30Apakah Anda berencana untuk mencadangkan iPhone Anda ke PC dan mencari metode terbaik untuk mencadangkan? Maka Anda berada di tempat yang tepat dan artikel ini adalah tentang backup iPhone. Dalam artikel ini, kami telah menyertakan semua kemungkinan metode dan prosedur cara untuk mencadangkan iPhone ke PC .
Sebagian besar pengguna sudah terbiasa membuat file cadangan ke cloud, yaitu iCloud. Tetapi hanya sedikit yang tahu metode untuk mencadangkan iPhone ke PC. Untuk membuat metode tersebut akrab bagi semua pengguna adalah tujuan utama atau moto artikel ini.
Daftar isi
Apa Arti Cadangan?
Cadangan adalah proses membuat salinan semua data di perangkat Anda untuk keamanan. Dan file cadangan ini dapat digunakan pada saat memulihkan data lama jika Anda kehilangan data asli secara tidak sengaja. Di masa lalu, backup dilakukan dengan menggunakan perangkat eksternal seperti CD-R, DVD-R, Hard disk, dan Flashdisk. Dengan peningkatan teknologi dan pengenalan penyimpanan cloud, pencadangan menjadi sangat mudah dan praktis. Siapa pun dapat dengan mudah mencadangkan perangkat mereka ke penyimpanan cloud masing-masing hanya dalam satu klik.
Ini adalah isyarat yang baik untuk mencadangkan semua data Anda sesering mungkin yang mengarah pada perlindungan data Anda bahkan jika Anda kehilangannya secara tidak sengaja. Jadi, baca artikel untuk mengumpulkan informasi yang membantu Anda mencadangkan iPhone ke PC.
- BACA LEBIH LANJUT - Cara Selektif Memulihkan Data iPhone dari iTunes Backup
- iSunshare iSyncGenius – Cadangkan dan Pulihkan iPhone dengan Mudah
Cara Mencadangkan iPhone Ke PC
Video tutorial
Kami Menyediakan artikel ini dalam bentuk Video Tutorial untuk kenyamanan pembaca kami. Jika Anda tertarik untuk membaca, lewati videonya untuk saat ini dan tonton setelah selesai membaca artikel ini.
1. iTunes
- Pertama, Unduh dan Instal iTunes versi terbaru ke komputer Anda.
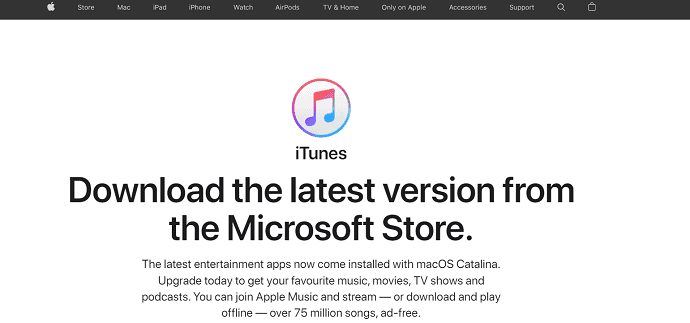
- Hubungkan iPhone Anda ke komputer dan luncurkan aplikasi iTunes.
- Kemudian di rumah, Anda akan menemukan opsi "Ikon Telepon" seperti yang ditampilkan pada tangkapan layar di bawah ini. Ketuk di atasnya.
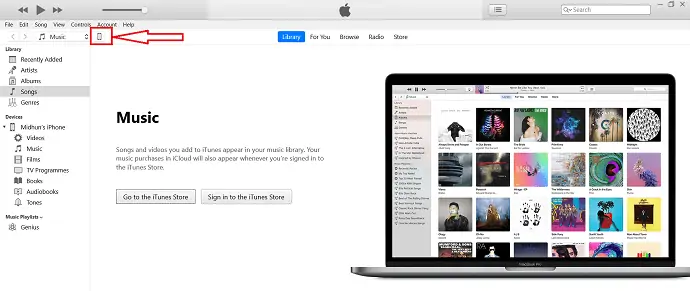
- Anda akan diarahkan ke halaman di mana Anda akan menemukan semua informasi mengenai iPhone Anda. Juga, bagian Cadangan akan terlihat di sana. Pilih opsi "Komputer Ini" untuk mencadangkan secara otomatis ke komputer. Dan jika Anda ingin mencadangkan secara manual, klik opsi "Cadangkan Sekarang" dan proses pencadangan dimulai.
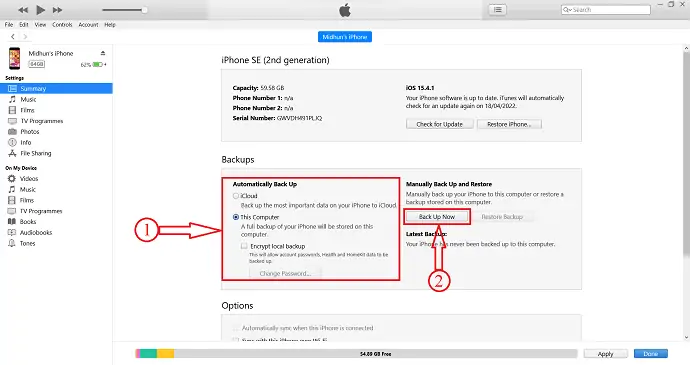
- Setelah proses pencadangan selesai, Anda akan menemukan detail pencadangan terakhir yang mengonfirmasi status pencadangan Anda.
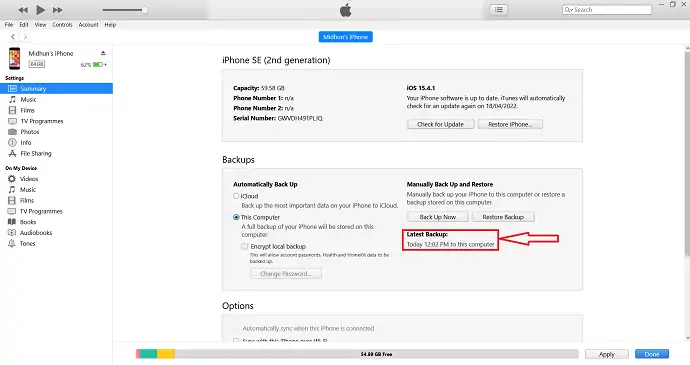
Ini adalah bagaimana Anda dapat membuat cadangan iPhone ke PC menggunakan iTunes.
- BACA LEBIH BANYAK – 8 Cara Terbaik untuk Menghapus Semua Foto Dari iPhone
- 8 Cara Terbaik untuk Mentransfer Foto Dari iPhone Ke iPhone
2. iCloud
- Pindah ke "Pengaturan" dan ketuk "Opsi akun" yang tersedia di bagian atas halaman pengaturan.
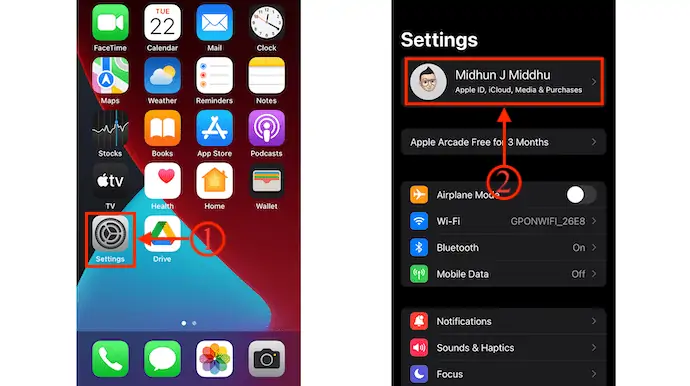
- Kemudian Anda akan menemukan semua pengaturan mengenai akun Anda. Ketuk opsi "iCloud" dan pilih opsi "iCloud Backup" dengan mengetuknya.
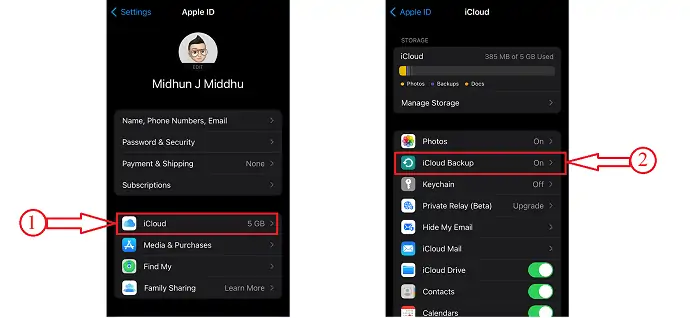
- Pastikan Cadangan iCloud AKTIF . Jika tidak, alihkan penggeser untuk mengaktifkannya . Kemudian, klik “Cadangkan Sekarang” untuk memulai proses pencadangan.
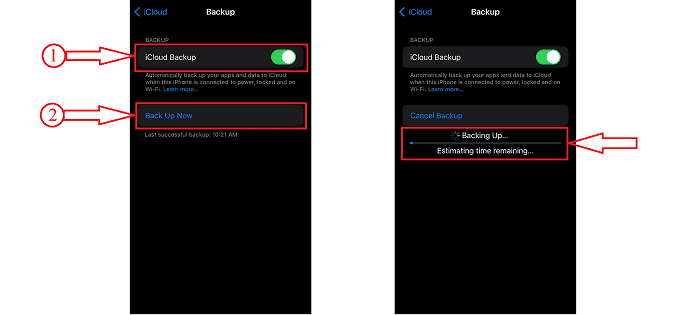
- BACA LEBIH LANJUT – 6 Cara Terbaik Untuk Mentransfer Foto iPhone Ke PC (Windows)
- 4 Cara Menakjubkan Untuk Reset Pabrik iPhone Tanpa Kata Sandi
3. iMazing
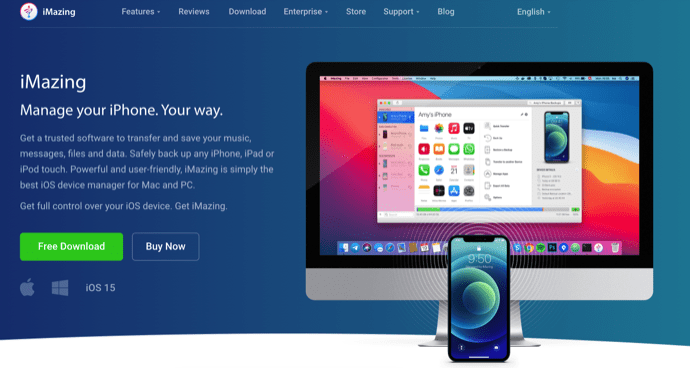
iMazing adalah pengelola perangkat iOS premium yang membantu Anda mengelola semua operasi iPhone dengan mudah. Ini adalah antarmuka yang ramah pengguna dan kuat. iMazing membantu mentransfer semua data Anda seperti musik, kontak, foto, dan banyak lagi dari iPhone ke PC dan PC ke iPhone. Ini tersedia untuk sistem operasi windows dan mac.
Highlight
- Mudah digunakan
- Memungkinkan untuk mentransfer semua data Anda dari iPhone Ke Pc dan sebaliknya
- Perbarui dan Instal Ulang iOS
- Cadangan yang Lebih Cerdas
- Performa yang Kuat
Harga
Harga iMazing tercantum di bawah ini.
- Pribadi
- Lisensi Perangkat (Pembayaran Satu Kali)
- 1 Perangkat – 2,700
- 2 Perangkat – 3,500
- 3 Perangkat – 4,000
- 5 Perangkat – 5,500
- 10 Perangkat – 10.000
- Lisensi Tidak Terbatas – 3.500/Tahun
- Lisensi Perangkat (Pembayaran Satu Kali)
- Bisnis
- Bisnis – 4,000/kursi Per Tahun
- Configurator (khusus macOS) – 28,000/kursi Per Tahun
- CLI – 20.000/kursi Per Tahun
- Lisensi Kustom
Cara Mencadangkan iPhone Ke Pc menggunakan iMazing

Di bagian ini, saya akan menunjukkan kepada Anda prosedur langkah demi langkah untuk mencadangkan iPhone ke PC menggunakan iMazing.
Total Waktu: 5 menit
LANGKAH-1: Unduh iMazing
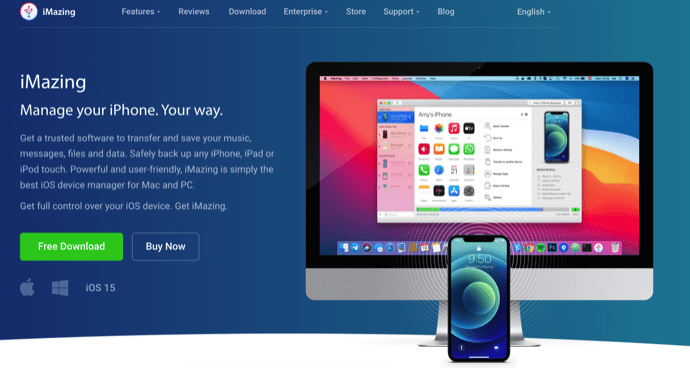
Pertama, Kunjungi situs resmi iMazing. Unduh dan instal aplikasi sesuai dengan sistem operasi Anda. iMazing tersedia untuk Windows dan macOS .

LANGKAH-2: Hubungkan iPhone Anda
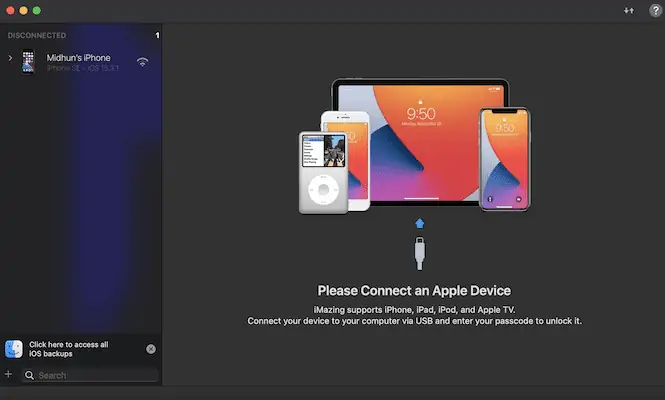
Instal dan luncurkan aplikasi. Kemudian ia meminta Anda untuk menghubungkan iPhone ke komputer menggunakan kabel petir. Aktifkan izin pada iPhone Anda dengan mengetuk "Kepercayaan" pada pop-up.
LANGKAH-3: Opsi Antarmuka & Cadangan iMazing
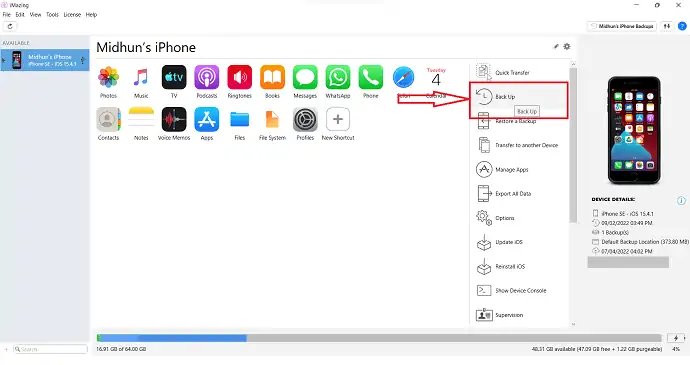
Segera setelah Anda menghubungkan iPhone Pc, iMazing mulai memindai iPhone Anda dan memberikan opsi seperti yang ditunjukkan pada tangkapan layar. Pada daftar opsi, Anda akan menemukan opsi "Cadangan" . Klik di atasnya.
LANGKAH-4: Status Cadangan

Dengan mengklik opsi Cadangan, iMazing mulai mencadangkan data iPhone Anda dan menampilkan pesan sukses setelah selesainya proses pencadangan.
LANGKAH-5: Pulihkan cadangan
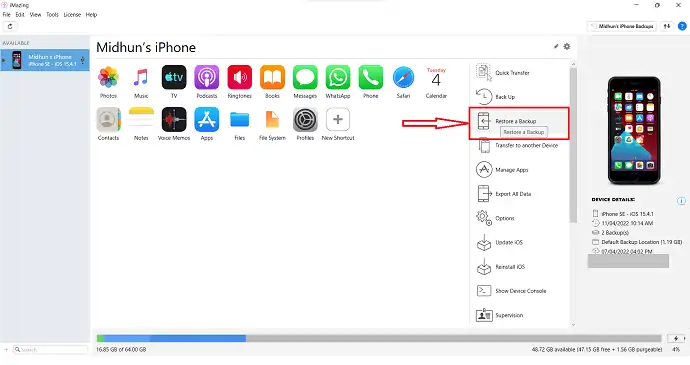
Untuk memulihkan cadangan, klik opsi "Pulihkan Cadangan" yang tersedia di beranda.
LANGKAH-6: Pilih File Cadangan
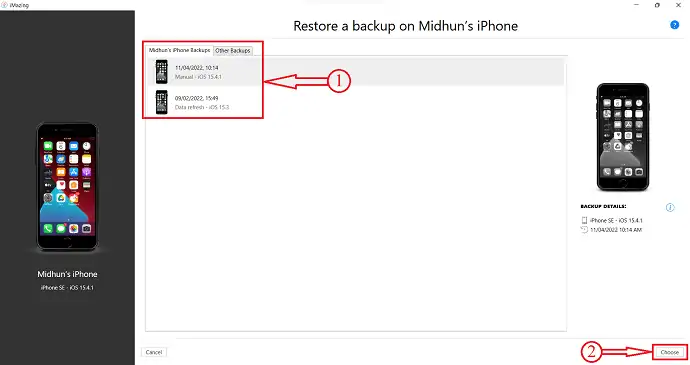
Ini menunjukkan semua cadangan yang tersedia. Pilih Cadangan dari daftar itu untuk dipulihkan dan kemudian klik "Pilih" .
LANGKAH-7: Sesuaikan Cadangan
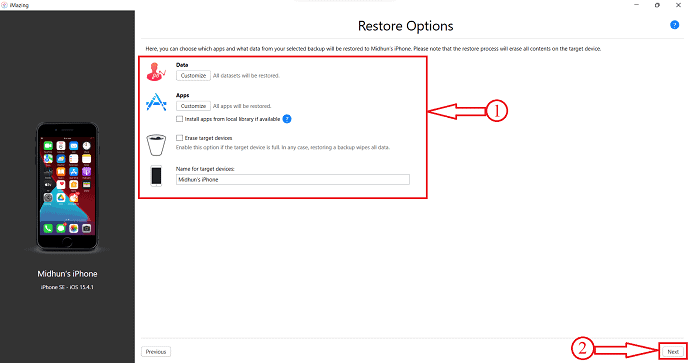
Setelah memilih file cadangan, ini memungkinkan Anda untuk menyesuaikan konten yang ingin Anda pulihkan dari cadangan itu. Ini menyediakan kustomisasi ke database, Aplikasi, dan Anda juga dapat memilih apakah akan menghapus iPhone target atau hanya mengembalikan cadangan. Kemudian, Klik "Selanjutnya".
LANGKAH-8: NONAKTIFKAN Temukan iPhone Saya
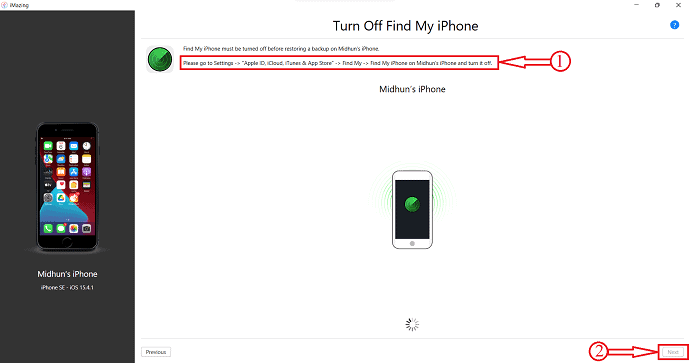
Kemudian ia meminta Anda untuk mematikan layanan Find My iPhone di iPhone Anda. Buka Pengaturan > ID Apple, iCloud, iTunes & App Store > Cari Milik Saya > Temukan iPhone Saya di iPhone “Nama Pengguna” dan matikan . Kemudian, klik "Next" untuk membuat iPhone cadangan ke PC.
Memasok:
- Manajer iOS iMazing,
- iPhone,
- PC
Peralatan:
- Manajer iOS
- BACA LEBIH BANYAK – Cara Hard Reset iPhone
- 4 Cara Terbaik Untuk Menghapus Aplikasi di iPhone
4. Wondershare Dr.Fone
- Kunjungi situs resmi Wondershare Dr.Fone dan unduh aplikasinya sesuai dengan sistem operasi komputer Anda. Aplikasi ini kompatibel dengan windows dan sistem operasi macOS.
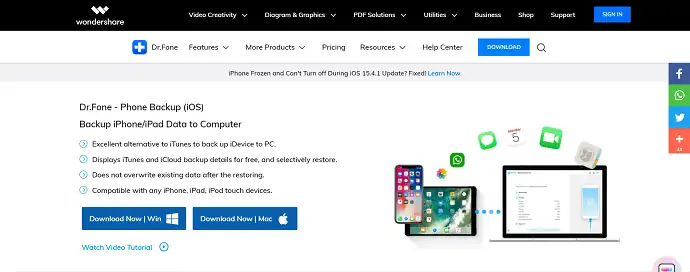
- Instal dan luncurkan aplikasi. Kemudian Anda akan menemukan semua layanan yang tersedia di Wondershare Dr.Fone. Pilih opsi "Cadangan Telepon" dengan mengkliknya.
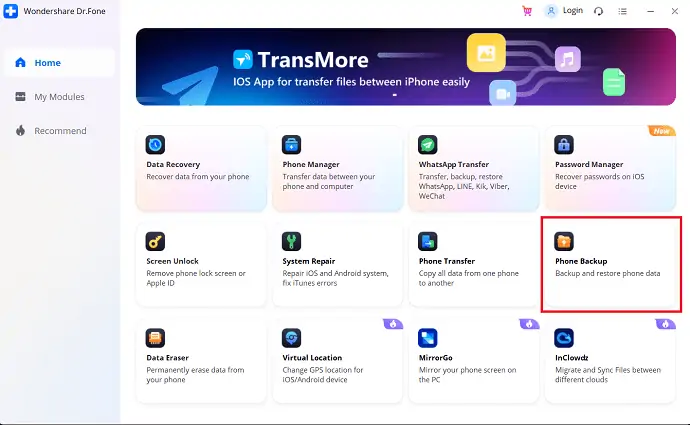
- Kemudian meminta Anda untuk iPhone ke komputer. Setelah menghubungkan iPhone Anda, Anda akan melihat dua opsi "Cadangkan dan Pulihkan" . Pilih opsi "Cadangan" untuk membuat file cadangan.
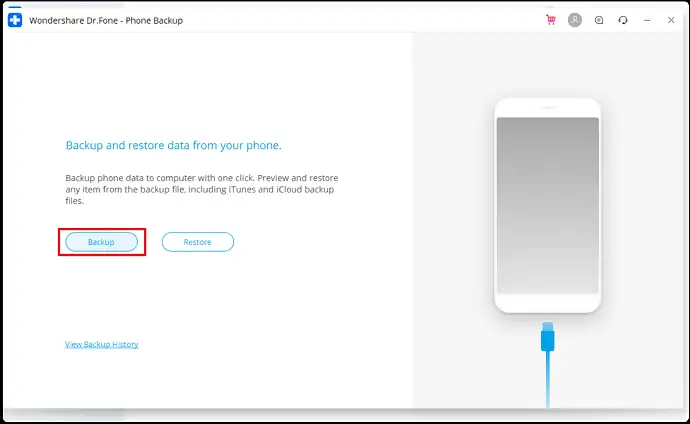
- Ini membawa Anda ke halaman dari mana Anda dapat memilih kategori yang ingin Anda backup. Check-in semua kategori tersebut dan kemudian klik “Backup” .
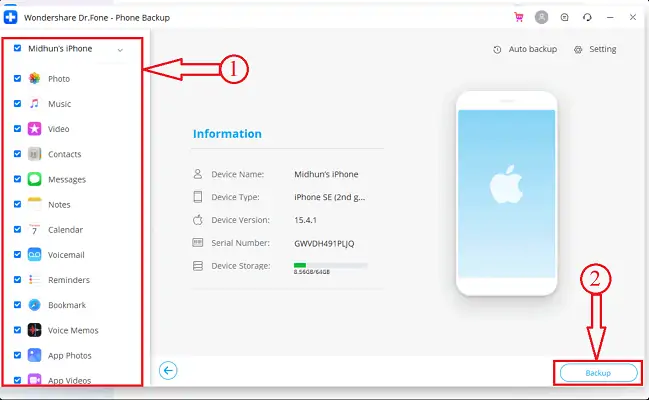
- Sekarang mulai memindai iPhone Anda untuk data untuk membuat file cadangan. Anda dapat menemukan status pencadangan selama proses pencadangan.
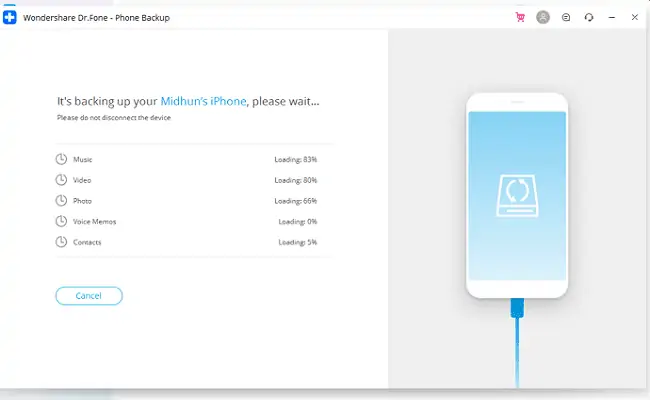
- Setelah pencadangan selesai, Anda akan melihat jendela sebagai "Pencadangan Selesai" seperti yang ditunjukkan pada gambar di bawah.
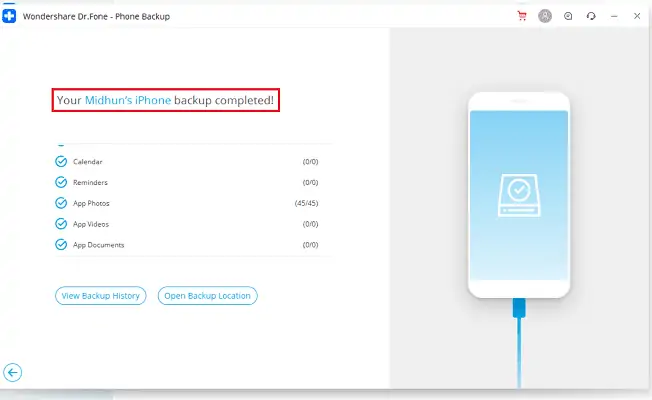
Ini adalah prosedur untuk mem-backup iPhone ke PC menggunakan Phone Backup Wondershare Dr.Fone.
- BACA LEBIH LANJUT - Cara mengatur ulang iPhone ke pengaturan pabrik
- Ulasan IOTransfer 4: Cara yang Lebih Baik Untuk Mengelola iPhone atau iPad Anda
Kesimpulan
Metode yang disebutkan di atas adalah beberapa metode terbaik yang membantu Anda membuat cadangan iPhone ke PC dengan mudah. Semua metode ini akan memberi Anda hasil terbaik dalam membuat iPhone cadangan ke PC. Cobalah semua metode dan pilih metode yang Anda rasa nyaman dan paling cocok untuk Anda. Jika Anda ingin membuat cadangan dengan metode biasa dan gratis, Anda dapat memilih iTunes untuk membuat cadangan iPhone ke PC. Jika Anda mencari perangkat lunak premium untuk mengelola operasi iPhone Anda termasuk pencadangan, saya sangat menyarankan Anda untuk menggunakan iMazing untuk membuat cadangan iPhone ke PC.
Saya harap tutorial ini membantu Anda mengetahui tentang Metode Untuk mencadangkan iPhone Ke PC . Jika Anda ingin mengatakan sesuatu, beri tahu kami melalui bagian komentar. Jika Anda menyukai artikel ini, silakan bagikan dan ikuti WhatVwant di Facebook, Twitter, dan YouTube untuk kiat teknis lainnya.
Cara Mencadangkan iPhone Ke Pc – FAQ
Tidak dapat mencadangkan iPhone ke komputer?
Jika Anda menggunakan PC Windows dan iTunes tidak merespons atau pencadangan tidak pernah selesai, Anda mungkin perlu memperbarui, mengubah, menonaktifkan, atau menghapus instalan perangkat lunak keamanan Anda.
Bisakah saya mencadangkan iPhone ke hard drive eksternal?
Kabar baiknya adalah Anda benar-benar dapat mencadangkan iPhone ke hard drive eksternal tanpa iTunes dan iCloud.
Apakah cadangan iPhone dikompresi?
Anda tidak dapat mengompres cadangan. Anda dapat mengurangi ukurannya dengan menyalin data yang dicadangkan dan kemudian menghapusnya dari perangkat.
Apa yang termasuk dalam cadangan iTunes?
Anda harus tahu bahwa cadangan iTunes mencakup sebagian besar data lokal di iPhone Anda seperti foto, pesan, kontak, log panggilan, pengaturan iPhone, file aplikasi lokal, data Keychain, dll.
Berapa lama waktu yang dibutuhkan untuk membuat cadangan iPhone ke PC?
Harus memakan waktu sekitar 15-20 menit tergantung pada wifi atau kecepatan koneksi internet Anda. Tergantung pada apakah Anda mencadangkan ke iCloud atau iTunes. Mencadangkan jumlah data tersebut ke iTunes biasanya membutuhkan waktu sekitar beberapa menit, tergantung pada kecepatan komputer Anda.
