Cara Mencadangkan iPhone Anda Tanpa iCloud
Diterbitkan: 2024-04-08iCloud menawarkan cara mudah untuk mencadangkan data di iPhone Anda. Apple menyediakan penyimpanan iCloud gratis sebesar 5 GB, yang dapat terisi dengan cepat saat Anda mencadangkan foto, video, dan data aplikasi. Tergantung pada ukuran cadangan, Anda mungkin perlu meningkatkan penyimpanan iCloud, yang akan dikenakan biaya bulanan berdasarkan ukuran penyimpanan yang Anda pilih.
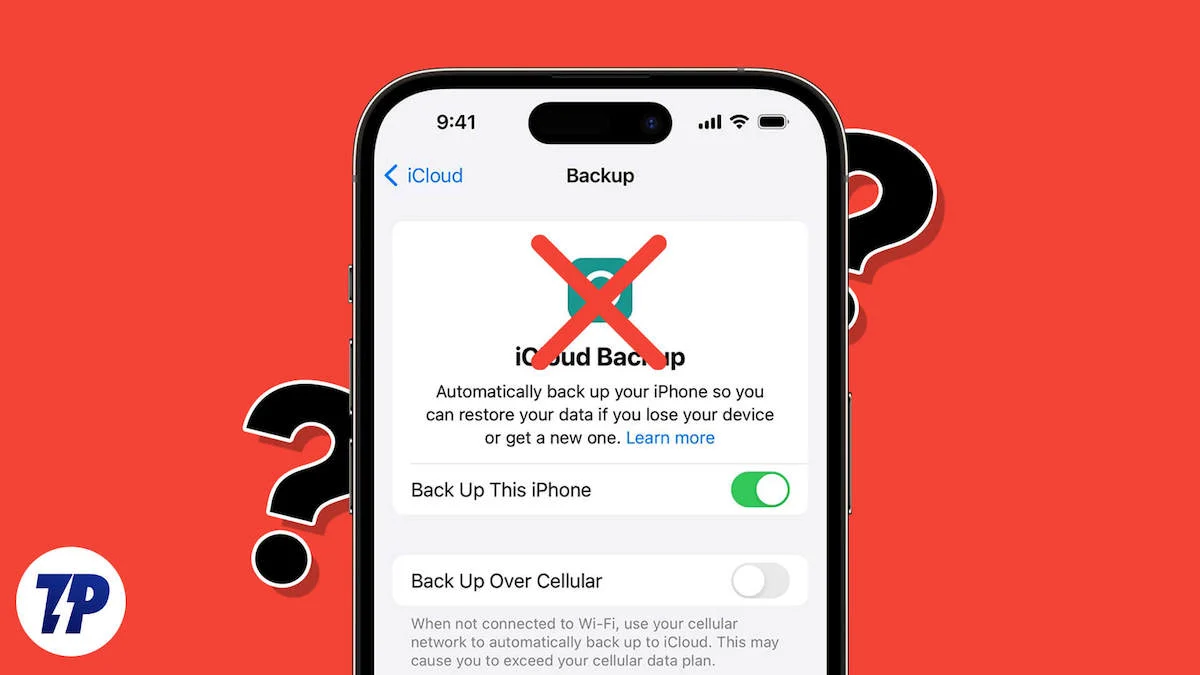
Katakanlah Anda sedang mencari solusi alternatif gratis atau berbiaya rendah untuk mencadangkan iPhone Anda tanpa iCloud dalam panduan ini. Dalam hal ini, Anda akan mempelajari cara mencadangkan iPhone Anda menggunakan alat gratis di Mac dan Windows, alat pihak ketiga, dan dengan mengunduh data di iPhone Anda secara manual.
Daftar isi
Cara Mencadangkan iPhone Anda Tanpa iCloud
Anda dapat menggunakan app Finder di Mac dan app Perangkat Apple atau iTunes di Windows untuk mencadangkan iPhone Anda tanpa iCloud. Selain itu, terdapat banyak pilihan perangkat lunak pihak ketiga dengan fitur tambahan seperti pencadangan selektif dan pencadangan nirkabel untuk pencadangan. Anda juga dapat mencadangkan data tertentu secara manual, seperti kontak, foto, dan dokumen, dan menyimpannya secara lokal di iPhone Anda.
Mac: Menggunakan Finder (untuk macOS Catalina dan versi lebih baru)
Mencadangkan iPhone Anda dengan Mac adalah metode termudah dalam daftar ini. Gunakan alat pencadangan bawaan di aplikasi Mac Finder untuk membuat salinan lengkap data iPhone Anda, termasuk aplikasi, musik, foto, video, kontak, dan lainnya. Dengan Finder, Anda dapat melihat dan mengelola file cadangan, menghapus cadangan lama, dan mentransfer cadangan ke penyimpanan eksternal untuk mengosongkan ruang di Mac Anda. Anda juga dapat mengelola cadangan yang dibuat sebelumnya dengan iTunes dan secara otomatis membuat cadangan saat iPhone Anda terhubung ke Mac Anda.
Cara mencadangkan iPhone Anda menggunakan aplikasi Finder di Mac
- Langkah 1: Hubungkan iPhone Anda ke Mac menggunakan kabel USB. Saat Anda terhubung untuk pertama kalinya, izinkan Mac Anda mengakses file di iPhone Anda dan percayakan Mac di iPhone Anda untuk mengakses data. Ikuti langkah-langkah di layar untuk menyelesaikan langkah ini.
- Langkah 2: Setelah koneksi dibuat, buka aplikasi Finder dan klik iPhone Anda yang terdaftar di bawah ' Lokasi '
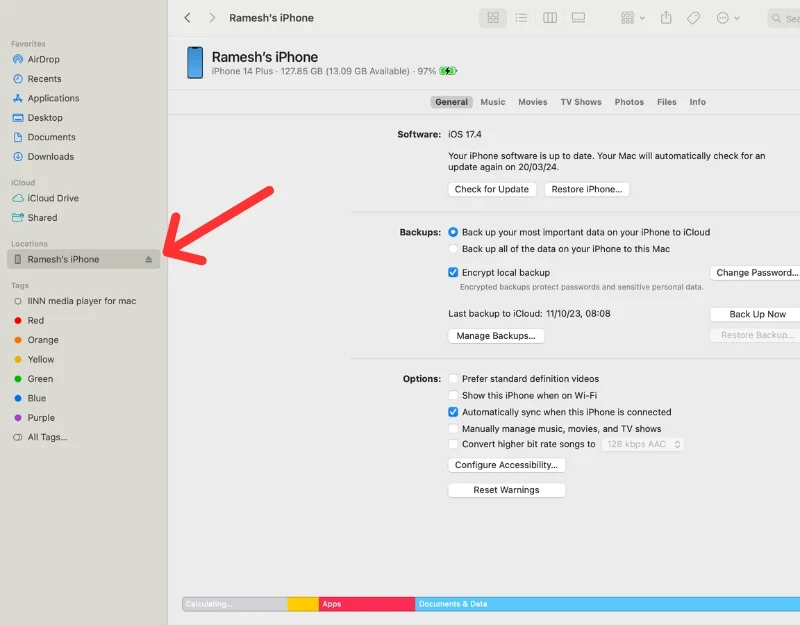
- Langkah 3: Di tab ' Umum ', buka bagian ' Cadangan '.

- Langkah 4: Pilih untuk mencadangkan semua data iPhone ke Mac Anda dengan memilih ' Cadangkan semua data di iPhone Anda ke Mac ini. 'Anda juga dapat mengenkripsi cadangan Anda. Saat Anda mengaktifkan enkripsi, semua kata sandi dan data sensitif Anda juga akan dicadangkan. Ingat kata sandi yang Anda tetapkan untuk itu. Jika Anda lupa kata sandi ini, Anda tidak akan dapat memulihkan cadangan. Jika Anda memilih untuk tidak mengenkripsi, Anda tidak akan mencadangkan informasi sensitif seperti kata sandi.
- Langkah 5: Klik ' Cadangkan Sekarang .' Jika diminta, masukkan kata sandi di iPhone Anda. Proses pencadangan mungkin memakan waktu cukup lama, bergantung pada ukuran file cadangan.
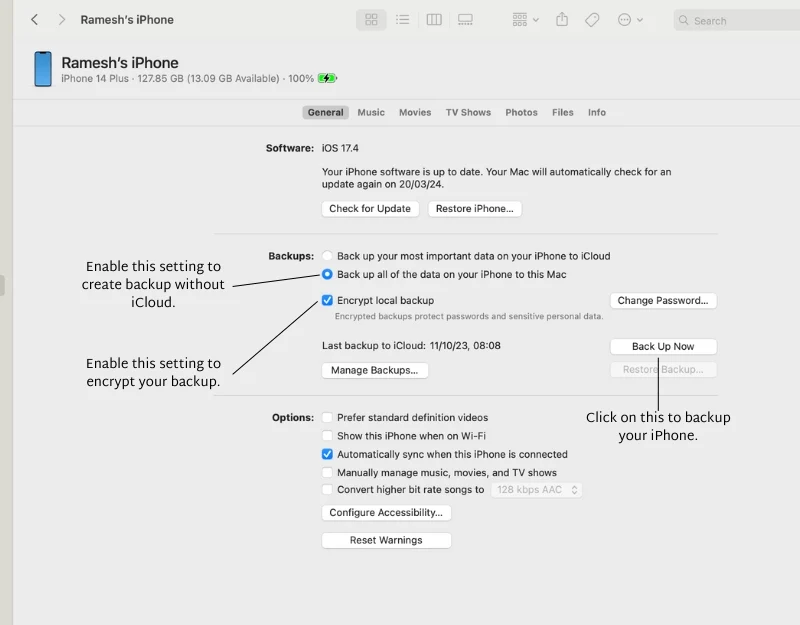
- Langkah 6: Anda akan diberi tahu setelah pencadangan berhasil. Untuk melihat cadangan Anda, klik ' Kelola Cadangan .' Ingat, file cadangan baru menggantikan yang sebelumnya. Jika Anda ingin menyimpan file cadangan lama, klik kanan padanya dan pilih ' Arsip. ' Ini akan mencegah cadangan saat ini ditimpa oleh cadangan baru.
- Langkah 7: Jika Mac Anda kehabisan ruang, Anda juga dapat memindahkan cadangan ke drive eksternal:
- Hubungkan drive eksternal ke Mac Anda.
- Di Mac, navigasikan ke ~/Library/Application Support/MobileSync/Backup . Di sini, Anda dapat melihat semua file cadangan.
- Salin folder cadangan dari komputer Anda ke drive eksternal.
- Setelah Anda menyalinnya, Anda dapat menghapus cadangan dari komputer Anda untuk mengosongkan ruang disk.
- Langkah 8: Untuk memulihkan cadangan, ketuk opsi Pulihkan cadangan, pilih file cadangan, dan pulihkan cadangan. Pastikan iPhone Anda terhubung ke Mac saat Anda memulihkan cadangan.
Baca Terkait: 7 Cara Mudah Memperbaiki iPhone tidak Mencadangkan ke iCloud
Windows: iTunes atau Aplikasi Perangkat Apple
Di Windows, Anda dapat menggunakan aplikasi Perangkat Apple atau iTunes untuk mencadangkan iPhone Anda. Apple menghentikan iTunes di macOS Catalina pada tahun 2019 dan di Windows serta menggantinya dengan tiga aplikasi baru: Musik, Apple TV, dan Perangkat Apple.
Aplikasi Perangkat Apple tersedia untuk Windows 10 dan versi yang lebih baru. Jika Anda memiliki Windows versi lama, Anda dapat menggunakan iTunes. Kedua metode ini mengharuskan Anda menghubungkan iPhone ke PC Anda. Anda dapat membuat beberapa cadangan, melihat data cadangan, mengenkripsi data cadangan, menghapus cadangan lama, dan mentransfer data ke perangkat eksternal untuk menghemat ruang di perangkat Anda.
Cara mencadangkan iPhone Anda menggunakan aplikasi perangkat Apple di iPhone
- Langkah 1: Unduh dan instal aplikasi perangkat Apple di Windows. Ini tersedia di toko Microsoft secara gratis.
- Langkah 2: Buka aplikasi, setujui syarat dan ketentuan, dan klik Mulai
- Langkah 3: Hubungkan iPhone Anda ke PC, ikuti petunjuk di layar, dan percayai perangkat tersebut. Anda harus memasukkan kata sandi iPhone untuk mempercayai PC.
- Langkah 4 : Sekarang klik pada tab Umum
- Langkah 5: Di bawah pencadangan, pilih “ Cadangkan semua data di iPhone Anda ke Mac ini. ” dan klik cadangan sekarang.
- Langkah 6: Tergantung pada ukuran cadangan, mungkin diperlukan beberapa menit untuk membuatnya di iPhone Anda. Anda dapat melihat kemajuannya di bilah status di bagian bawah.
- Langkah 7: Setelah selesai melakukan pencadangan, Anda dapat memulihkan cadangan atau mengelola cadangan dengan mengklik tombol Kelola Cadangan di bagian pencadangan.
- Langkah 8: Untuk memulihkan cadangan, Klik Kelola cadangan dan pilih cadangan yang ingin Anda pulihkan.
Cara mencadangkan iPhone Anda menggunakan aplikasi iTunes di Windows
- Langkah 1: Unduh iTunes dari Microsoft Store di komputer Anda. Atau gunakan tautan ini.
- Langkah 2: Buka iTunes dan masuk dengan ID Apple yang sama dengan yang Anda gunakan di iPhone.
- Langkah 3: Hubungkan iPhone Anda ke komputer menggunakan kabel. Jika ini pertama kalinya, iPhone Anda akan menanyakan apakah Anda memercayai komputer ini. Ketuk “ Percaya ” dan masukkan kode sandi Anda jika diminta.
- Langkah 4: Klik pada tab Umum dan buka bagian cadangan .
- Langkah 5: Anda akan melihat dua opsi cadangan. Pilih ' Cadangkan semua data di iPhone Anda ke Mac ini ' dan klik ' Cadangkan Sekarang '.
- (Opsional) Anda dapat mengenkripsi cadangan Anda dengan memilih “Enkripsi” dan mengatur kata sandi. Pastikan Anda mengingat kata sandi ini.
- Langkah 6: Anda dapat menemukan cadangan di PC Anda. Navigasi melalui PC ini > C: Drive > Pengguna > [Nama Pengguna Anda] > Apple > MobileSync > Cadangan.
- Langkah 8: Jika Anda perlu menghapus cadangan apa pun, buka iTunes dan klik “Edit” > “Preferensi” > “Perangkat.” Di sini, Anda akan melihat cadangan apa pun yang Anda buat. Pilih salah satu yang ingin Anda hapus dan klik “Hapus Cadangan.”
- Langkah 9: Untuk memulihkan cadangan ke iPhone Anda, sambungkan ke komputer Anda dengan kabel, buka halaman iPhone Anda di iTunes, klik "Pulihkan Cadangan", pilih cadangan yang ingin Anda pulihkan dan klik "Pulihkan Cadangan" lagi.
Menggunakan Perangkat Lunak Pihak Ketiga (Windows dan Mac)
Perangkat lunak pihak ketiga adalah pilihan yang sangat baik jika Anda mencari solusi pencadangan komprehensif untuk iPhone Anda. Setelah menguji beberapa alat, kami menemukan AnyTrans dari iMobile dan iMazing menjadi dua solusi andal untuk mencadangkan iPhone Anda.
Dengan kedua alat tersebut, Anda dapat dengan mudah membuat cadangan dan mengelolanya di PC Anda. Anda dapat mencadangkan dan memulihkan data tertentu di iPhone Anda, mendukung pencadangan nirkabel, pencadangan yang aman dan pribadi, mendukung enkripsi data untuk menjaga keamanan data Anda, dan banyak lagi. Dalam hal perlindungan data, kedua alat menyimpan cadangan secara lokal di perangkat Anda dan mendukung enkripsi AES-256 untuk cadangan iTunes.
I.iMazing 2
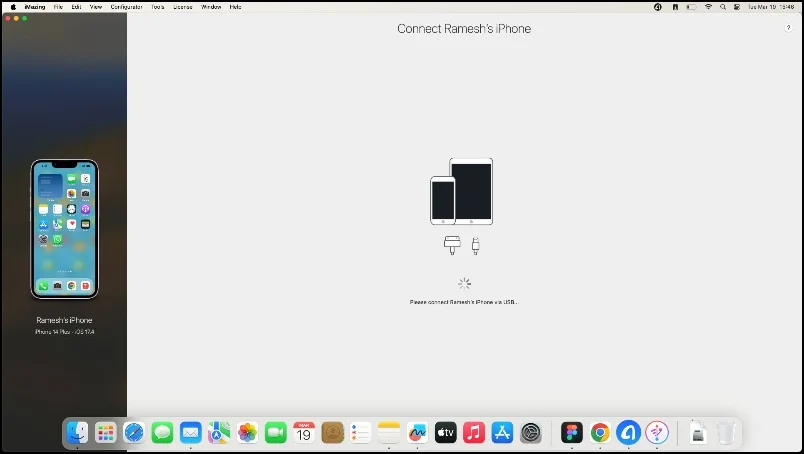
iMazing 2 adalah alat manajemen iPhone yang memungkinkan Anda membuat cadangan data iPhone dan menyimpannya secara lokal di PC Anda. Ini memungkinkan Anda mentransfer pesan, musik, foto, dan data lainnya dari iOS ke komputer Anda. Alat ini mendukung pencadangan nirkabel dan secara otomatis membuat cadangan saat iPhone dan Mac Anda berada di jaringan Wi-Fi yang sama.
iMazing tersedia untuk Mac dan Windows dan hadir dalam versi gratis dan berbayar. Dengan versi gratis, Anda dapat membuat cadangan tanpa batas, tetapi Anda memerlukan versi berbayar untuk memulihkan cadangan tersebut. Anda juga dapat mencadangkan file tertentu, seperti foto, pesan, dan kontak. Semua cadangan disimpan secara lokal di Mac Anda dan dapat ditransfer ke perangkat penyimpanan pihak ketiga.
II. AnyTrans dari iMobile

AnyTrans adalah alat luar biasa untuk mencadangkan data iPhone. Ini memungkinkan Anda membuat cadangan lengkap iPhone Anda dan mendukung berbagai jenis konten, termasuk foto, video, musik, riwayat panggilan, dan riwayat Safari. Anda dapat mencadangkan iPhone secara nirkabel dan menjadwalkan pencadangan secara berkala. AnyTrans secara otomatis membuat cadangan saat iPhone dan PC Anda berada di jaringan yang sama, dan Anda dapat mengelola cadangan dengan melihat, menghapus, atau mentransfernya ke penyimpanan eksternal.
AnyTrans menawarkan pencadangan tambahan, yang hanya mencadangkan data baru atau yang diubah sejak pencadangan terakhir, sehingga menghemat waktu dan ruang disk. Anda juga dapat memulihkan file secara selektif dari cadangan. Selain fitur cadangan, AnyTrans menyediakan fungsi tambahan seperti membuat nada dering khusus, mengelola file iCloud, mentransfer data WhatsApp, dan pencerminan/perekaman layar.
Perbandingan solusi pencadangan AnyTrans dan iMazing secara berdampingan untuk iPhone
Fitur | AnyTrans | iMazing |
|---|---|---|
Cadangan | Pencadangan komprehensif, termasuk pencadangan tambahan | Teknologi pencadangan unik, pencadangan nirkabel, pribadi, dan otomatis |
Transfer data | Transfer musik, video, foto, pesan, dan lainnya antara perangkat dan komputer | Transfer foto, musik, pesan, dan lainnya antara perangkat dan komputer |
Integrasi iTunes | Kelola perpustakaan iTunes dan sinkronkan tanpa batasan | Memungkinkan Anda menyelaraskan perpustakaan iTunes |
Manajemen perangkat | Kelola file iCloud, informasi pribadi, cadangan, dan lainnya | Kelola data iPhone, iPad, dan iPod |
Pencadangan Otomatis | Pencadangan otomatis terjadwal | Pencadangan otomatis terjadwal |
Cadangan Nirkabel | Didukung | Didukung |
Opsi Pemulihan | Pemulihan selektif dari cadangan | Ya memerlukan berlangganan |
Fitur tambahan | Pembuat nada dering khusus, pencerminan layar, transfer data WhatsApp | Transfer cepat, ekspor, dan cetak pesan, akses ke sistem file iPhone |
Kompatibilitas Platform | Mac dan PC | Mac dan PC |
Antarmuka pengguna | Antarmuka intuitif (UI Lebih Baik) | Antarmuka yang layak |
Enkripsi | Mendukung teknologi enkripsi cadangan iTunes | Format enkripsi cadangan super aman Apple didukung dan dianjurkan sepenuhnya (AES-256). |
Masalah yang ditemui dalam pengujian kami | Gagal membuat cadangan dalam beberapa kasus | Menampilkan kesalahan iPhone yang terhubung meskipun iPhone terhubung secara fisik ke Mac |
Pencadangan Manual (iPhone)
Anda tidak dapat mencadangkan data iCloud langsung ke iPhone Anda. Namun, Apple menawarkan cara untuk mengunduh data atau menggunakan aplikasi pihak ketiga untuk cadangan. Anda dapat menyimpan file tertentu dari iCloud secara lokal di iPhone Anda. Misalnya, jika Anda telah mengunduh foto yang menghabiskan banyak ruang penyimpanan, Anda dapat menyimpannya di perangkat dan menghapusnya dari iCloud untuk mengosongkan ruang penyimpanan.

Cara mengunduh dan menyimpan foto Anda secara lokal di iPhone

- Langkah 1: Buka Pengaturan di iPhone Anda dan ketuk nama Anda di bagian atas.
- Langkah 2: Pilih iCloud di bawah bagian APLIKASI MENGGUNAKAN ICLOUD. Pilih Foto.
- Langkah 3: Sekarang pilih Unduh dan Simpan yang Asli.
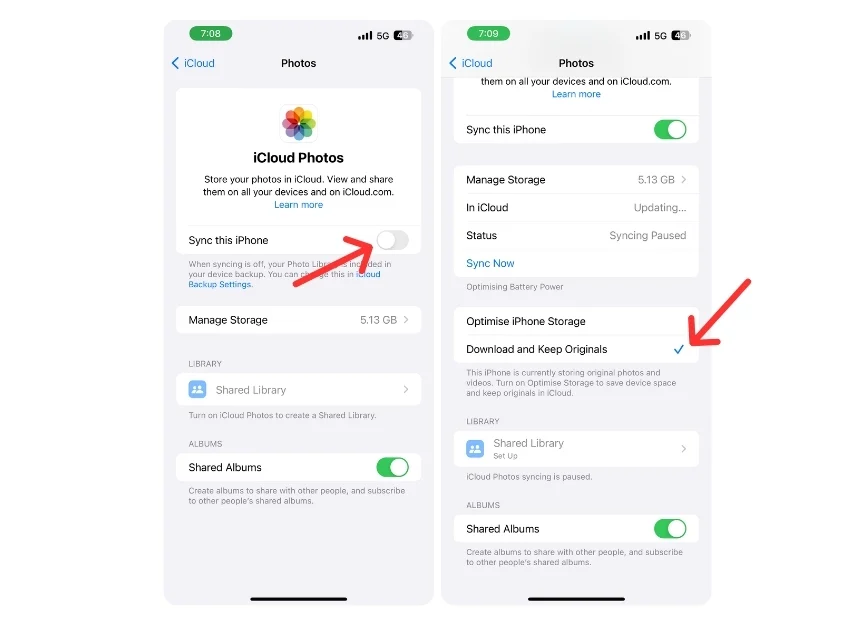
- Langkah 5: Anda juga dapat mengunduh foto iCloud secara manual ke iPhone Anda. Untuk melakukan ini, Buka browser apa pun di iPhone dan kunjungi iCloud.com
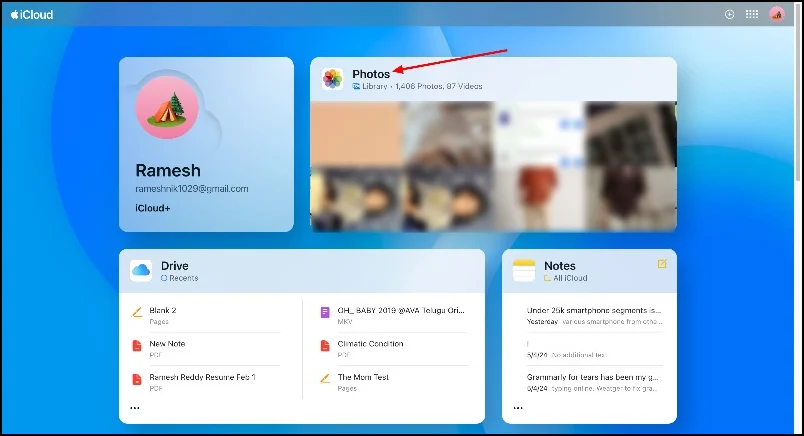
- Langkah 6: Buka Foto dan klik Pilih . Pilih foto yang ingin Anda simpan ke perangkat Anda. Klik pada ikon Unduh di atas.
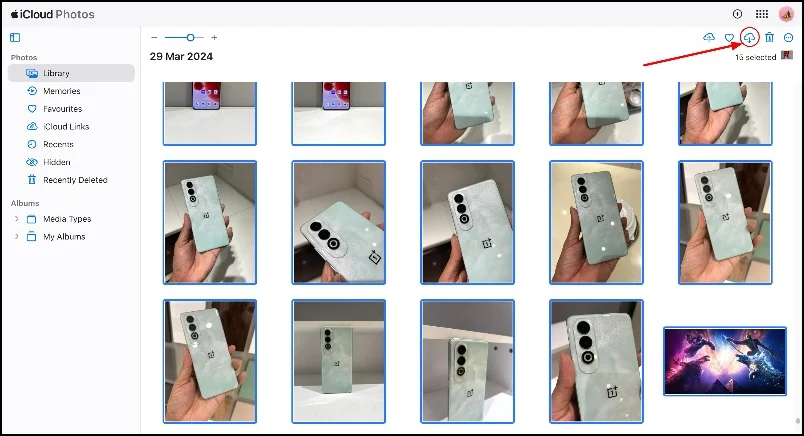
- Langkah 7: Anda dapat menghapus foto yang diunduh di iCloud untuk menghemat ruang.
Hapus Cadangan iPhone Anda Dari iCloud
Setelah Anda mencadangkan iPhone, Anda dapat menghapus cadangan lama di iCloud untuk mengosongkan ruang di penyimpanan cloud Anda.
- Langkah 1: Buka Pengaturan di iPhone Anda
- Langkah 2: Klik Profil Anda dan ketuk Cadangan iCloud
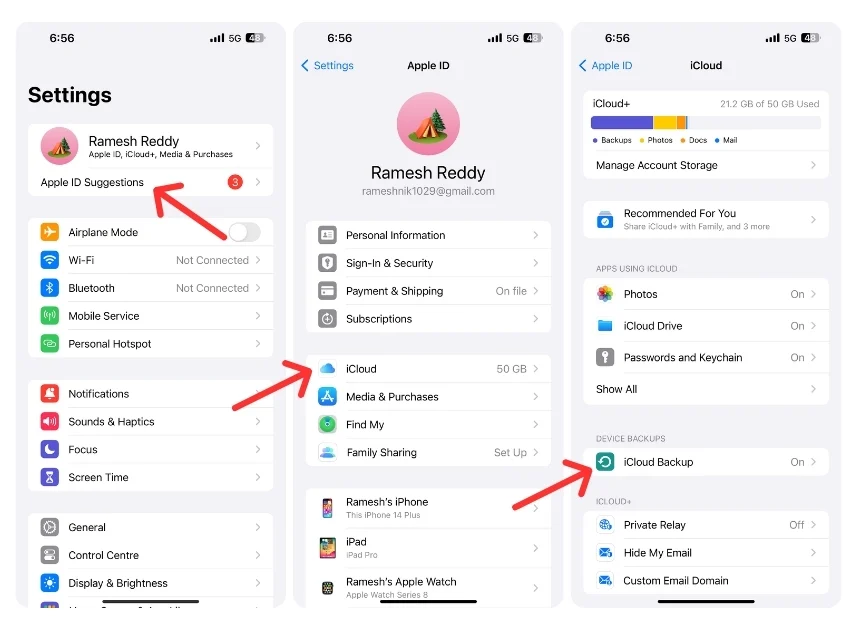
- Langkah 3: Gulir ke bawah dan pilih perangkat yang ingin Anda hapus cadangannya.
- Langkah 4: Klik pada Matikan dan Hapus dari iCloud . Anda juga dapat menonaktifkan pencadangan untuk masing-masing aplikasi.
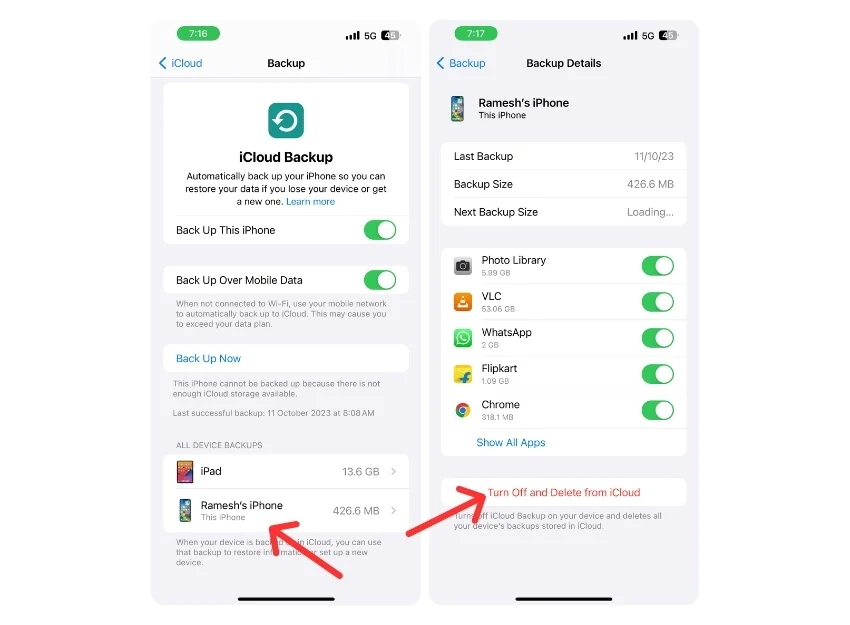
Cadangkan iPhone Anda Menggunakan Metode Berbeda
Metode Cadangan | Fitur Utama | Pendekatan Cadangan | Kelebihan | Kontra |
|---|---|---|---|---|
Penemu (Mac) | Pencadangan lengkap, pengelolaan file cadangan, enkripsi | Berkabel: Hubungkan iPhone ke Mac, gunakan Finder untuk membuat cadangan | Gratis, Mudah digunakan, alat bawaan, mendukung enkripsi | Membutuhkan Mac, proses manual |
iTunes (Windows) | Cadangkan dan pulihkan, enkripsi | Berkabel: Hubungkan iPhone ke PC, gunakan iTunes untuk membuat cadangan | Gratis, Banyak digunakan, mendukung enkripsi | Dihentikan di macOS, proses manual |
Perangkat Apple (Windows) | Cadangkan dan pulihkan, mudah digunakan | Berkabel: Hubungkan iPhone ke PC, gunakan aplikasi Perangkat Apple untuk membuat cadangan | Gratis, Terintegrasi dengan Windows 10 dan yang lebih baru, mudah digunakan | Terbatas untuk Windows 10 dan yang lebih baru, proses manual |
Perangkat Lunak Pihak Ketiga (AnyTrans, iMazing) | Pencadangan selektif, pencadangan nirkabel, enkripsi | Berkabel atau Nirkabel: Gunakan perangkat lunak untuk membuat cadangan, mendukung pencadangan nirkabel otomatis | Fitur lanjutan, cadangan selektif, opsi nirkabel | Mungkin memerlukan pembelian, potensi risiko keamanan dengan perangkat lunak pihak ketiga |
Pencadangan Manual (iPhone) | Unduh data tertentu (misalnya foto) secara lokal | Manual: Pilih dan unduh data ke iPhone | Pencadangan selektif dan gratis | Memakan waktu, terbatas pada tipe data tertentu |
Ini adalah metode yang dapat Anda gunakan untuk membuat cadangan iPhone Anda tanpa iCloud. Jika Anda menggunakan Mac atau Windows versi terbaru, Anda dapat menggunakan app Finder di Mac dan app Perangkat Apple di Windows untuk membuat cadangan. Namun, solusi ini mempunyai keterbatasan.
Untuk mengatasi keterbatasan ini, Anda dapat menggunakan alat pencadangan pihak ketiga. Mereka menawarkan solusi komprehensif, namun versi premium mungkin diperlukan untuk berbagai fungsi. Anda juga dapat mengunggah foto dan jenis data lainnya secara lokal ke iPhone Anda untuk membuat cadangan tanpa iCloud. Saya harap panduan ini bermanfaat bagi Anda. Jika Anda memiliki saran lain untuk membuat cadangan tanpa iCloud, silakan bagikan di komentar.
FAQ tentang Cara Mencadangkan iPhone Anda Tanpa iCloud
1. Bisakah Anda mencadangkan iPhone ke hard drive eksternal?
Anda dapat mencadangkan data iPhone ke hard drive eksternal menggunakan Finder di Mac atau iTunes di Windows. Buat file cadangan dan transfer ke penyimpanan eksternal. Jika Anda tidak memiliki akses ke PC, Anda dapat mengunduh data dari iCloud langsung ke iPhone Anda.
2. Bagaimana solusi pencadangan pihak ketiga dibandingkan dengan iCloud?
Solusi pencadangan pihak ketiga untuk Mac dan Windows menawarkan fitur tambahan untuk mencadangkan iPhone Anda. Alat-alat ini memungkinkan pencadangan selektif dan pencadangan data nirkabel tanpa koneksi fisik. Namun, beberapa fitur mungkin memerlukan langganan premium.
3. Data apa yang dicadangkan saat tidak menggunakan iCloud?
Saat menggunakan alat Apple, Anda dapat membuat cadangan lengkap data iPhone Anda. Dengan solusi pihak ketiga, Anda dapat mencadangkan data tertentu seperti foto, iCloud, riwayat panggilan, dan data aplikasi.
4. Bagaimana cara mengenkripsi cadangan iPhone untuk keamanan?
Saat membuat cadangan menggunakan Finder atau aplikasi perangkat Apple, Anda dapat mengaktifkan enkripsi data. Untuk aplikasi pihak ketiga, Anda mungkin perlu mengaktifkan enkripsi dari pengaturan.
5. Apa batasan penggunaan iTunes atau Finder dibandingkan dengan cadangan iCloud untuk iPhone?
Batasan terbesarnya adalah Anda harus mencadangkan data secara manual, sedangkan iCloud secara otomatis mencadangkan data tergantung pada pengaturan Anda.
